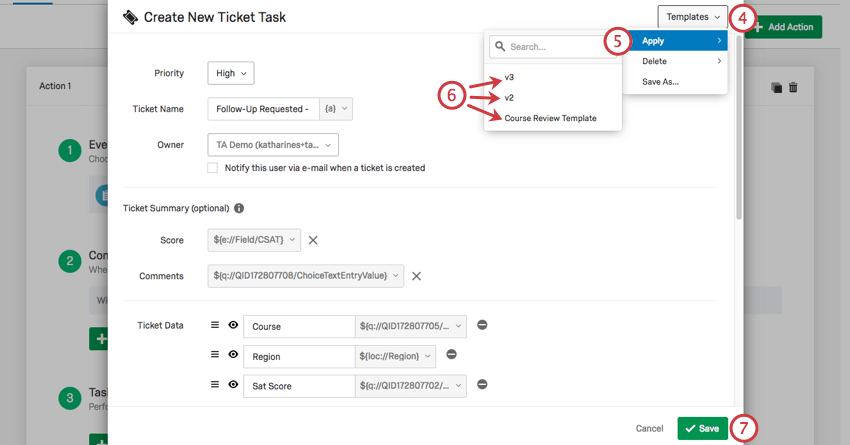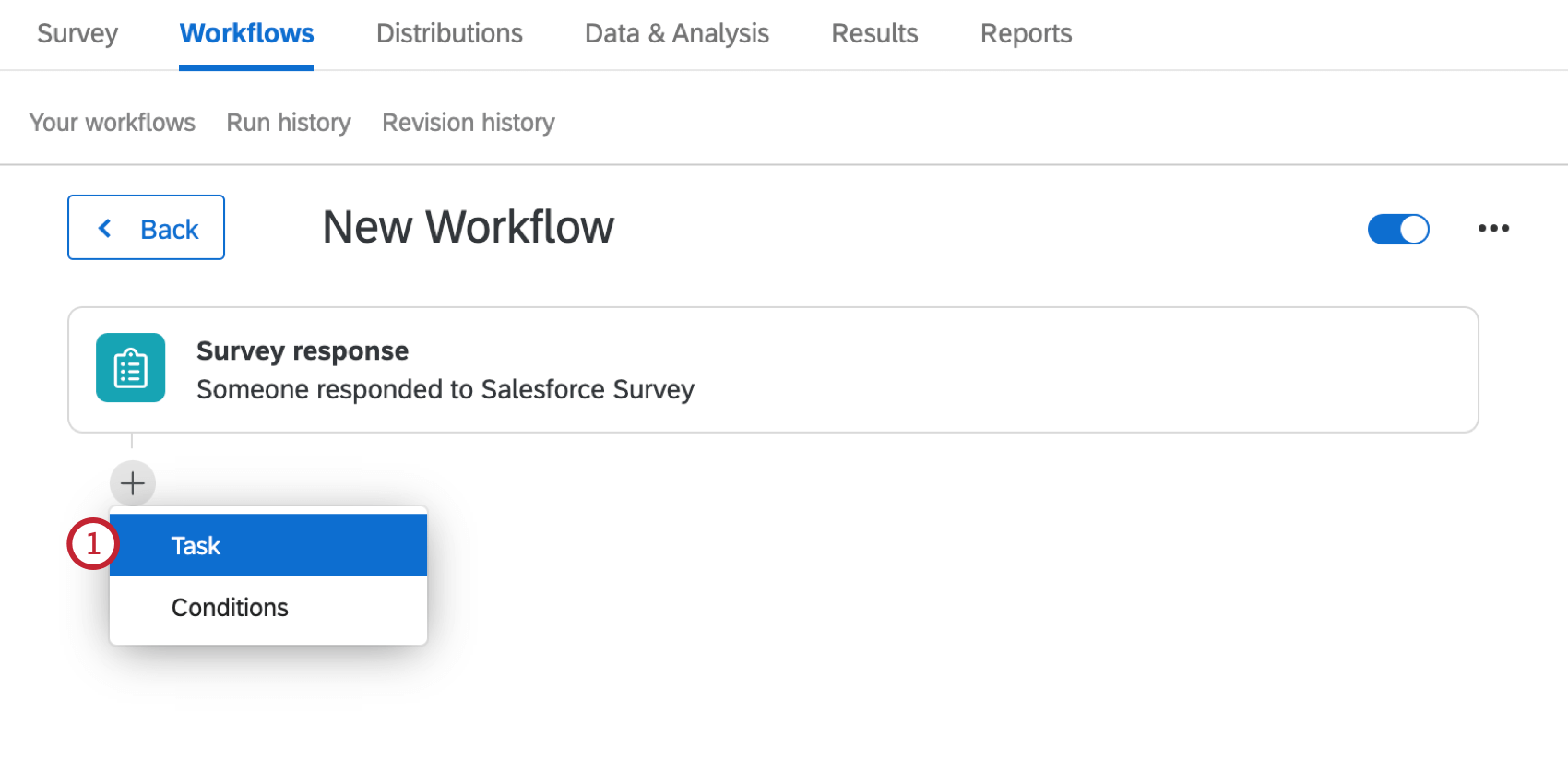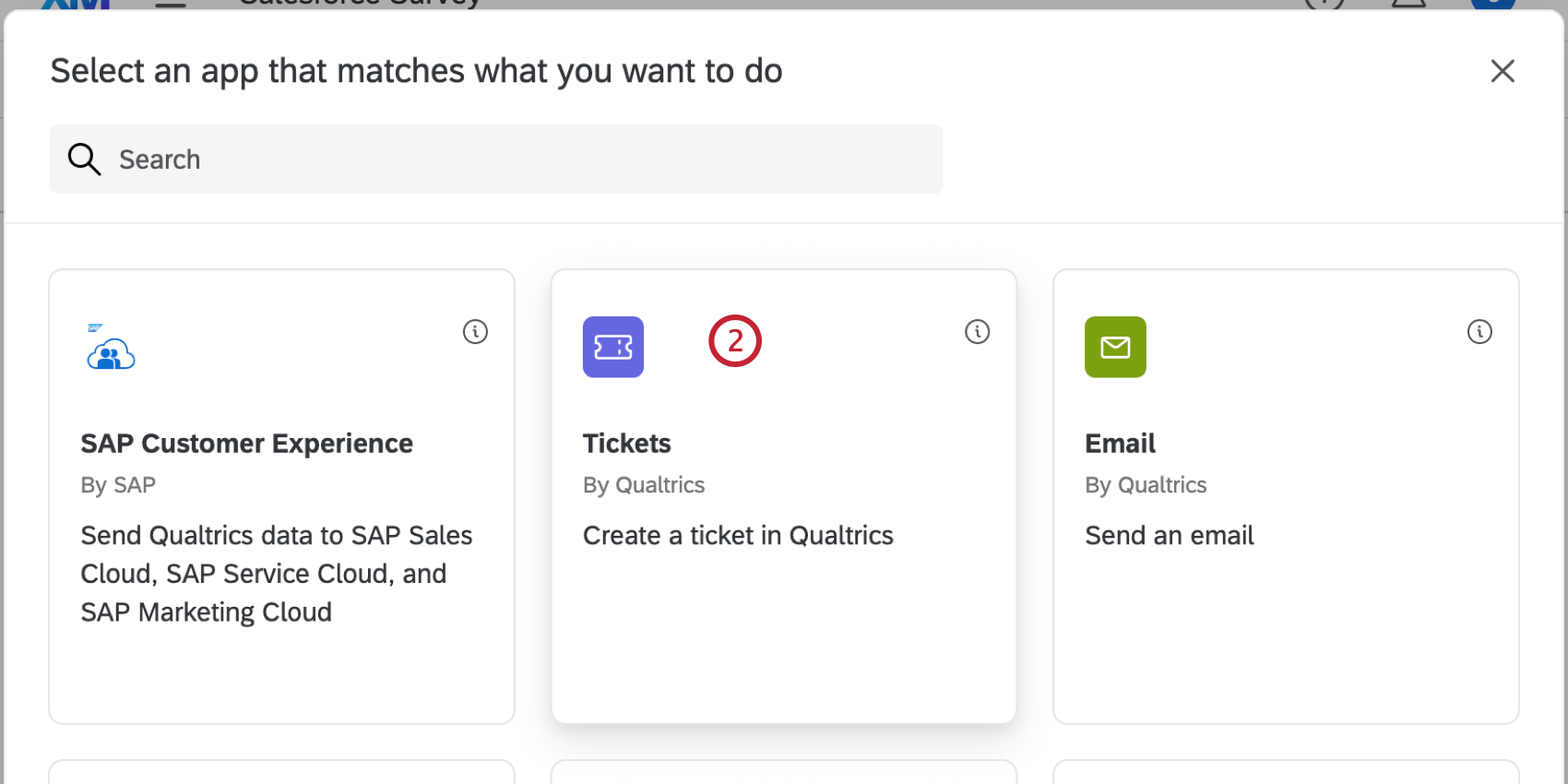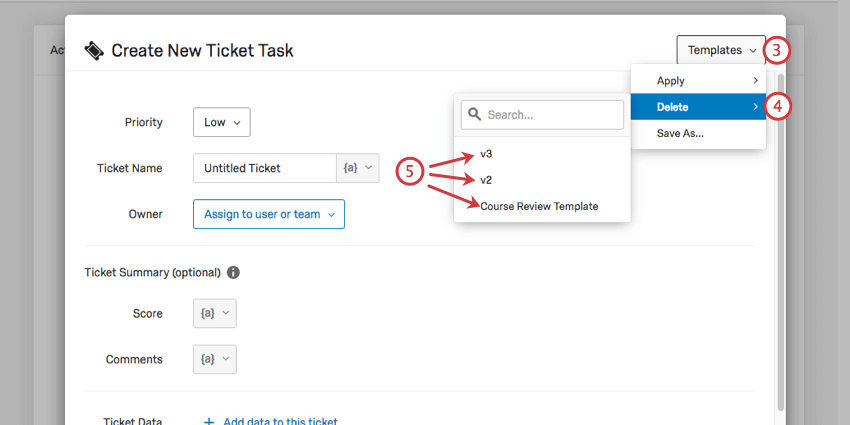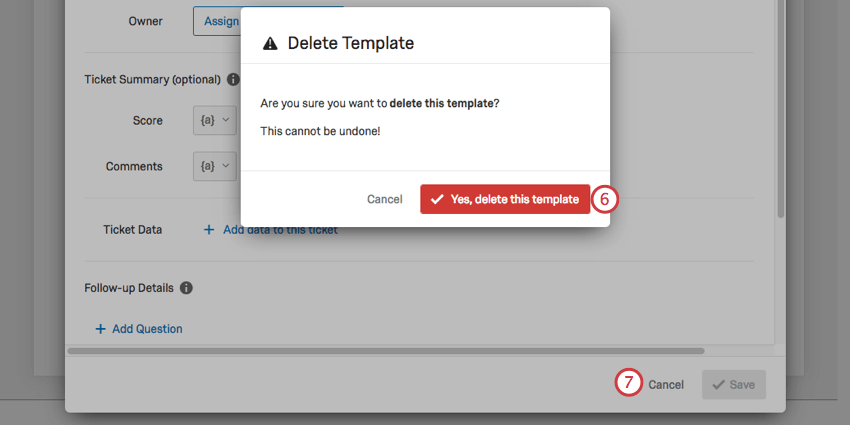Ticket Templates
About Ticket Templates
Tickets Tasks have so many options to choose from, from Follow-up Details, to Ticket Data, to default owner, and more. While this level of specificity can be immensely helpful in building tickets tailored to your program, it can be tedious to rebuild similar Ticket Tasks from scratch every time.
Ticket Templates allow you to save Ticket Task settings for reuse, making the creation of a Ticket Task fast and efficient. They can be used across tickets in a brand, even if they are being set up in different surveys.
Using a Template
The templates you use can be layered. For example, if you have one template that determines ownership and priority, and a separate one that determines Root Causes, you can select both templates to get their components on the same ticket. If certain options override each other, the most recently selected template’s settings will be applied.
Creating a Template
- In the Workflows tab, create a new workflow.
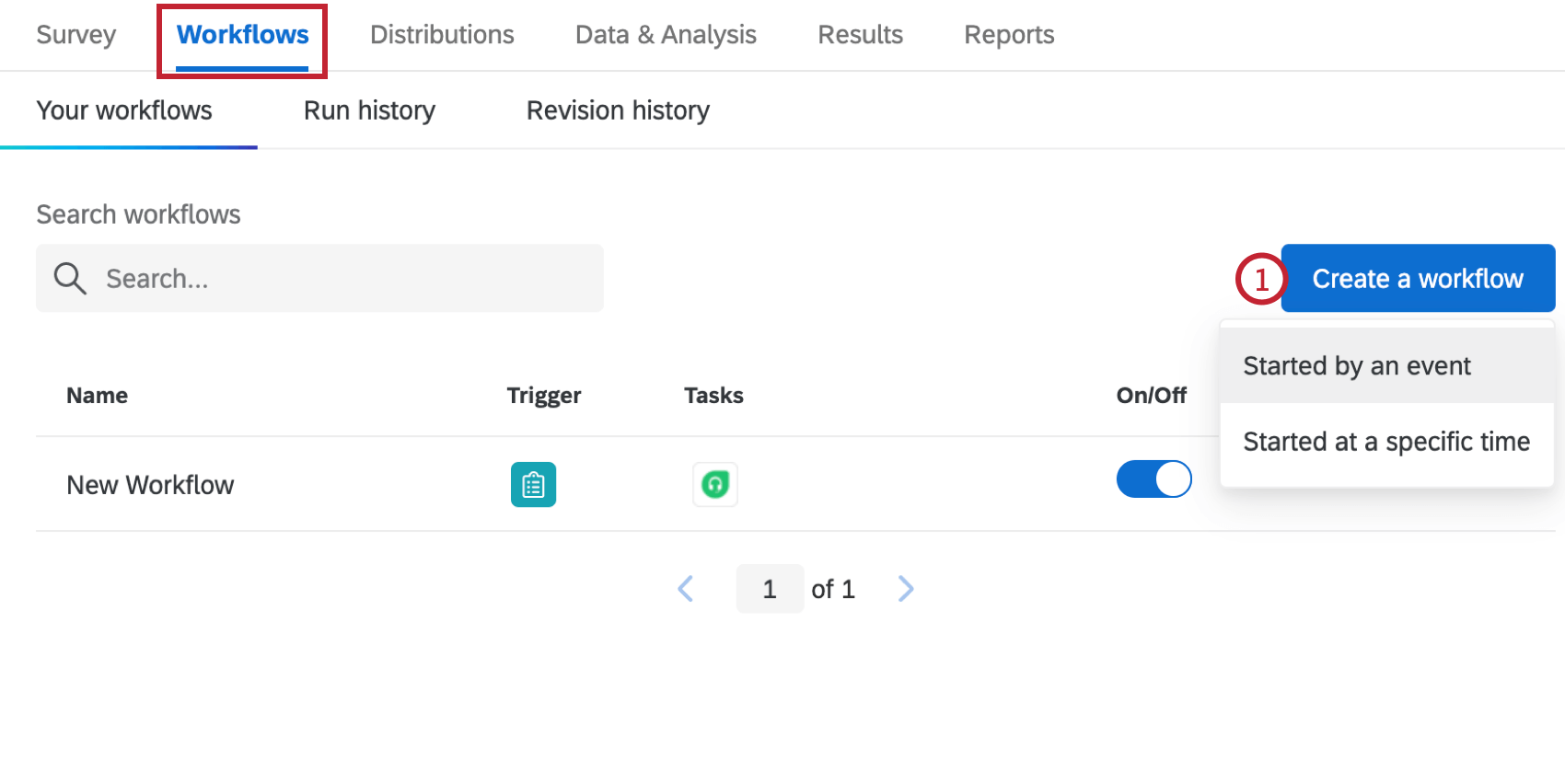
- Click the plus sign (+) and then Task.
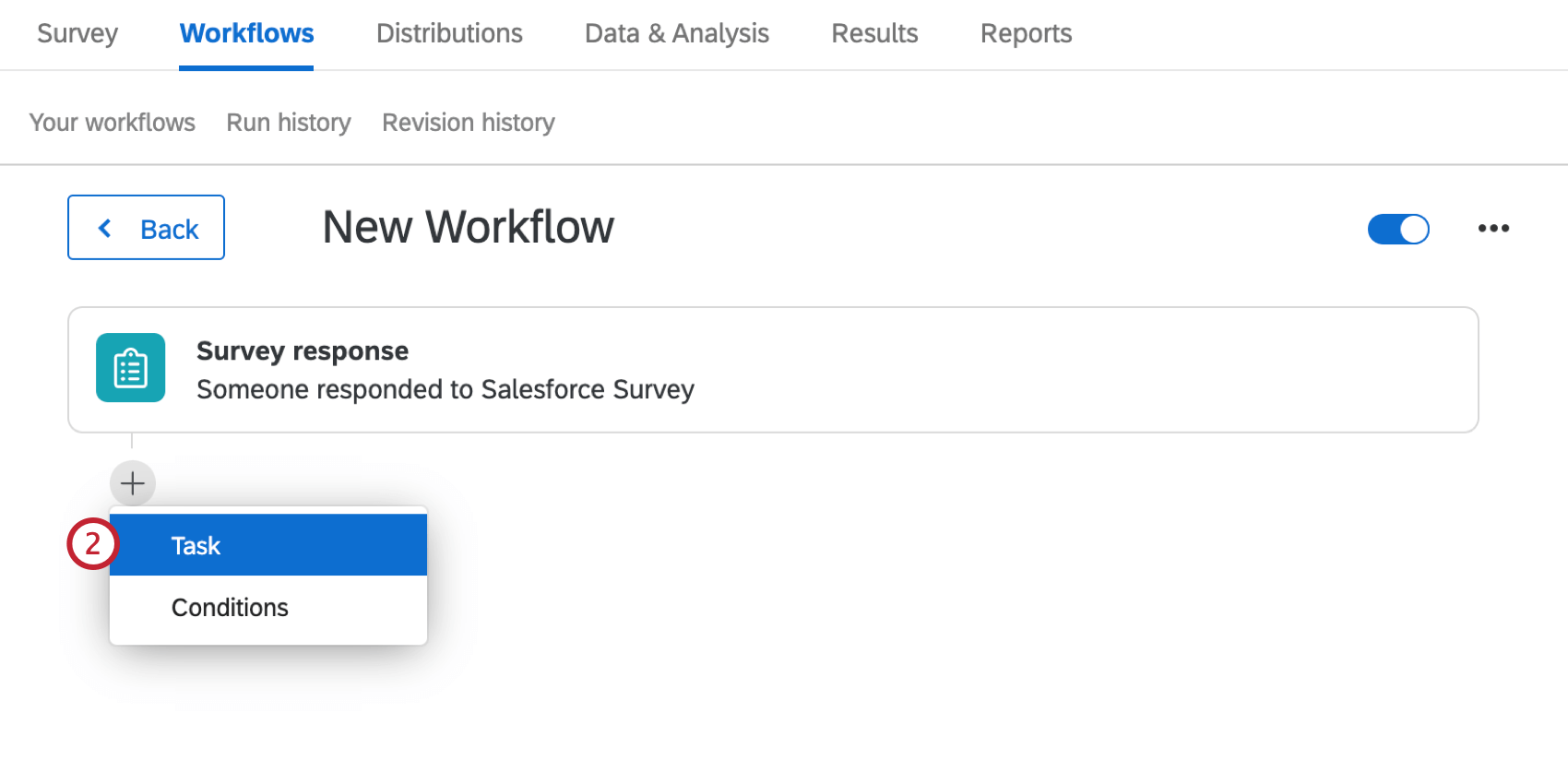
- Select Tickets.
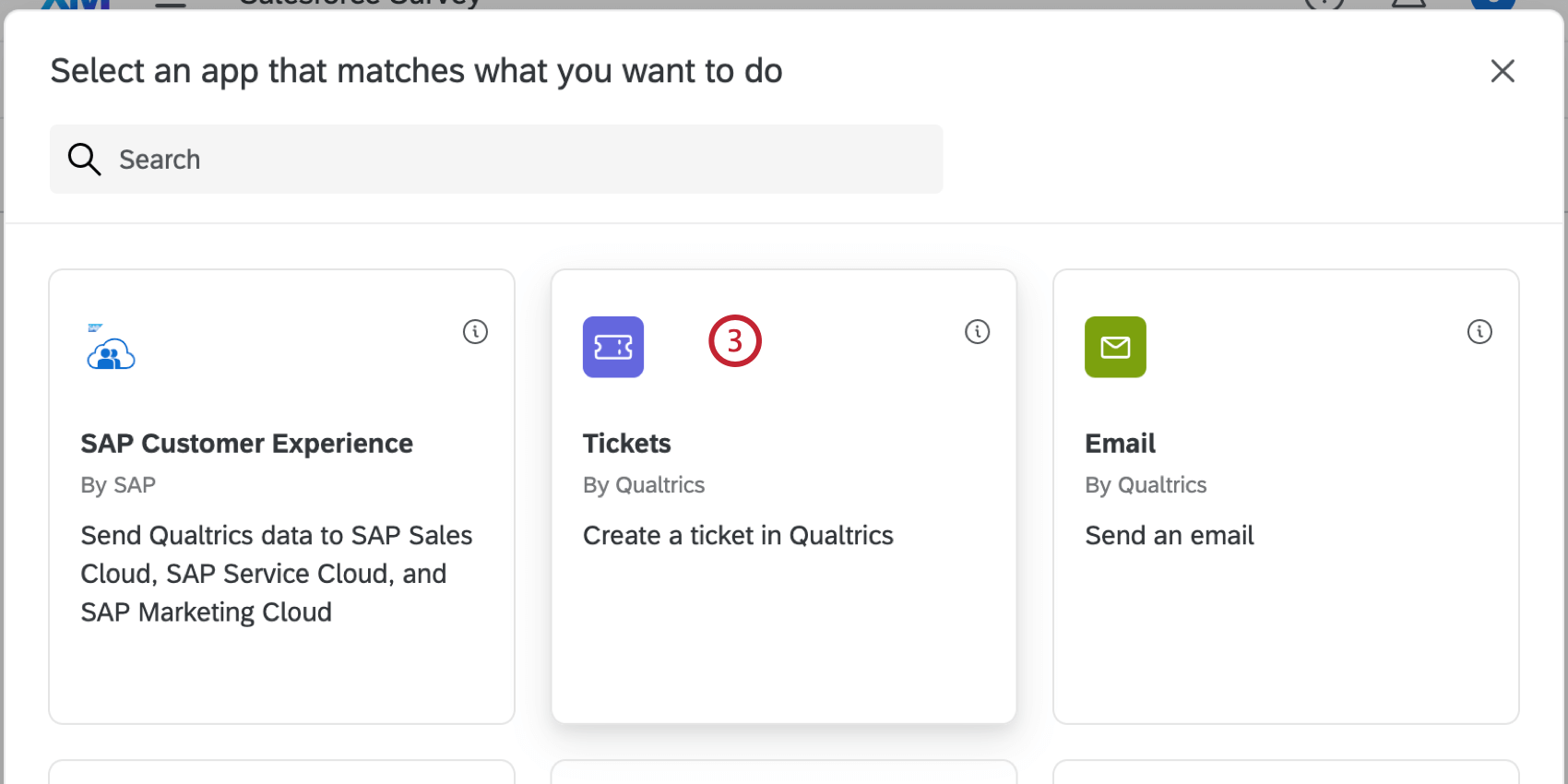
- Set up the Ticket Task based on how you want your template to look.
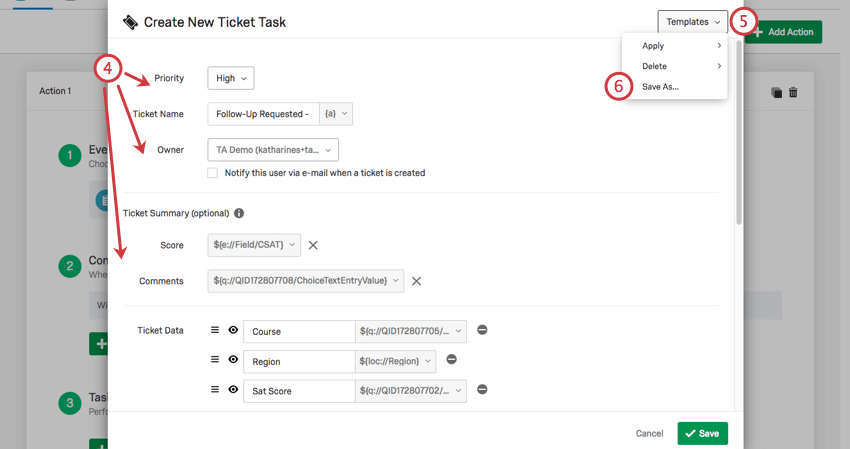 Qtip: If you save a template with Piped Text in the name, summary, or data, the Piped Text may not work properly when applied to a totally different survey. Make sure your Ticket Data, Ticket Summary, and Ticket Names have Piped Text that fits the survey content.
Qtip: If you save a template with Piped Text in the name, summary, or data, the Piped Text may not work properly when applied to a totally different survey. Make sure your Ticket Data, Ticket Summary, and Ticket Names have Piped Text that fits the survey content. - Click the Templates dropdown.
- Click Save As.
- Type a name for your template.
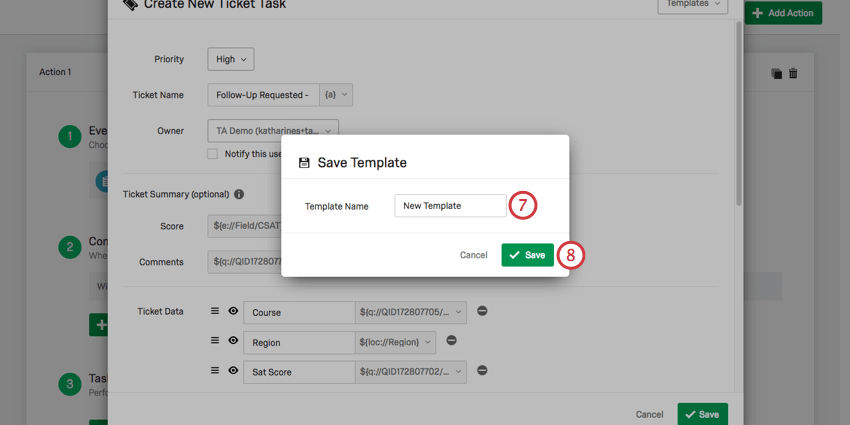
- Click Save.
What Can be Saved in a Template
Every component of the ticket can be saved in a template. This includes:
- Priority
- Ticket Name
- Owner
- Whether to notify the owner by email or not
- Ticket Summary
- Ticket Data
- Follow-Up Details
- Whether the Follow-Up Details are Force Response
- Root Cause
Qtip: The order of options in a Root Cause is not guaranteed to be the same as the original template.
- Whether to allow users to close a ticket without selecting root cause
- Whether to allow users to view the full record