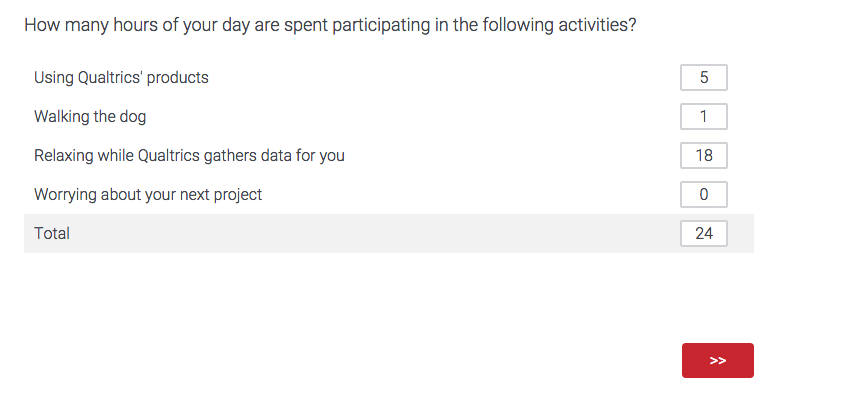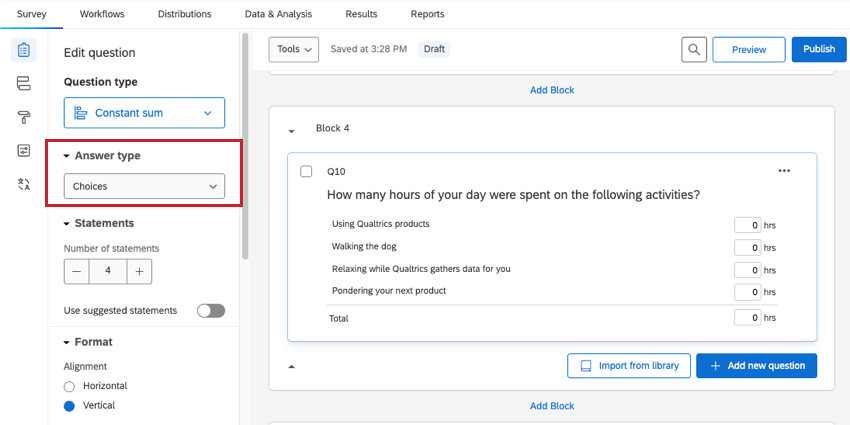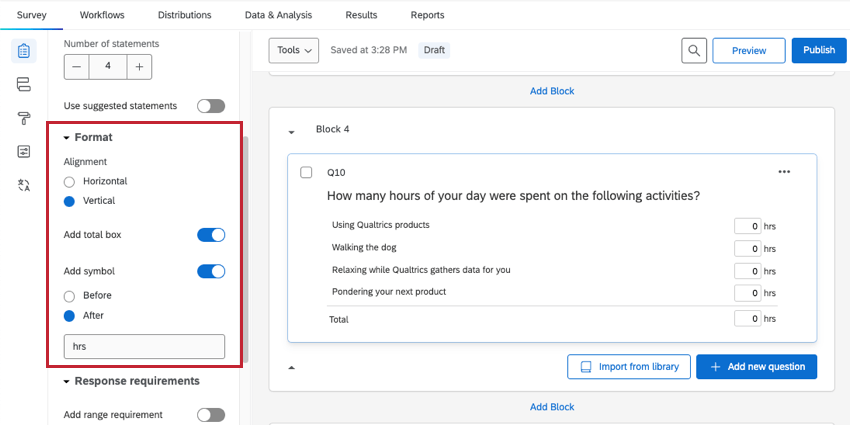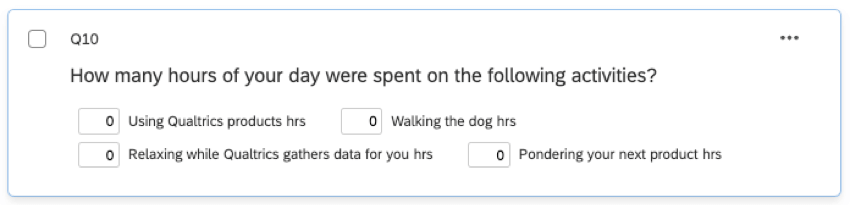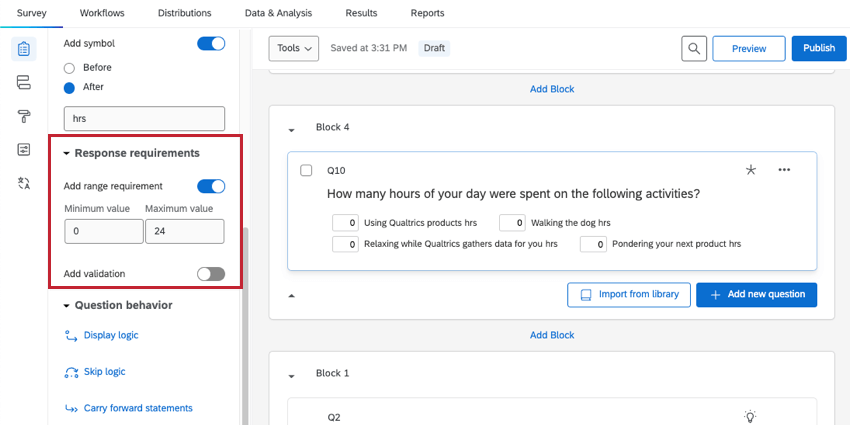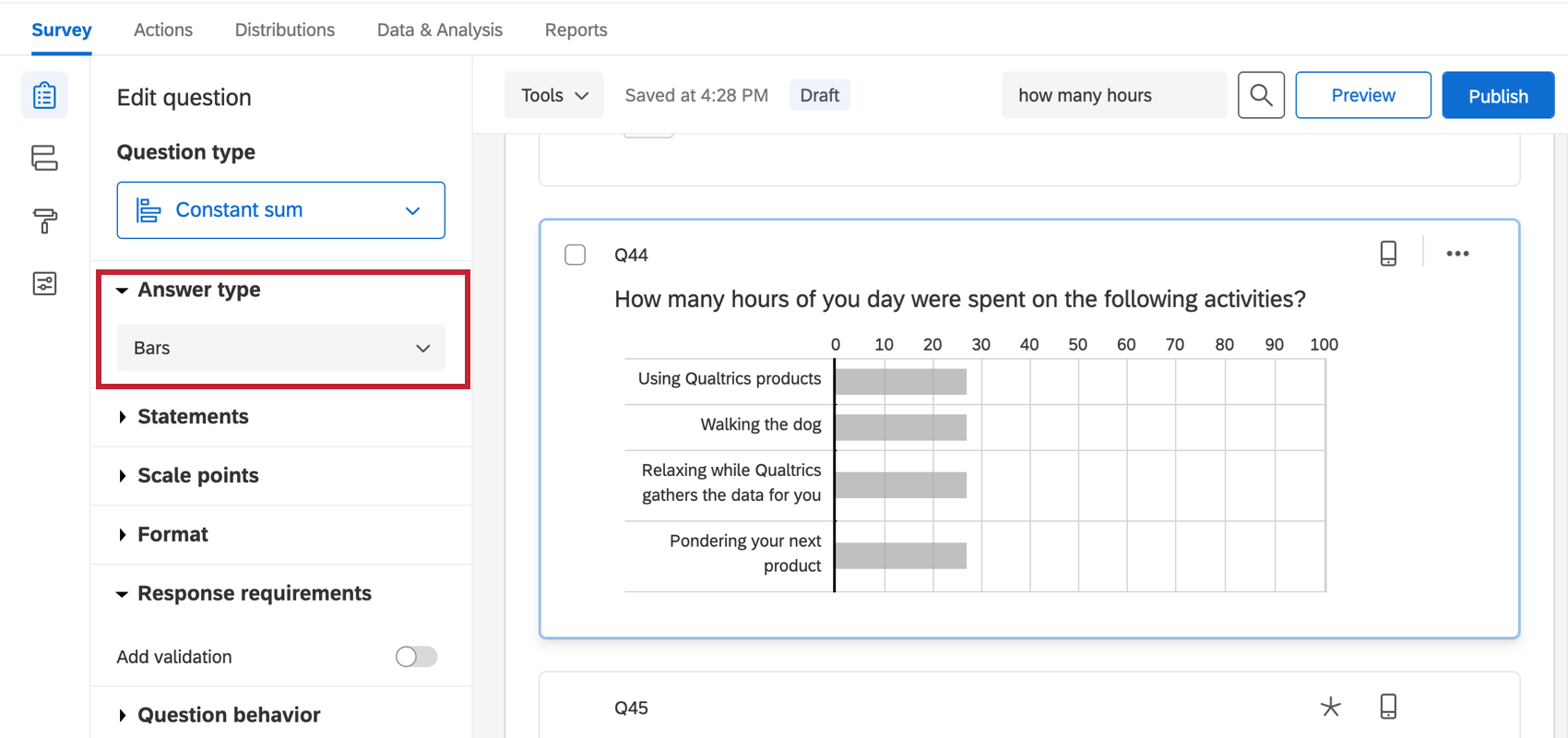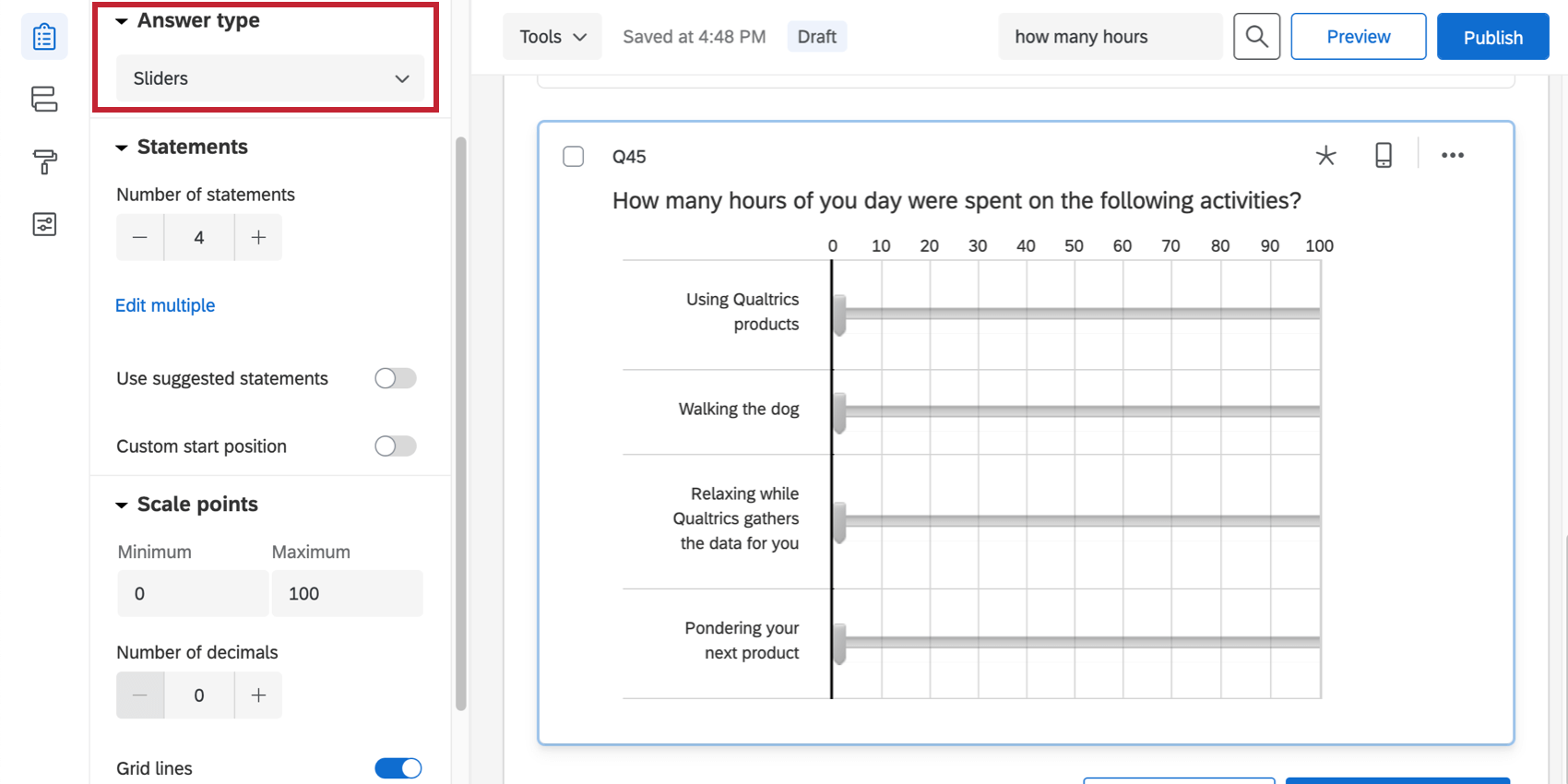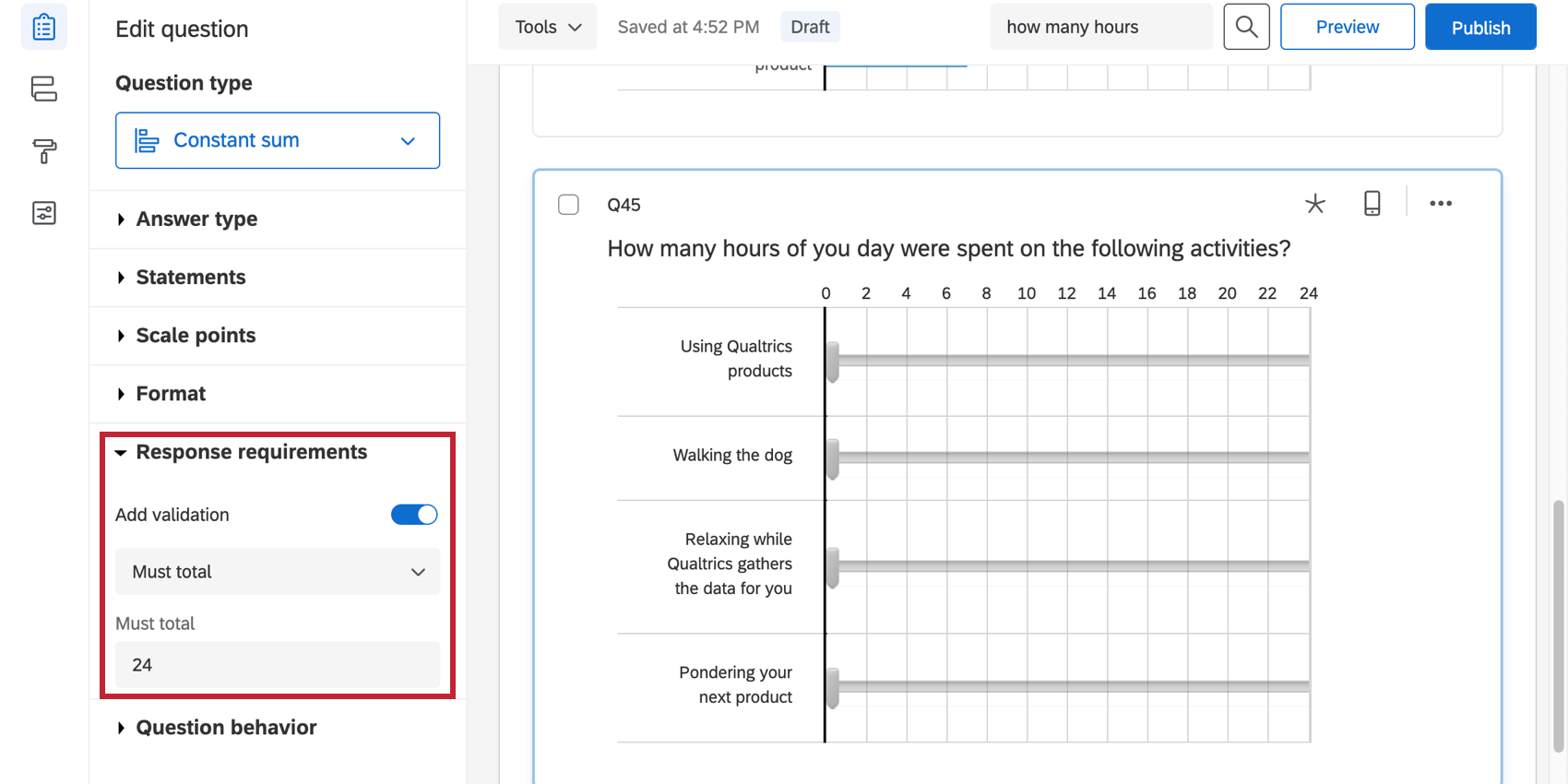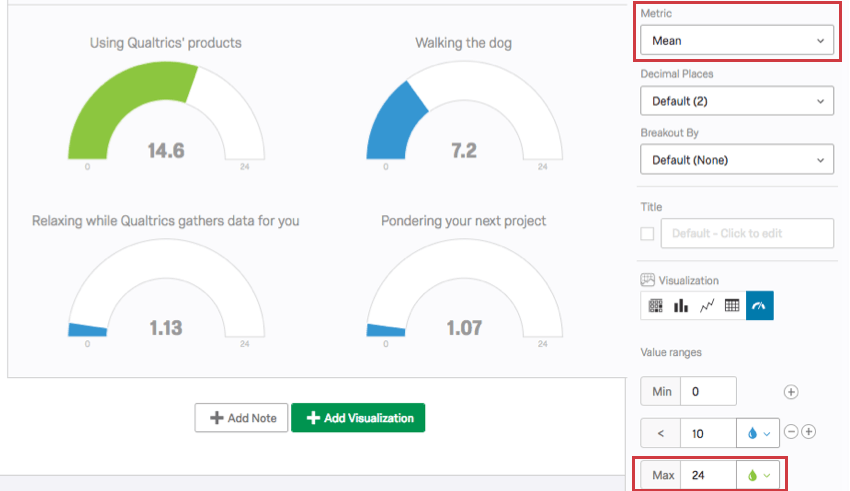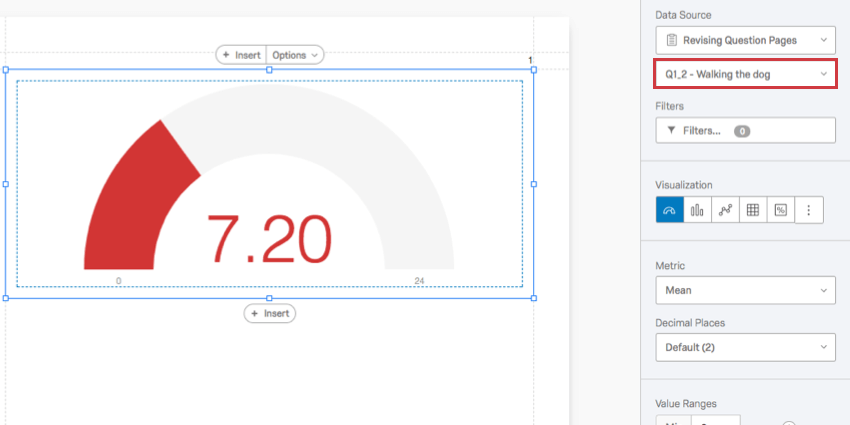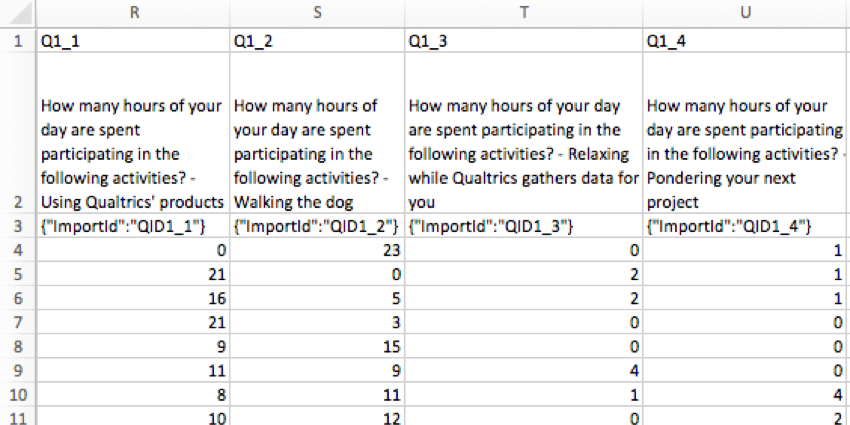Constant Sum Question
About Constant Sum Questions
Constant sum questions provide respondents a way to enter numeric data. Each numeric entry is added together into a total. The total can then be displayed to the respondent, so long as the question isn’t in the slider or bars format.
Answer Types
There are 3 variations available for the constant sum question: choices, bars, and sliders. You can access these variations under Answer type in the question editing pane.
Choices Constant Sum
With the choices variation, respondents type their answers into text boxes.
The choices constant sum has several customizable options, found in the editing pane under Format:
- Alignment: Switch the layout of the text boxes from a vertical format to a horizontal format.
- Add total box: Display a total box at the bottom of the question so respondents can keep track of their total as they are entering data (only available when in vertical alignment).
- Add symbol: Place a symbol before or after each text box (e.g., include “hrs” after each text box if an answer is expected in hours). You have a limit of 4 characters.
The choices constant sum also has a custom Response requirement, called Add range requirement. Once enabled, you can set a range of valid numbers for each item (e.g., for hours in a day, “0” would be an appropriate minimum and “24” would be an appropriate maximum).
Bars Constant Sum
With the bars variation, respondents drag a bar to select a number for each item. If a maximum sum is set for the question, bars can’t be dragged above this sum.
The bars constant sum has several customizable options, found in the editing pane:
- Custom Start Position: Start respondents on a particular value (by default, sliders and bars will start at 0). To use this feature, check the box, and then drag the bar to the position you’d like it to start at.
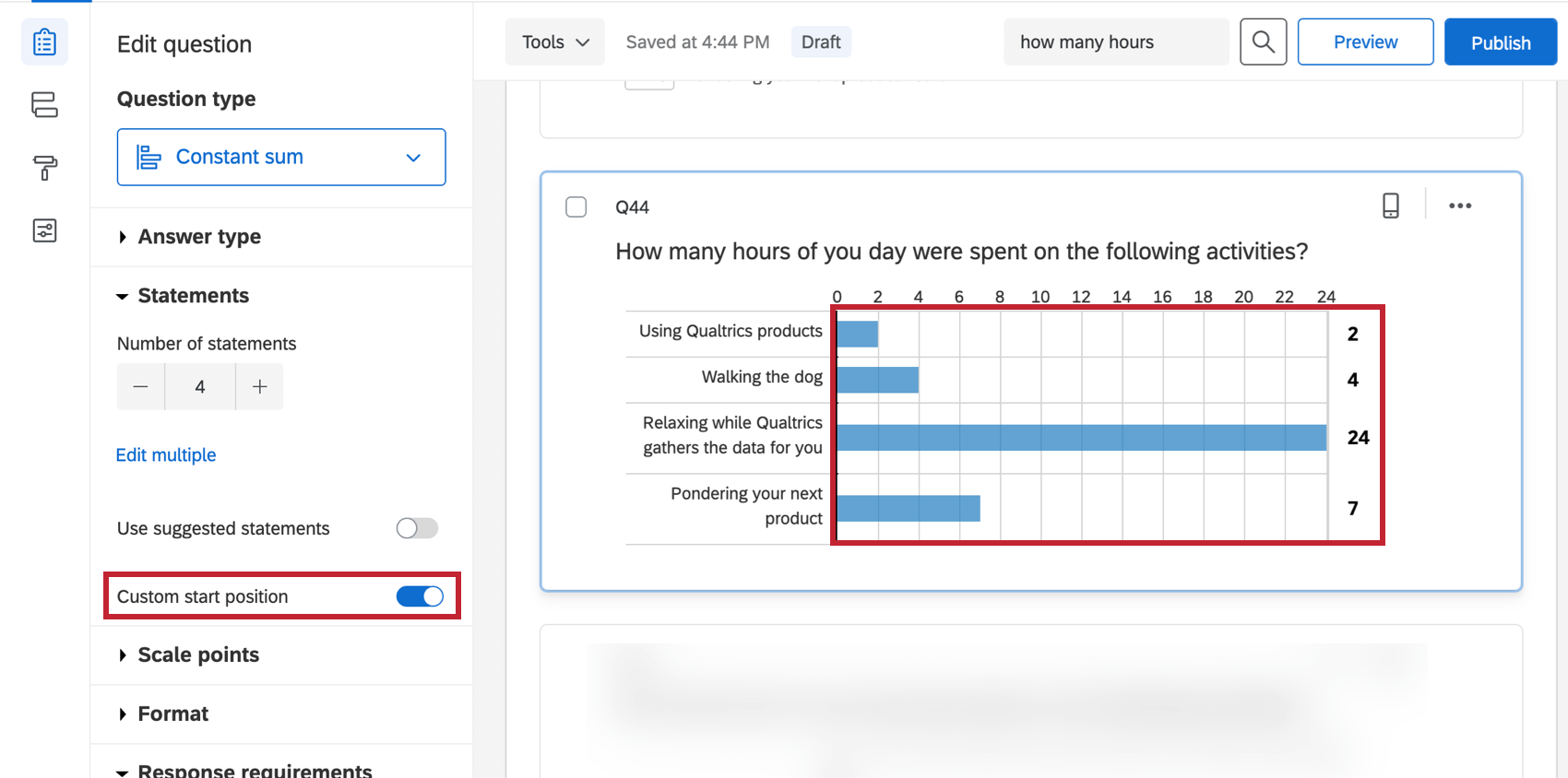
- Scale points settings: Specify the number of grid lines, minimum values, maximum values, and decimals that will be shown.
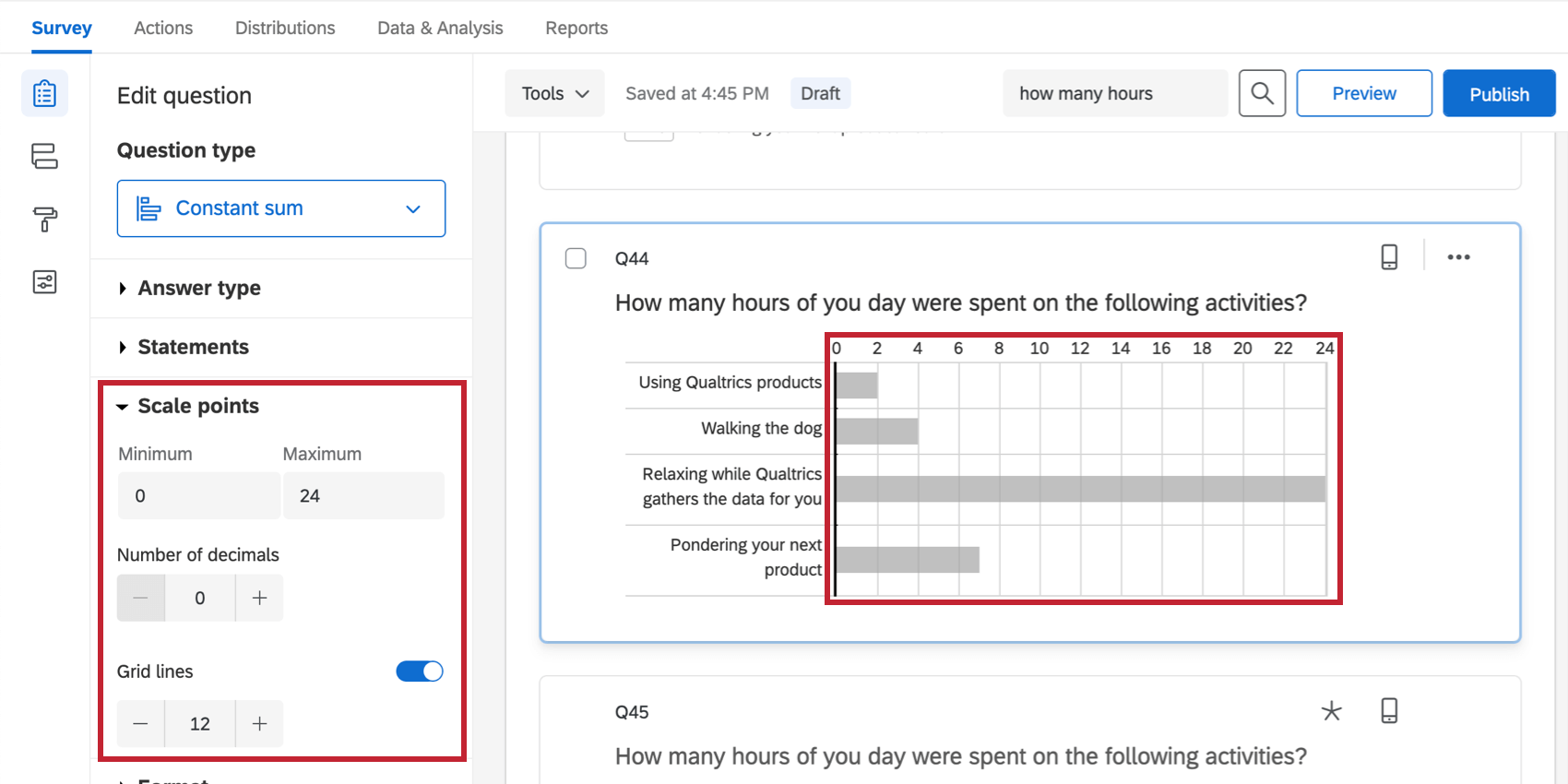
- Labels: Place additional text along the top of your question. These can be enabled by selecting Add labels under Format.
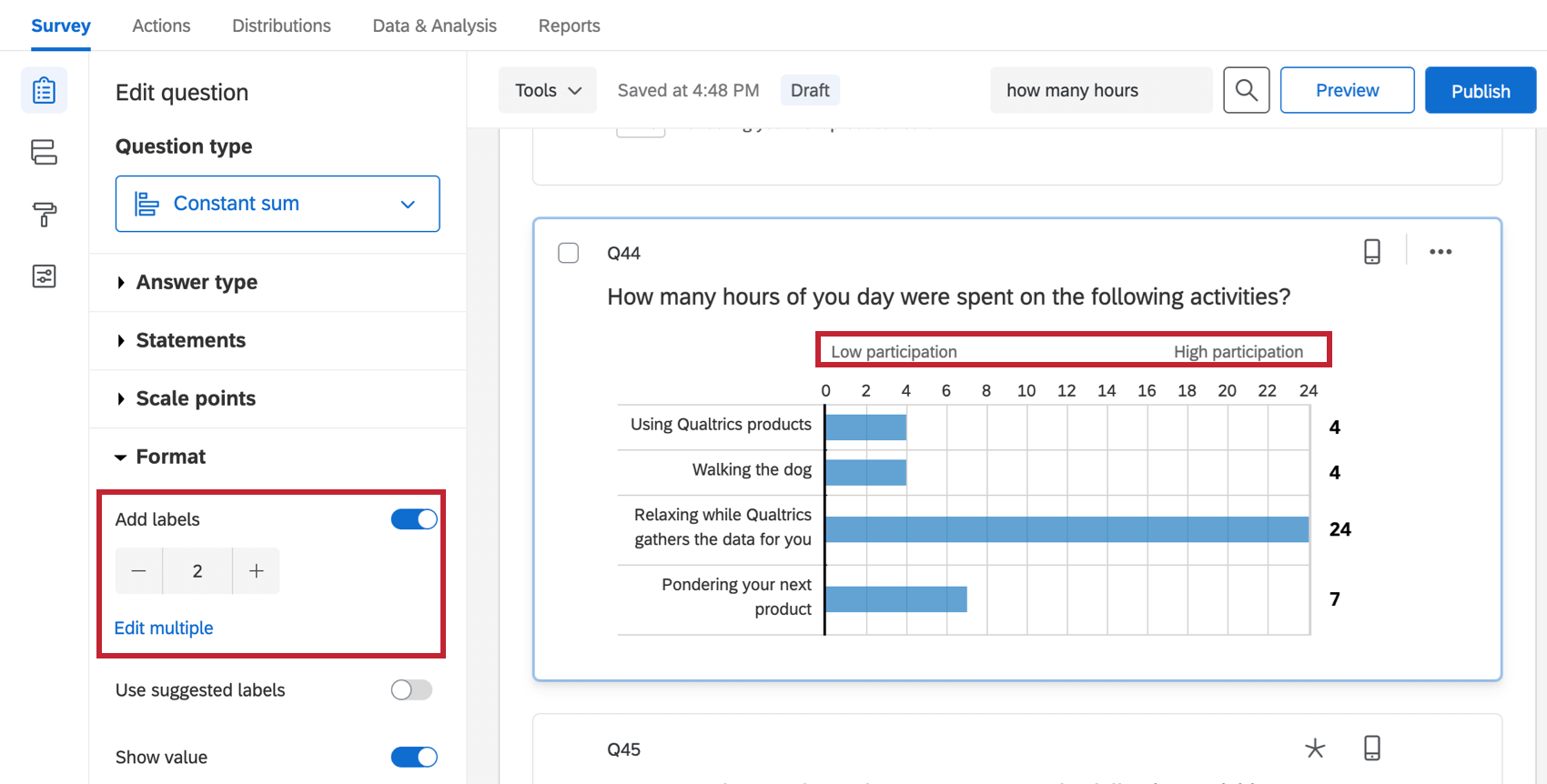 Qtip: If you’d like to select from pre-written labels, try enabling Use suggested labels. To learn about the options available, see Suggested Choices.
Qtip: If you’d like to select from pre-written labels, try enabling Use suggested labels. To learn about the options available, see Suggested Choices.
- Show Value: Opt to show the respondent the exact number the slider is currently on. These can be enabled under Format.
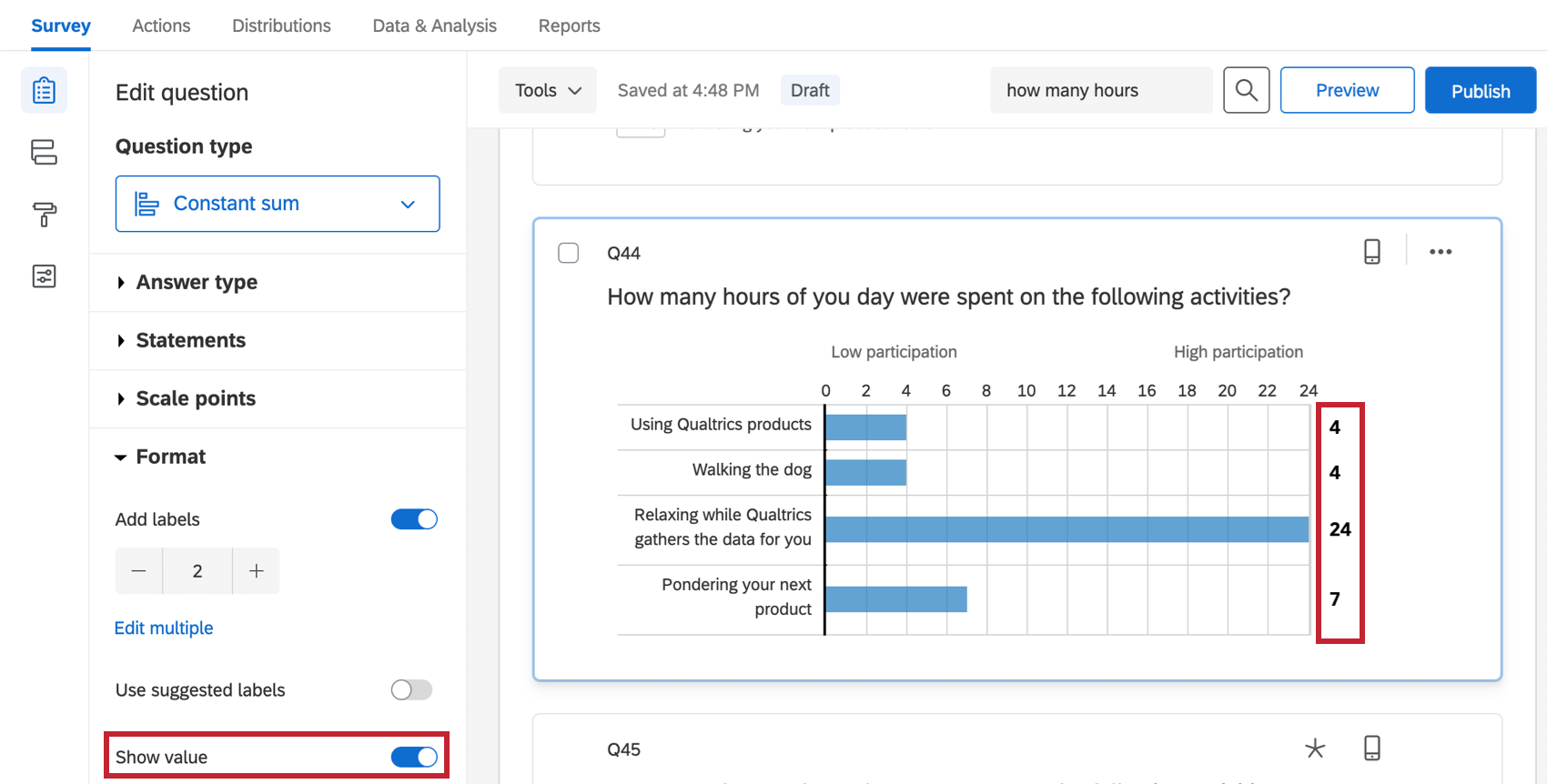
Slider Constant Sum
The slider variation is similar in function to the bars constant sum. Respondents drag a slider handle for each statement to select a number. If a “must total” validation is set for the question, slider handles cannot be dragged above this sum.
The slider constant sum has the same options as the bars constant sum. See the above section for more information on these options.
Response Requirements
You can require that the answers entered into a constant sum total a chosen value. Respondents won’t be able to move past the question until the total is matched.
Data Analysis
Once your responses have been collected, Qualtrics offers various ways you can analyze your response data. From the Reports tab, you can view aggregate data in pre-made reports as well as create your own reports from scratch. From the Data & Analysis tab, you can view and manage individual respondents’ data.
Results Visualizations
In the Results Dashboards section of the Reports tab, there are several widgets that can display the data from a constant sum question.
The gauge chart is a great visualization for the constant sum question. The gauge’s length is dictated by a maximum value. Then, each item in the constant sum is its own gauge, with a colored bar representing how close to the maximum the value is.
Example: This gauge chart displays the average hours a day spent on each activity. The metric is mean and the maximum is set to 24, since there are 24 hours in a day.
Other visualizations that can display constant sum data include vertical bars and lines. These work best when the metric is set to mean.
Reports Visualizations
In the Reports section of the Reports tab, the compatible visualizations are the statistics table, the bar chart, and the line chart.
In this case, the gauge chart will only be compatible if “Use All Choices” is not set as the data source.
Downloaded Data Format
The downloaded dataset includes a column for each item in the constant sum question with the value each participant entered.
Each column title contains the entire question, and then ends with the specific item.