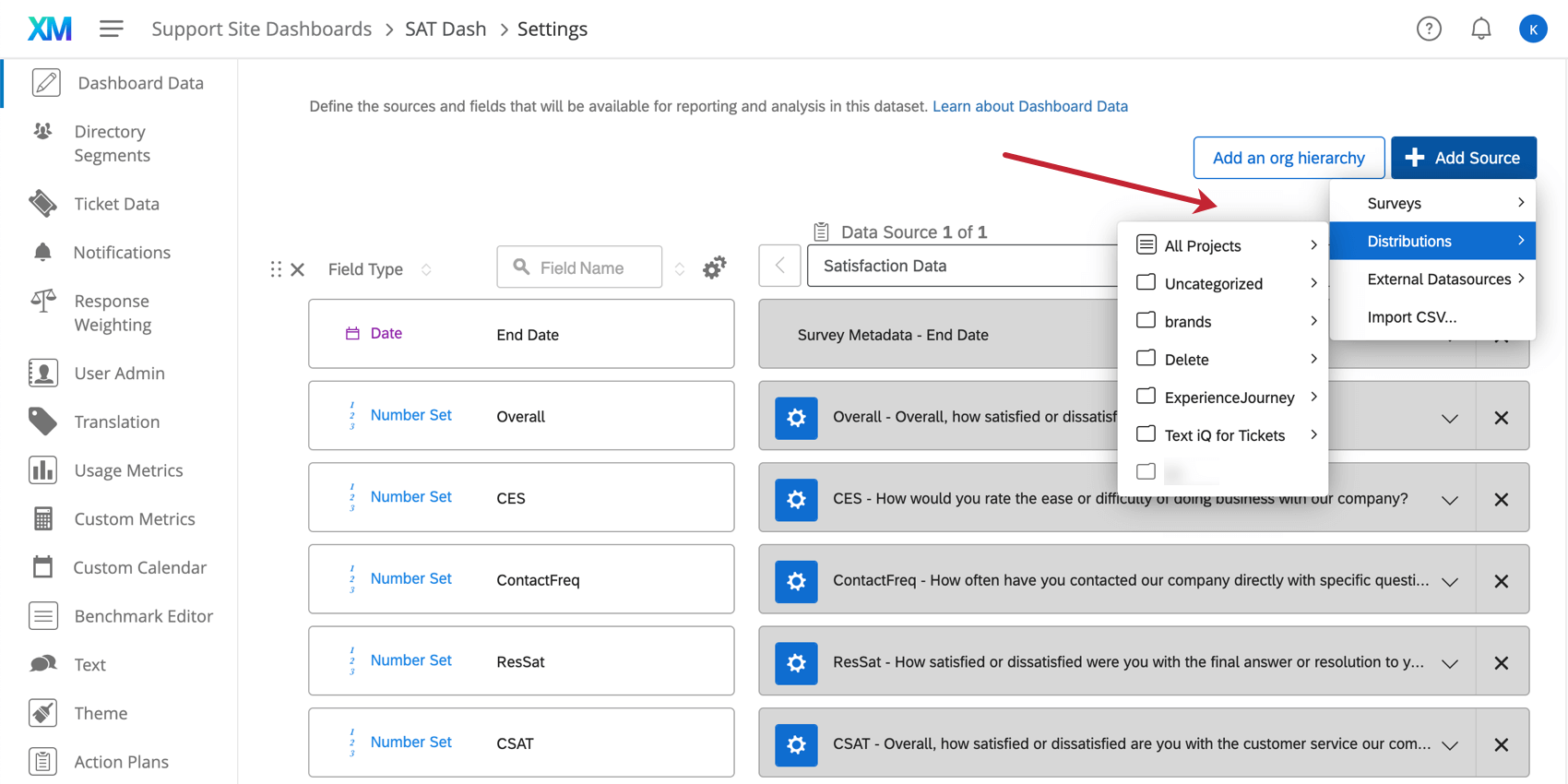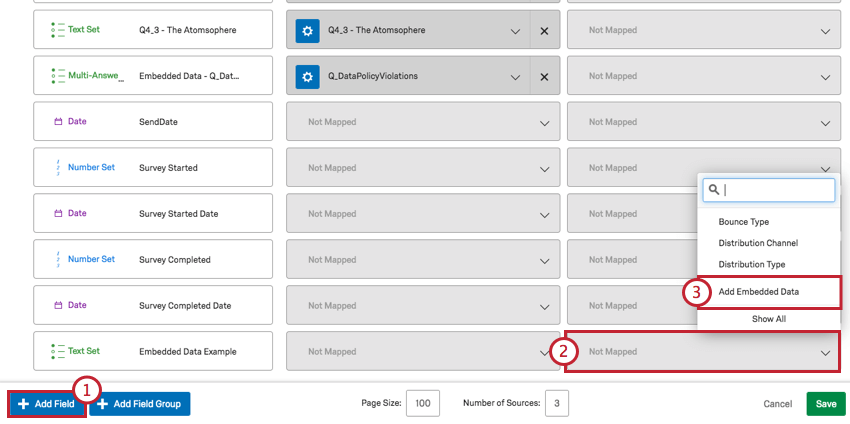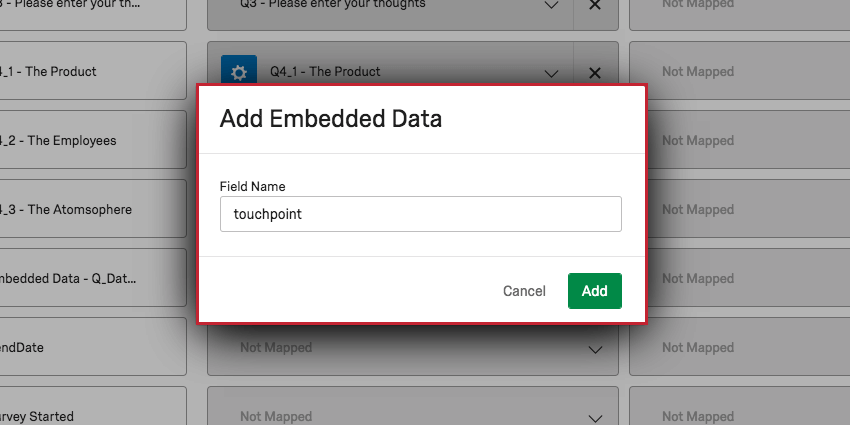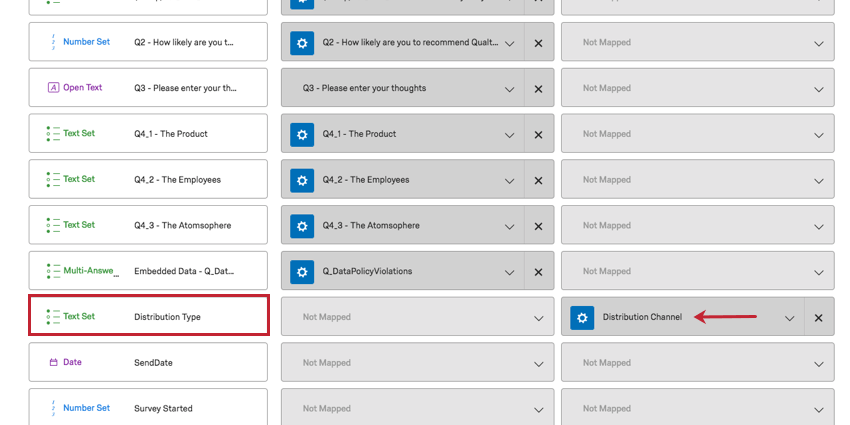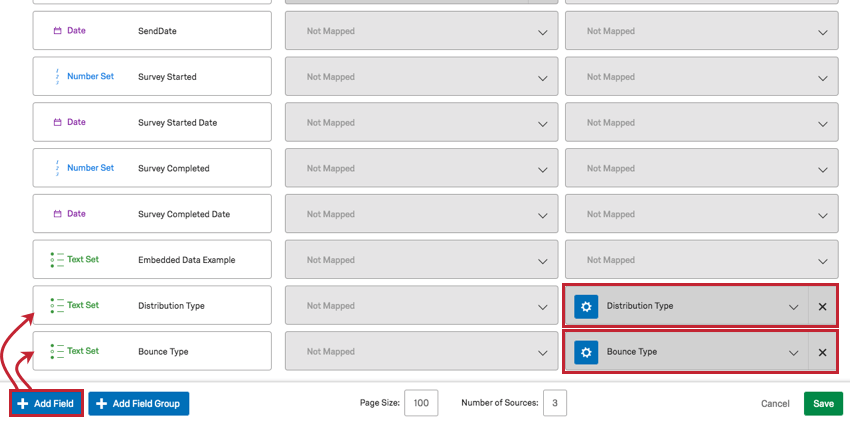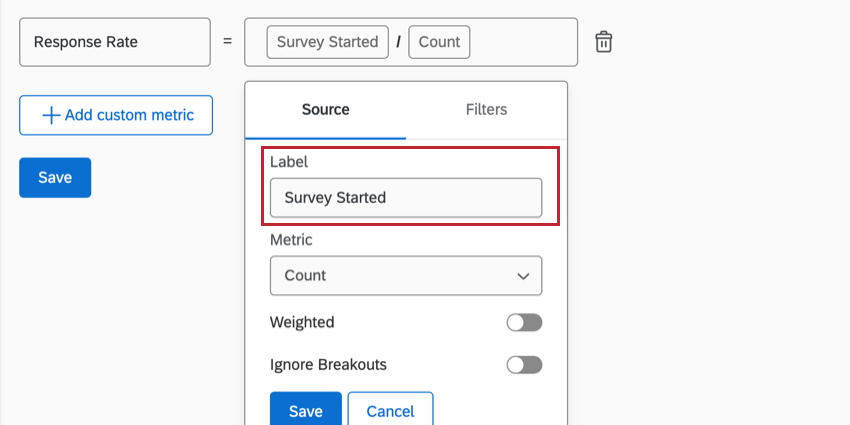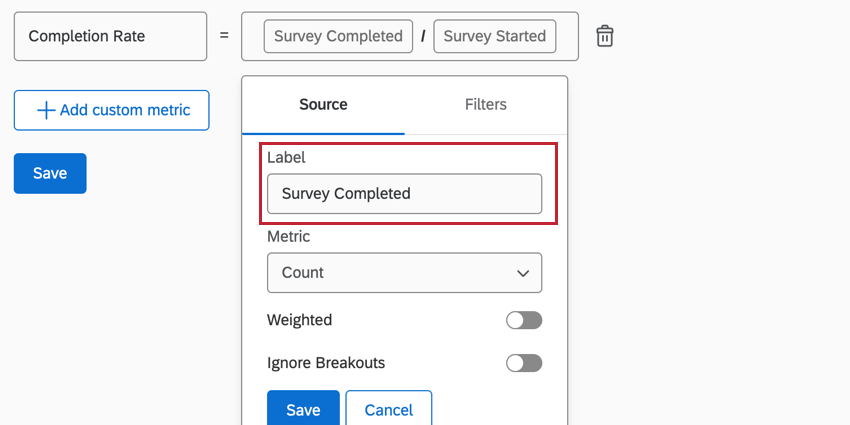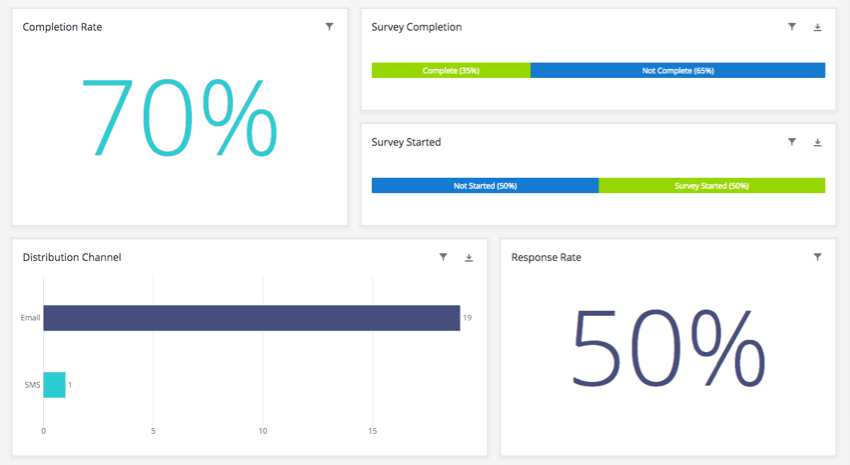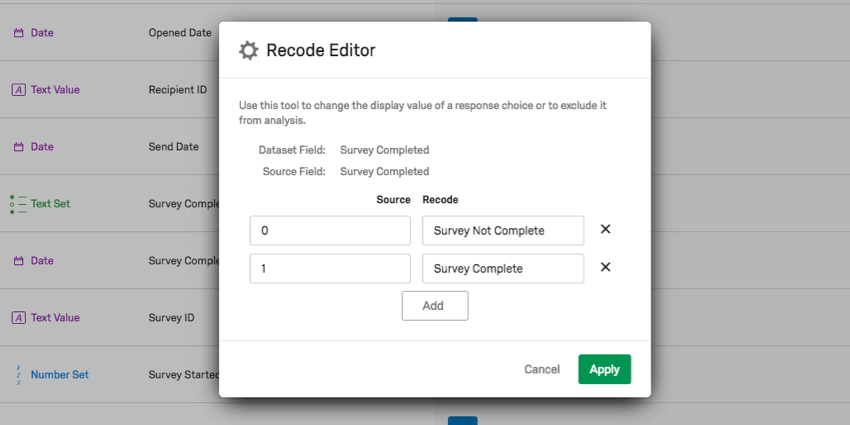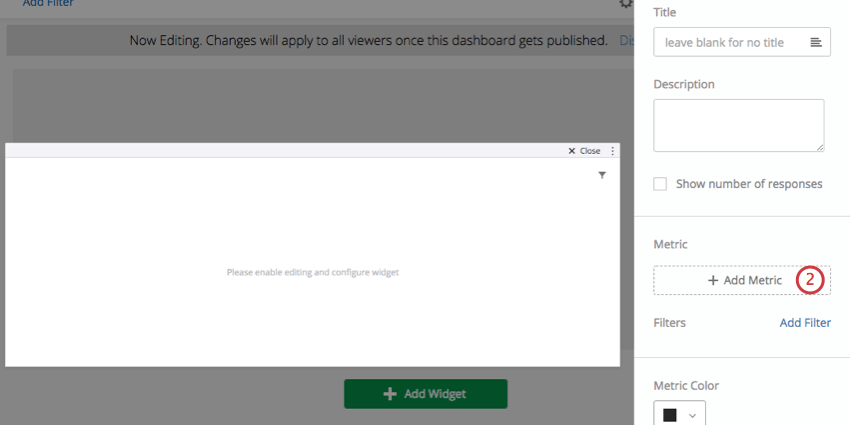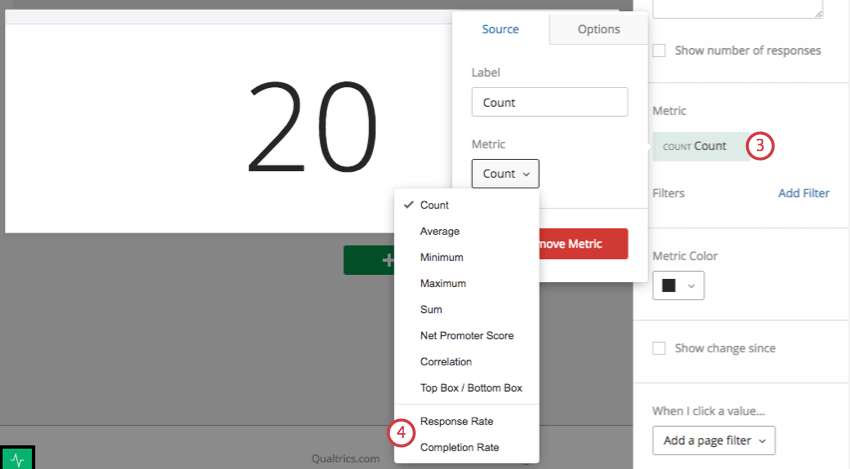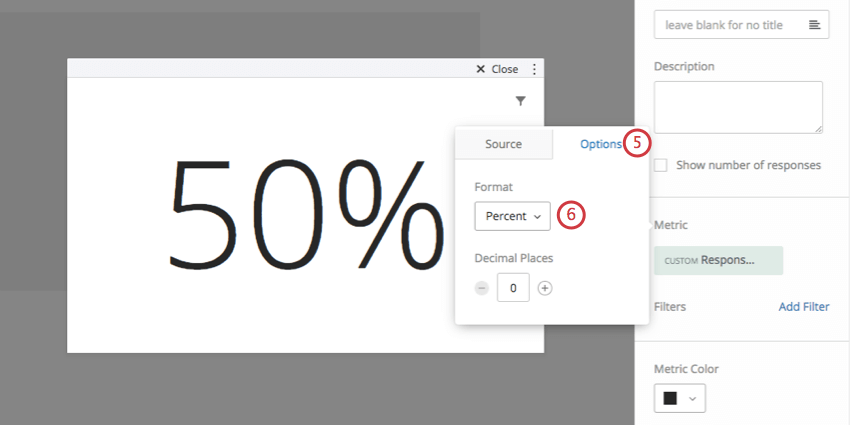Distribution Reporting (CX)
About Distribution Reporting
Distribution reporting enables users to report on response and completion rates over one or more surveys using any CX Dashboards widget. Additionally, the feature allows data from distributions to be filtered by embedded data stored in the contact list.
Setting Up Distribution Reporting
The distribution fieldset must be mapped before a dashboard can utilize distribution reporting.
Navigate to the dashboard settings.
In the Dashboard Data page, click on Add Source, hover over Distributions, and select the survey that contains the distribution on which you want to report.
If the distribution source is the first source added to the dashboard, it will automatically add 12 fields to the data mapping. If there is already a survey mapped alongside the new distribution source, you will need to manually add the following fields.
Manually Adding Distribution Data
- Add at least five new fields by clicking Add Field in the bottom left corner. Required fields with their corresponding field types include:
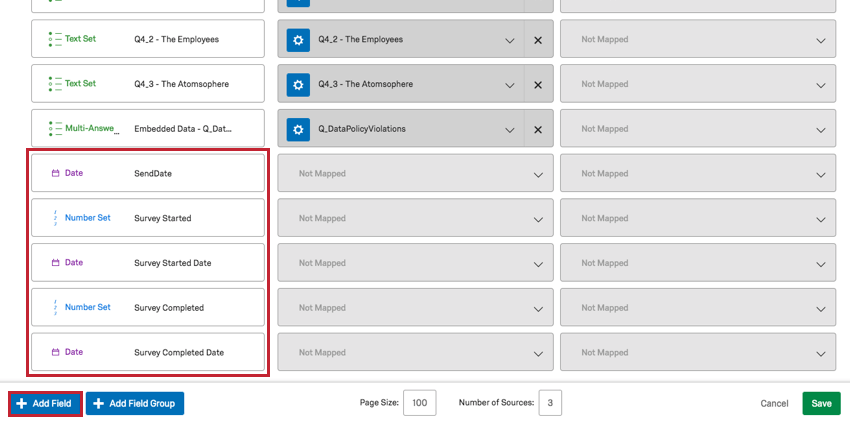
- Send Date (Date): The date that the distribution sent.
- Survey Started (Number Set): The number of surveys responses that were started by clicking the survey link.
- Survey Started Date (Date): The date a survey response started.
- Survey Completed (Number Set): The number of completed survey responses that have been recorded. This does not include recorded incomplete responses.
- Survey Completed Date (Date): The date that a survey response was recorded.
- Locate the grey boxes that say Not Mapped under the distribution source. Click on a box associated with one of the newly added fields.
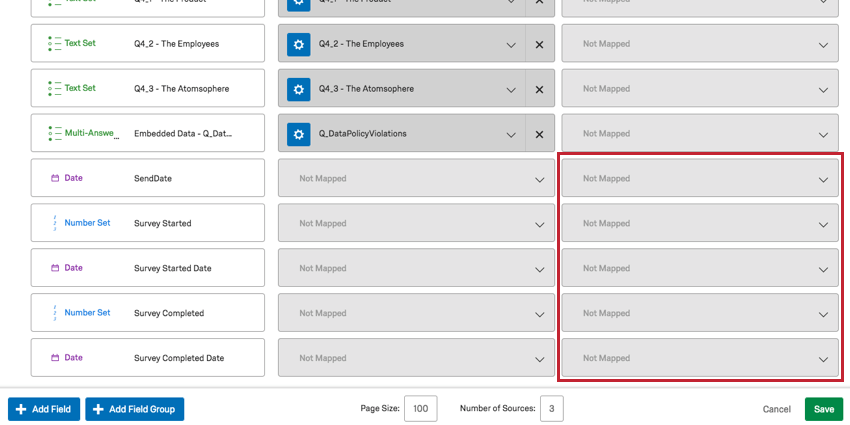
- Select the corresponding distribution field from the Fields If not all fields appear, click Show All at the bottom of the menu.
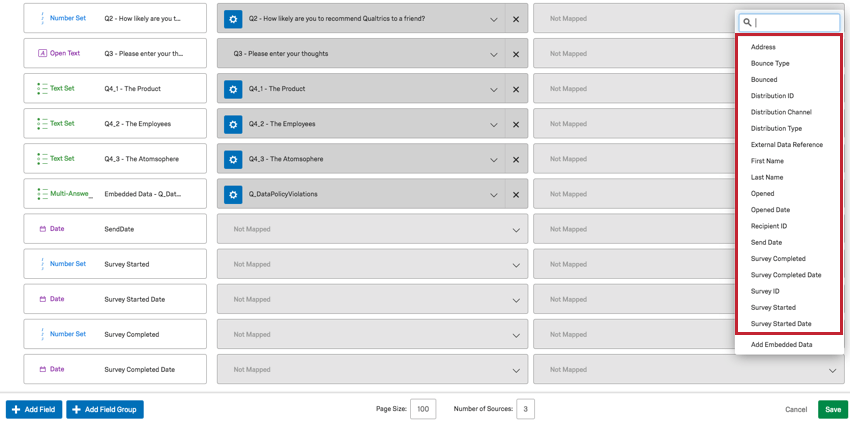
Adding Embedded Data
You can also add embedded data that is stored in the contact list associated with your distributions.
Distribution Reporting Fields
By default, there are 18 fields you can map. Each field’s meaning is listed with what field type you should map it as.
- Address: Text Value. Email addresses of the contacts who received the email.
- Bounce Type: When an email bounces, there are two types of bounce.
Qtip: Hard and Soft bounces are meant to serve as estimates to get you started troubleshooting. They are reliant on signals sent by the recipient server, and are therefore only as precise as the message sent to Qualtrics.
- Hard: The email or its domain doesn’t exist.
- Soft: The mailbox is full, the message is too large, or the server you sent the distribution to is down.
- Empty: Emails that did not bounce.
- Bounced: Number Set. How many emails bounced.
- Distribution ID: Text Value. The internal ID of the distribution you just mapped.
- Distribution Channel: Text Set. How the distribution was sent. For example, email or SMS.
- Distribution Type: Text Set. Includes invite, interactive, and SF Trigger (Salesforce trigger).
- External Data Reference: This element allows you to see the External Data Reference field from the contact list. This can be useful if the contact list has been deleted.
- First Name: Text Value. First names of the contacts who received the email.
- Last Name: Text Value. Last names of the contacts who received the email.
- Opened: Number Set. Whether an email was opened (1) or not (0).
Qtip: Qualtrics uses a pixel embedded in the email to gauge when an email is opened. When the pixel is loaded, the email is marked as opened. The number of opened emails is approximate as it relies on the recipient’s email server automatically loading the pixel.
- Open Date: Date. When the email was opened.
- Recipient ID: Text Value. The internal IDs of the contacts who received the email.
- Send Date: Date. The date that the distribution sent.
- Survey Completed: Number Set. The number of survey responses that have been recorded. This does not include recorded incomplete responses or manually closed responses in progress.
- Survey Completed Date (Date): The date that a survey response was recorded.
- Survey ID: Text Value. The internal ID of the survey the distribution was sent out for.
- Survey Started: Number Set. The number of surveys responses that were started by clicking the survey link.
- Survey Started Date: Date. The date a survey response started.
Distribution Channel
Distribution Channel used to be called Distribution Type. If you are still seeing the wrong name with the wrong information on your dashboard and would like to change it, modify the field name in the data mapper.
Bounce Type & Distribution Type
If you do not have Bounce Type or Distribution Type in your dashboard, you will need to add a field. You may need to click Show All before they appear as an option. Set these fields to Text Set.
Response Rate & Completion Rate
Before you can report on response rate and completion rate in your dashboard, you will need to add two custom metrics.
- In the dashboard settings, click on the Custom metrics page.
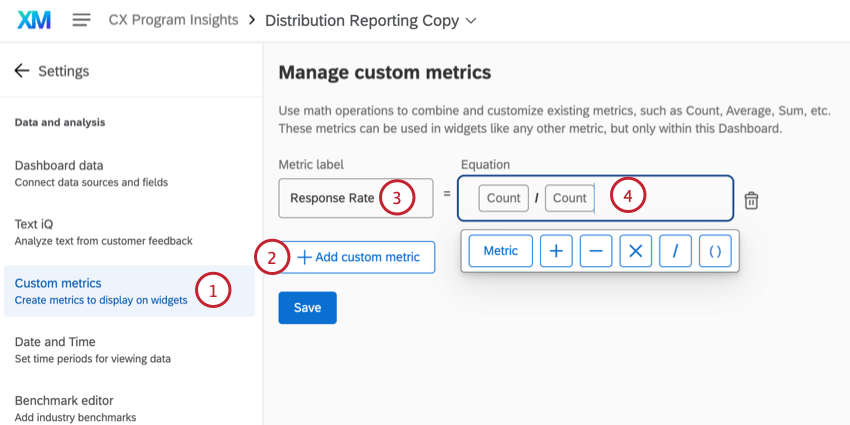
- Click Add custom metric.
- Call it “Response Rate.”
- Add the following equation: (Count) / (Count).
Qtip: To build the equation, click Metric, then the division symbol ( / ), and then Metric again.
- Click the numerator.
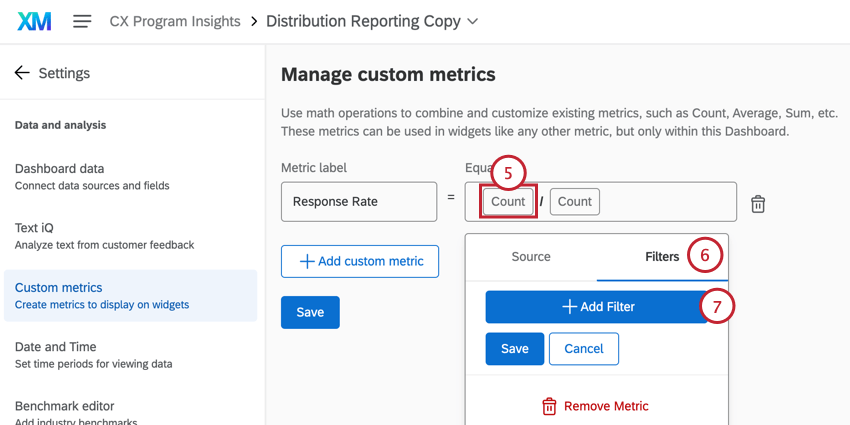
- Go to the Filters section.
- Click Add Filter.
- Hover over Text and select Survey Started.
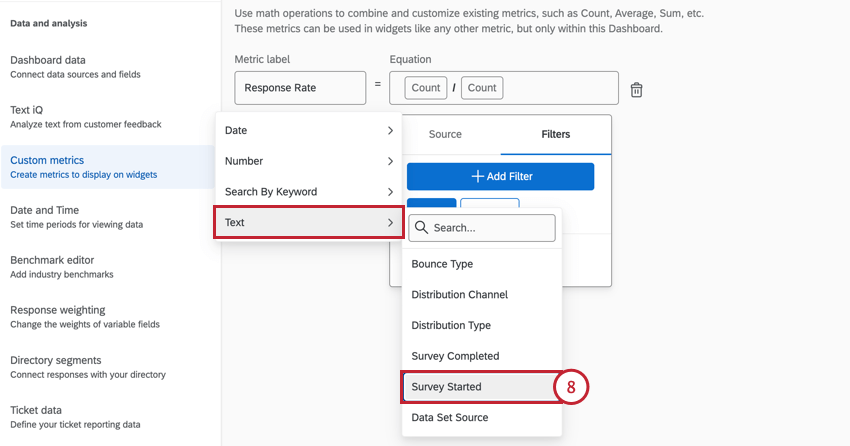
- Edit the filter to only include responses with a value of “Survey Started.”
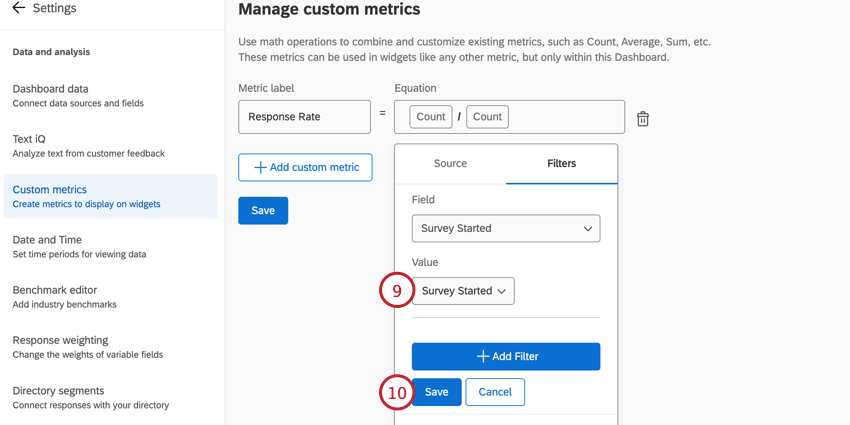
- Click Save.
- Similarly, create a second custom metric and call it “Completion Rate.”
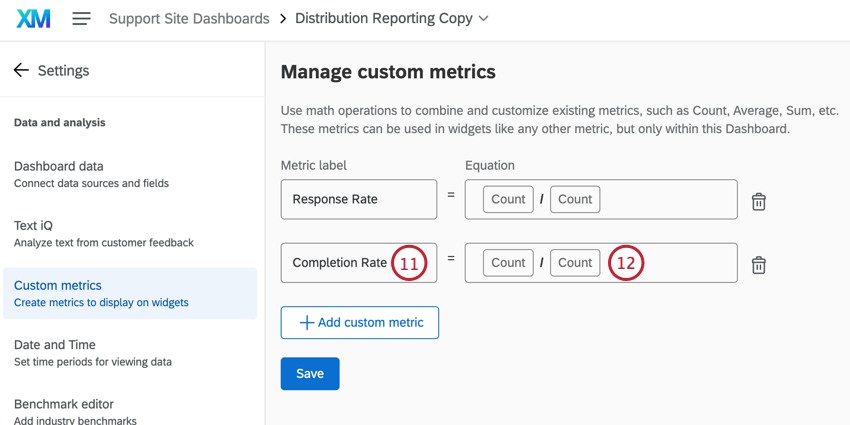
- Add the following equation: (Count) / (Count).
- Click the numerator.
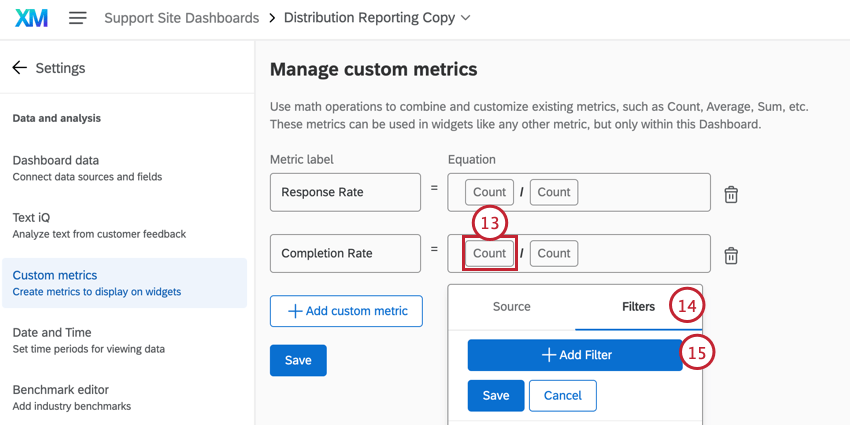
- Go to the Filters section.
- Click Add Filter.
- Hover over Text and select Survey Completed.
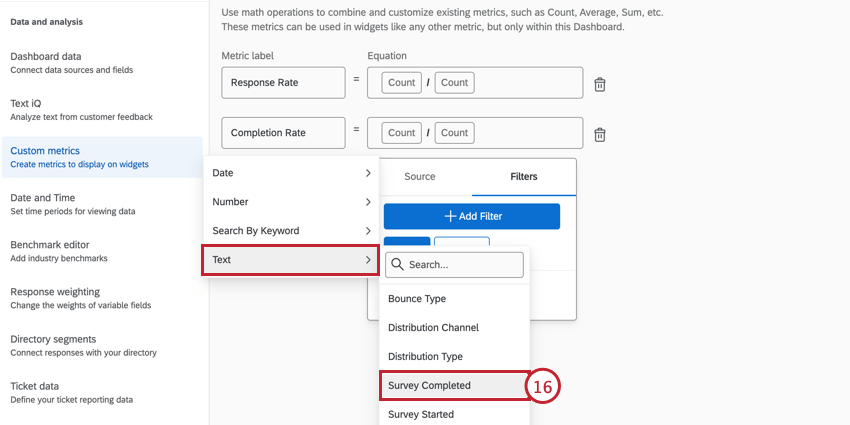
- Edit the filter so it only includes responses with “Complete” status.
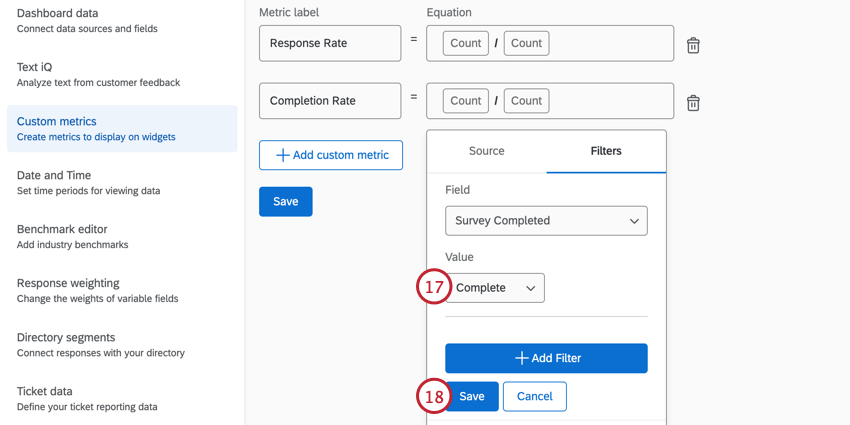
- Click Save.
- Filter the denominator so it includes only responses where “Survey Started.”
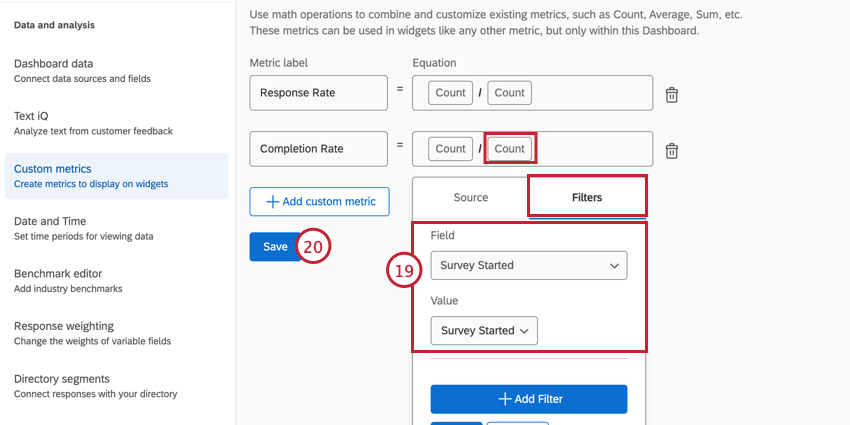
- Click Save.
Reporting on Distributions
Now that you have your fields mapped, you can add them to widgets like any other field!
Distribution Methods Available for Distribution Reporting
When analyzing your distribution reporting data, you may notice slight differences between the data displayed in your dashboard and other similar features in Qualtrics, such as the distribution statistics available for survey email invitations. These differences occur because of how distribution events are recorded in the various parts of the Qualtrics platform. For distribution reporting in CX Dashboards, responses will only appear when the response has both an associated Distribution ID and Recipient ID. This means the response has an identifiable contact it can be linked to as well as a unique distribution event in Qualtrics. Below is a table of each distribution method in Qualtrics and if their responses are available in distribution reporting.
| Distribution Method | Available in Distribution Reporting? |
| Email Invitation with Individual Link | Yes |
| Email Reminder with Individual Link | No |
| Email Invitation/Reminder with Anonymous Link | No |
| Email Invitation/Reminder with Multiple Completes Link | No |
| Personal Links | No |
| Marketo Distributions | No |
| SMS Invitations | Yes |
| 2-Way SMS Surveys Sent to a Contact List | Yes |
| SMS Access Codes | No |
| Anonymous Survey Link | No |
| QR Codes | No |
| Social Media Distributions | No |
Reporting Response Rates and Completion Rates as Percentages
When creating the response rate and completion rate custom metrics, these fields are generally reported as an exact number. However, you can report these values as percentages with just a few simple steps.