Other Conditions
About Other Conditions
In the previous support pages, we showed how you can use intercepts to set the conditions under which your creatives appear to site visitors. In this section, you will learn about how to base intercept logic off of the action itself, Qualtrics surveys, and whether other intercepts have been displayed.
This Action
This Action is used to determine whether a creative should be shown, based on whether or not it has been shown in the past.
To set a This Action condition
- On either the intercept targeting-level or the action set-level, add logic.

- Drop the first field down and select This Action.
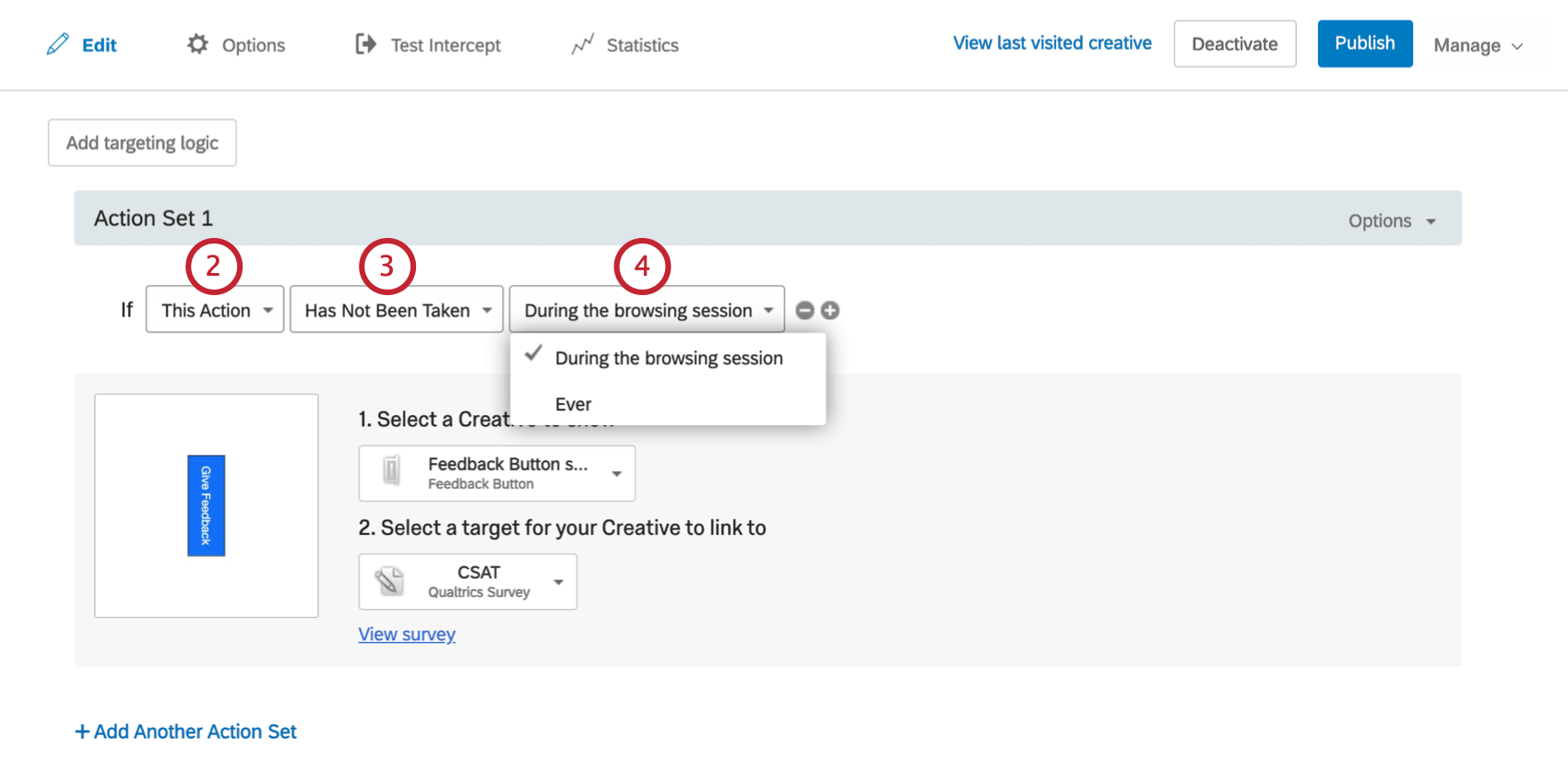
- Select whether you would like to target visitors for whom the action Has Not Been Taken (they haven’t seen the creative), or those for whom the action Has Been Taken (they have seen the creative).
- Indicate whether the time frame for this condition is During the browsing session, or Ever.
Qualtrics Survey
If your intercept is linked to a Qualtrics Survey, then you can base logic off whether the visitor has taken the survey or not.
To set a Qualtrics survey condition
- On either the intercept targeting-level or the action set-level, add logic.

- Drop the first field down and select Qualtrics Survey.
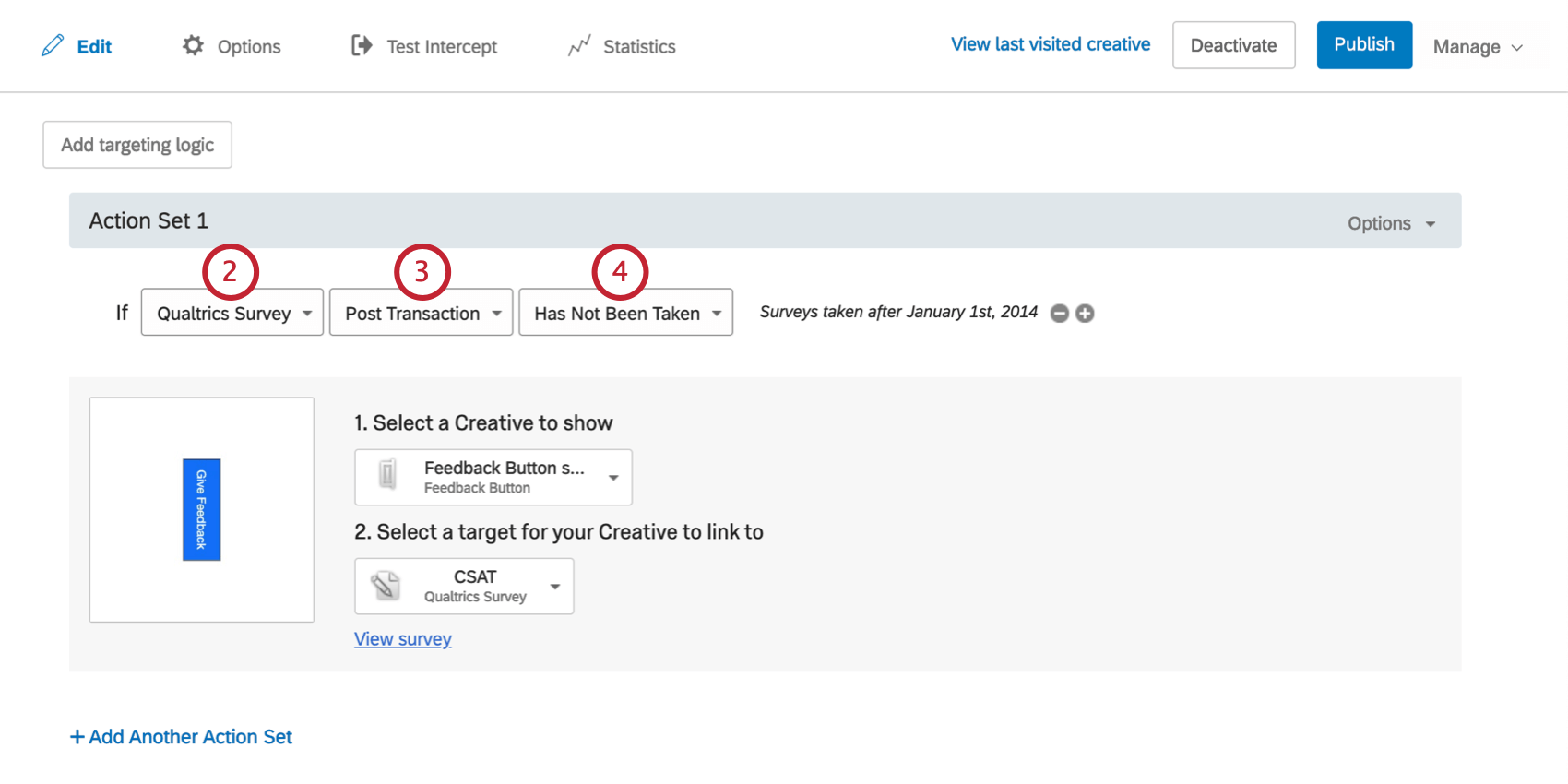
- Select the desired survey.
- Select whether this logic is based on whether the survey Has Been Taken or Has Not Been Taken.
Qtip: Survey Has Been Taken and Has Not Been Taken logic relies on the QST cookie, which will not work with vanity URLs.
Intercept Logic
Intercept logic can display your creative based on whether another intercept in your project has been displayed or not displayed in a given time frame. For example, you could choose to only target visitors who have not seen another intercept on your site in the past day.
To set an Intercept condition
- On either the intercept targeting-level or the action-level, add logic.

- Drop the first field down and select Intercept.
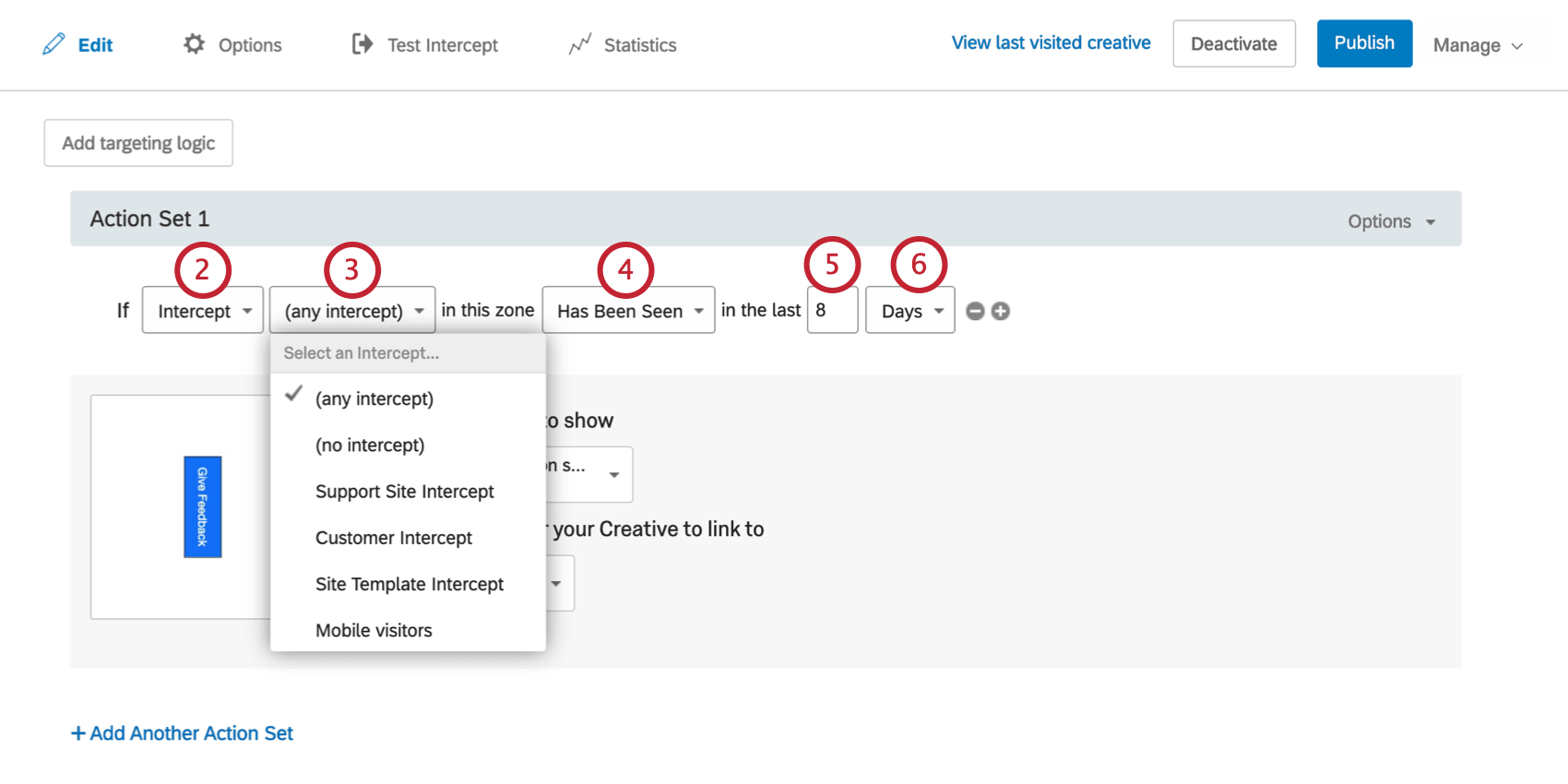
- Select whether you’re basing logic off any Intercept, no Intercept, or a specific Intercept you’ve created.
Qtip: There are many different reasons to implement Intercept logic. Here are some examples:
- You want to display the same intercepts on each page of the website but may not want to distract or show the visitor the intercept each time they navigate to a new section in your website.
- You have different intercepts on the website tied to different surveys. The conditions for the intercepts could be the same so people could technically see both, but you don’t want them to take both surveys. To avoid that, you can add a condition that checks to make sure Intercept A hasn’t been seen in 8 days before displaying it again, or you could set a condition that checks to make sure Intercept A hasn’t been seen in 8 days before displaying Intercept B.
- Select whether the Intercept Has Been Seen or Has Not Been Seen.
Qtip: Any Intercept and No Intercept only have the Has Been Seen option.
- Enter the value of the timeframe.
- Enter whether this timeframe is in Days, Hours, or Minutes.
Frustration Targeting Logic
You can use logic to display intercepts when visitors show common frustration behaviors on your website. This lets you connect with your customers when they most need your help, so you can better understand website issues and route them to the right teams.
- Make sure you have session replay enabled and set up to your liking.
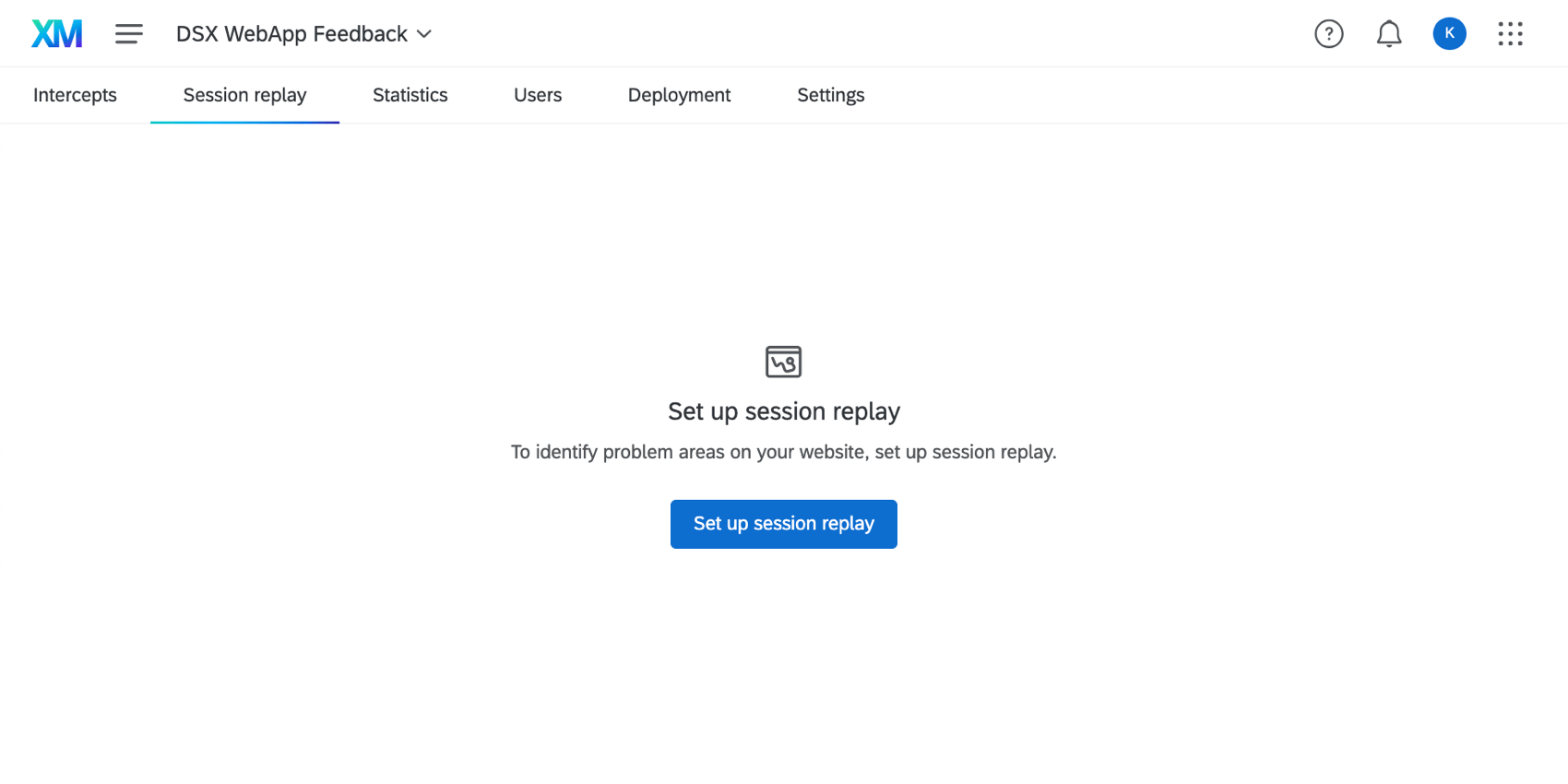 Qtip: Frustration targeting only works on pages where Digital Experience Analytics is active. In addition to this, a session that is not sampled cannot use frustration targeting logic. Learn more about sampling and page groups.
Qtip: Frustration targeting only works on pages where Digital Experience Analytics is active. In addition to this, a session that is not sampled cannot use frustration targeting logic. Learn more about sampling and page groups. - If you’re using an individual intercept, add logic to the entire target or to an individual action set.
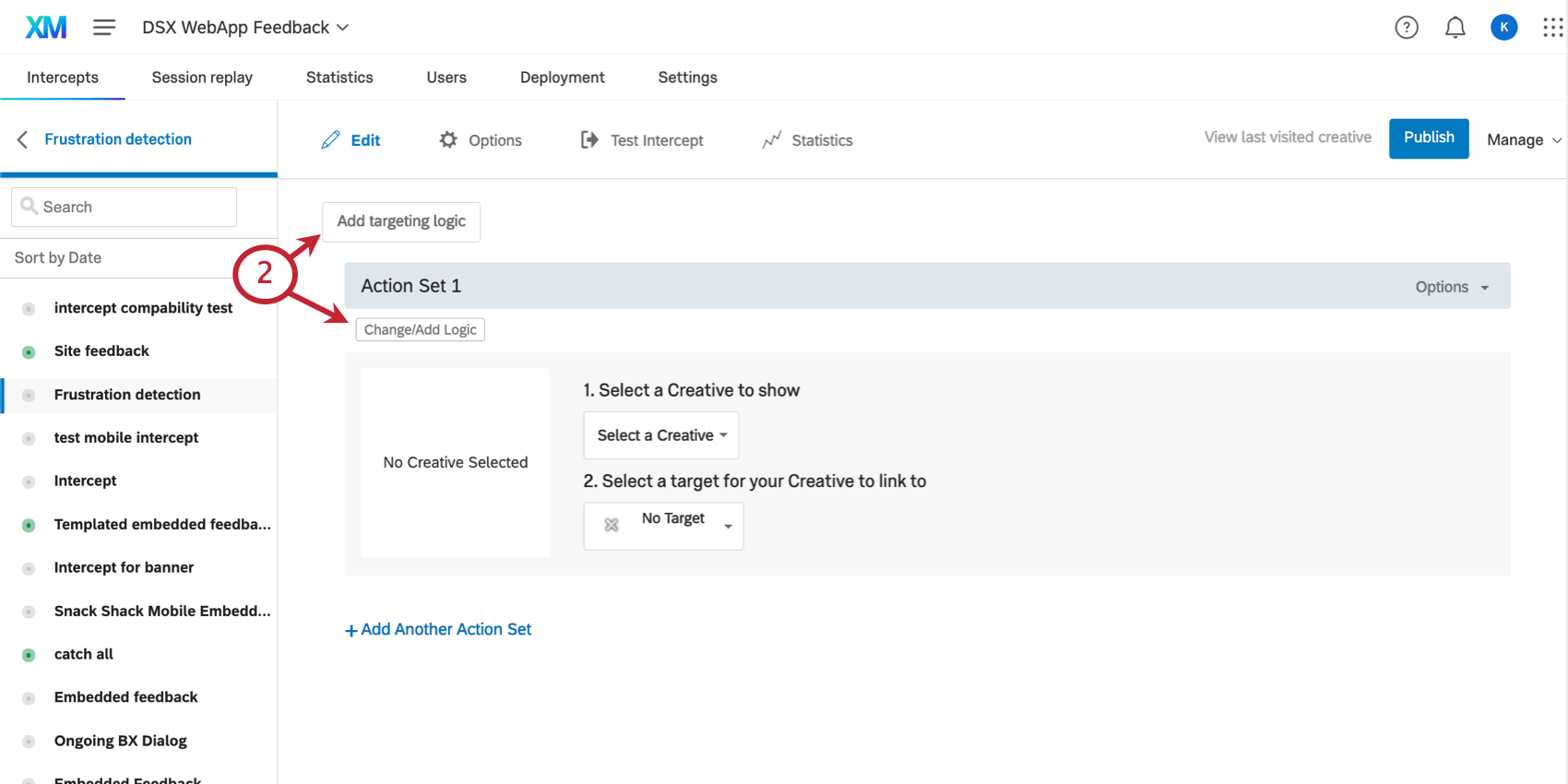
- If you’re using a guided intercept, you can click Add targeting logic.
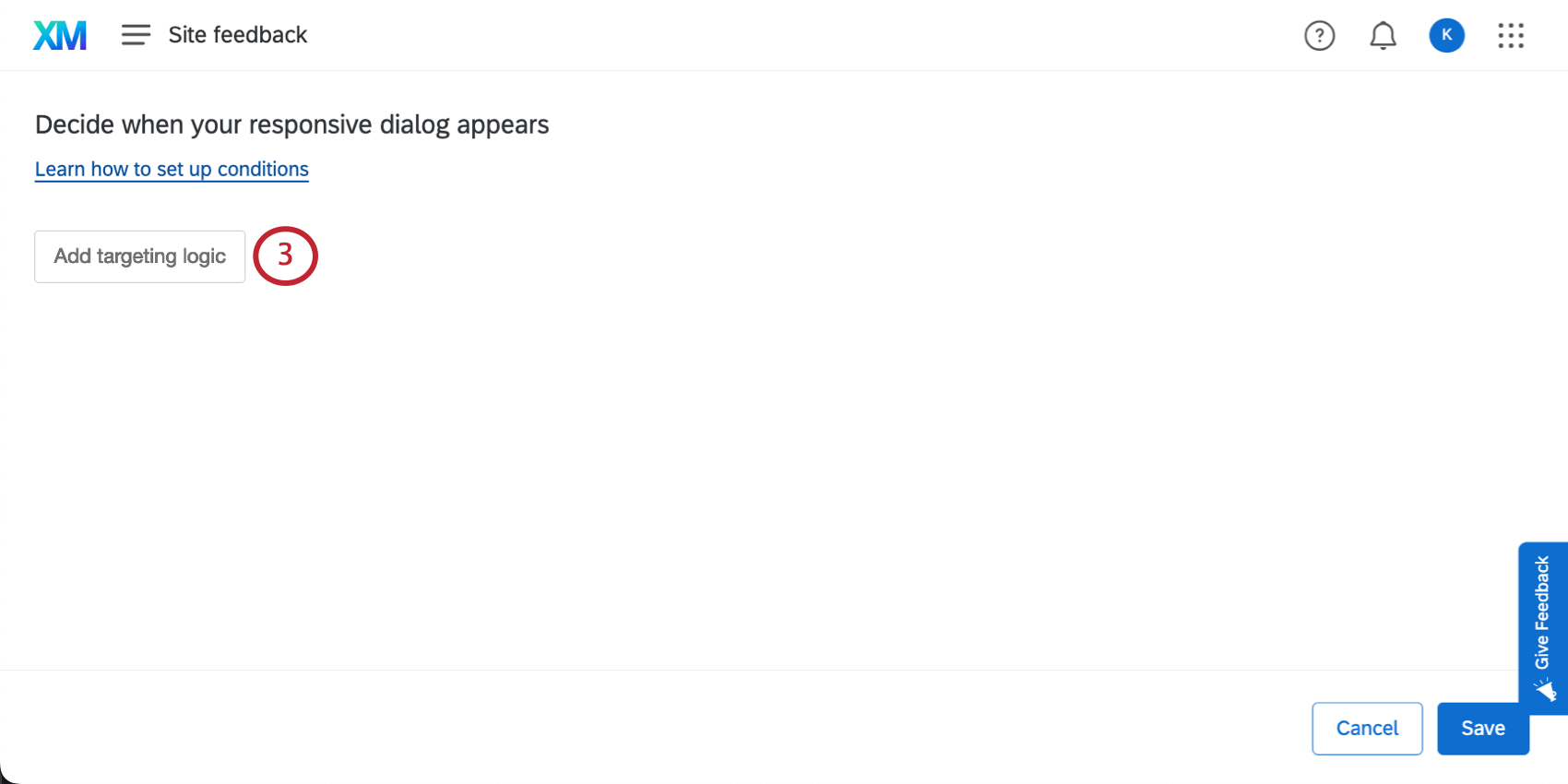
- Click the first menu and hover over Frustration Signals.
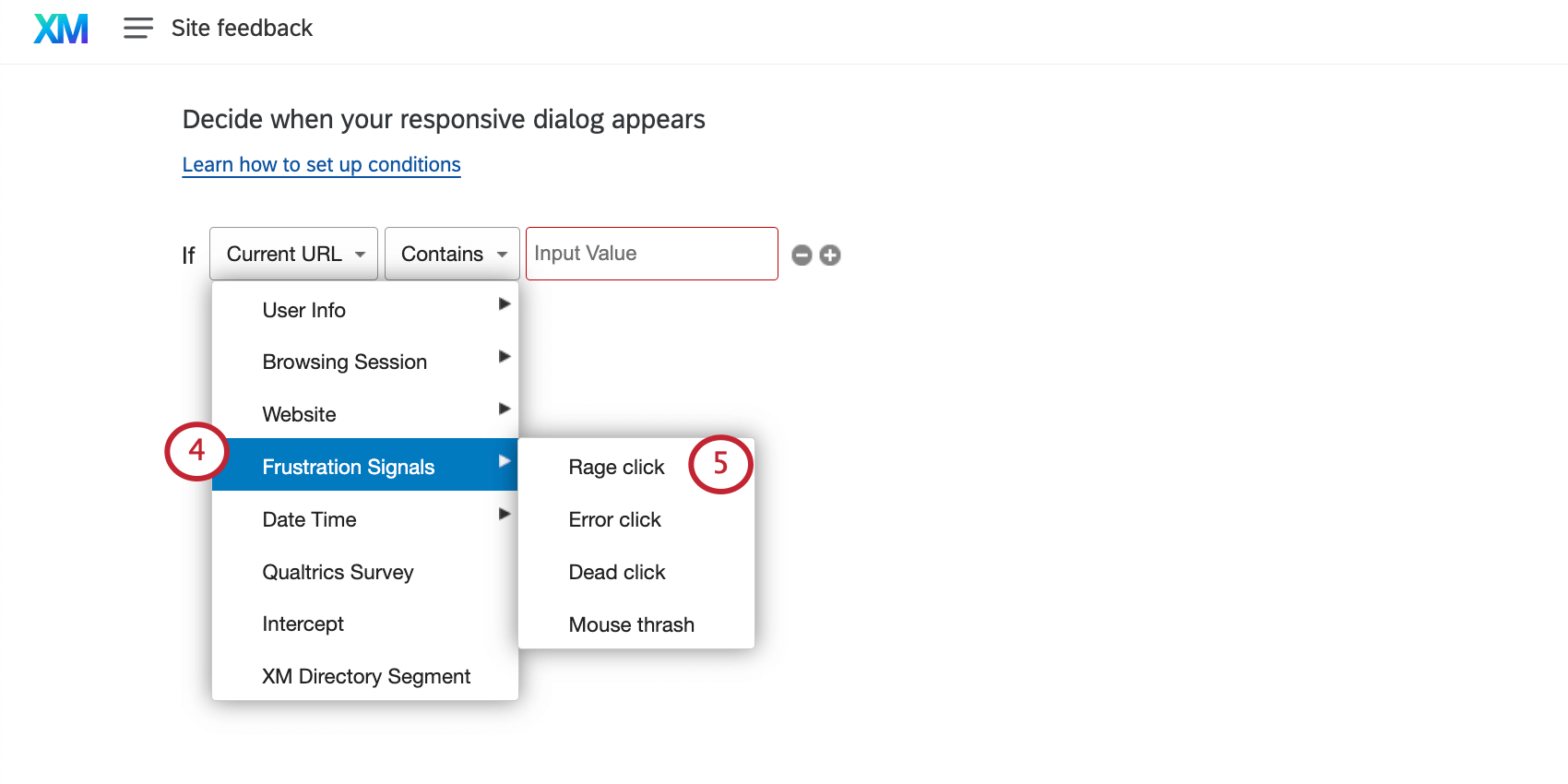
- Choose from the following:
- Define how many frustration signals should occur in a session before the intercept triggers. Determine if the number you choose is:
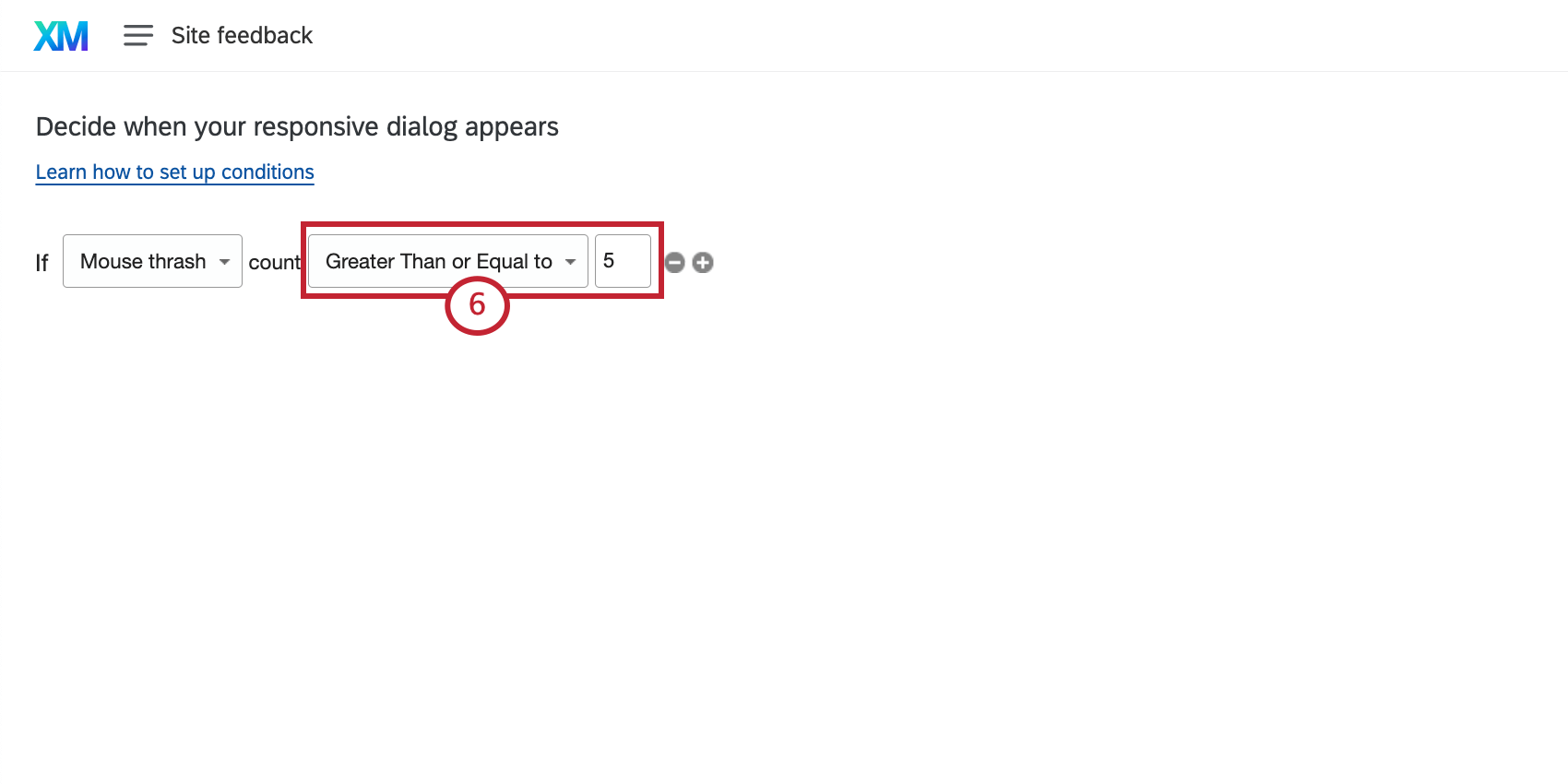
- Equal to
- Not Equal to
- Greater Than
- Greater Than or Equal To
- Less Than
- Less Than or Equal to
Example: Trigger the intercept if there are 5 or more mouse thrashes.
Make sure you save your changes.