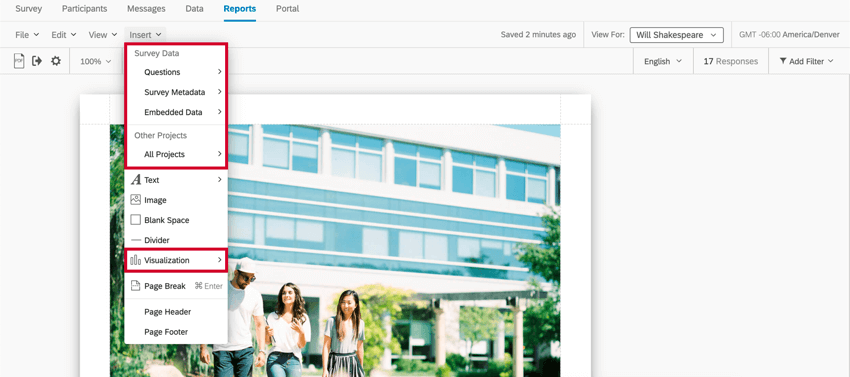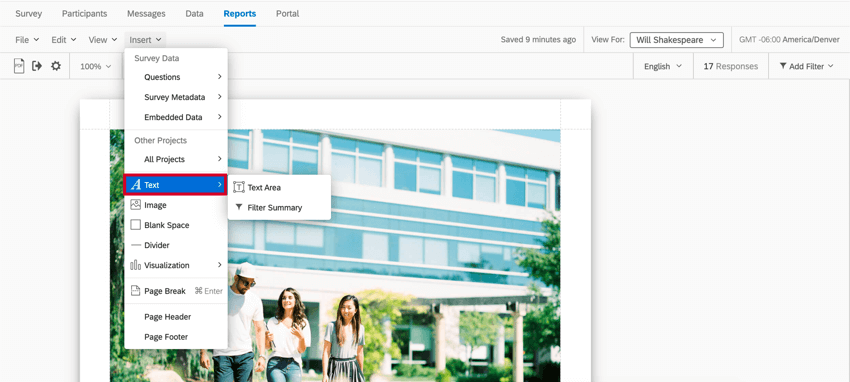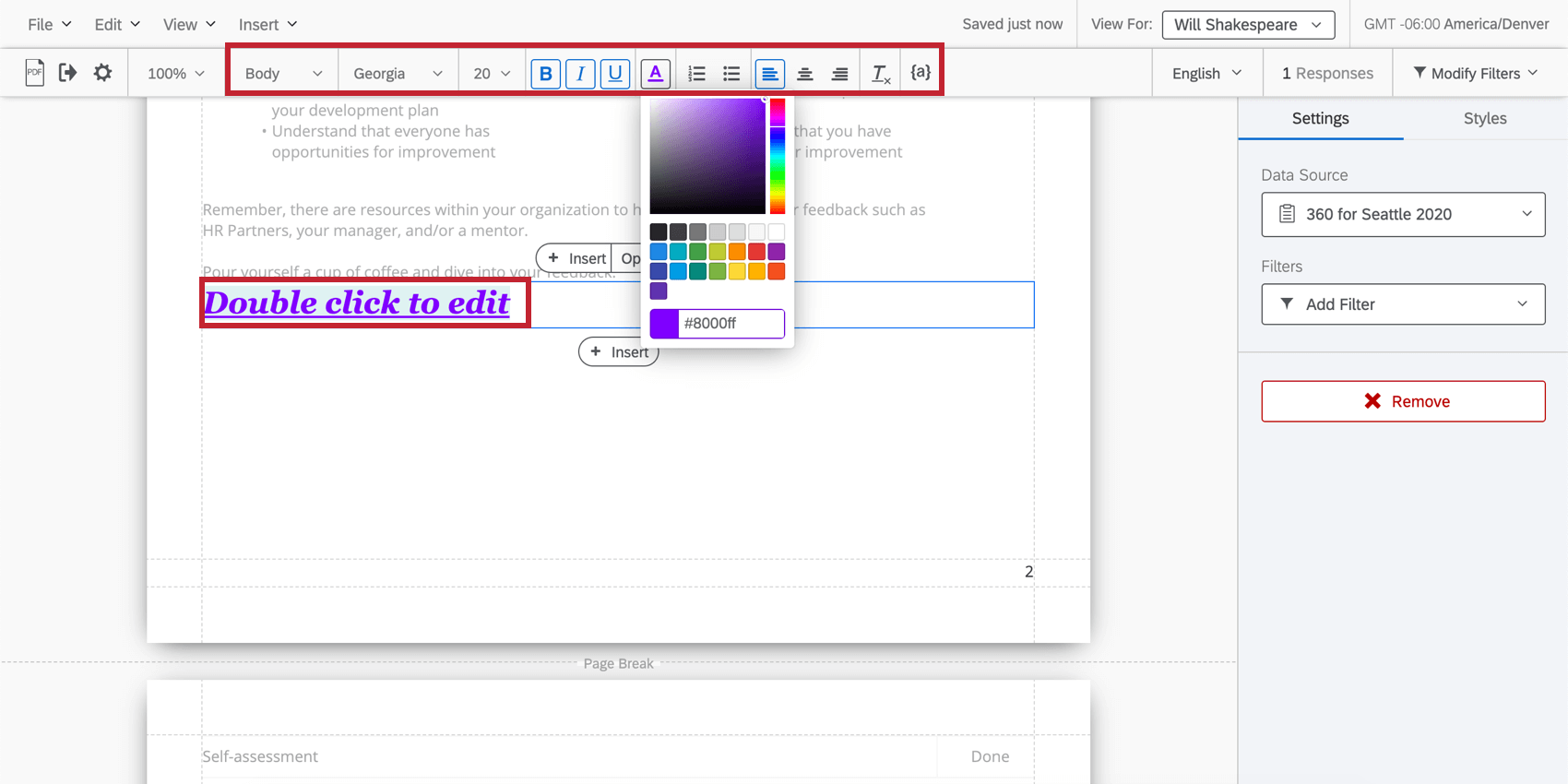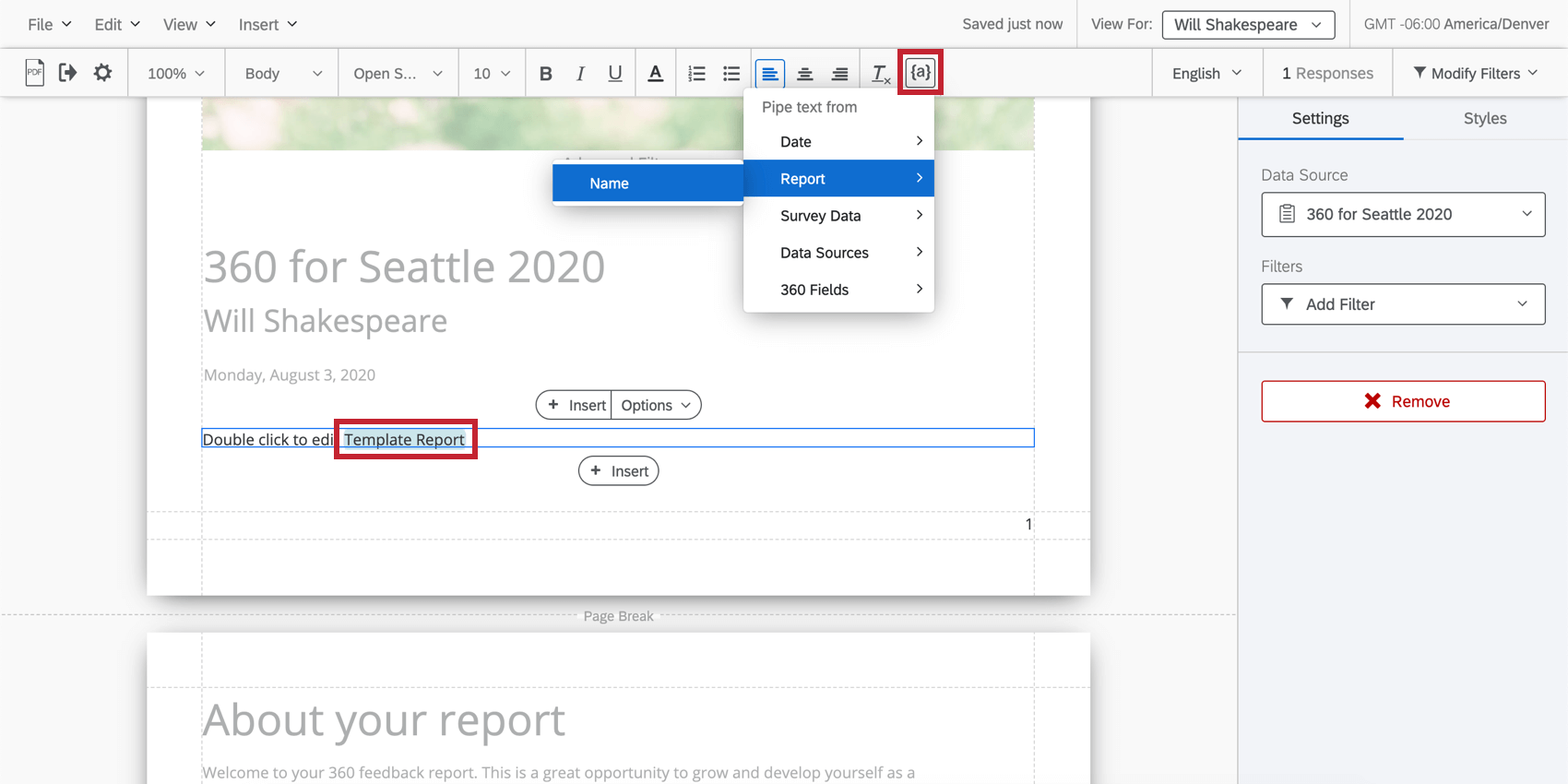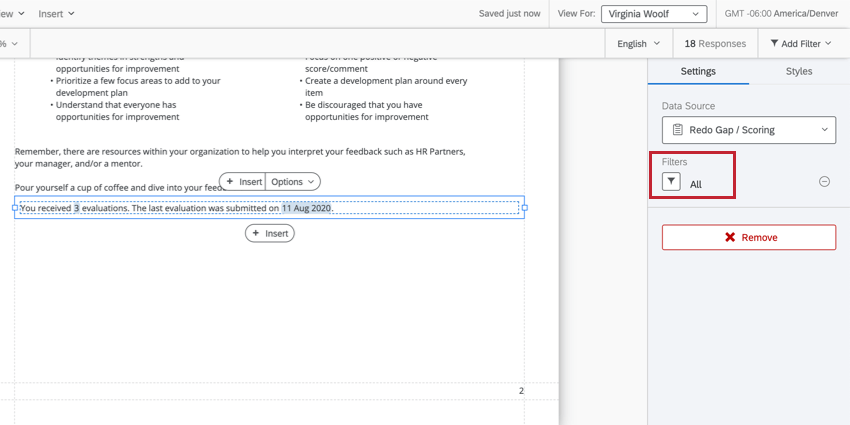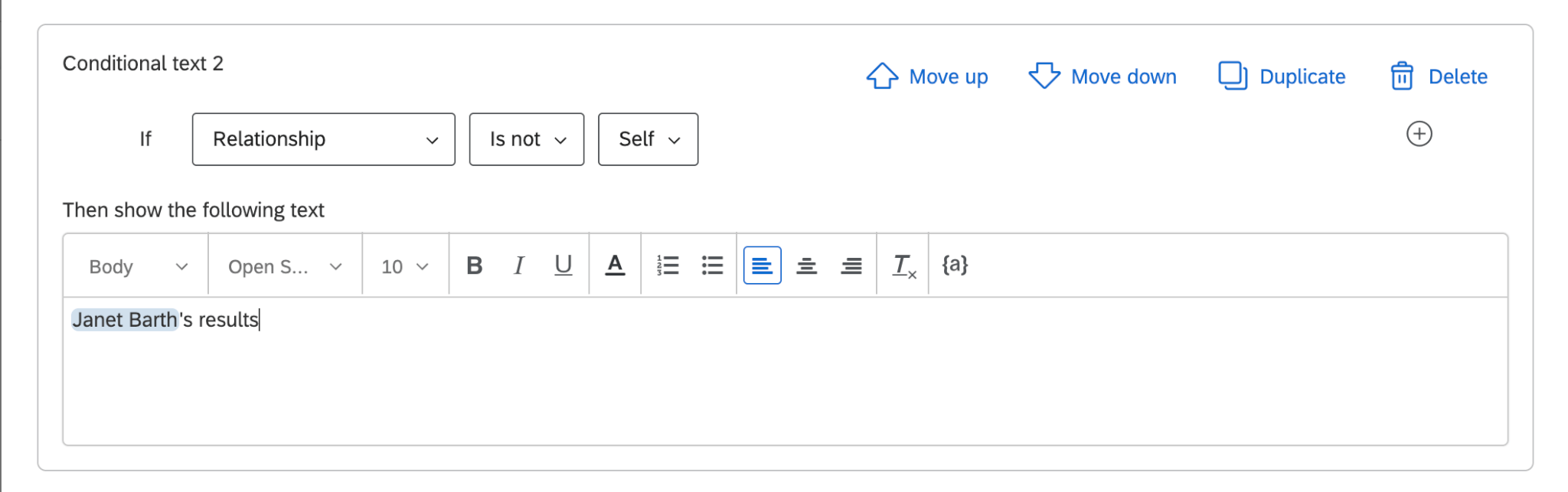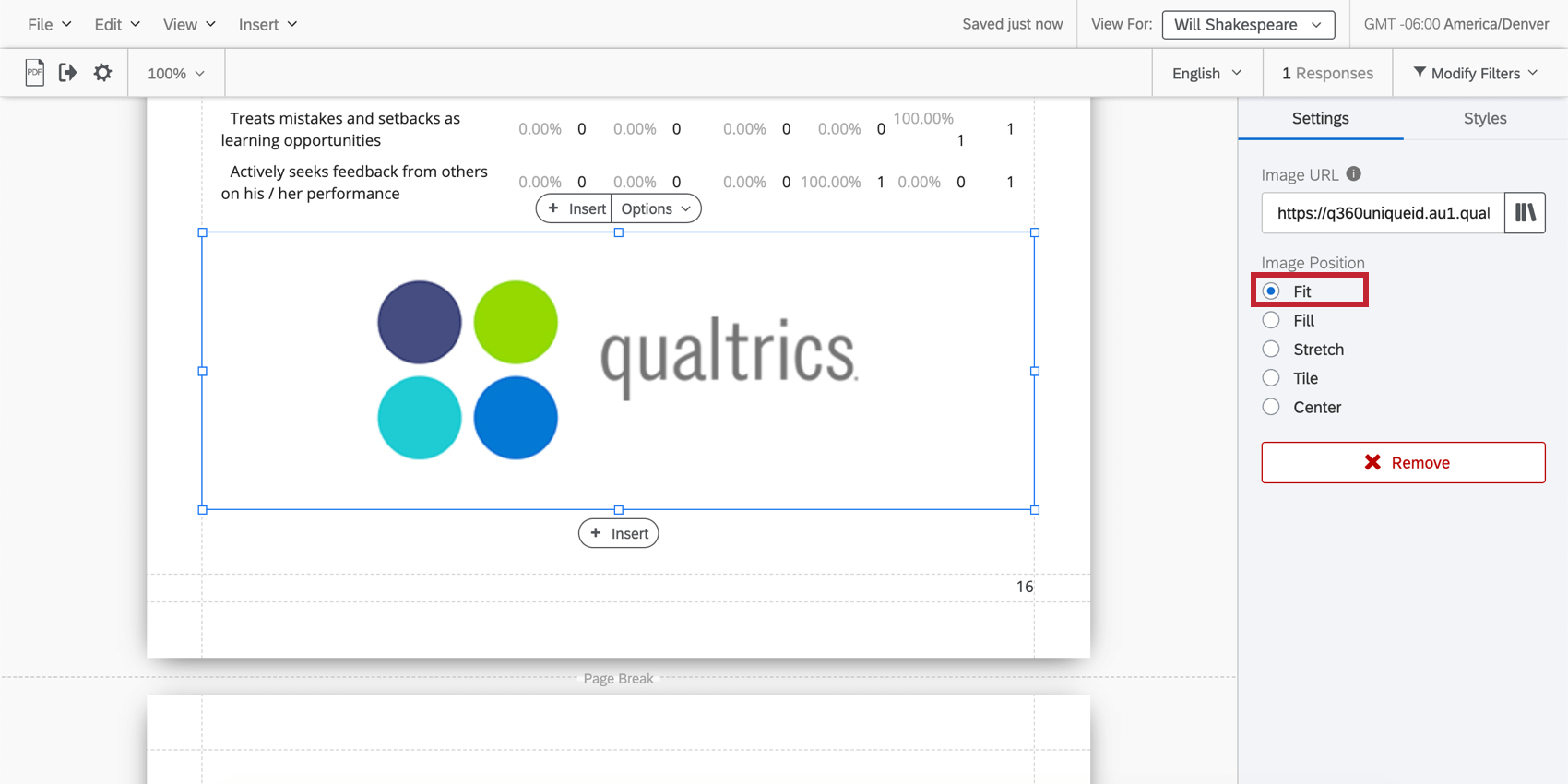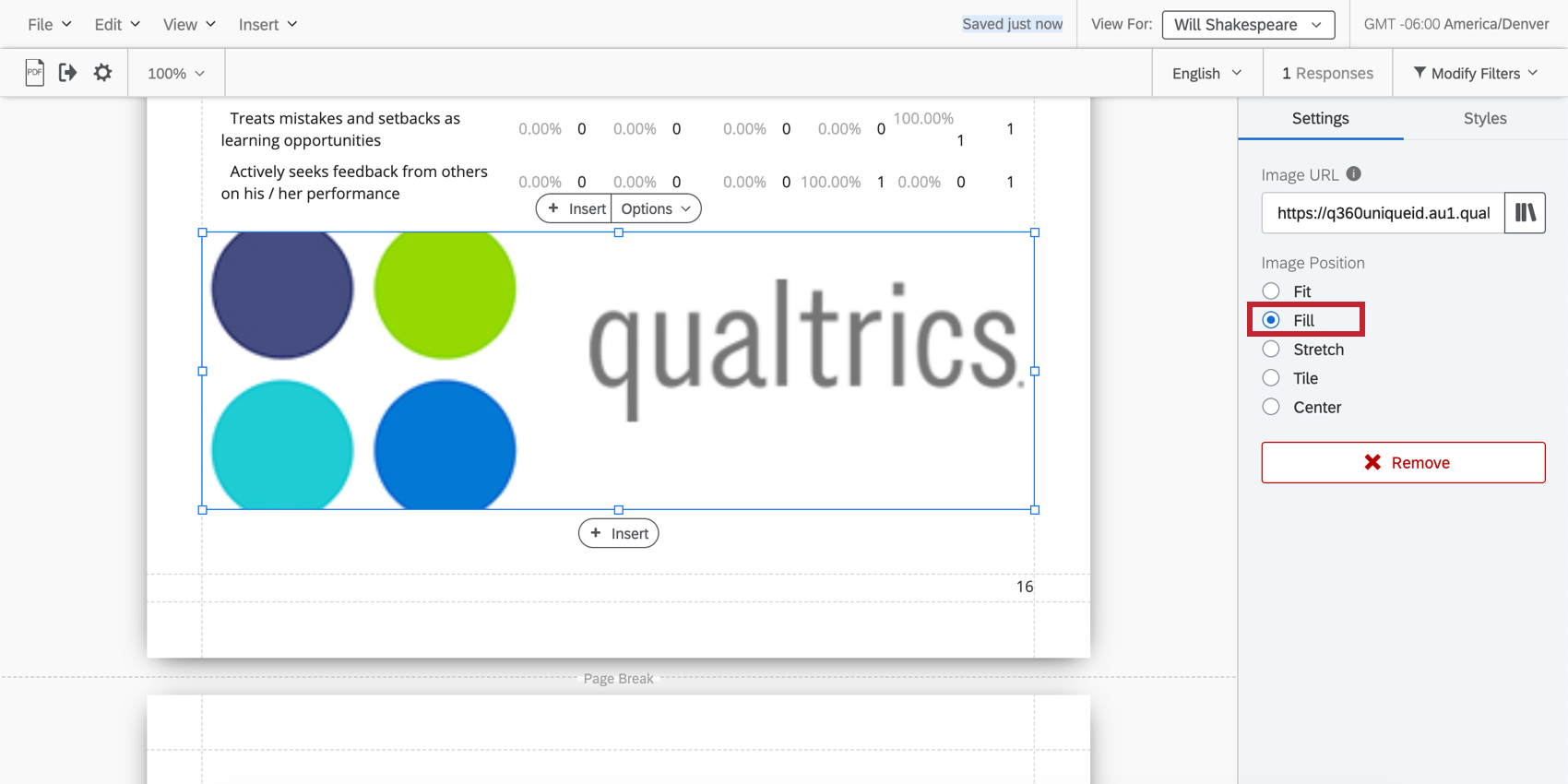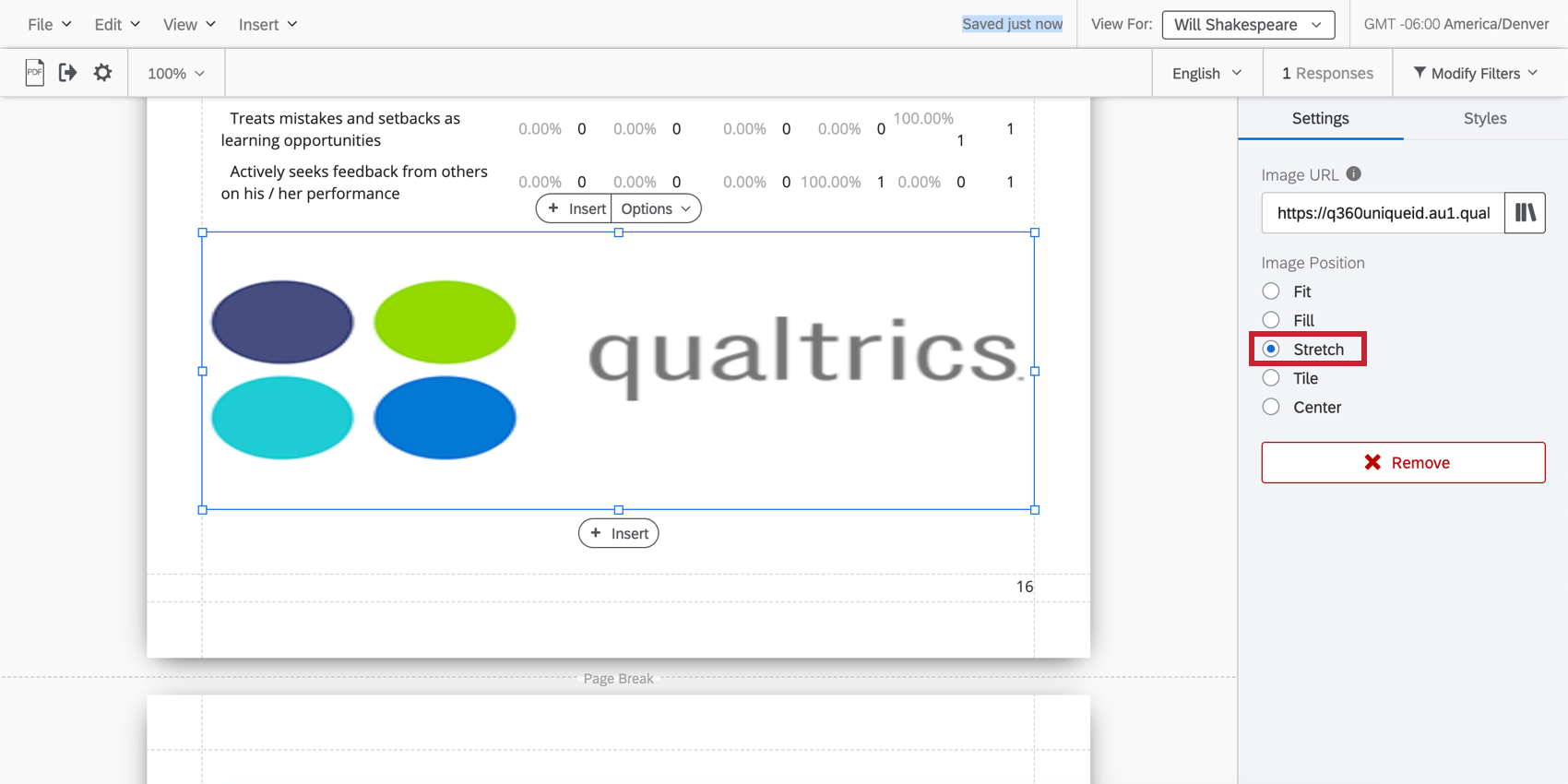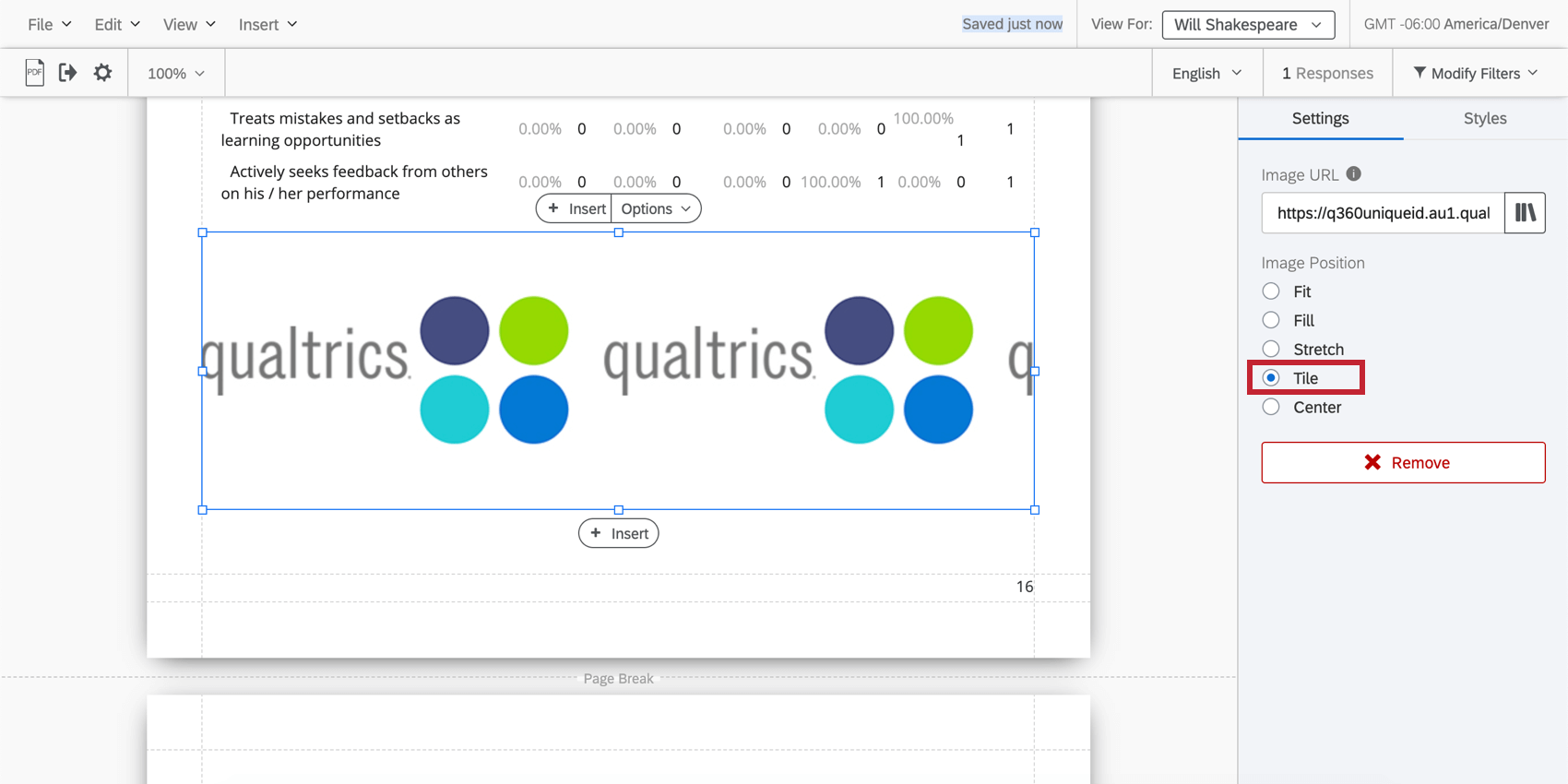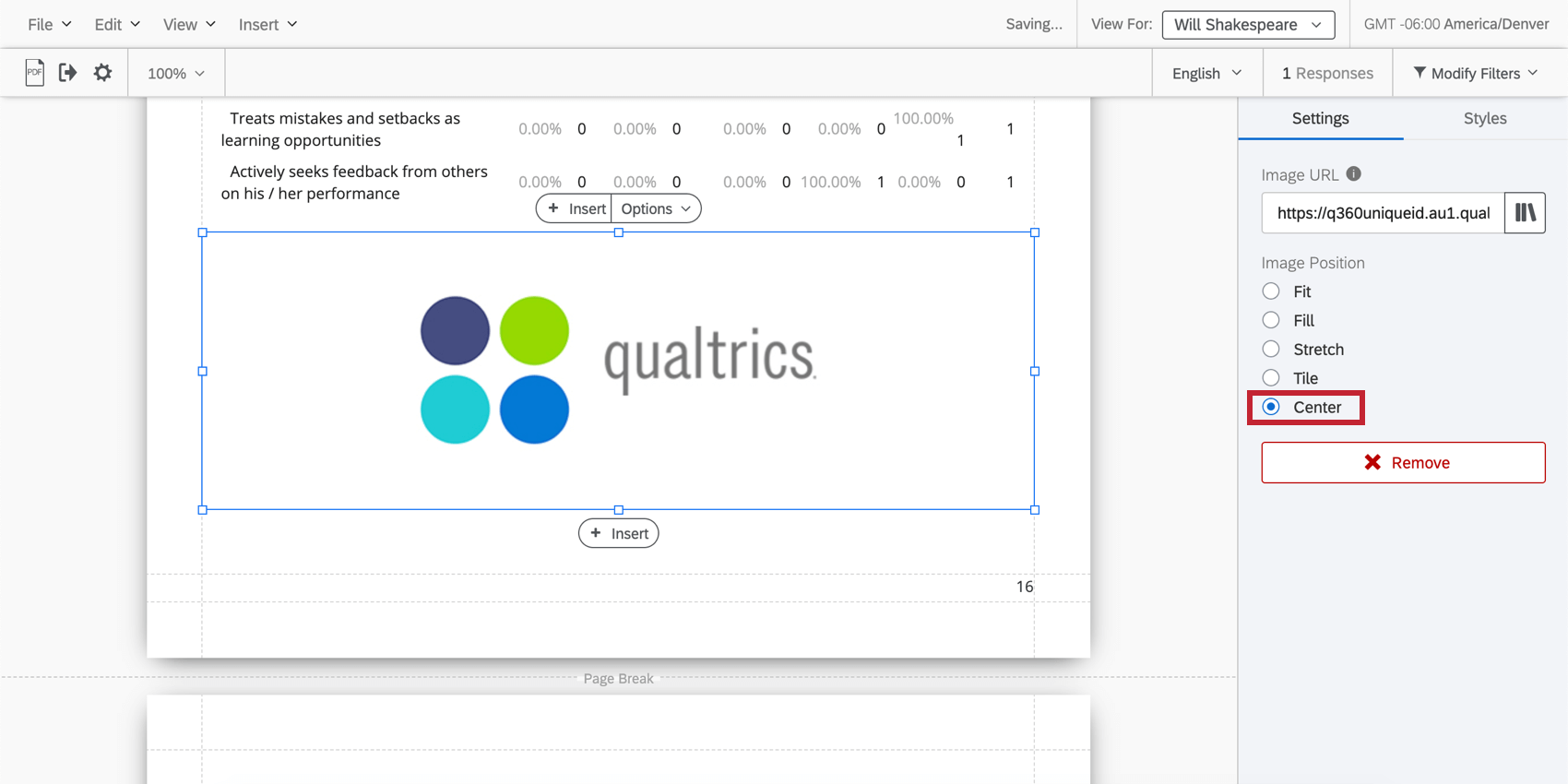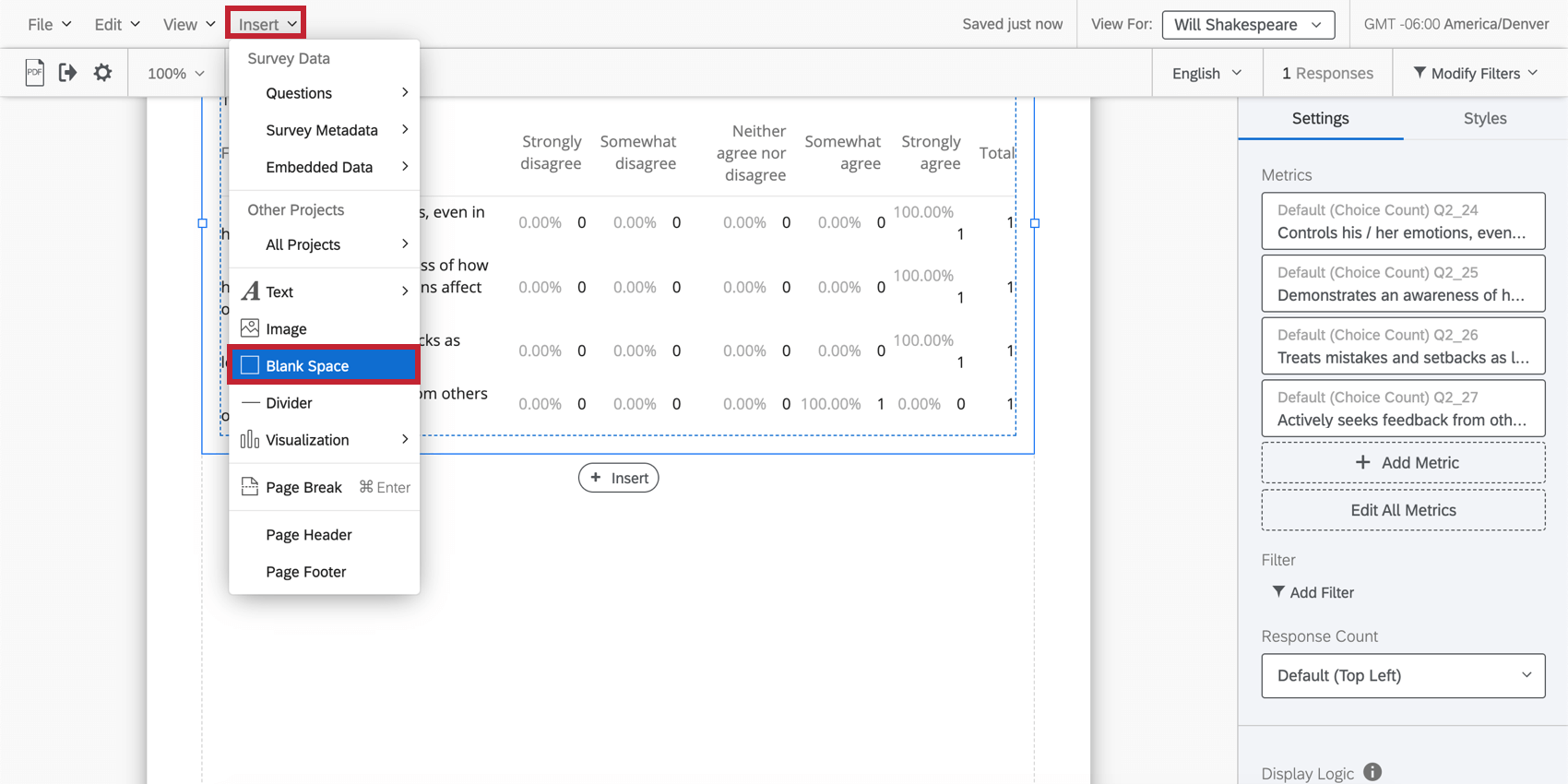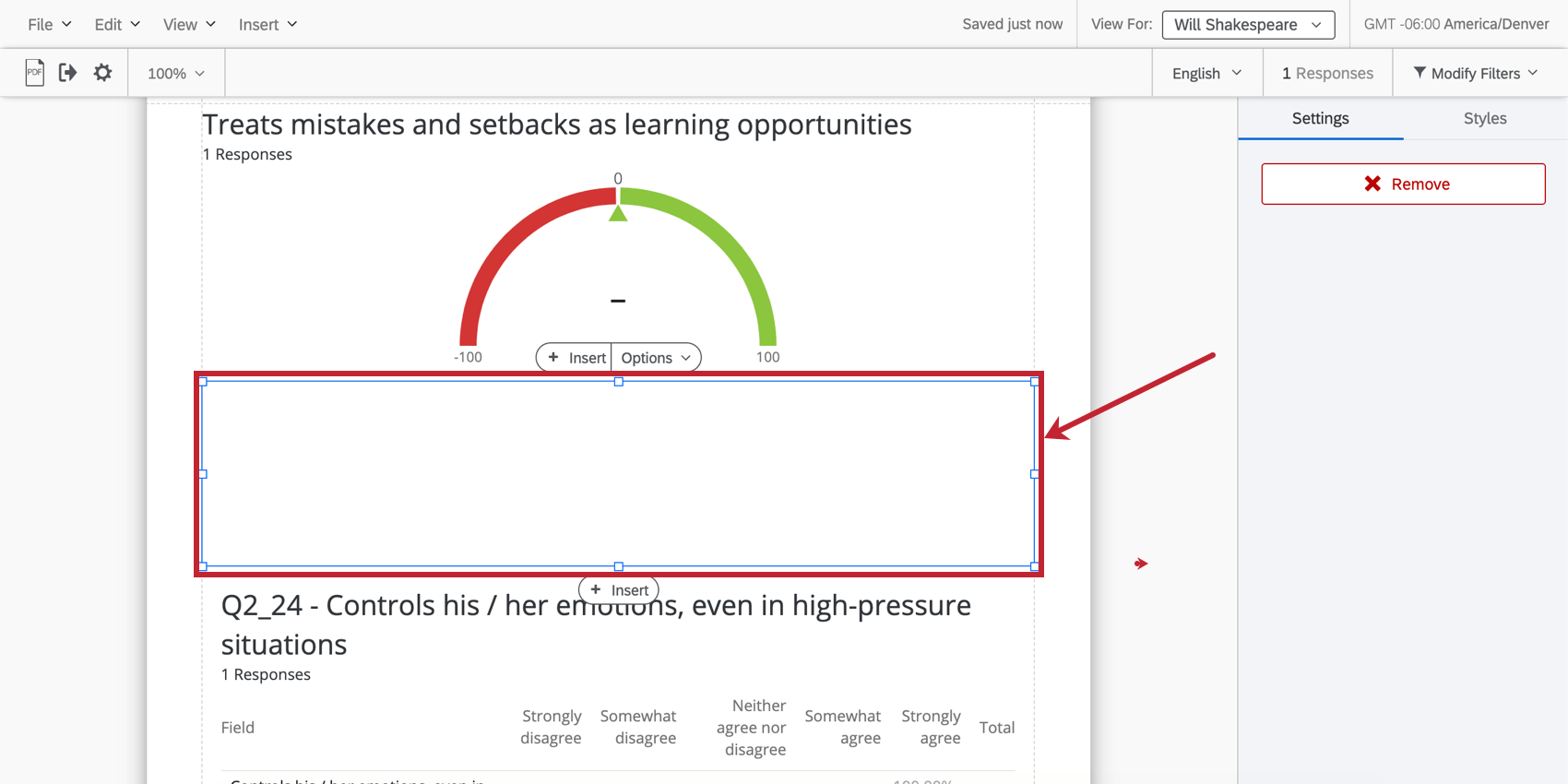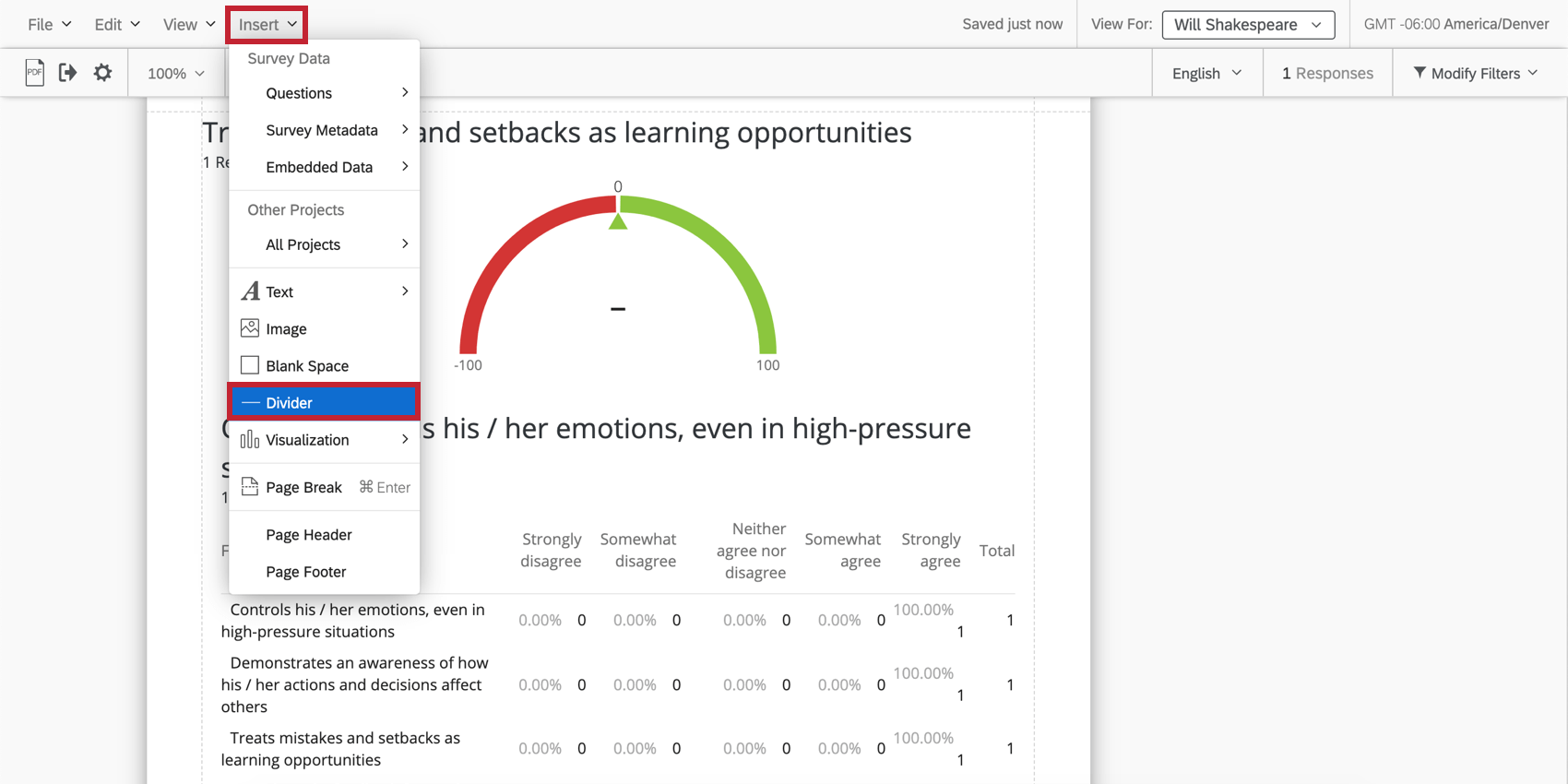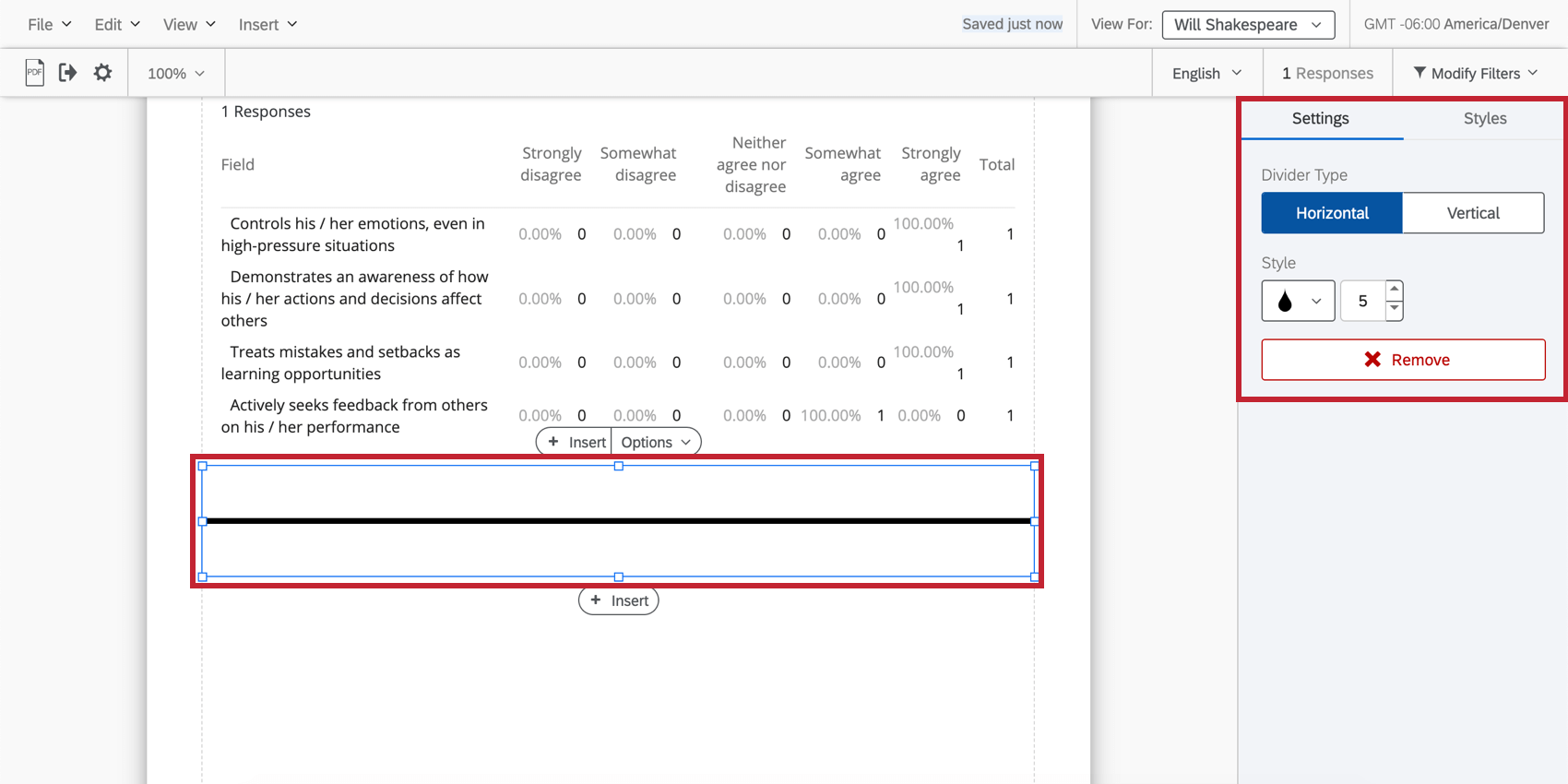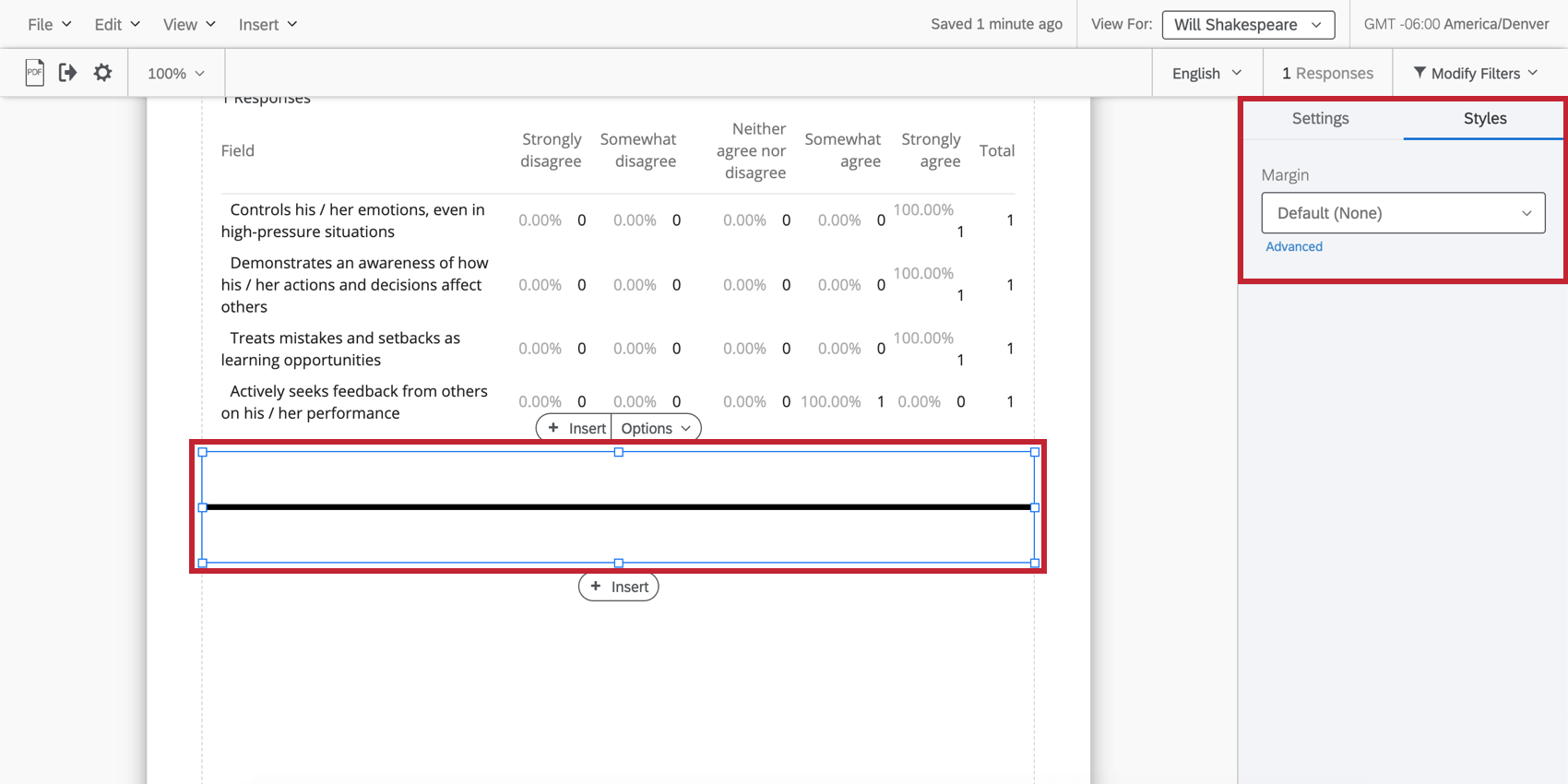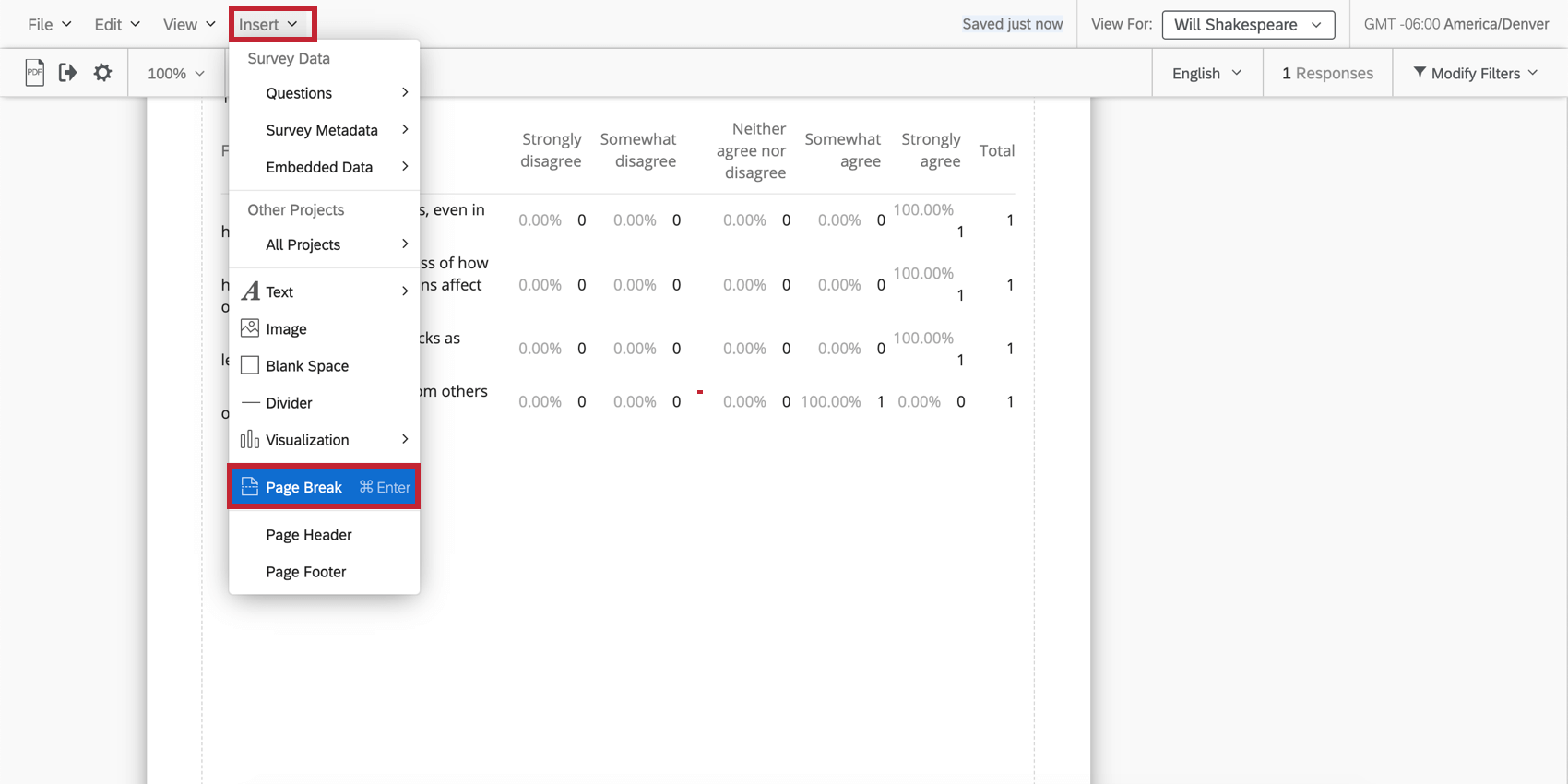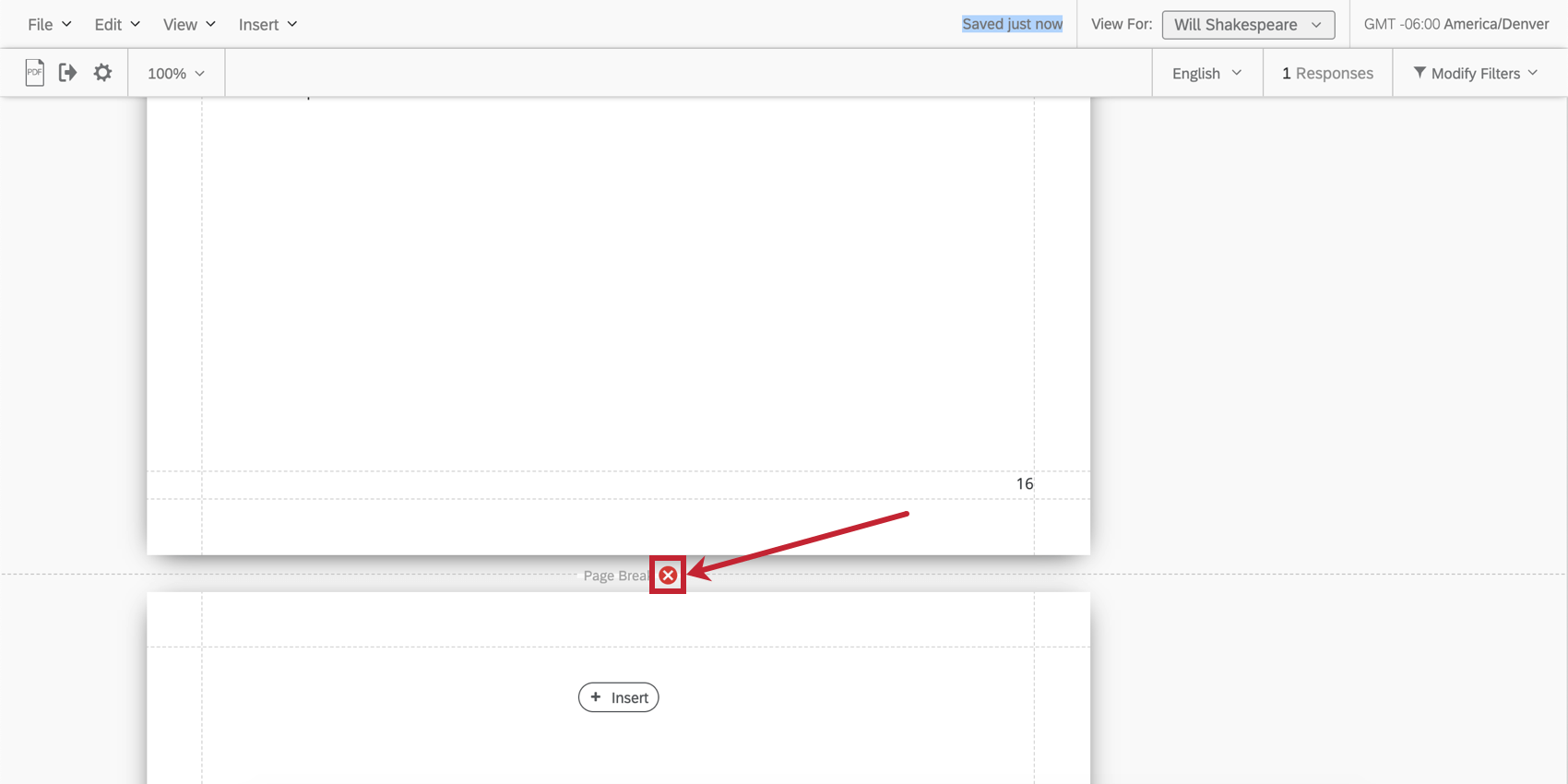Inserting Reports Content (360)
About Inserting Content
The Insert button on the reports toolbar allows you to add content to your reports, including visualizations, page breaks, headers and footers.
Inserting Visualizations
You can use the Insert button to insert visualizations into your report. See our support page on Adding and Removing Visualizations for further instruction.
Inserting Text Areas
Click Insert then Text Area to add a Text Area to your report. This feature is useful if you want to add special headers, informational paragraphs, or other text to your report.
Click Filter Summary to insert a textual summary of the Filters you are using on the report. To change a Filter (and thus change the Filter Summary), click on Modify Filters. See Rater Group Filters or Basic Filters for more.
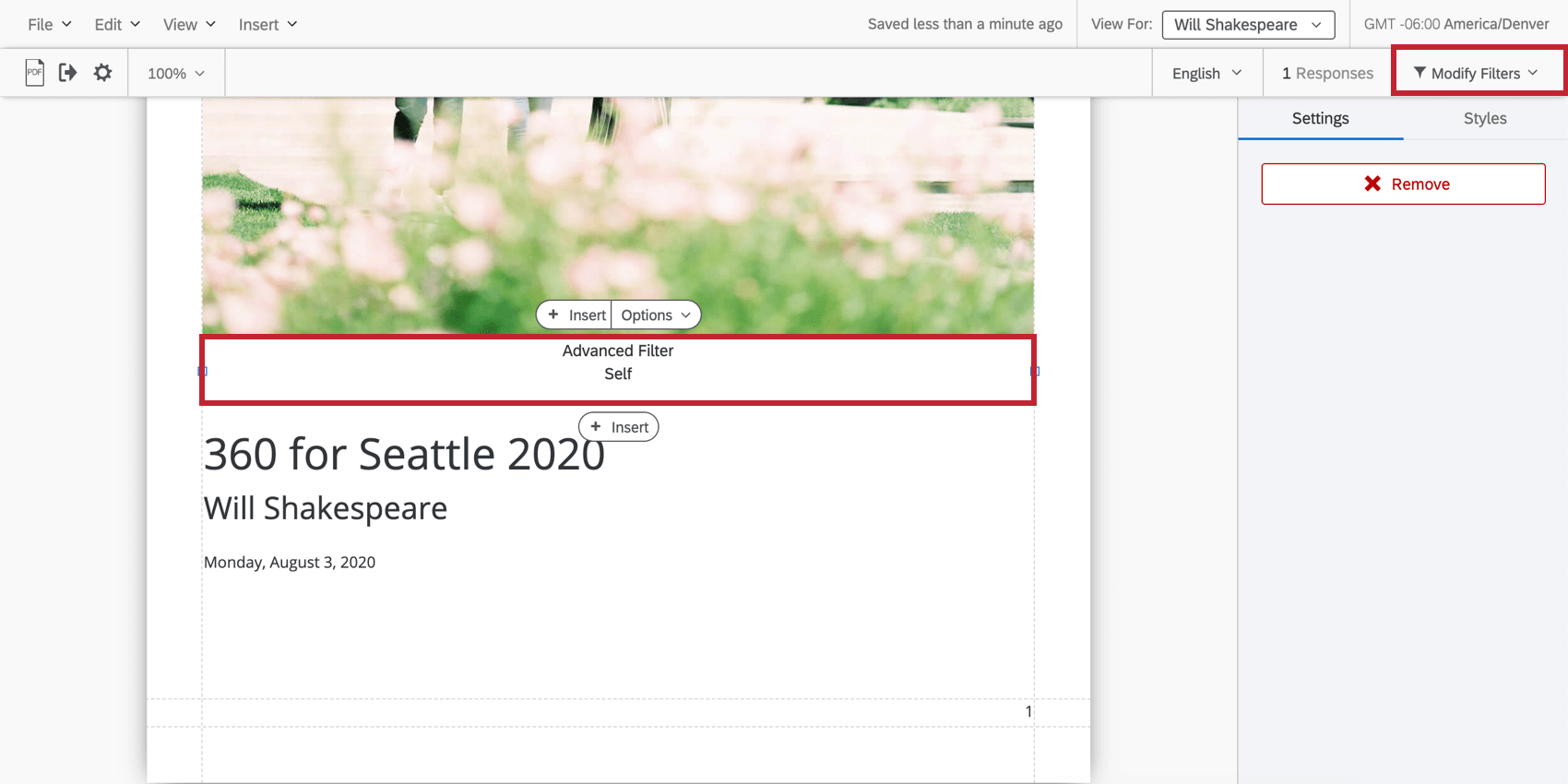
Once your Text Area is created, double-click the text to start editing. A Rich Content Editor will appear above to help you change font styles and formatting.
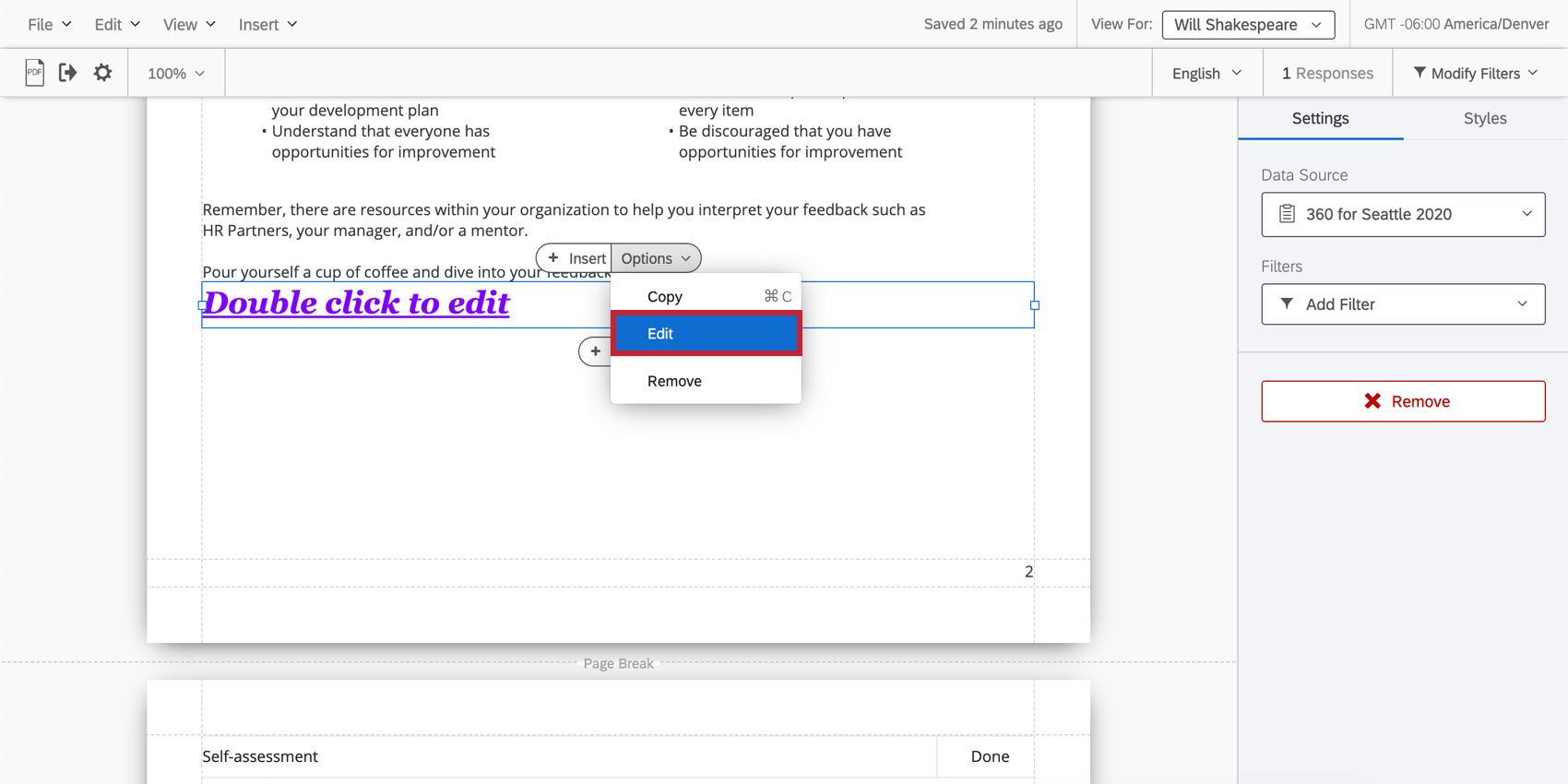
Piped Text
Rather than manually typing certain values into your reports (e.g., the number of responses), piped text serves as a placeholder that can dynamically pull in values as they update.
For more on piped text in 360 reports, see the next section.
Piped Text
Rather than manually typing certain values into your reports (e.g., the number of responses), piped text serves as a placeholder that can dynamically pull in values as they update. Piped text can be inserted into text areas using the button ( {a} ) that appears when you edit a text area.
With the exception of the 360 fields, these fields you can pipe in are not subject-specific. For example, if you select “Survey Data” and “Responses,” you will see total number of responses in the 360 survey, not just the number of responses the subject received.
Qtip: For these fields to become subject-specific, you must add a filter to your text area that is set equal to “all” the subjects’ evaluations.
If the piped text being displayed doesn’t have a value, it will not show up in the subject report.
List of Fields
You can only pull certain fields into 360 reports using piped text. See the list below.
- Date: Pull in today’s date in a variety of formats.
- Report
- Name: Pull in the name of the report (not the subject themselves).
- Survey data: These options all pull in data from the 360 project.
- Name: The name of the 360 project.
- Status: The project’s status.
- Total responses: The total number of responses received by the survey.
- Last response date: The date of the last response submitted.
- Questions: Choose a question asked in the 360 project. Then choose if you’d like to pull in a mean, minimum, maximum, Net Promoter Score, response count, or sum.
- Embedded data: Pull in the name (not the value) of an embedded data field that’s saved to the survey.
- Data sources: Pull in information from another Employee Experience project. These fields include Name, Status, Total responses, Last response date, Questions, and Embedded Data.
Qtip: Keep in mind that because these fields are pulling information from another project, they will not react to filters the same way.
- 360 Fields
- Subject info: Pull information about the subject, such as full name, first name, last name, or email address.
- Subject metadata: Pull in metadata saved to the subject. This shows the value, not just the field’s name.
Example: We pipe in the subject’s “Office” metadata. When Jan looks at her report, she sees “Provo,” because that’s the office she’s located in.
- Subject’s evaluators: You can list the names of every evaluator a subject has assigned to them. You can select evaluators by relationship
Inserting Conditional Text
Conditional text allows you to display different text to different report viewers based on criteria you set. For example, based on how a subject scores in a certain category, you may want the text that displays to them to be catered to their score. You can base your conditional text on a participant’s score, their response to a numerically formatted question, their person metadata, their relationship, and more.
- Click Insert.
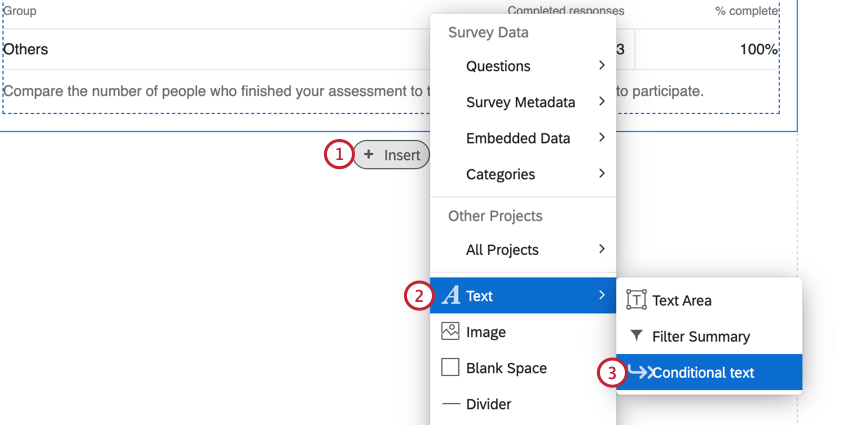
- Hover over Text.
- Select Conditional text.
- Click Edit conditional text.
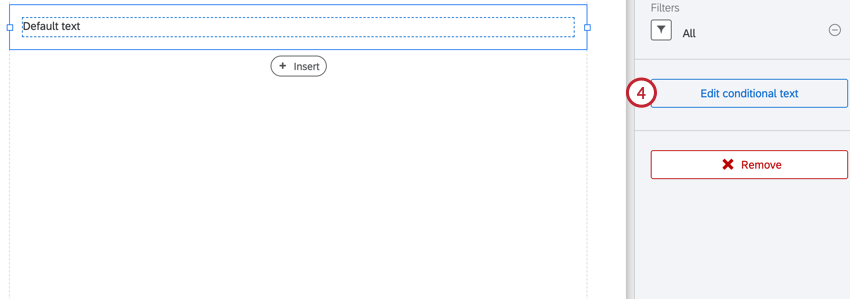
- Choose what you want to base your condition on. We describe these options in Types of Conditional Text.
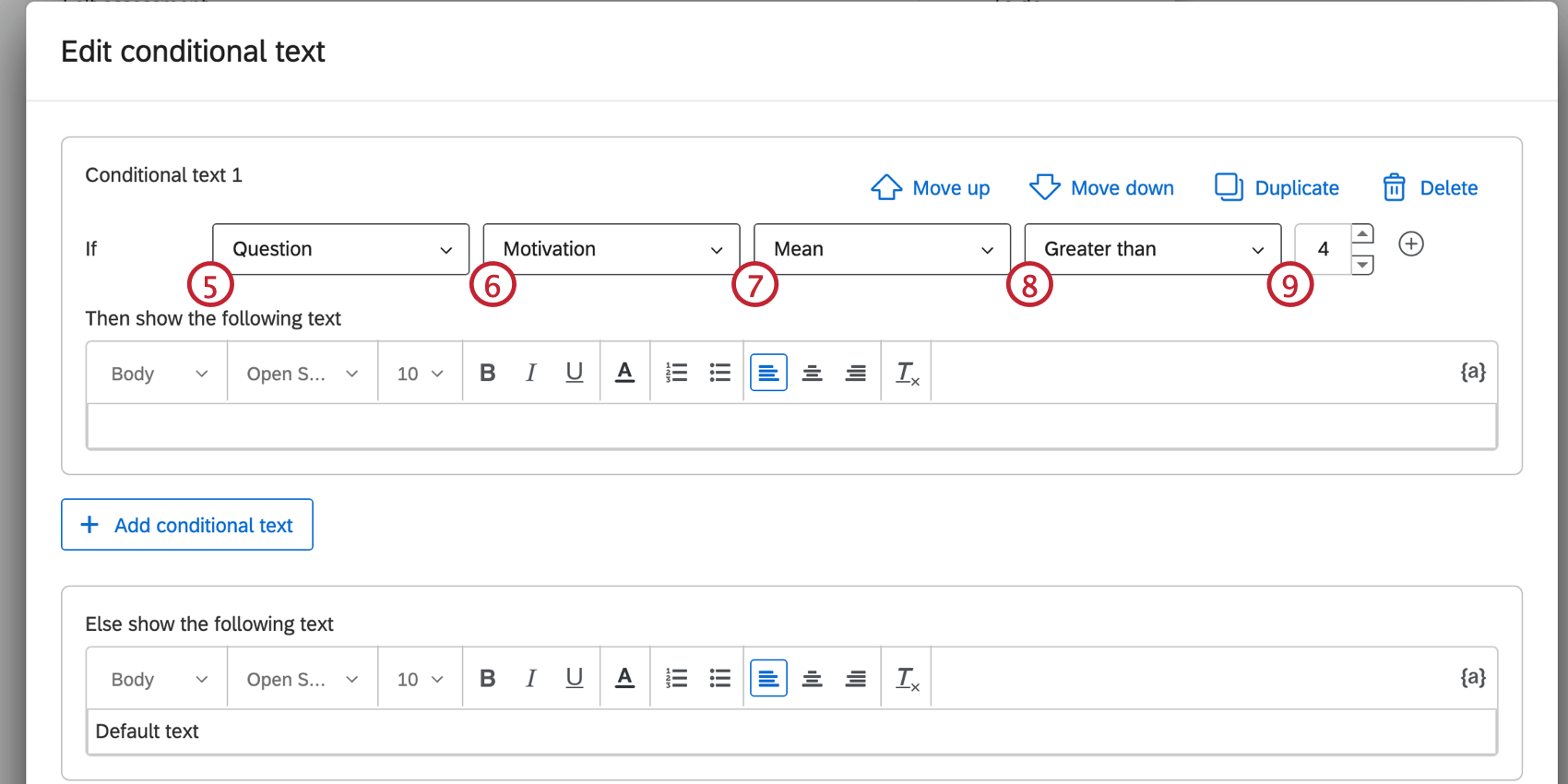
- Choose the question or scoring category you’re interested in.
- Decide whether you want to evaluate the score’s Max, Min, or Mean.
- Choose the Operator or how the condition should relate to the respondent’s score.
- Enter a score value to compare against.
Example: In the above steps, the conditional text will display if the respondent’s mean score for the question “Motivation” is above 4.
- If needed, click the plus sign ( + ) to add multiple conditions.
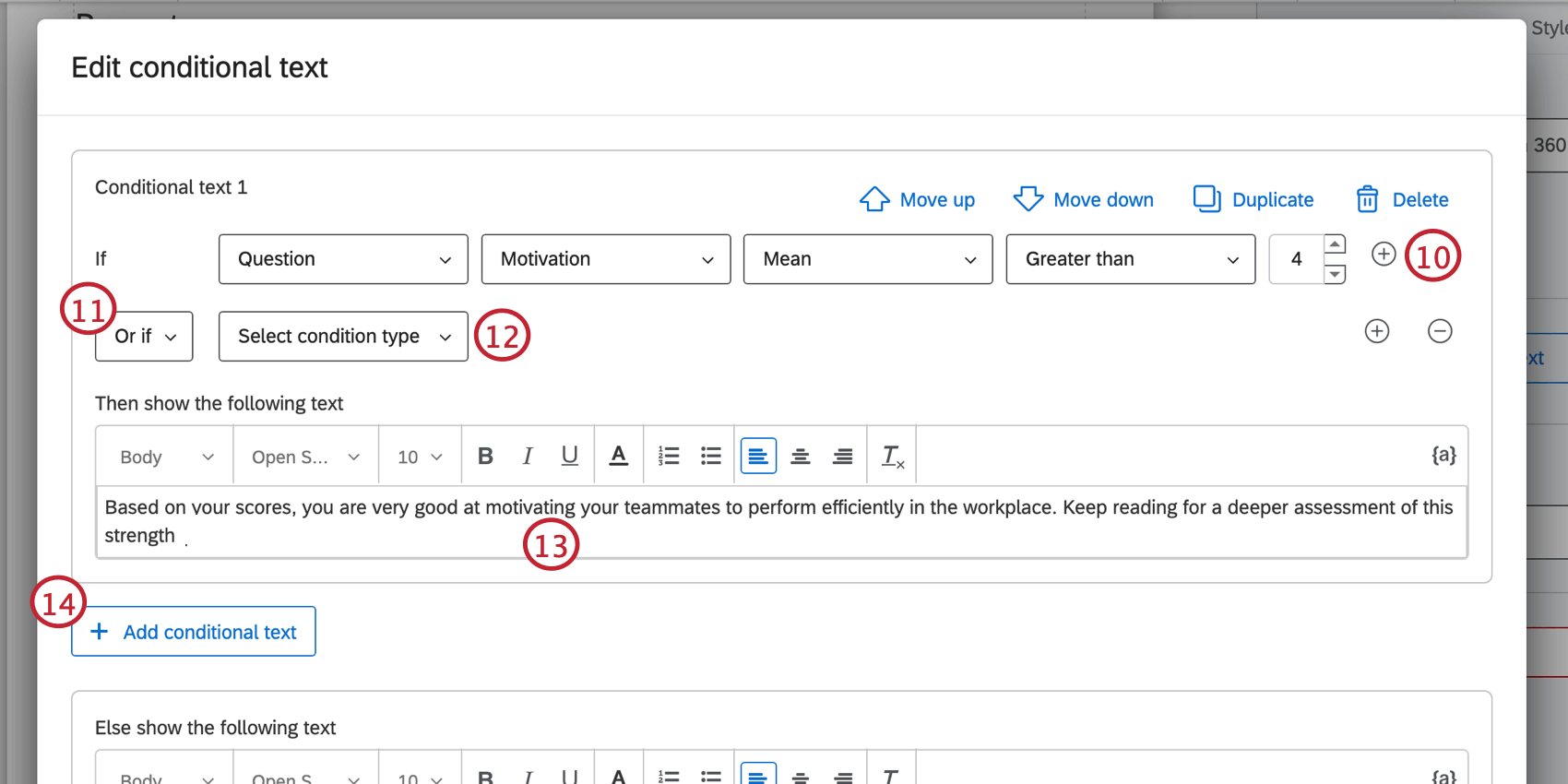
- Choose if the conditions need to both be true (and) or if only one needs to be true (or).
- Set up your second condition.
- Enter the text that should appear when the condition is met. Use the Rich Content Editor to apply text formatting.
Qtip: Use the piped text icon to pull information from different sources and display that information accordingly. The 360 fields can be used to include subject data applicable to the report.
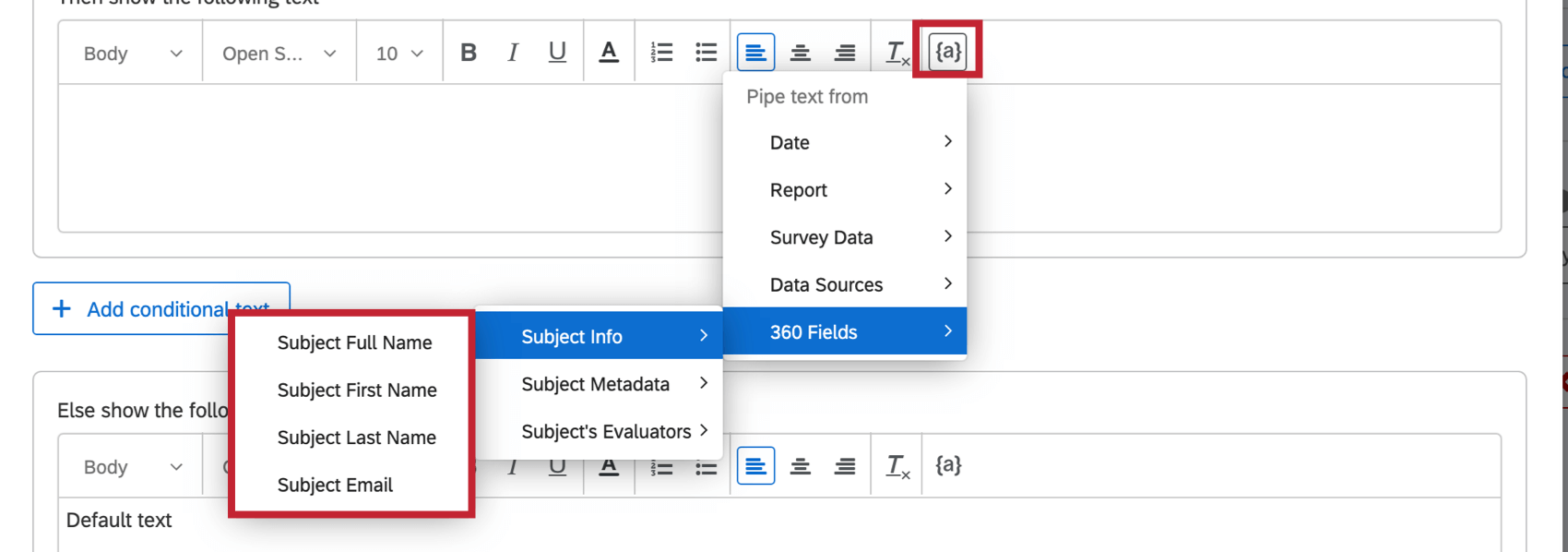
- If needed, you can click Add conditional text to add another conditional text set.
Attention: If a respondent meets multiple conditional text sets, they will only see the text associated with the first conditional text set in the list.
- After you’re finished adding conditional text sets, determine the Default text. This is the text that will display if a respondent doesn’t meet any conditions.
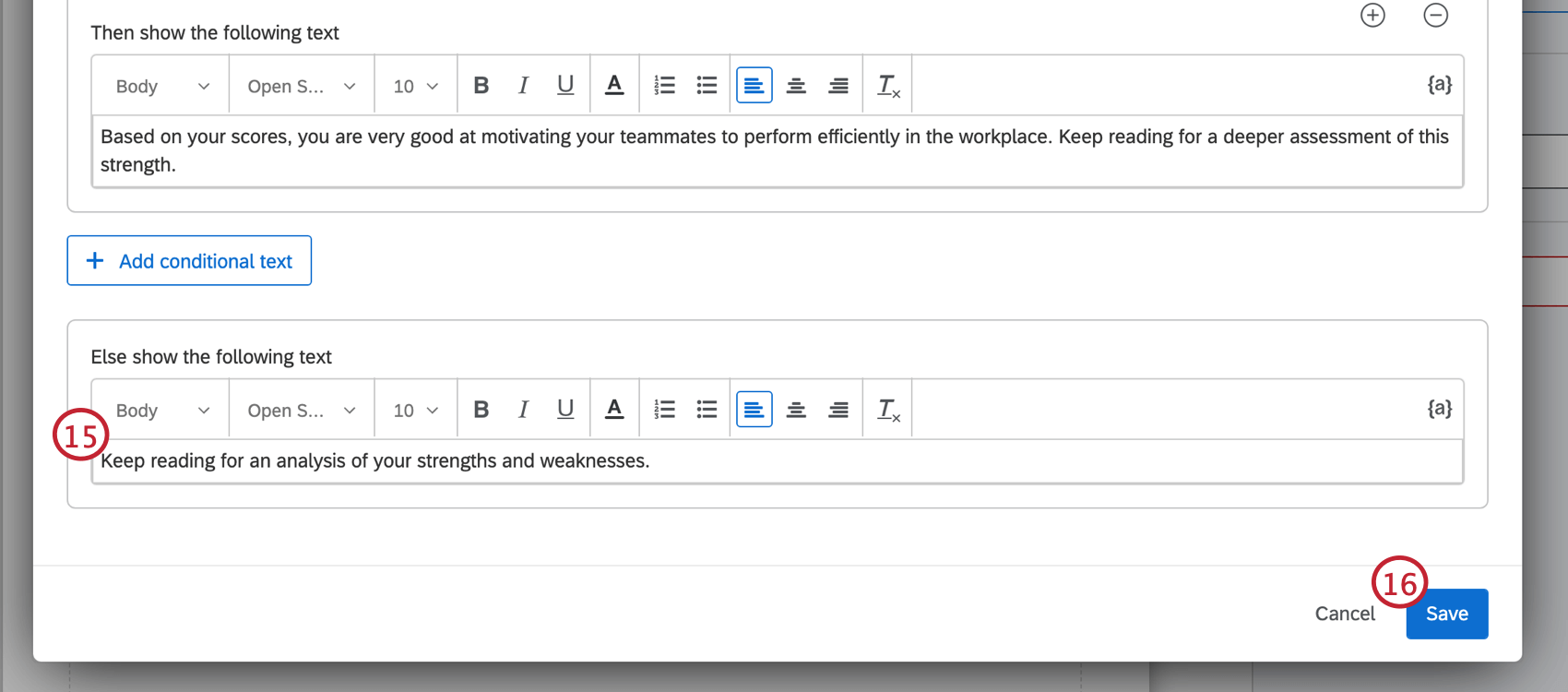
- Click Save.
Managing Conditional Text
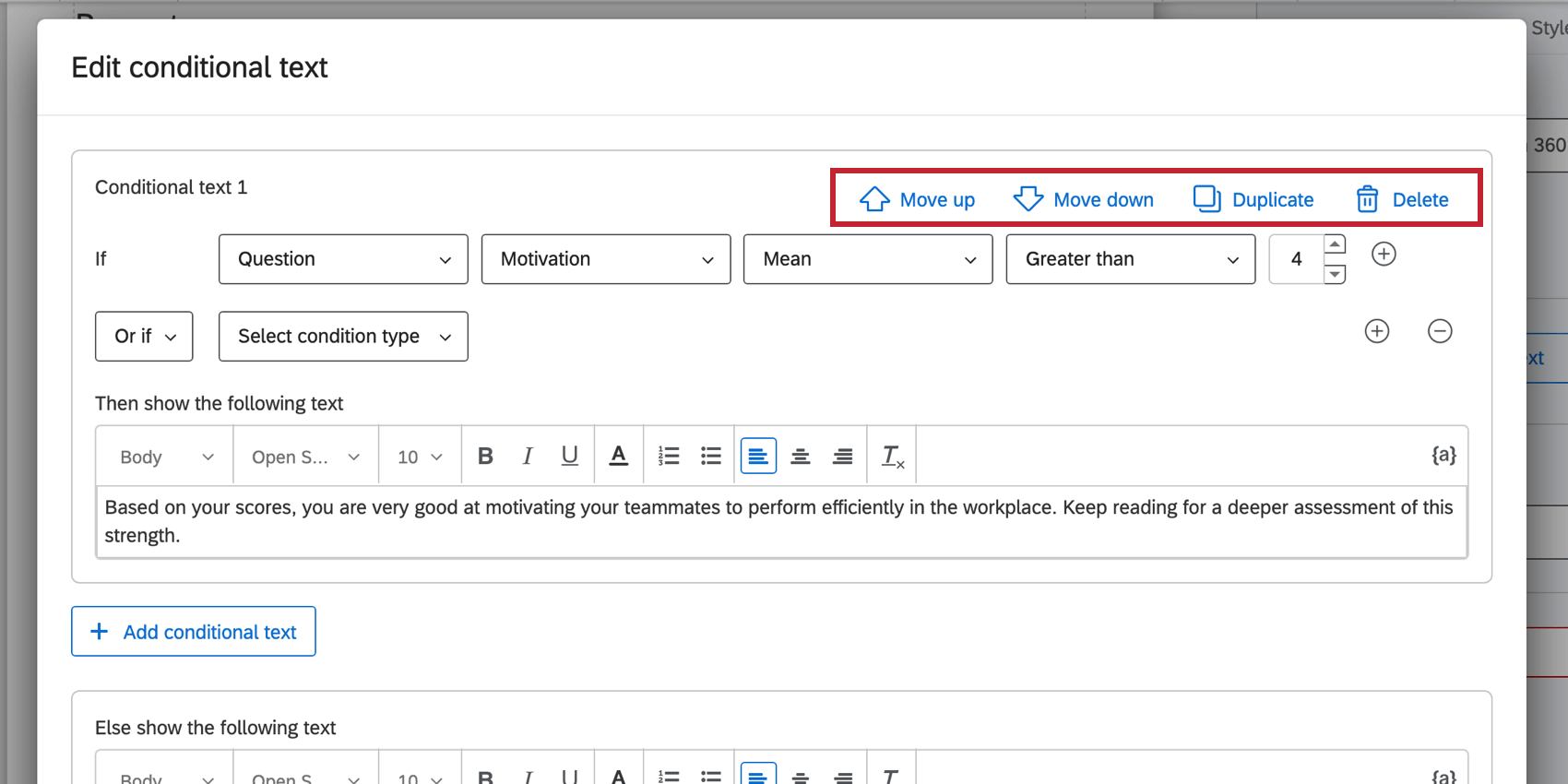
You can manage your conditional text using the options in the top-right corner of each conditional text set. Click Move up or Move down to rearrange the conditional text set in the list. Remember, if a respondent meets multiple conditions, they will only see the text for the first one in the list.
Click Duplicate to copy a conditional text set. This option is useful if you want to add conditional text sets that are very similar but with slight modifications.
If you need to delete a conditional text set, click Delete. Deleted conditional text sets are irretrievable.
Types of Conditional Text
Question or Scoring Category
Display text based on the participant’s answer to a specific question or their score in a scoring category. If you choose one of these options, these are the steps to create a condition:
- Choose the specific question or scoring category you want to use.
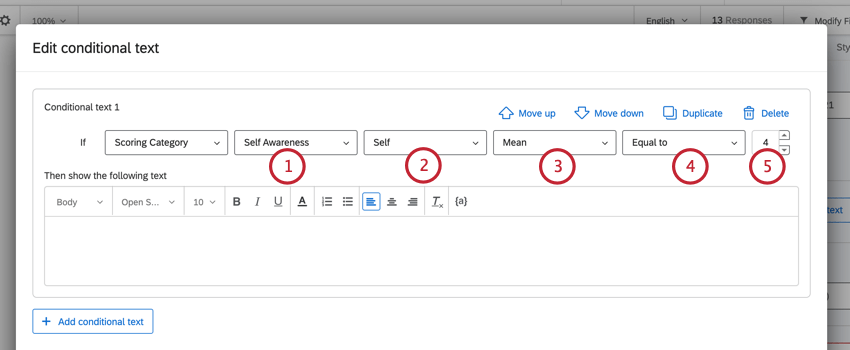
- If desired, choose a rater group filter to apply to the conditional text. If you do not want to filter your logic, select “No filter.”
Example: Applying a filter is useful if you want to compare the same metric between 2 groups and then display text based on the difference. For example, you may want to compare the gap between a subject’s Self and Others data sources, and based on the gap, show different text in the report.
- Decide whether you want to evaluate the score’s Max, Min, or Mean.
- Choose the Operator or how the condition should relate to the respondent’s score.
- Enter a score value to compare against.
Example: In the above steps, the conditional text will display if the respondent’s mean score for “self awareness” is equal to 4.
Person Metadata
Use metadata attached to the subject or the viewer to determine what is displayed. When basing on viewer metadata, that means you can vary what’s displayed based on whether the subjects themselves or their managers are viewing the report.
- Select whether the condition should be based on the subject or the viewer’s metadata.
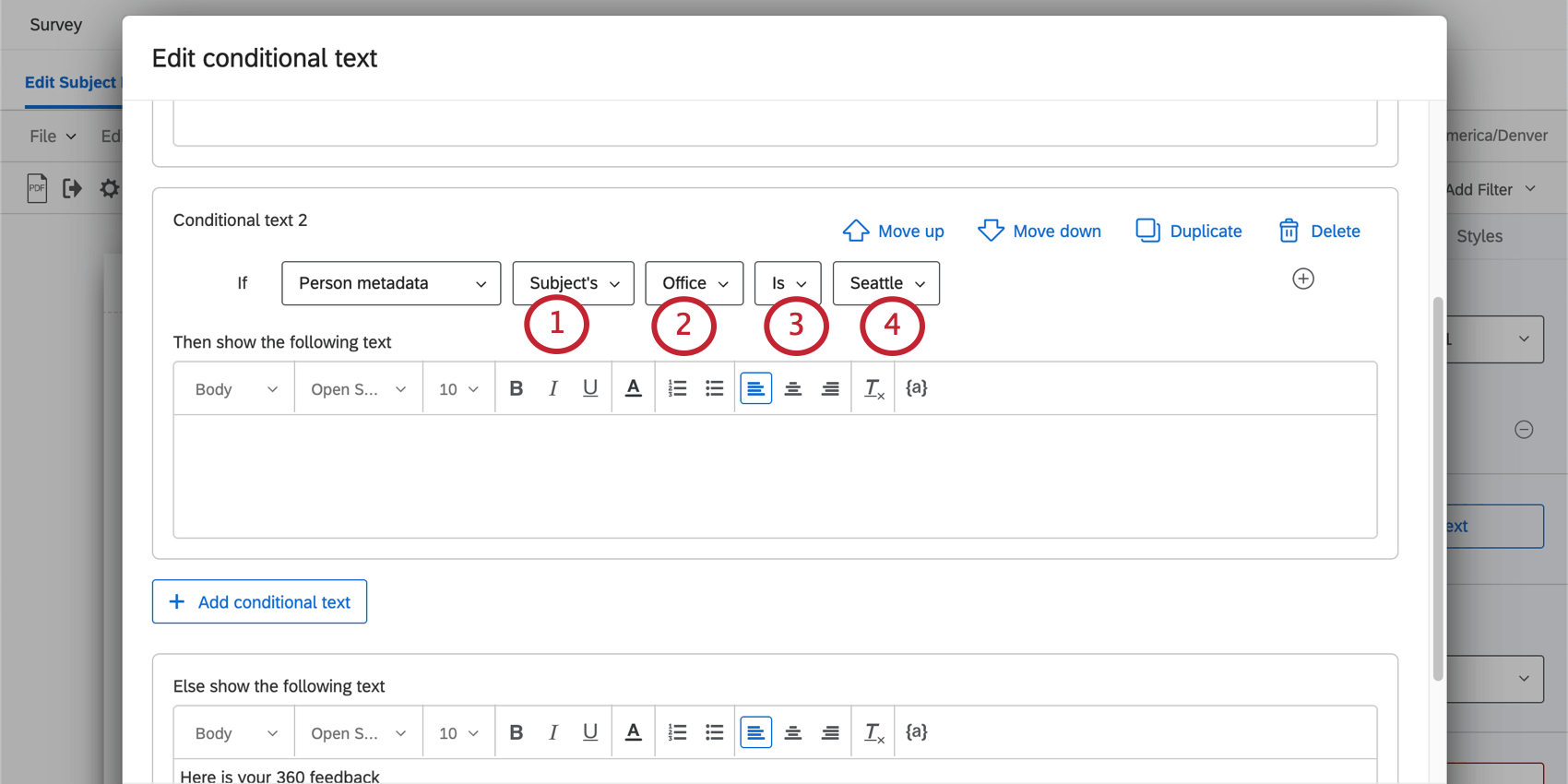
- Select the metadata field you want to use.
- Select from one of the 3 operators:
- Is same as subject’s: The value of the viewer’s metadata should match the subject of the report. For example, only show the text if the viewer and the subject are based in the same location, or if they are in the same department.
- Is: Match a specific value. You will be able to then choose from all existing values.
- Is not: Match any value except the one selected.
- If you chose “is” / “is not, ” select a value.
Relationship
Decide what to display based on the viewer’s relationship to the subject. You can use “is” or “is not” conditions.
Rankable Items
Display text to show how items are scored for a particular subject.
- Choose between scoring category or question.
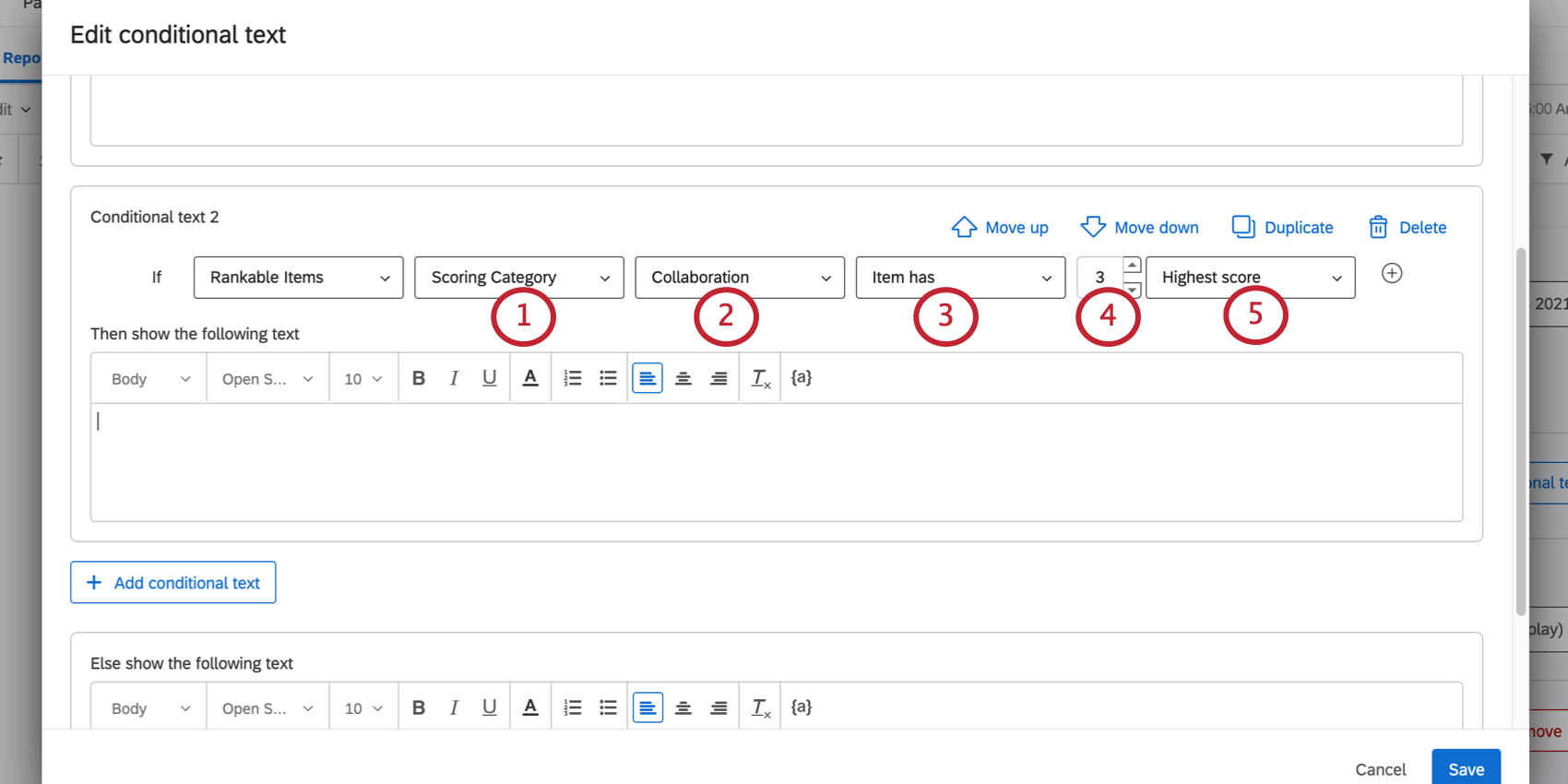
- Choose a specific question or scoring category.
- Choose between the following:
- Item has: The item is a specific rank.
- Item is in top: The item must be within the chosen number of ranks.
- Enter a rank.
- Choose whether the viewer should have the highest score or lowest score with respect to that rank.
Inserting Images
You can add images throughout your report.
Adding Images
- Click Insert.
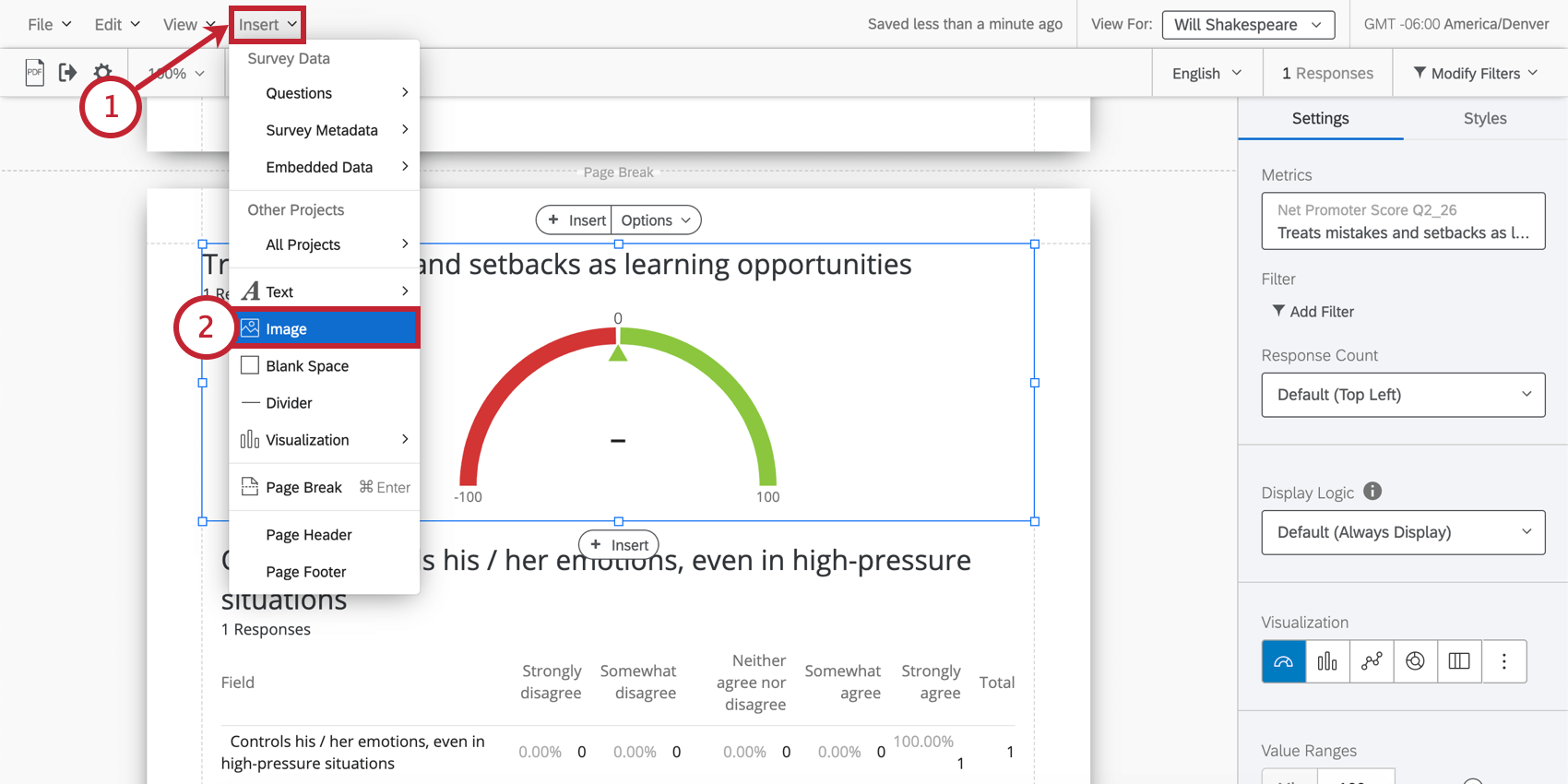
- Select Image.
- Paste an image URL.
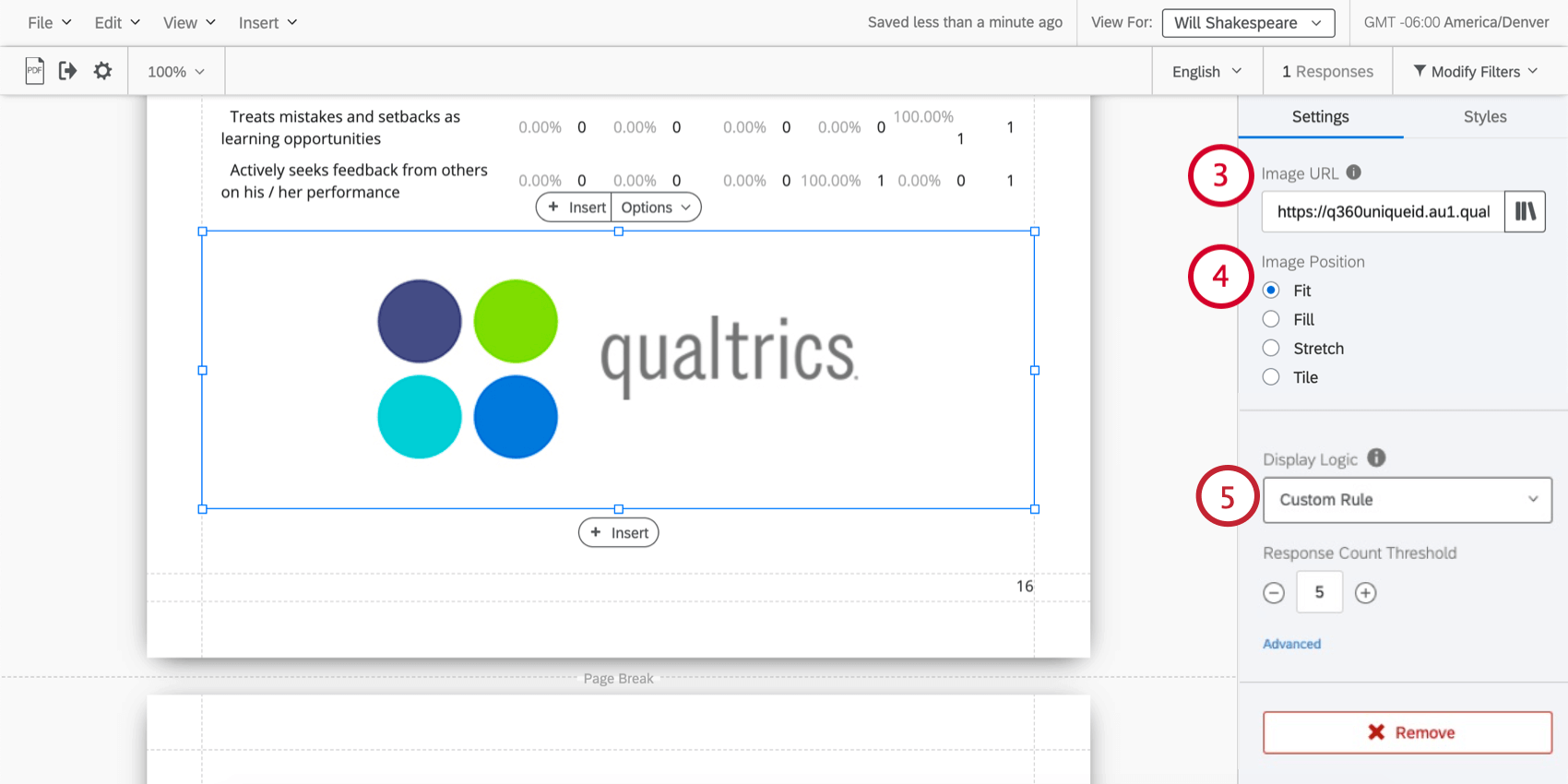 Qtip: To insert an image from your library, click the Library icon to the right of the Image URL text box and select the graphic you want to insert.
Qtip: To insert an image from your library, click the Library icon to the right of the Image URL text box and select the graphic you want to insert.

- Determine the image’s position relative to the margins around it.
- If desired, add display logic to the image to show it only under certain conditions. You can base your logic on a response threshold, metric, person metadata, or relationship. Visit the linked page for more information.
- Determine the image’s margins.
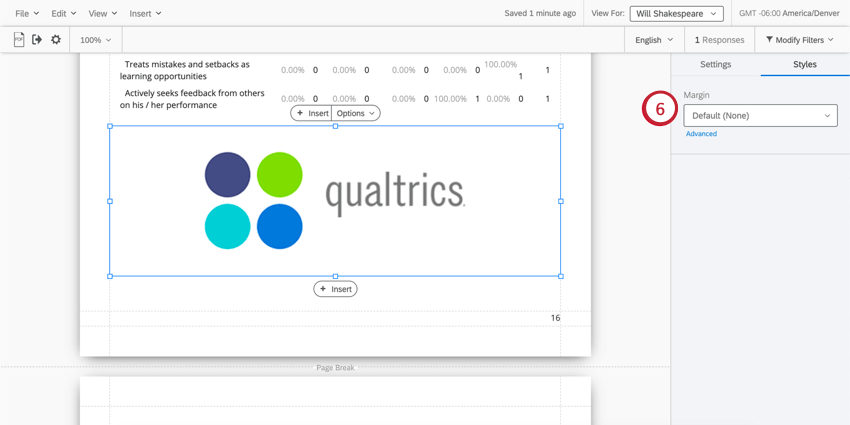
See the examples below for more information on image position.
Fit
The image reverts to its natural dimensions within the margins. If you need to resize an image without stretching it, this is the best option.
Fill
Have the image fill the margin without stretching.
Stretch
Stretch the image to fit the margins.
Tile
Repeat the image within the margins. This option looks especially nice for minimalist images or patterns.
Center
Center the image within the margins without stretching it or fitting it.
Inserting Blank Spaces
Click Insert and choose Blank Space to insert a blank space at the bottom of the page you’re working on.
Blank spaces do exactly what it sounds like: they allow you to create blank spaces between your visualizations. They can be resized and dragged around the page as necessary.
Dividers
Click Insert and choose Divider to insert a dividing line at the bottom of the page you’re working on.
There are several options for customizing dividers.
- Divider Type: Decide whether your dividing line is horizontal across the page or vertical.
- Style: The tear drop icon allows you to adjust the color of the divider. The Number selector lets you choose the thickness, in pixels, of the line.
- Margin: Adjust the margin around the divider.
Page Breaks & Deleting Pages
Pages are created automatically when you add visualizations and insert other content. Once a page runs out of room, a new one is automatically created. However, you can also manually insert pages.
Click Insert and choose Page Break to insert a page break at the bottom of the page you’re working on.
Remove a page break by hovering over it and clicking the X.
Header and Footer
You can add a header and footer to your report that contains a title, page numbers, or logos.
- Click Insert.
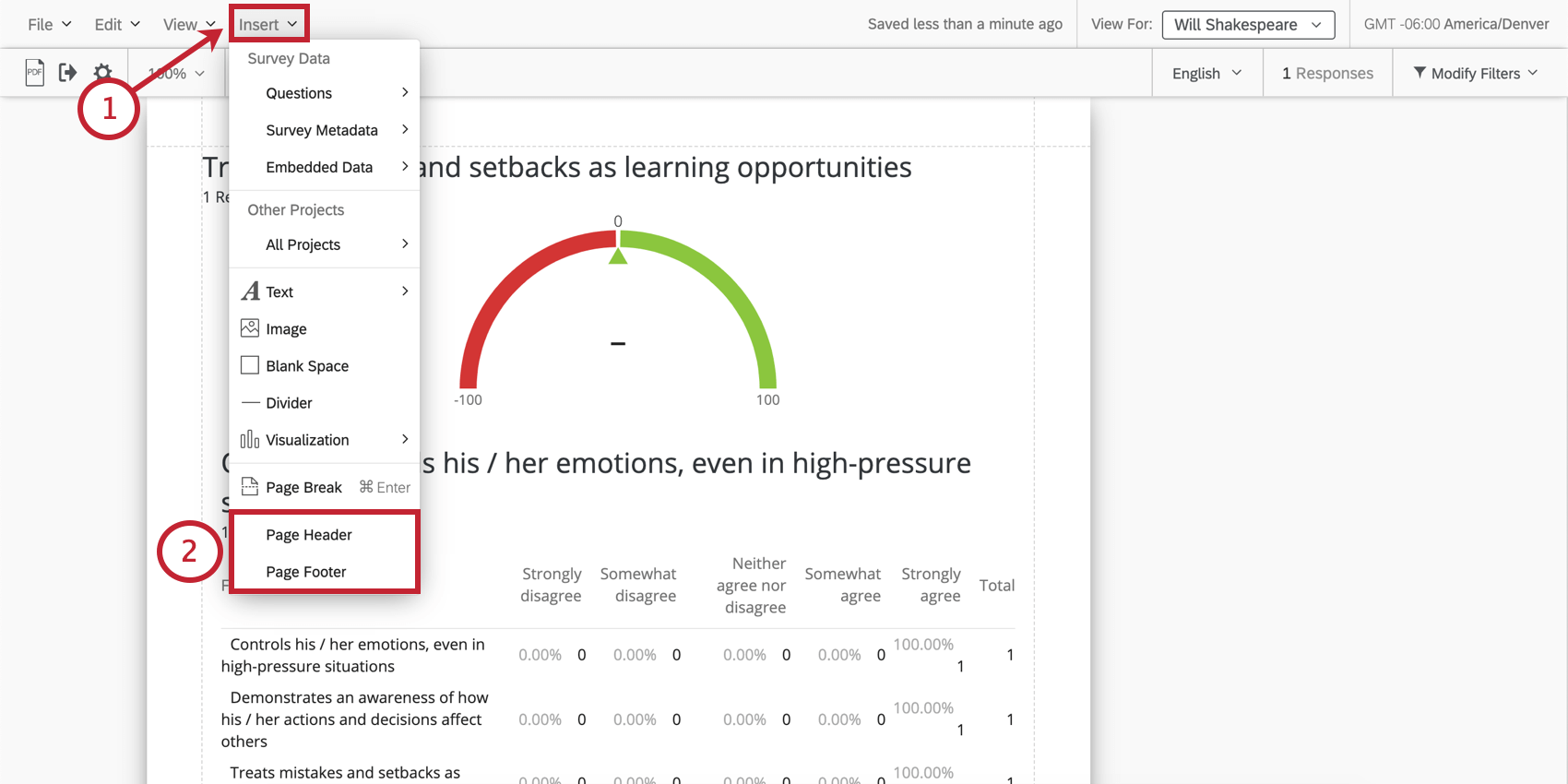
- Select Page Header or Page Footer.
- Set where you want text to appear relative to the other features in the header or footer. If you choose None, there will be no text.
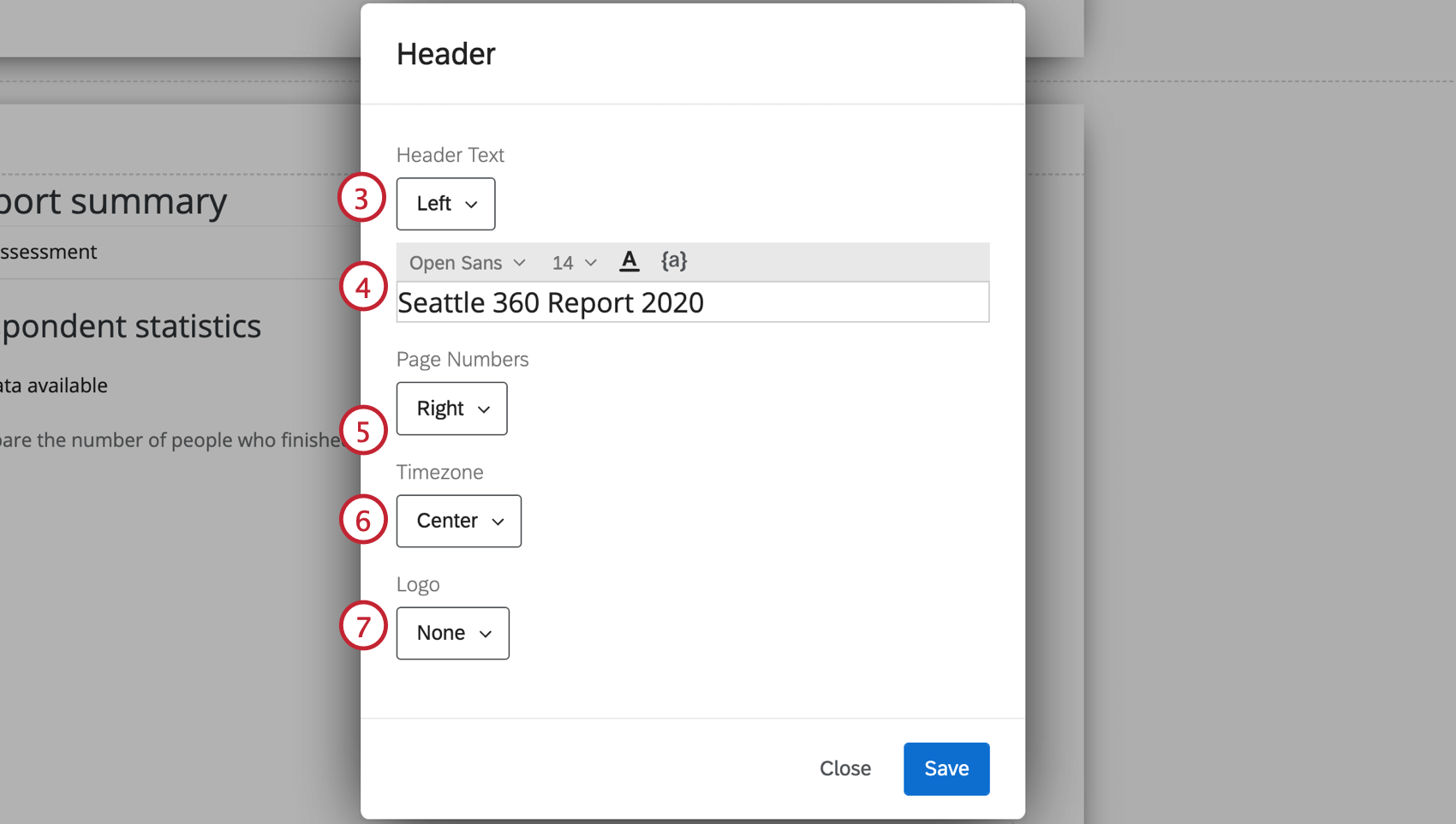
- Customize your text.
Qtip: To add piped text to your header and footer, use the piped text button ( {a} ). This can be useful if you want to dynamically insert the date, subject’s name, etc.Qtip: This field will disappear if you chose None in Step 3. However, if you make the field reappear, any previous changes you made here will come back.
- Set where you want Page Numbers to appear relative to the other features in the header or footer. If you choose None, there will be no page numbers listed.
- Set where you want the Timezone to appear relative to the other features in the header or footer. If you choose None, there will be no time zone displayed.
- Set where you want a Logo to appear relative to the other features in the header or footer. If you choose None, there will be no logo.
- Customize the height of your logo.
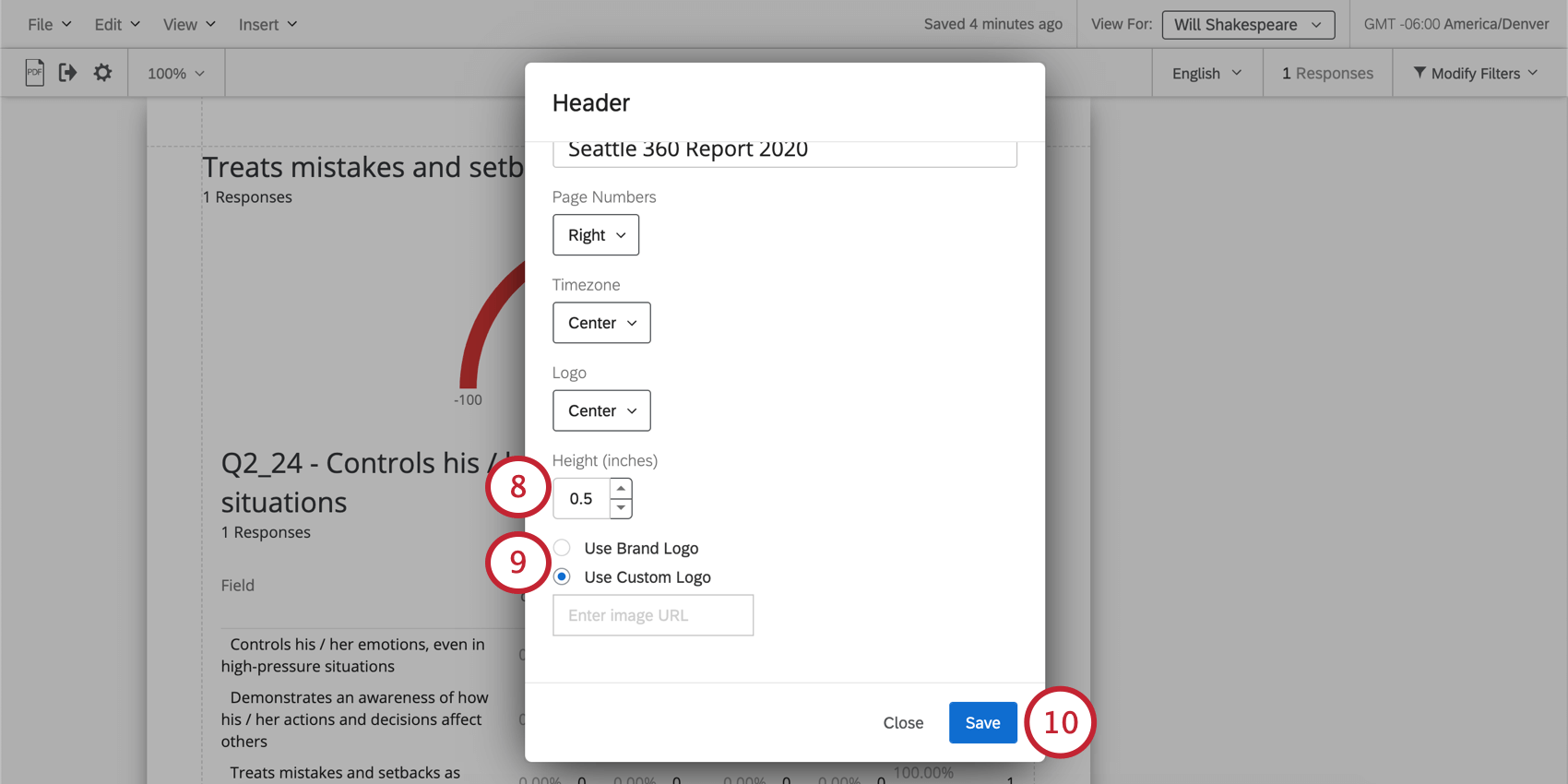 Qtip: This field will disappear if you chose None in Step 7.
Qtip: This field will disappear if you chose None in Step 7. - Choose whether to use a brand logo or a custom logo. The Custom Logo option lets you paste in a URL.
Qtip: This field will disappear if you chose None in Step 7.
- Click Save.
Once a header or footer is added, you can double-click on it to open the editing window again.