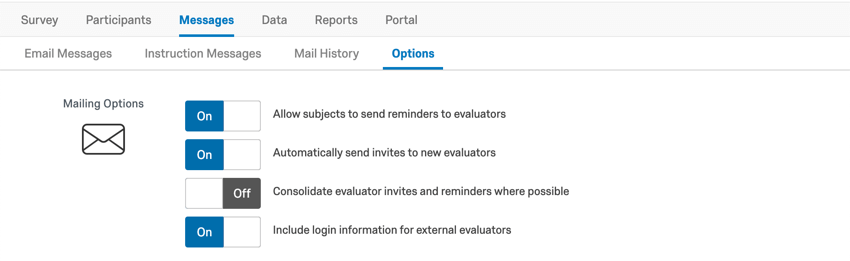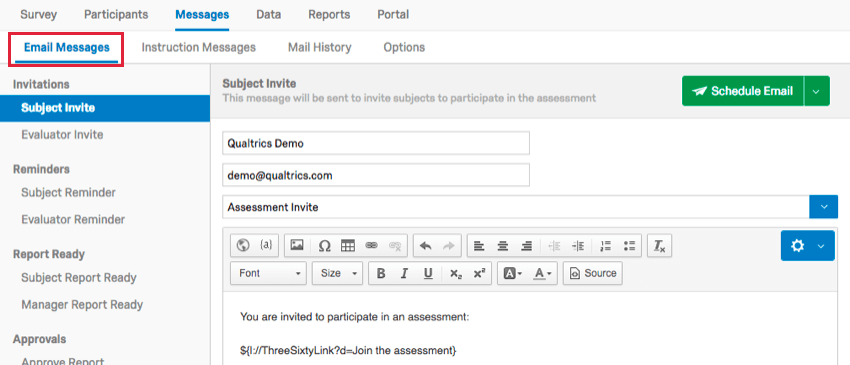Step 4: Setting Up Your Messages
About Messages
Setting up clear and unambiguous messages is key to a successful 360 project. A strong internal communication strategy prior to launch can help improve response rates. Also, clear communication in email messages and system messages is particularly important, especially for certain workflows, such as where evaluators may be nominated.
The first step is taking steps towards ensuring the successful delivery of emails. See the Using a Custom From Address support page for options to customize your email’s “From” address. Contact Qualtrics Support should any configuration be required.
Message Options
Before you send out your first invitations, you will need to configure several options. These can be found in the Options section of the Messages tab.
- Allow subjects to send reminders to evaluators: This option allows subjects to remind evaluators whenever they want. Only evaluators who haven’t finished their evaluation of the subject will receive any reminder a subject sends out.
- Automatically send invites to new evaluators: When enabled, evaluators who are nominated by subjects will get an email as soon as they are nominated (or as soon as a manager approves the nomination, depending on your settings).
Attention: This setting must be turned on before evaluators are nominated. If you turn it on late, it will not retroactively invite evaluators nominated before the setting was enabled, but it will notify new evaluators going forward.
- Consolidate evaluator invites and reminders where possible: If an evaluator is being invited to assess many subjects, or they’re being sent multiple reminders, this option tries to consolidate those messages.
Qtip: This setting will not consolidate messages sent due to the Automatically send invites to new evaluators setting. It will also not consolidate messages sent to external evaluators without logins. If Include login information for external evaluators is disabled, external evaluators will still receive multiple emails for multiple evaluations.
- Include login information for external evaluators: External evaluators can receive a direct link to their evaluations, and do not need to log in. However, if they’re likely to be nominated by many different subjects, this can result in lots of emails. If you want to consolidate external evaluators’ emails, enable this setting (and disable automatic invitations). External evaluators will be given login info and access to a portal where they can manage all their evaluations in one place.
Qtip: Disabling this option means that only subjects and managers will get login info in their invites. External evaluators will not get portal login info, but separate emails with unique links to evaluations.
Please note that if you have Automatically send invites to new evaluators enabled, invitations sent automatically will not be consolidated, even if you have Consolidate evaluator invites and reminders where possible or Include login information for external evaluators enabled. You may want to disable Automatically send invites to new evaluators and enable Include login information for external evaluators if you have a lot of external evaluators who will be nominated repeatedly, and would like to reduce the number of invites they receive. This is also advisable if you are conducting your 360 in separate phases (e.g., a phase for subject invitations, a phase for nominations, and then a separate phase for evaluator invitations).
See Message Options for more details.
Invite & Reminder Messages
The most commonly used emails for almost all workflows are the Subject Invite, Evaluator Invite, and their associated reminders. See this document for useful templates to help you get ideas for your messaging.
The key components of these messages should include:
- Deadline for completing the survey
- Workflow-specific requirements (e.g., “You must nominate ‘X’ evaluators.”)
- Link to access the survey
- Any specific information related to the survey access (e.g., unique links or passwords)
- Where to go if participants have questions
For full details on all components of the Messages tab, see the Email Messages support page.