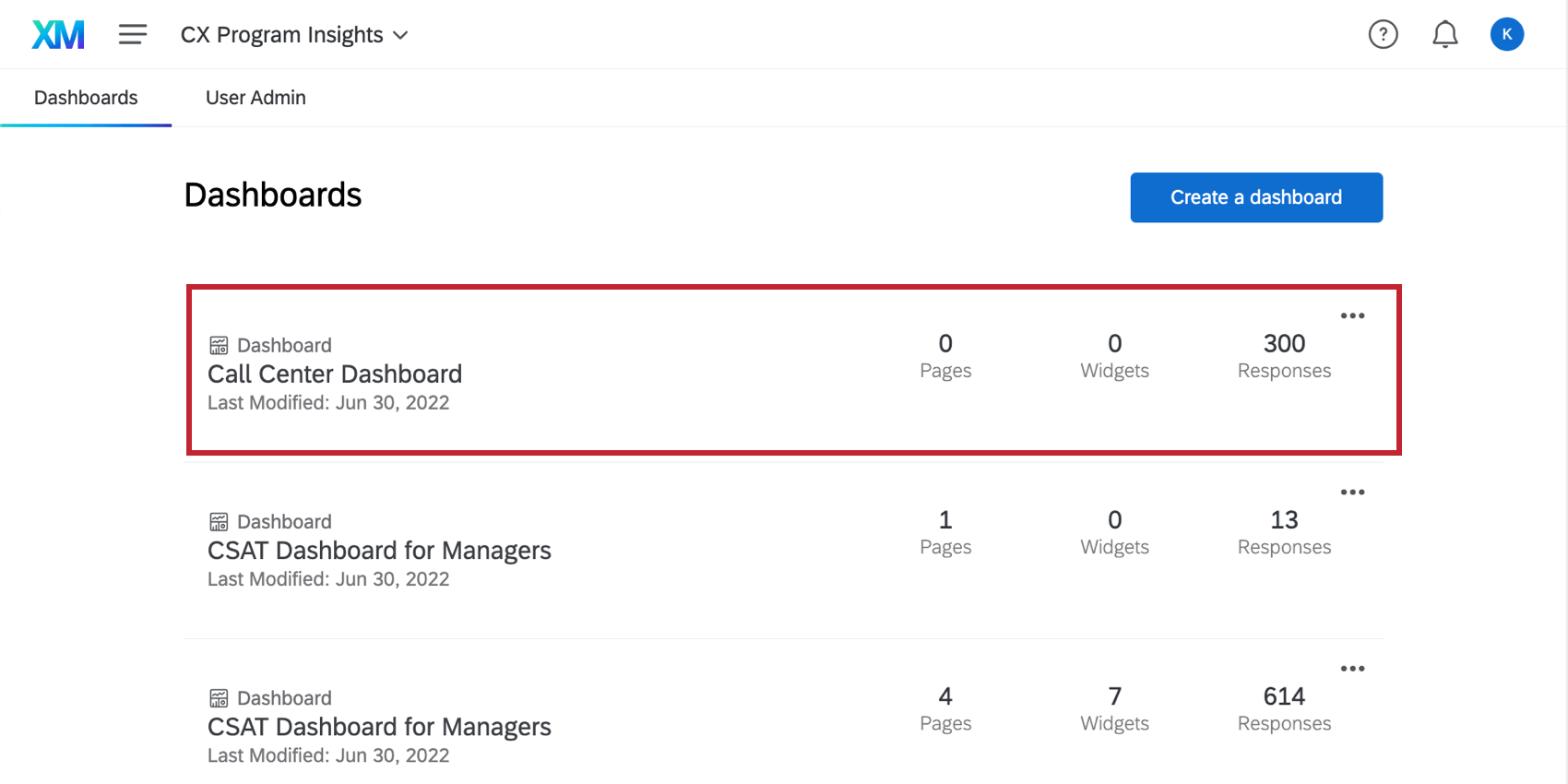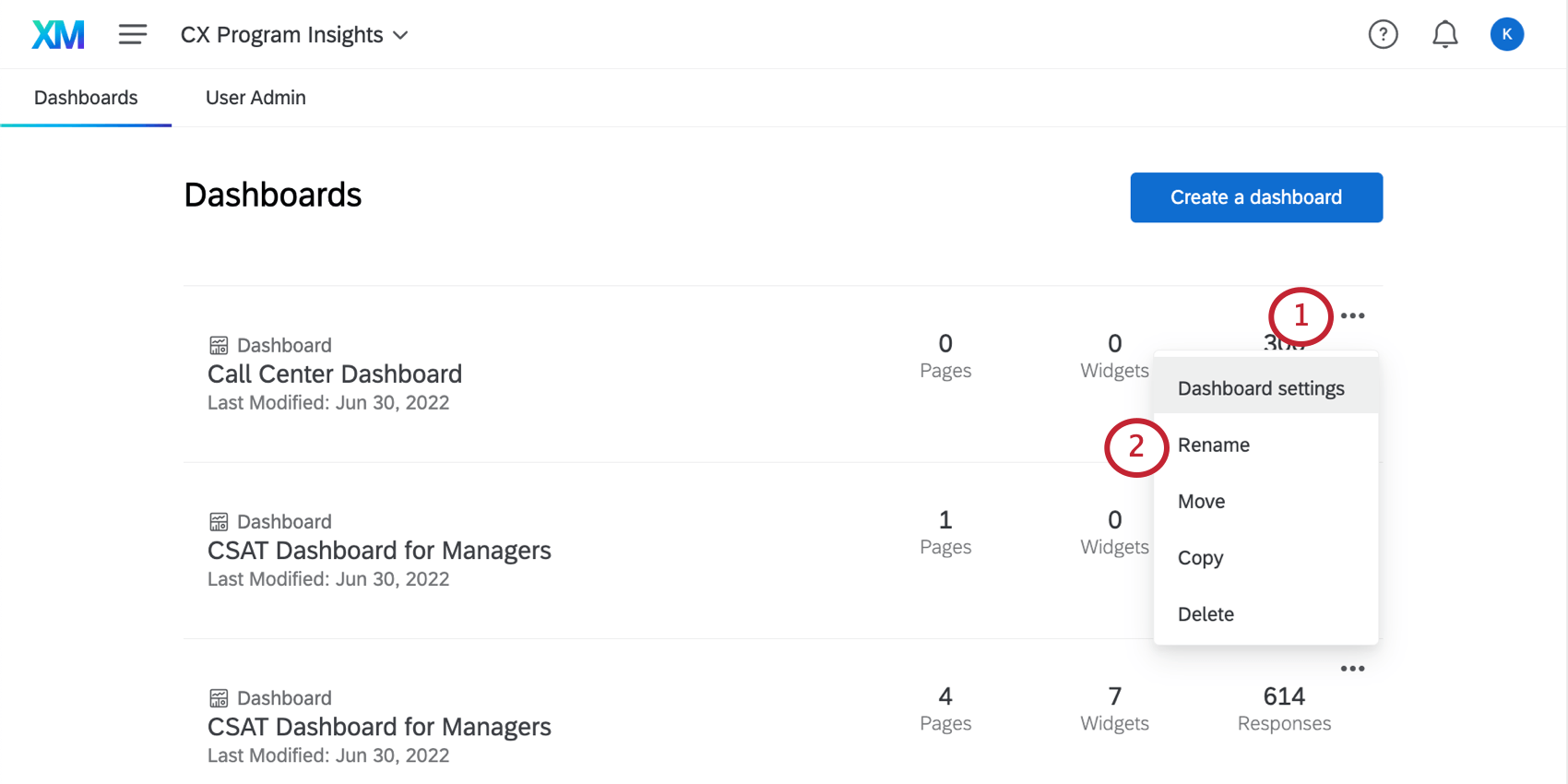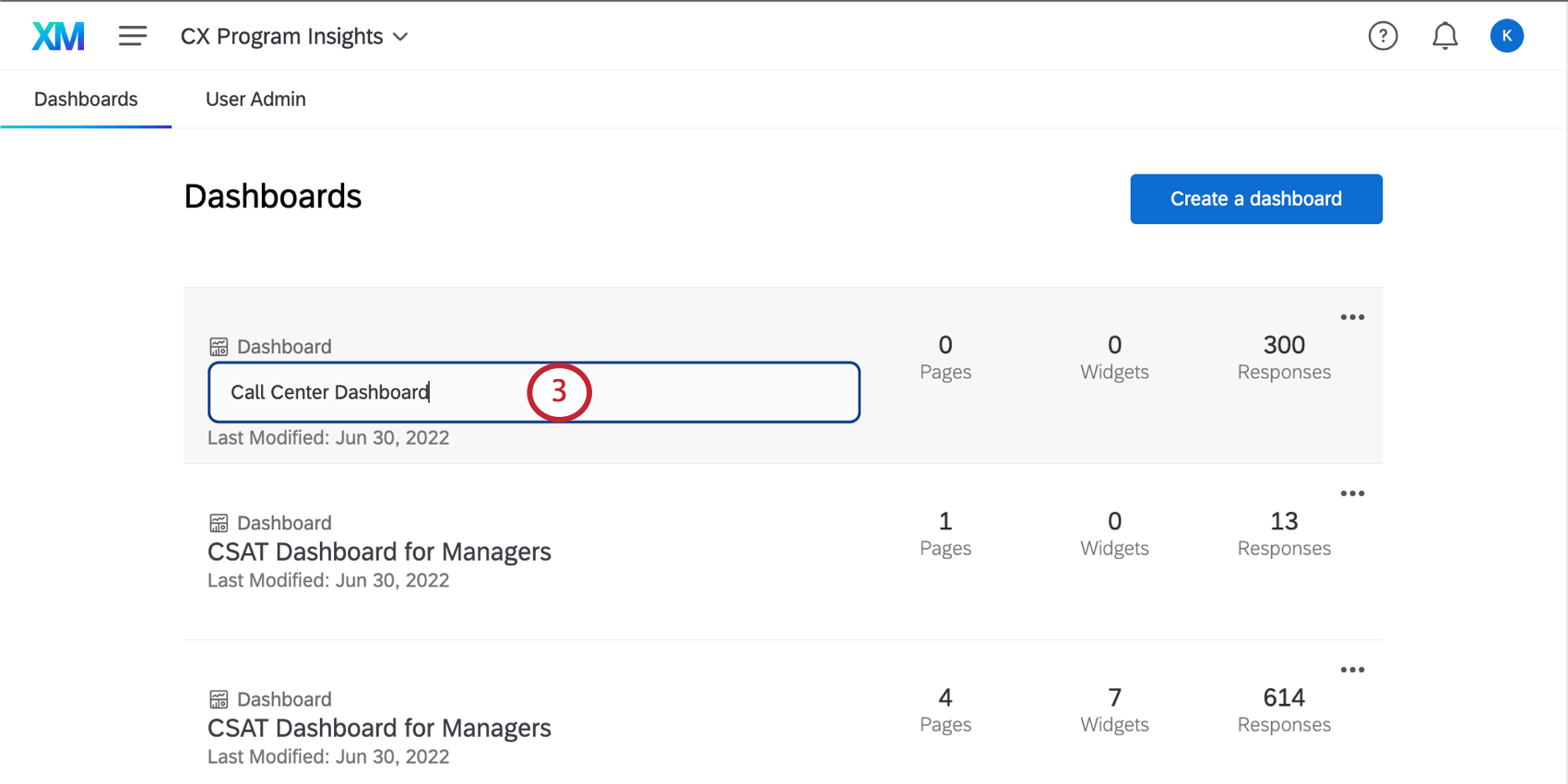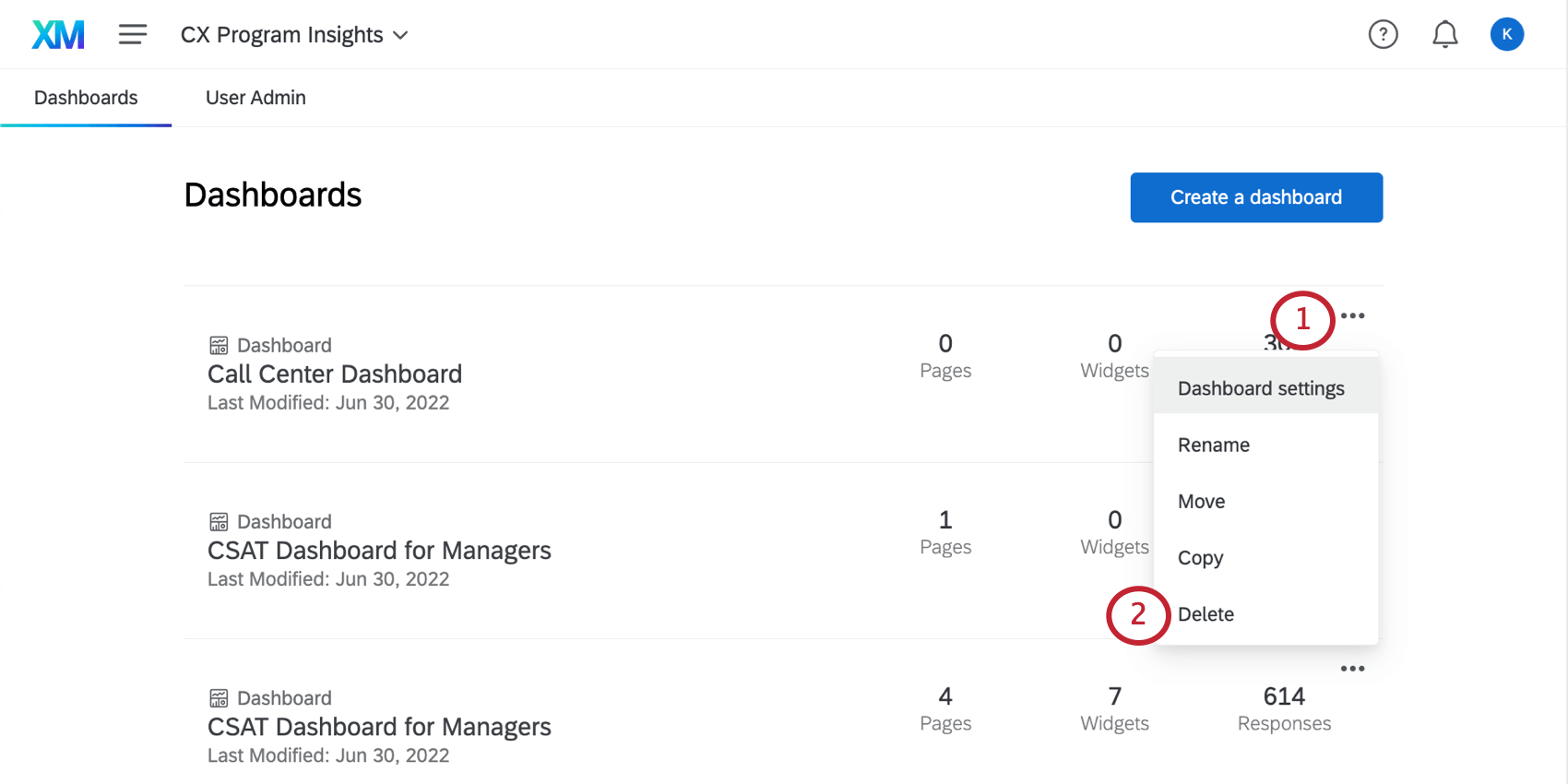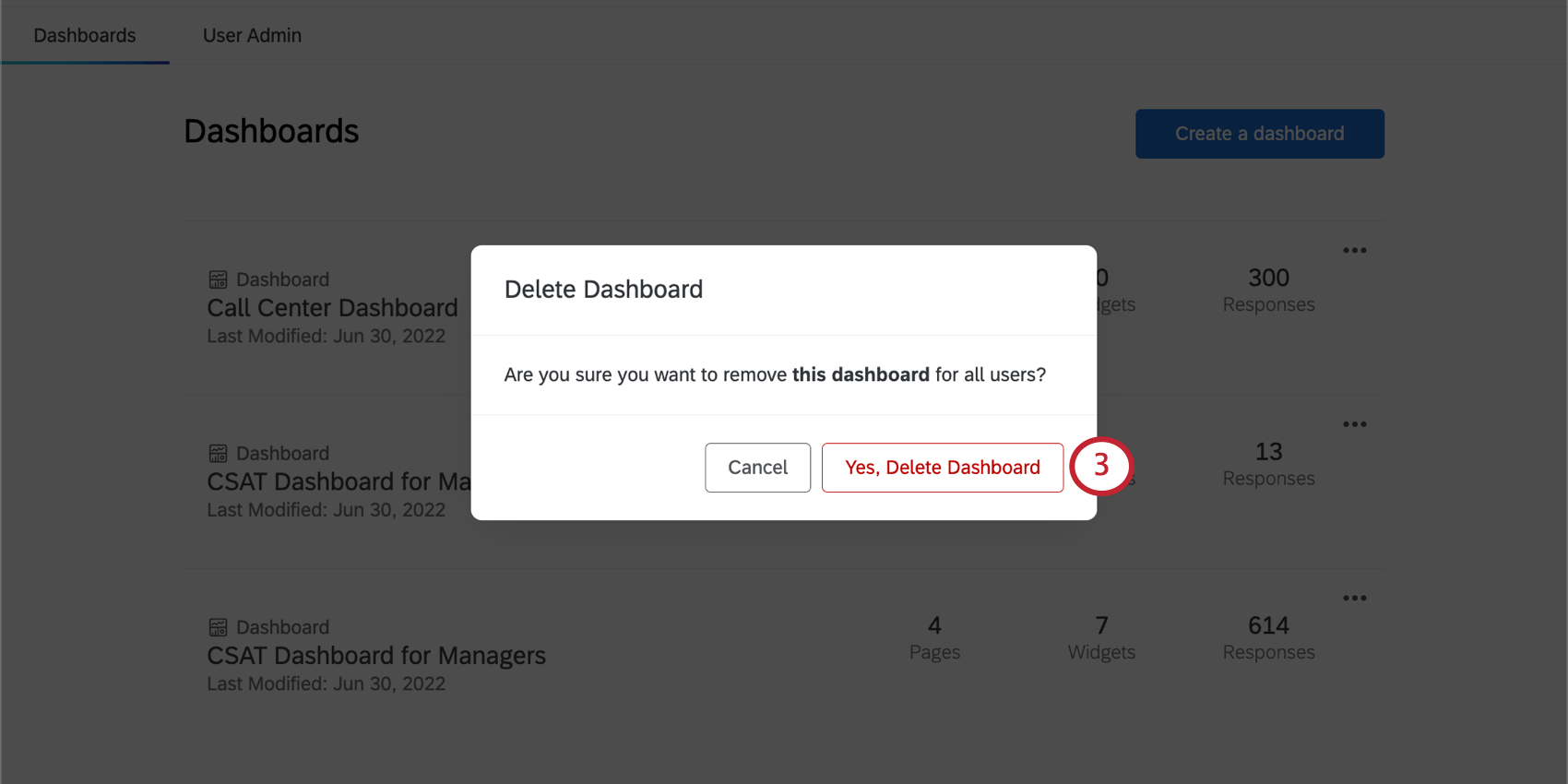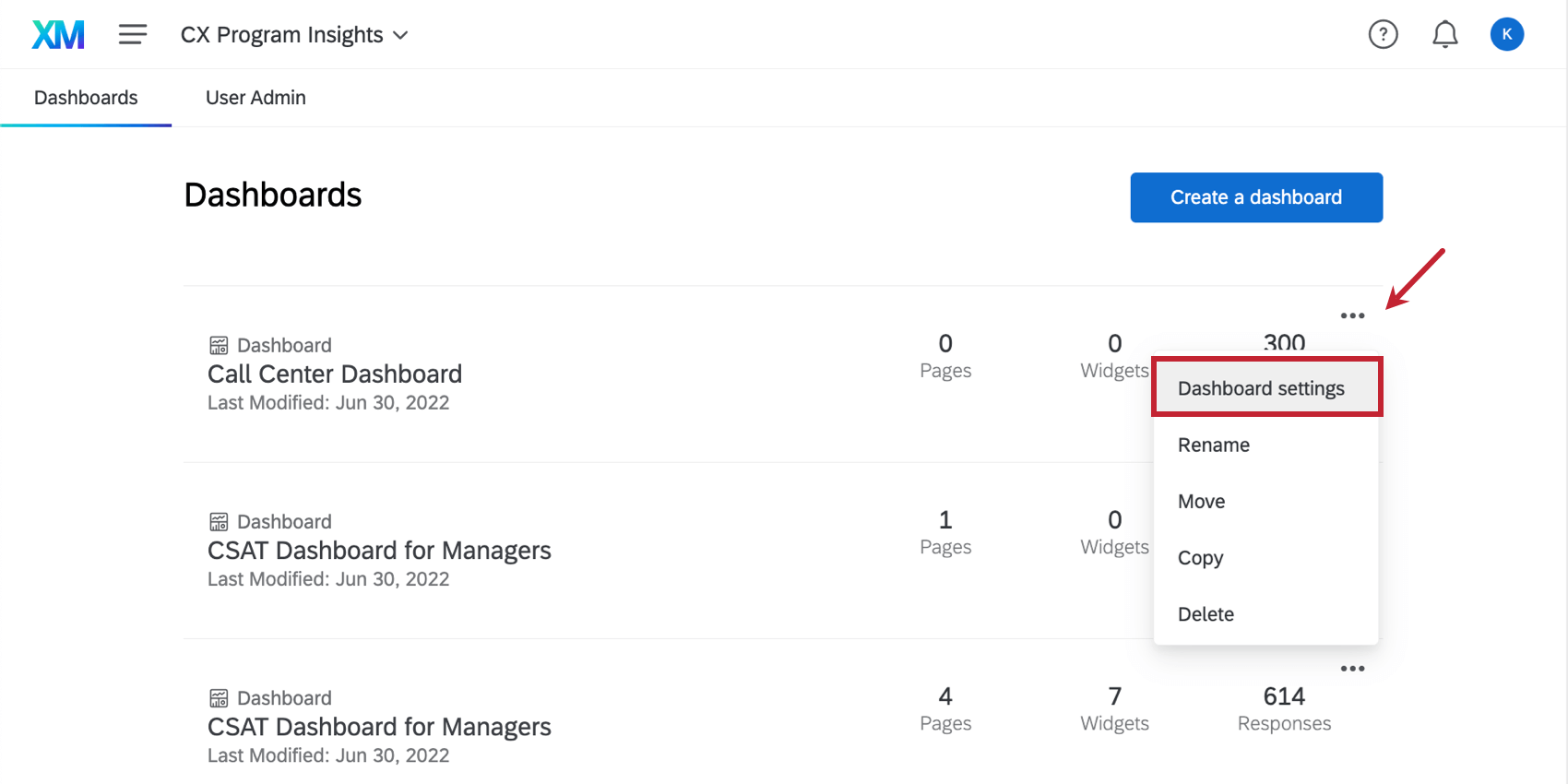Managing Dashboards within a Project (CX)
About Managing Dashboards within a Project
When you create a CX Dashboards project, you will be transported to the Dashboards tab. Here, you can create multiple dashboards that fit within the larger project.
Creating a Dashboard Inside a Project
To generate your first dashboard:
- Click the Dashboards tab.
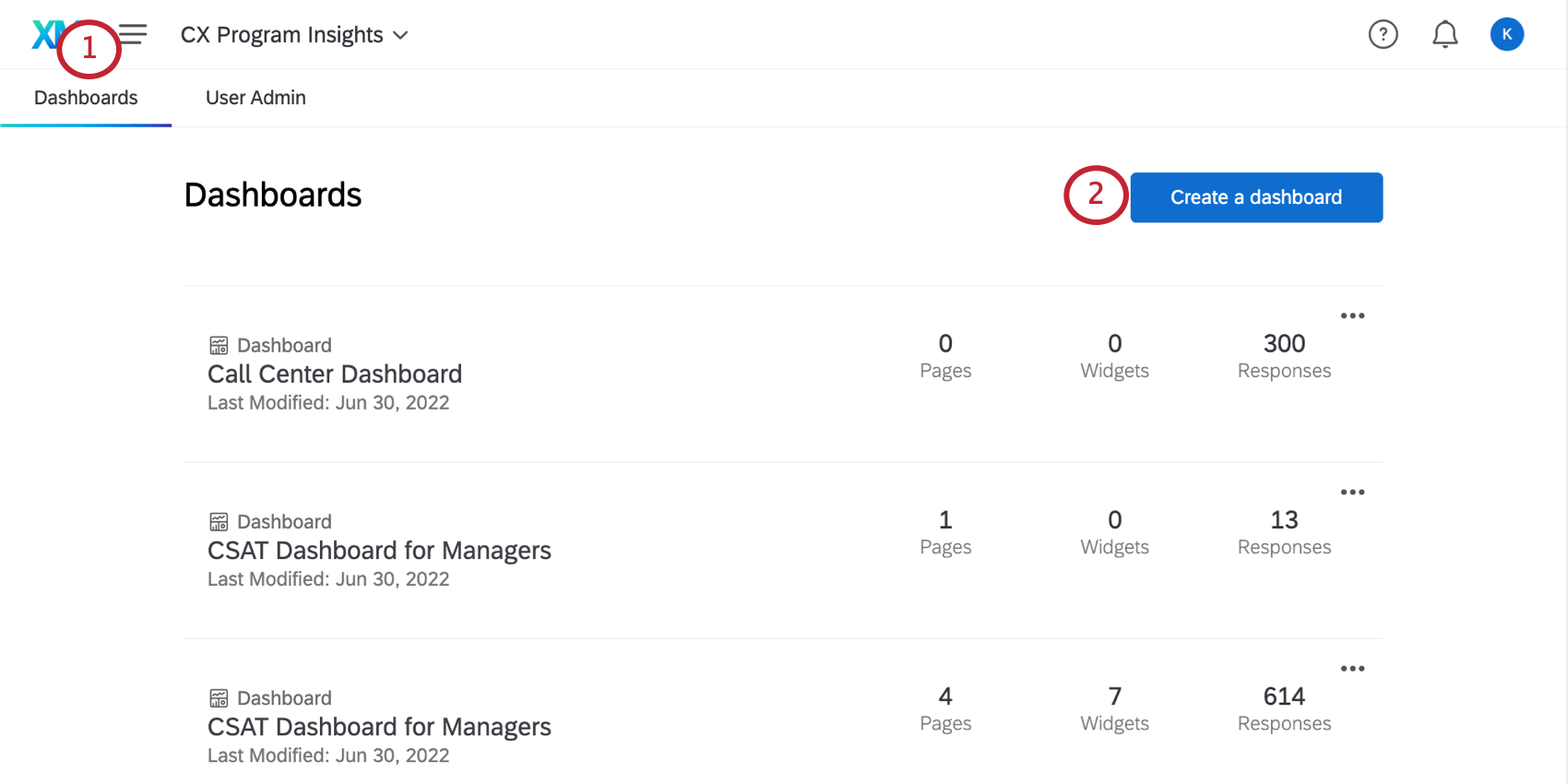
- Click the Create Dashboard button.
- Name your dashboard.
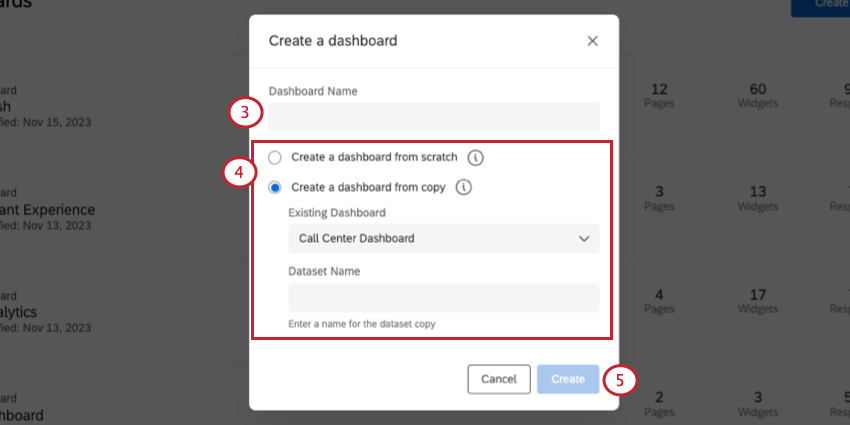
- Select from the following:
- Create a dashboard from scratch: Start from a blank dashboard with no dataset selected. When you choose this option, the first thing you’ll be asked to do after saving is map a source to the dashboard.
- Create a dashboard from a copy: Select a dashboard whose widgets and settings you would like to copy. You’ll also be creating a copy of its dataset. Set a name for the dataset you’re creating.
Attention: You can only copy a dataset 10 times.
- Click Create.
Navigating Between Dashboards in a Project
To navigate between multiple dashboards in a project:
- Click on the name of the current dashboard in the breadcrumbs bar (e.g., Ex. Dashboard).
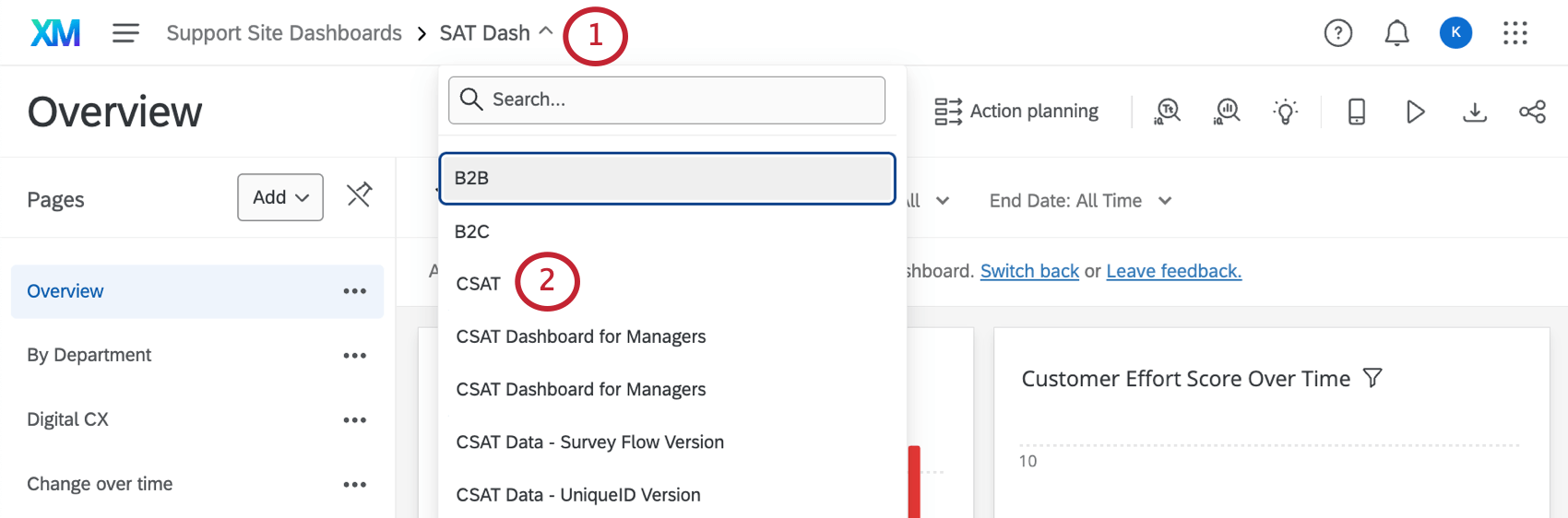
- Select another dashboard from the dropdown list.
You can also click the name of the project in the breadcrumb bar to navigate back to the Dashboards tab of the project.
From this tab, you will see a list of dashboards in the project, sorted by when they were last modified. Click anywhere on a dashboard to go inside and start adding and editing widgets.
Renaming Dashboards in a Project
To change the name of a dashboard:
Moving Dashboards to Different Projects
You can move a dashboard from 1 project to another. This can be helpful in cases where you’ve created different dashboards to be accessed by different project administrators, or simply for organizational purposes.
- Click the dropdown arrow to the right of the dashboard you wish to move.
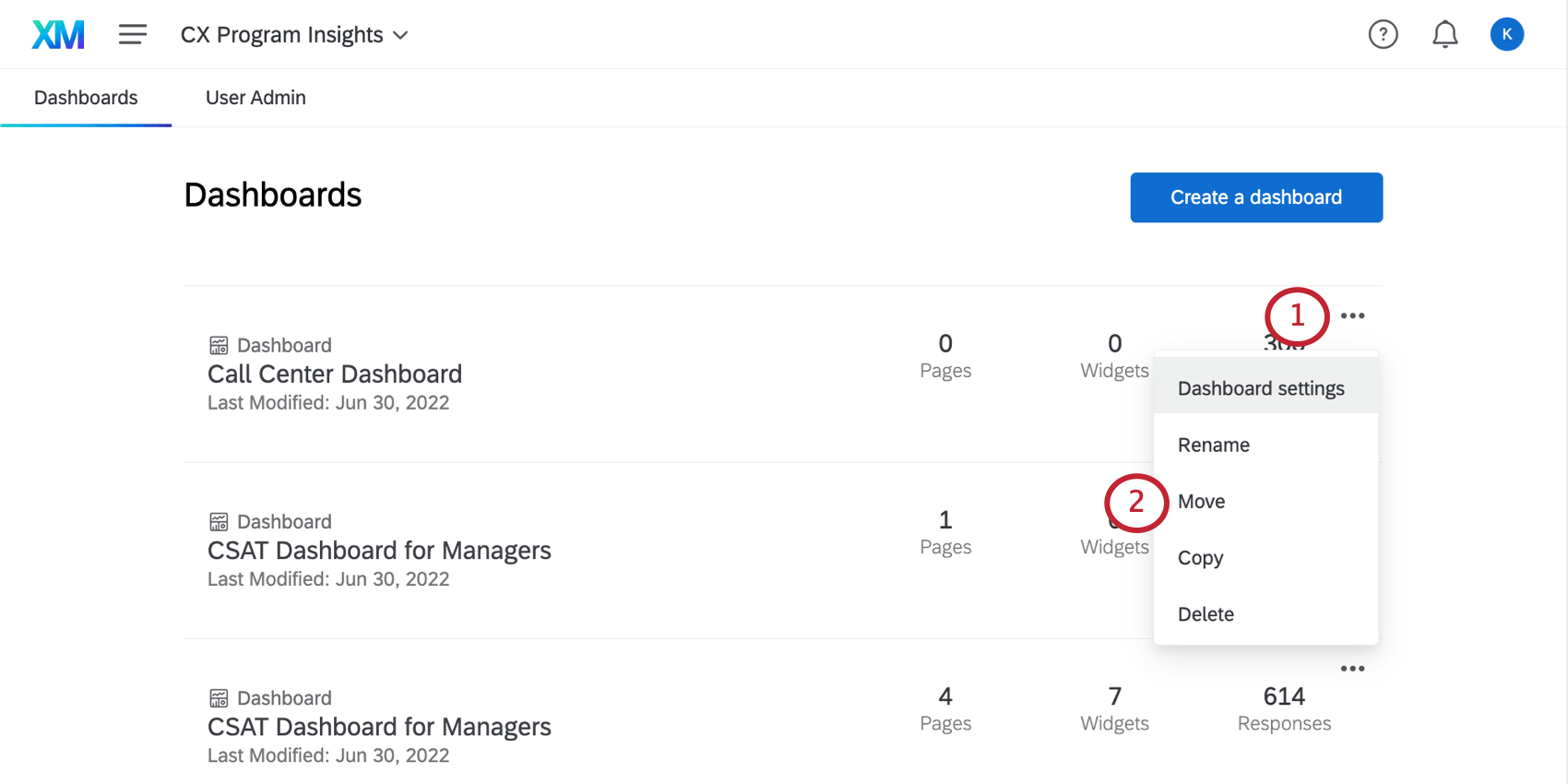
- Select Move.
- Click the project you’d like to move the dashboard to. You will only see projects you are a project administrator over.
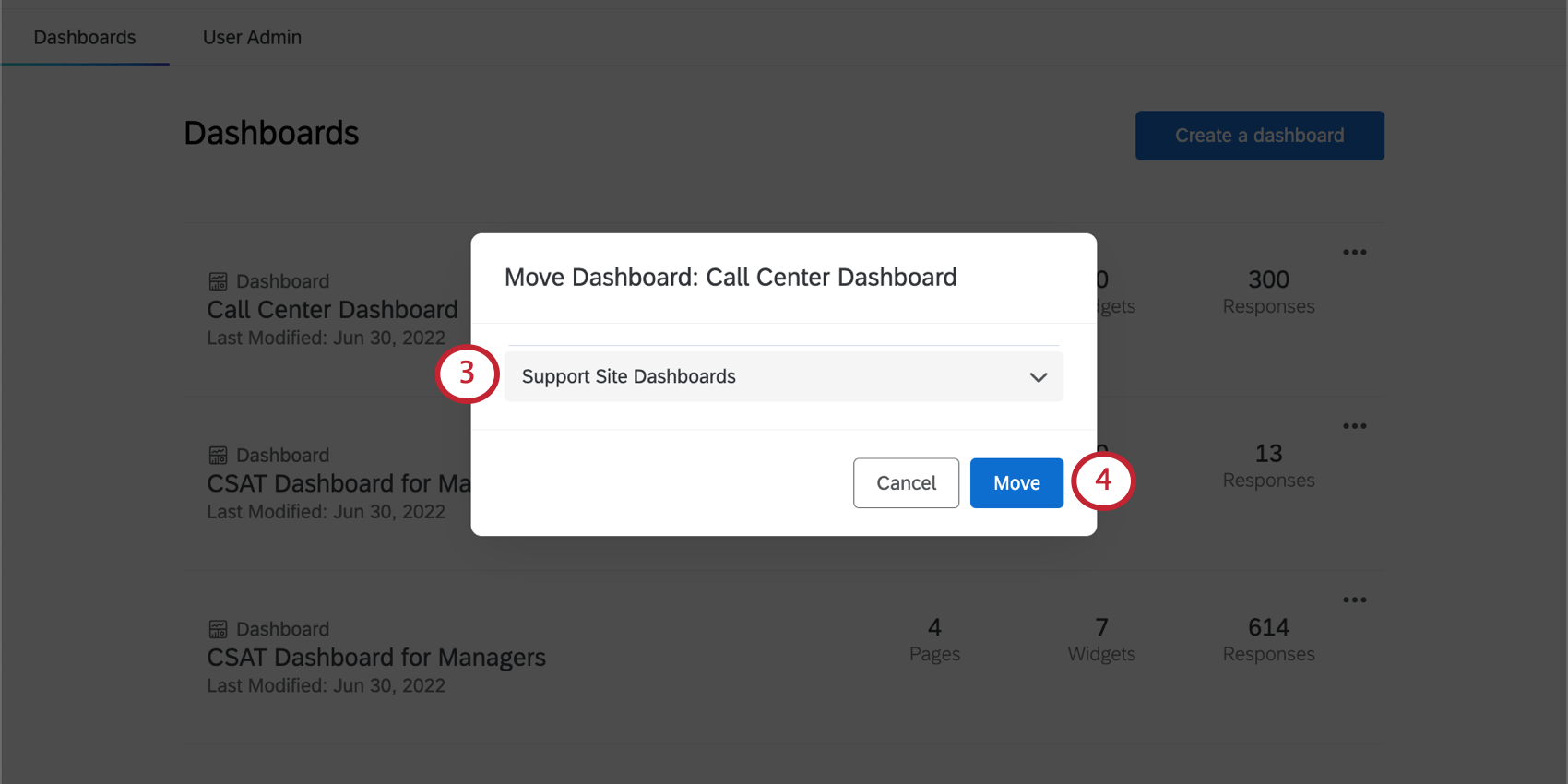
- Click Move to confirm your selection.
Copying Dashboards within a Project
You can copy an entire dashboard – settings, widgets, and all. This can be useful if you want to test edits without changing a live dashboard, if you need to troubleshoot with support, or if you want to use an older dashboard as a template for a new one you are building.
Note that this duplicate dashboard you create will be located in the same project as the dashboard you copied, unless you move it afterwards.
You won’t be able to copy a dashboard if it has an org hierarchy and you’ve reached your limit of allowed hierarchies. Learn more about CX hieraarchies.
- Click the dropdown arrow to the right of the dashboard you want to copy.
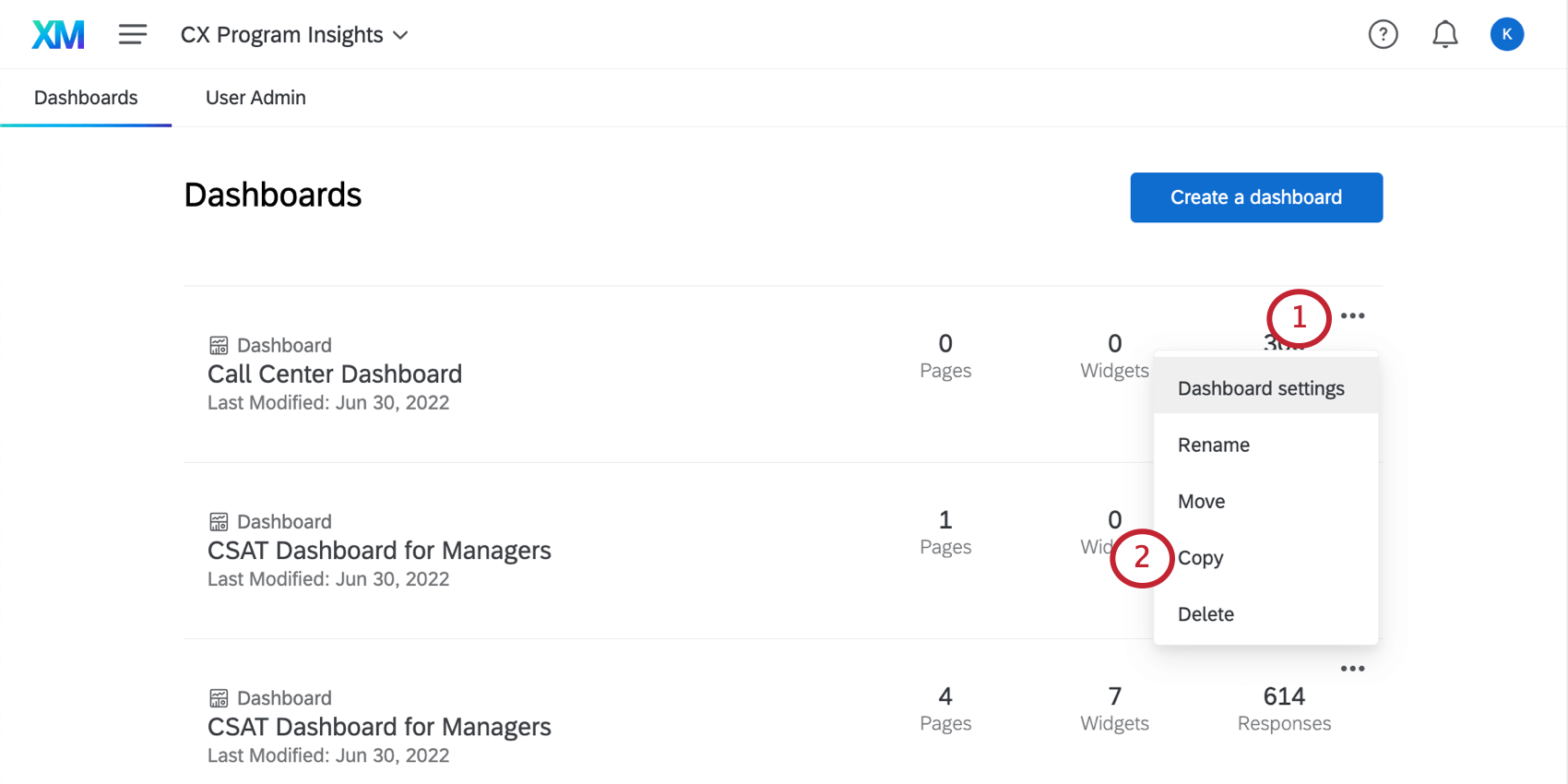
- Select Copy.
- Name your duplicate dashboard.
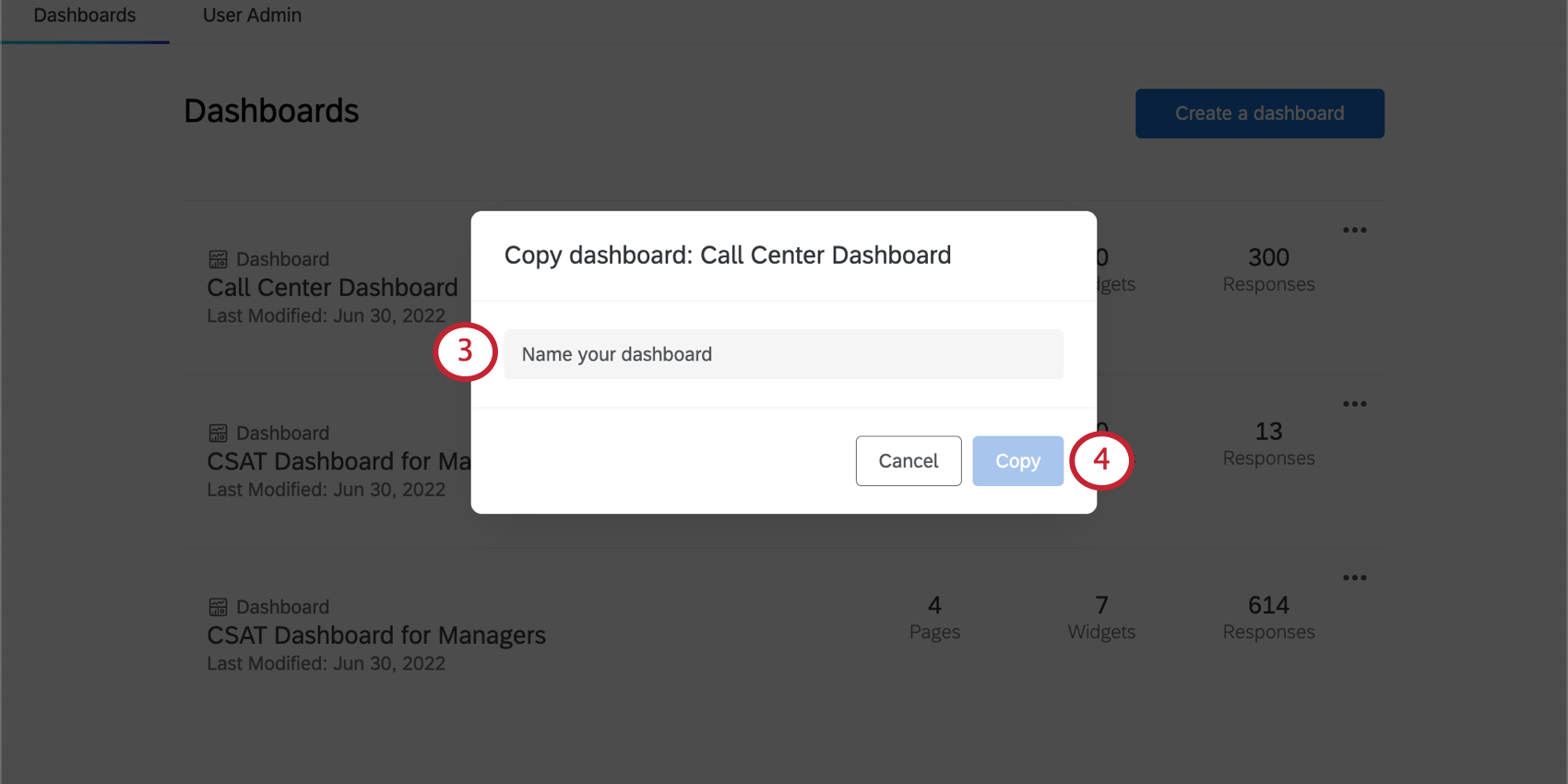
- Click Copy.
Dataset Utilization Limits
Our data platform imposes a limit on the number of times a single data source can be used in active datasets. Currently, a single data source can only be in 50 active datasets to guarantee timely data processing. For external data, the limit is 5 active datasets. These limits are subject to change over time as our platform and features grow. If your data source reaches this utilization limit, an error dialog is displayed while adding the source in the data mapper or copying the dashboard.
Deleting Dashboards from a Project
To remove unwanted dashboards:
Dashboard Settings Shortcut
When you click the dropdown next to a dashboard, you’ll see there’s an option called Dashboard Settings.
If you click this, it will take you to the Dashboard Data, where this dashboard’s source is mapped. From there, you can map the fields available to widgets in your dashboard. Please see the linked support page to learn more.