Date Field Format (CX)
About Dashboard Date Field Formats
You can customize the formats of date fields in your dashboard. This can be used to set the day, month, and year order in a date. You can also specify whether the date includes time data (seconds, minutes, etc.) and how you want the time to display.
Dates in the following formats are automatically parsed and do not need their format specified:
- YYYY-MM-DD
- YYYYMMDD
- YYYYMMDD:HHMMSS
- YYYY-MM-DD HH:MM:SS
- YYYY-MM-DD’T’HH:MM:SS.sss’Z’
Changing Date Formats in the Data Mapper
Default date fields like recorded and end date will follow the time zone of the dashboard. When creating a new date field, the default time zone selected is often GMT, the CX Dashboard default. However, it is best practice to verify the correct time zone for the new field you are adding.
- Add a new Date field, or navigate to an existing Date field.
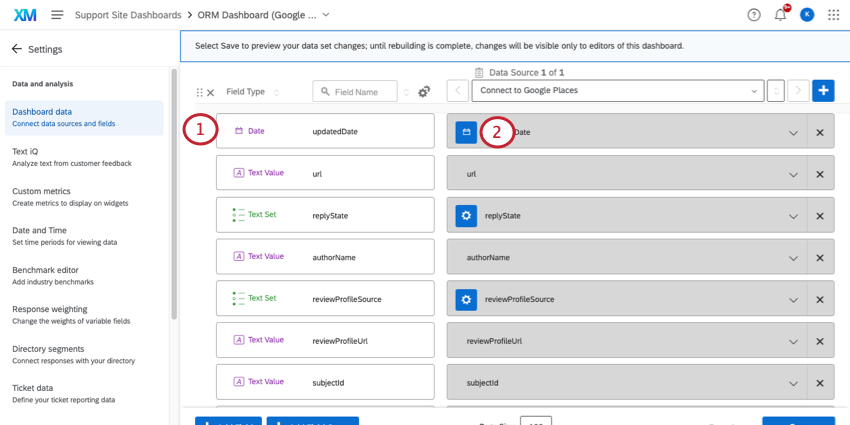
- Click on the recode symbol.
- Select a Format.
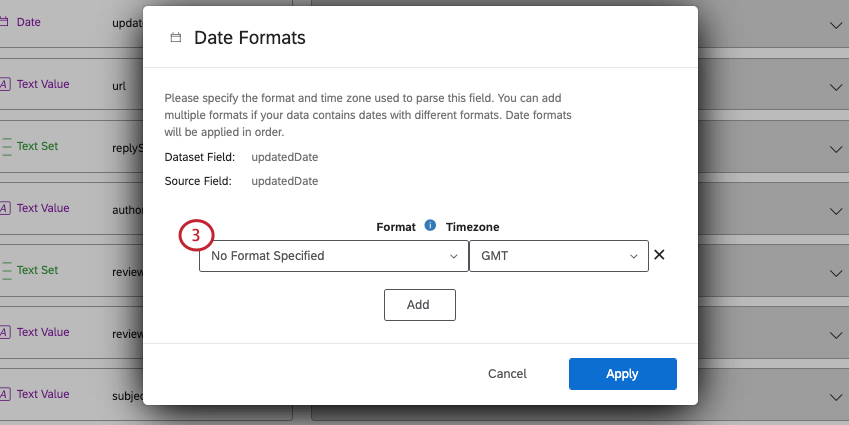 Qtip: The list of date formats is not all inclusive. If you are using a date format that is not in the list, you’ll need to create a custom date format by selecting Custom.
Qtip: The list of date formats is not all inclusive. If you are using a date format that is not in the list, you’ll need to create a custom date format by selecting Custom. - If you selected Custom, then you’ll write out your own format. See a guide to custom date syntax.
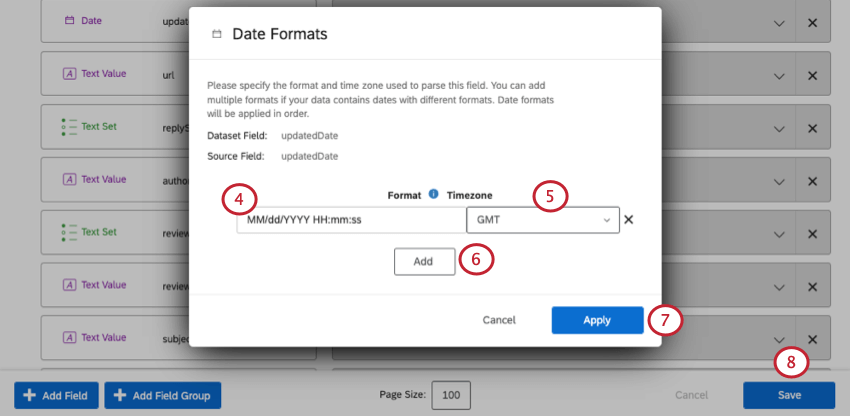
- Select a Timezone apply to your data.
- Click Add to add additional formats and time zones.
- Click Apply.
- Click Save to save your changes.
Changing Date Formats in Data Models
You can only customize dates at the source in a data model. These formats are then carried through the model’s joins, unions, and output dataset.
- Select the source that contains the date field.
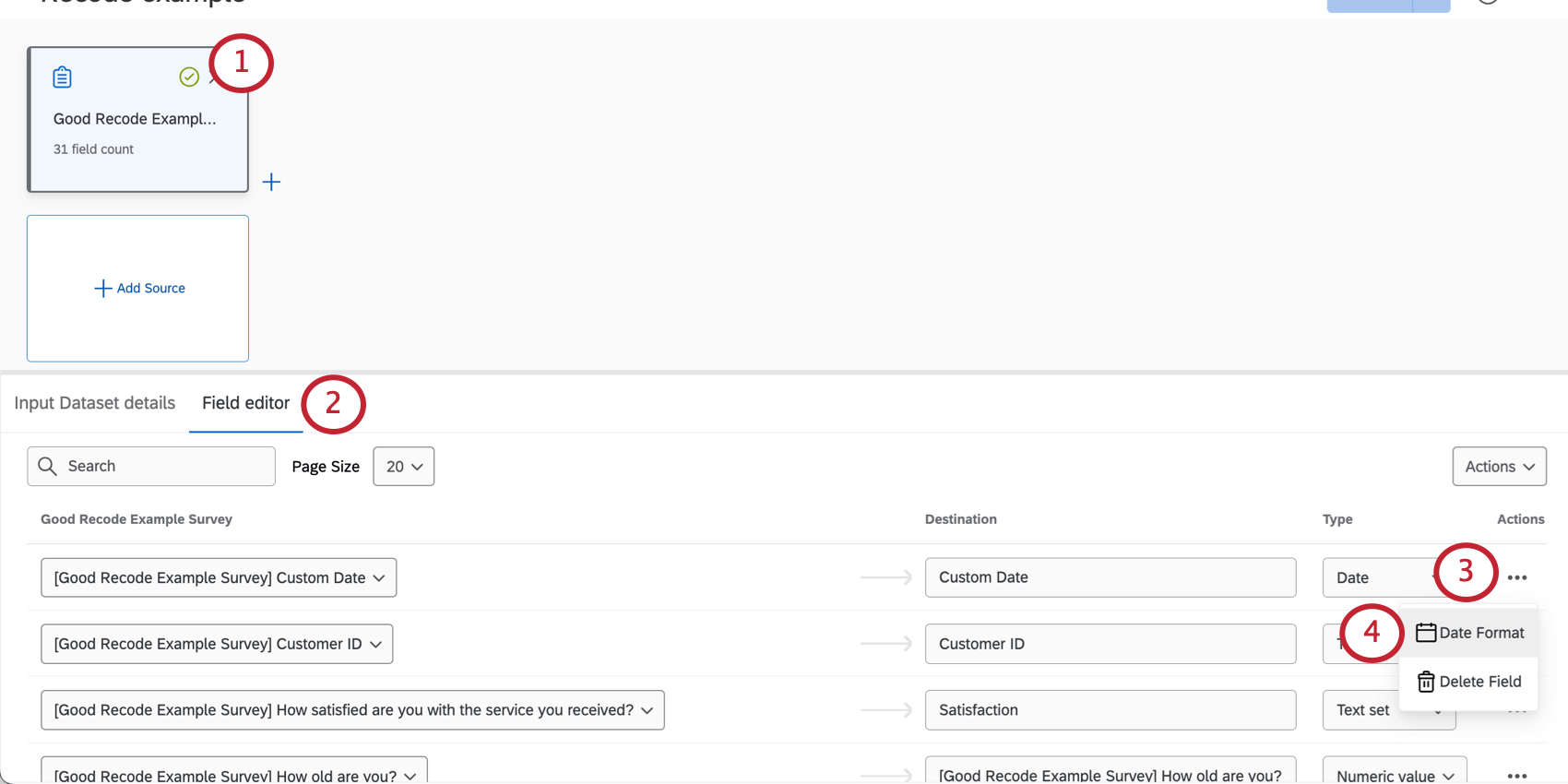
- Select Field editor.
- Click the Actions button next to a date field.
- Select Date Format.
- Select the format of your dates.
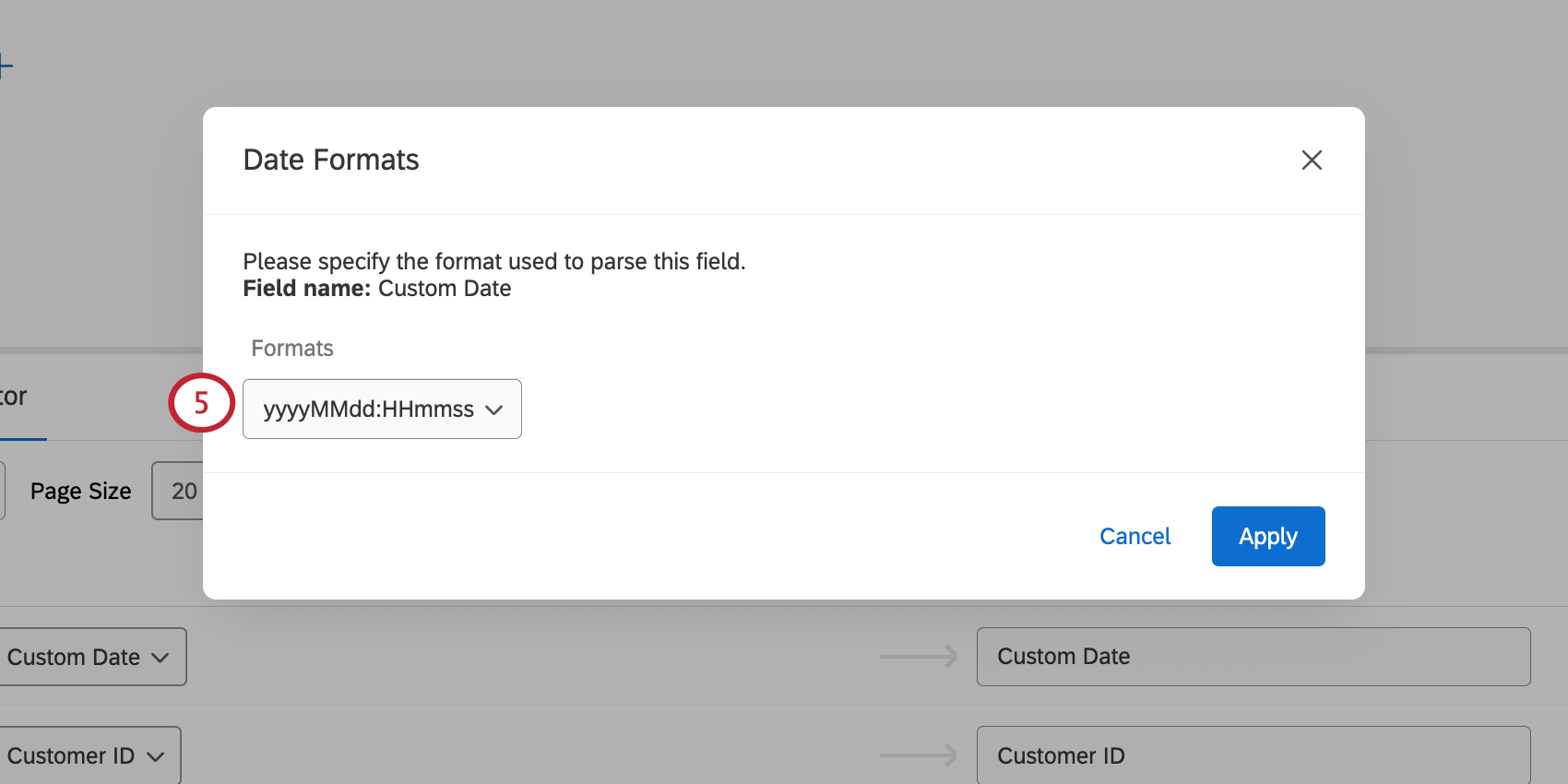
- If you select Custom, you can enter your own date and time format. See Date Format Syntax for a guide.
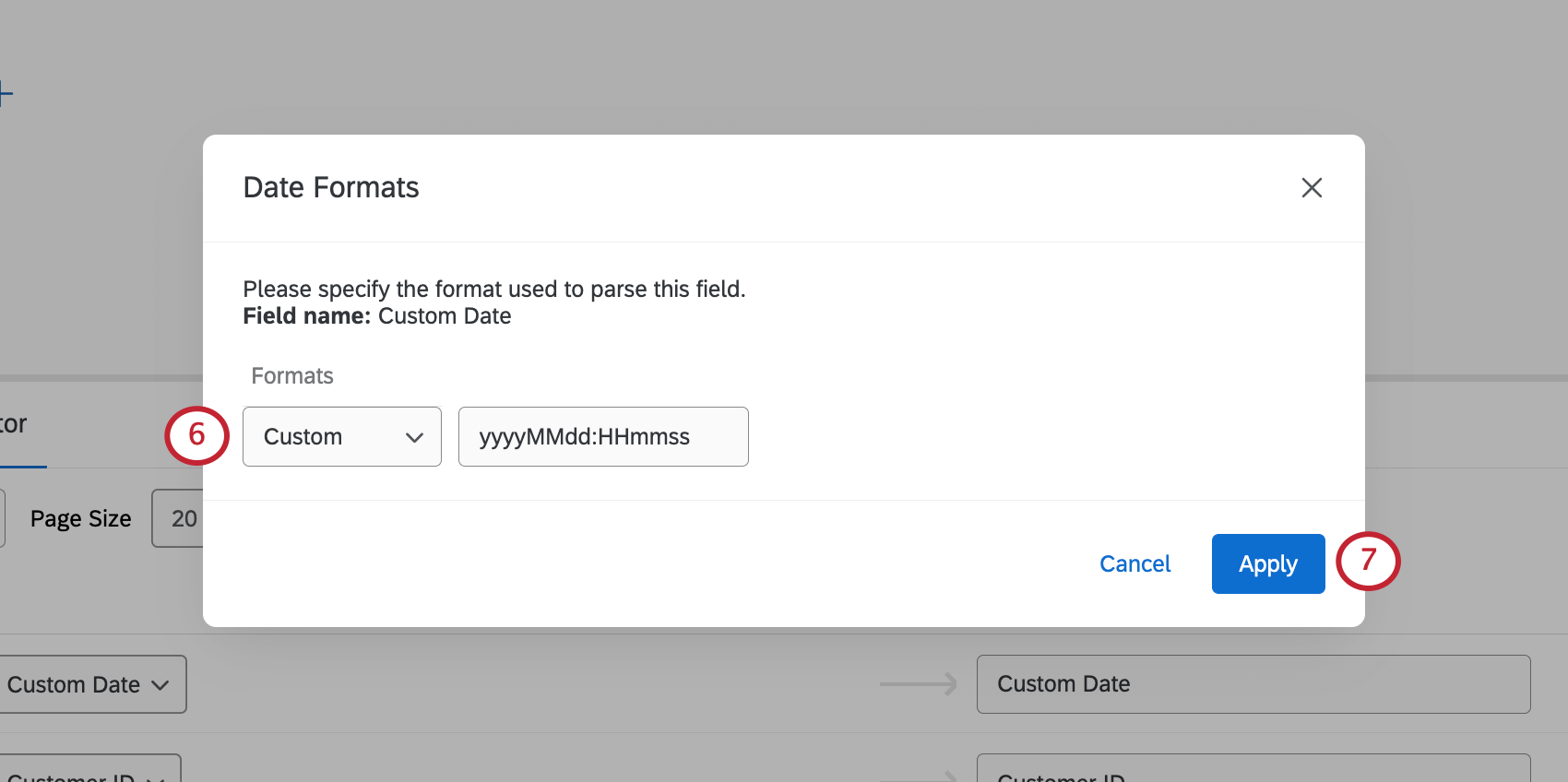
- To save your changes, click Apply.
Date Format Syntax
To specify a custom format, please use the following symbolic syntax:
| Symbol | Meaning | Presentation | Examples |
| G | era | text | AD |
| C | century of era (>=0) | number | 20 |
| Y | year of era (>=0) | year | 1996 |
| x | weekyear | year | 1996 |
| w | week of weekyear | number | 27 |
| e | day of week | number | 2 |
| E | day of week | text | Tuesday; Tue |
| y | year | year | 1996 |
| D | day of year | number | 189 |
| M | month of year | month | July; Jul; 07 |
| d | day of month | number | 10 |
| a | halfday of day | text | PM |
| K | hour of halfday (0~11) | number | 0 |
| h | clockhour of halfday (1~12) | number | 12 |
| H | hour of day (0~23) | number | 0 |
| k | clockhour of day (1~24) | number | 24 |
| m | minute of hour | number | 30 |
| s | second of minute | number | 55 |
| S | fraction of second | number | 978 |
| z | time zone | text | Pacific Standard Time; PST |
| Z | time zone offset/id | zone | –0800; –08:00; America/Los Angeles |
| , | escape for text | delimiter | |
| ‘ ‘ | single quote | literal | ‘ |
For example, if you have date and time data in this format: 2024-08-30T12:30:22, it should be presented in the date format field as YYYY-MM-DD’T’HH:mm:ss.