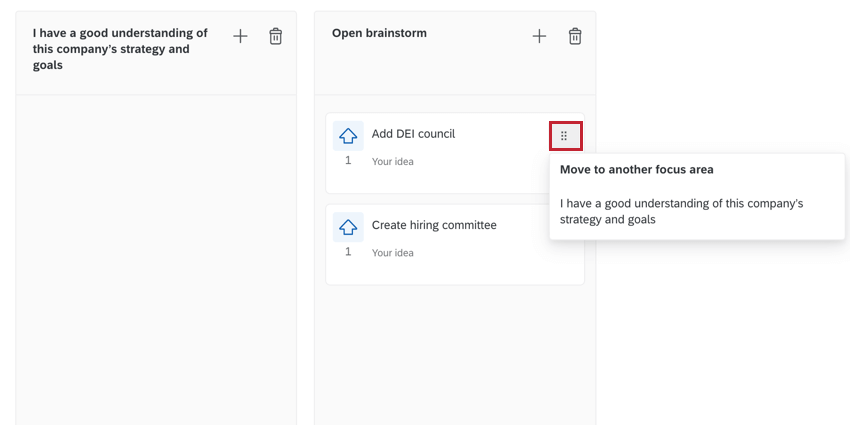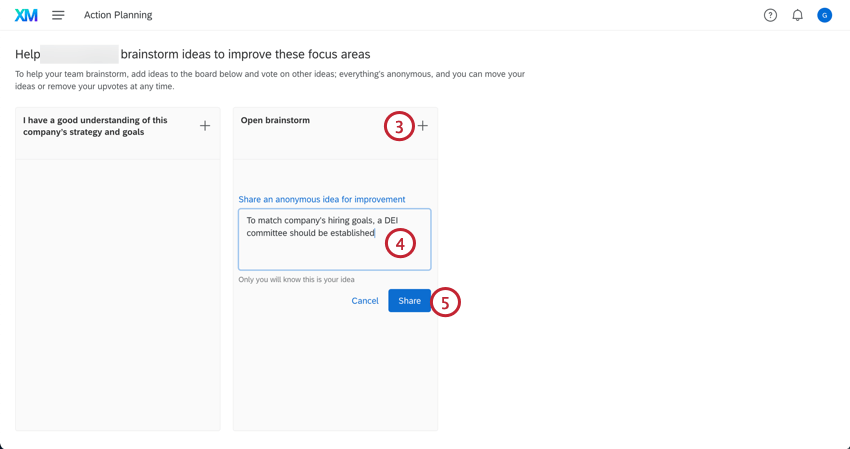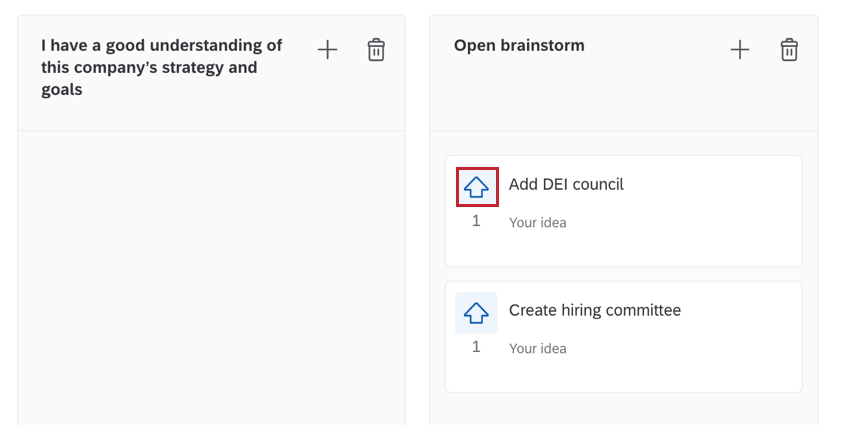Idea Boards
About Idea Boards
Action idea boards help managers crowdsource ideas from their team on what exactly they should do to improve employee engagement. Managers can create an idea board to send to their teams in Qualtrics. The idea board is structured around a managers’ focus areas for improvement. Teams can log into the board, give ideas anonymously, and vote on each others’ ideas. After collection ideas, a manager will have a set of potential solutions for their focus areas that they can act on.
Enabling Idea Boards in a Dashboard
To enable idea boards:
First, you must enable idea boards for your dashboard.
- As a dashboard owner or editor, click your dashboard’s Settings.

- Go to Action plans.
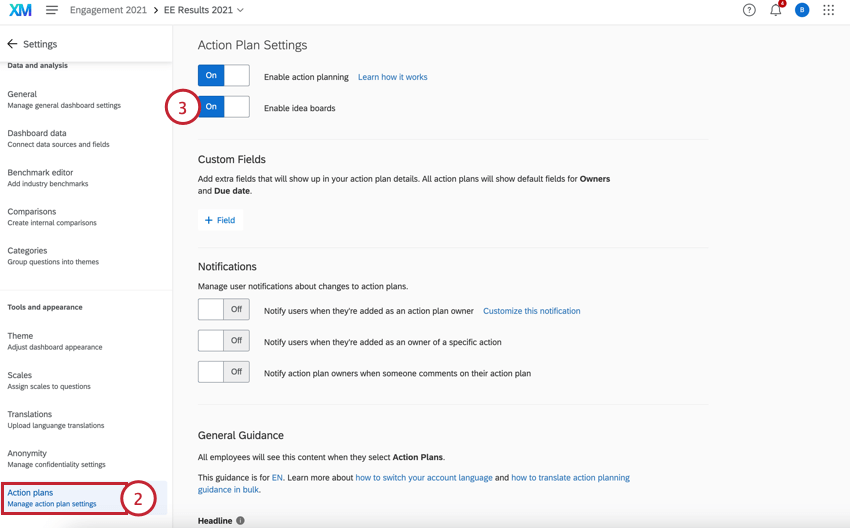
- Toggle the Enable idea boards setting to On.
Granting permission to create boards
After enabling idea boards for your dashboards, you can determine which participants in your project can create idea boards. To do so:
- Create a role containing the participants you want to create idea boards.
- Enable the Use action plans role permission.
Creating an Idea Board
There are multiple ways to create your idea board, depending on your dashboard settings. This section will cover how to create your idea board for each scenario. To create an idea board, users must have the action planning role permission enabled and have access to the dashboard.
Dashboard with Action Planning and Idea Boards Enabled
If your dashboard has action planning and idea boards enabled, create your board using the following steps:
- In your dashboard, click Ideas and actions.
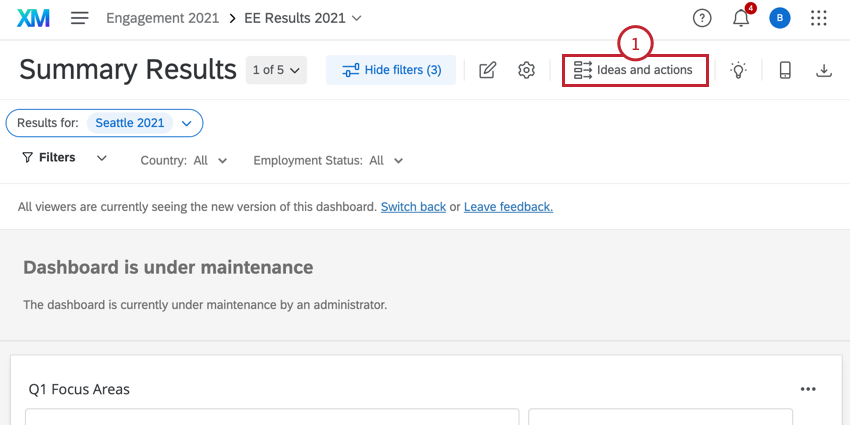
- Select Create idea board.
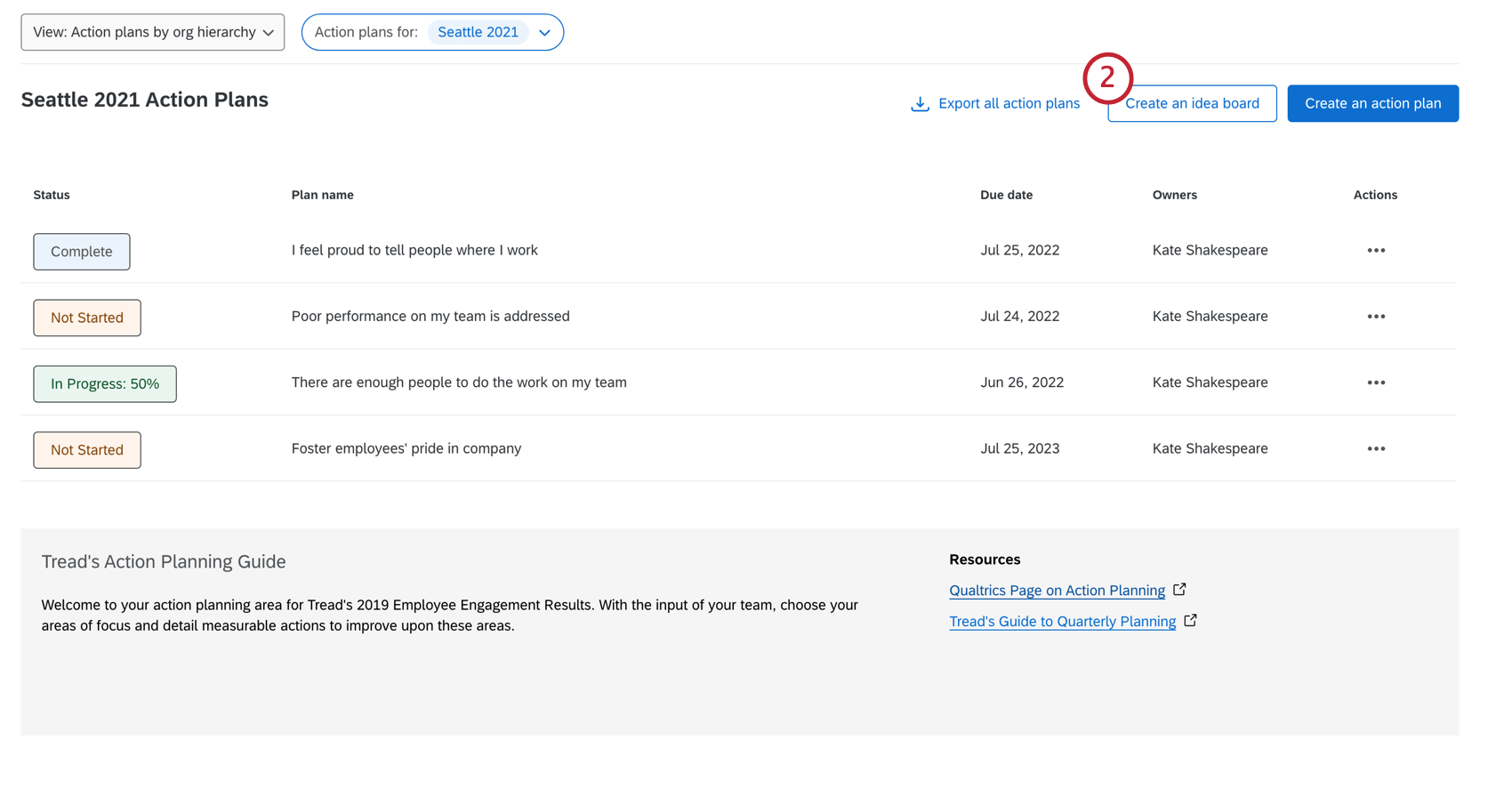
- Begin setting up your board.
Dashboard with only Idea Boards enabled
- In your dashboard, click Idea board.
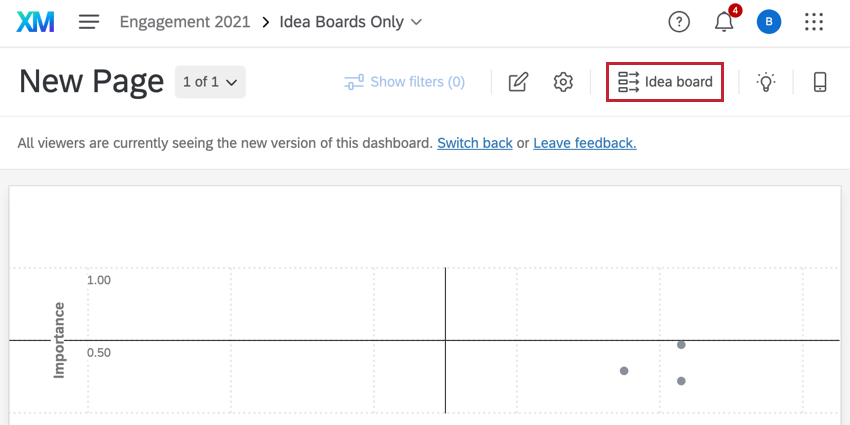
- Begin setting up your board.
Via a Widget
No matter your dashboard settings, you can create your idea board through the following widgets with action planning enabled:
To create your board:
- In the widget, click the Improve next to a focus area. Note that the selected focus area will be automatically added to your idea board.
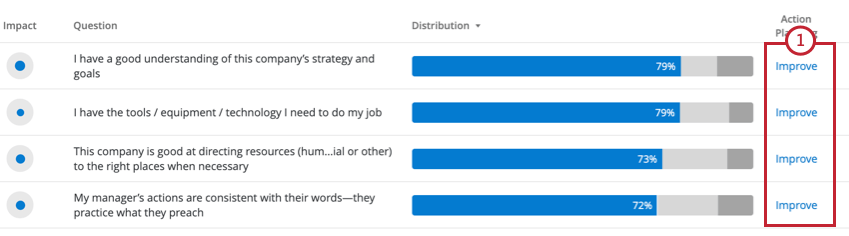
- Select Use your idea board.
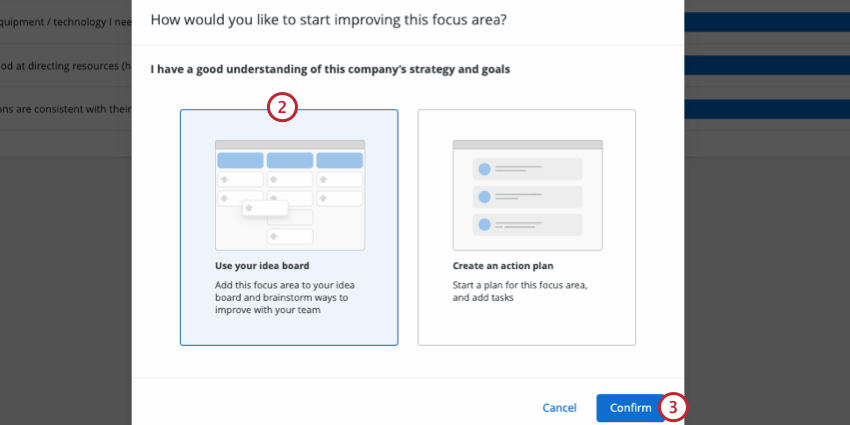
- Click Confirm.
- Click View your idea board.
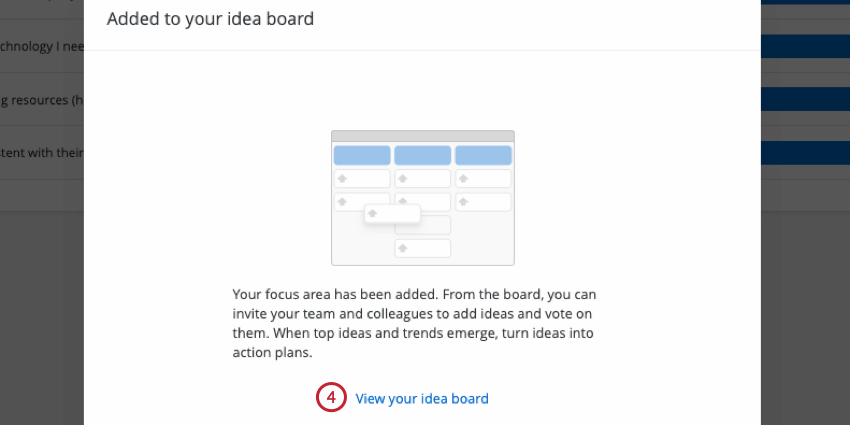
- Begin setting up your board.
Setting up an Idea Board
After creating your idea board using the instructions above, you are ready to customize it for your organization’s needs.
- Click Add focus area.
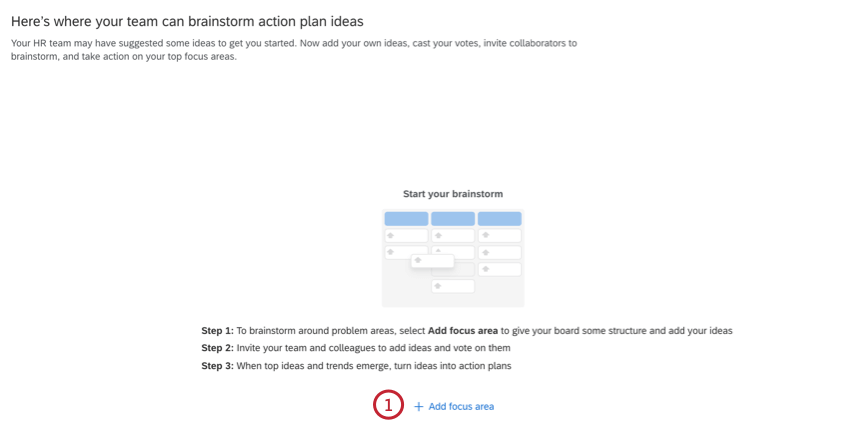
- Choose your focus area. You can choose a survey question, a category of questions, or create a custom area (e.g., a “open brainstorm” area for miscellaneous ideas).
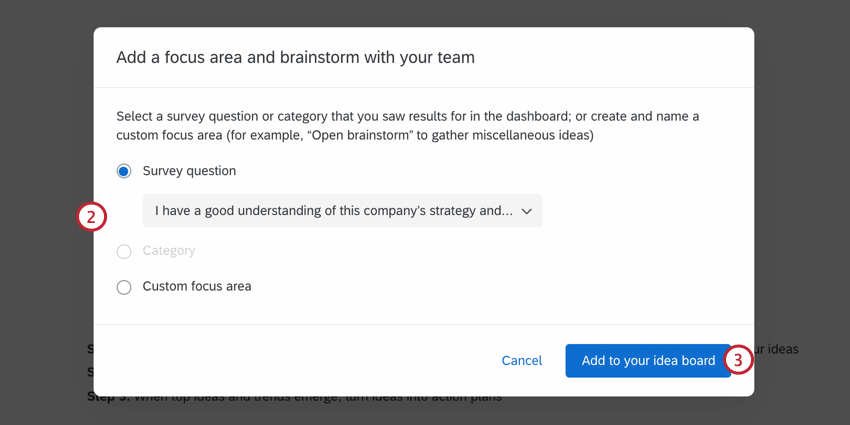
- Click Add to your idea board.
- If needed, click Add focus area to add additional areas. You may add up to 8 focus areas in your board.
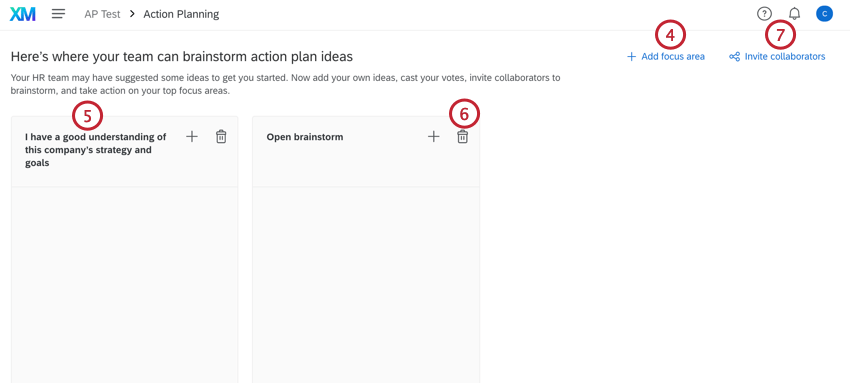
- You can rename a focus area by clicking on its title and typing a new one. Note that renamed focus areas will still be tied to the original survey question or category that it was created from.
- To delete a focus area, click the trash can icon next to the focus area name.
Attention: Deleted focus areas are irretrievable! Any ideas will be lost.
- Click Invite collaborators to share your idea board with your users.
- In the popup window, click Copy link.
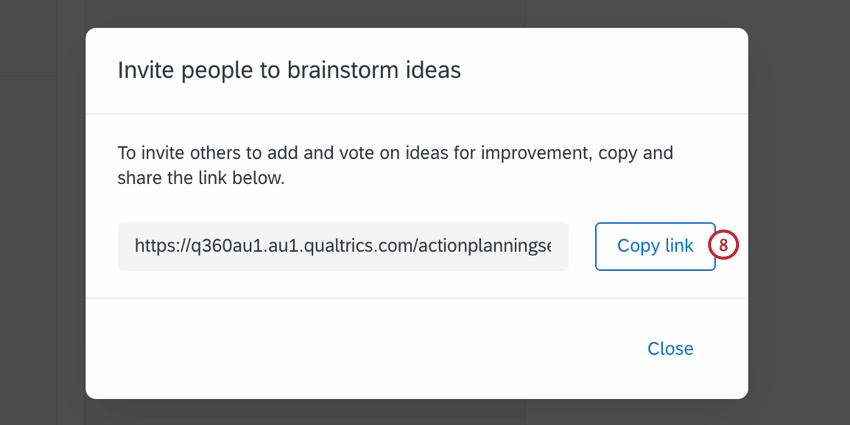
- Share this link with your organization internally.
Qtip: Idea boards are only accessible to users with a Qualtrics account in your license.
Submitting Ideas
This section covers how to submit an idea once an idea board link has been shared with you.
Managing Ideas
As the owner of an idea board, you can manage the ideas in the board. You can move ideas to different focus areas, and create action plans based on your focus areas.
Creating Action Plans
After ideas are collected, the idea board owner can click Create an action plan at the bottom of a focus area to create an action plan based on the ideas.
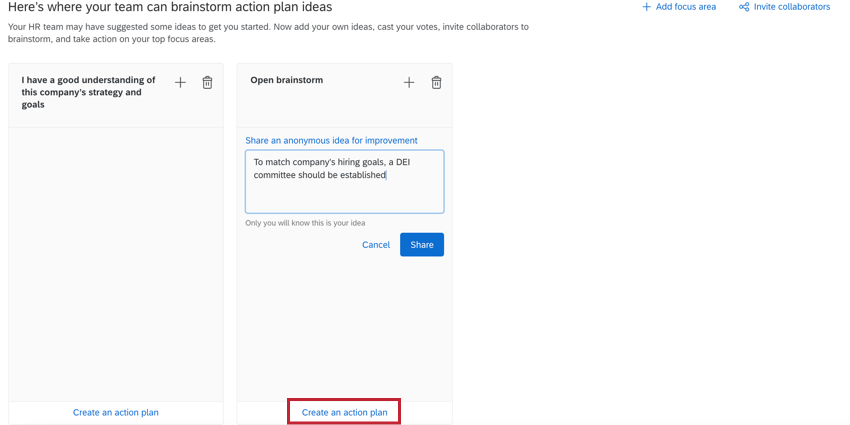
Then, give your action plan a name and click Create an action plan again. This will then create an action plan that you can edit normally.
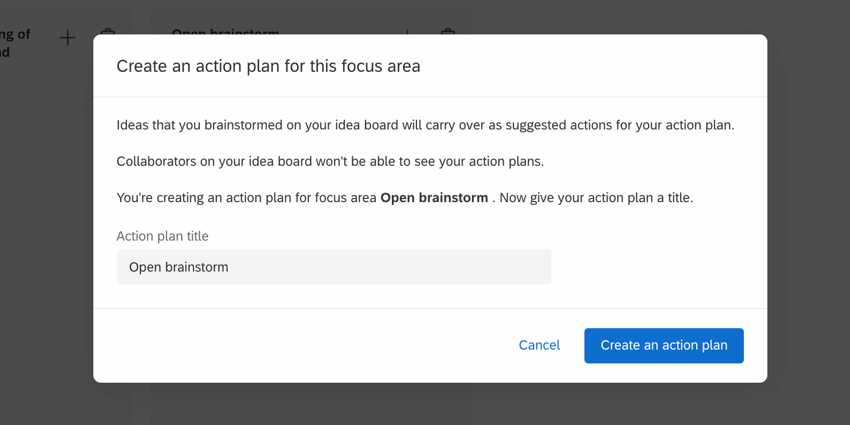
Moving Ideas
You can move ideas to a new focus area by clicking the dots next to the idea, and then choose the focus area you want to move it to.