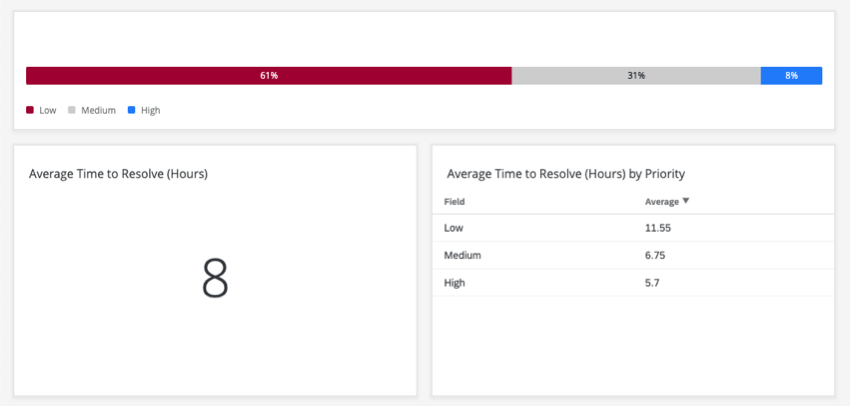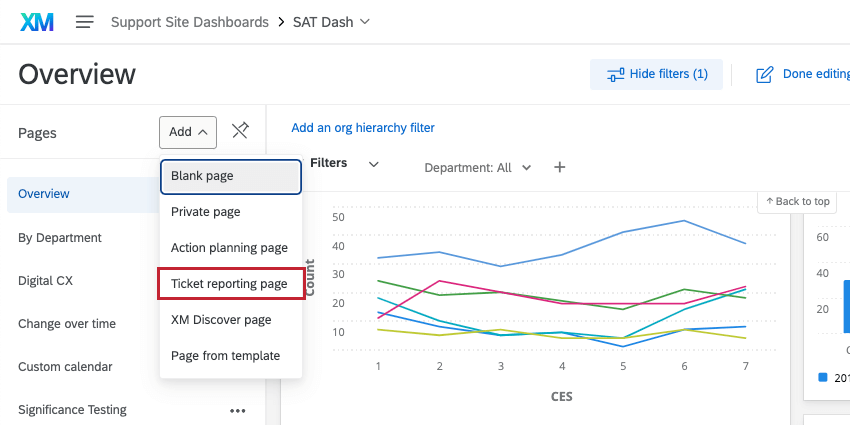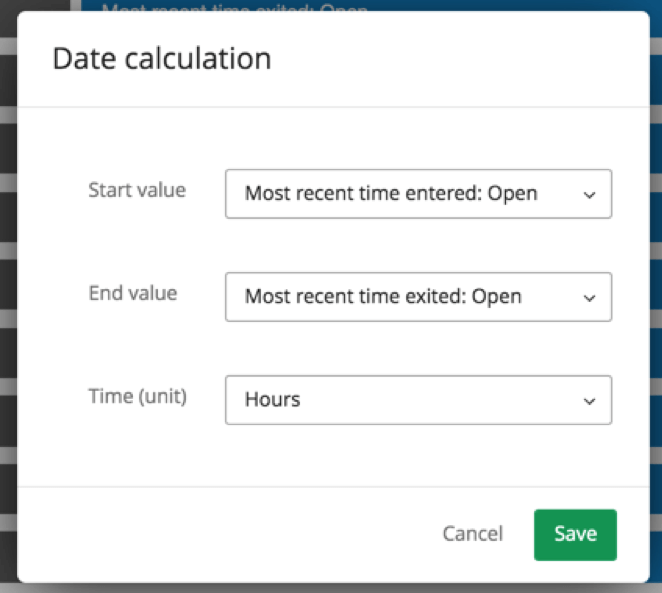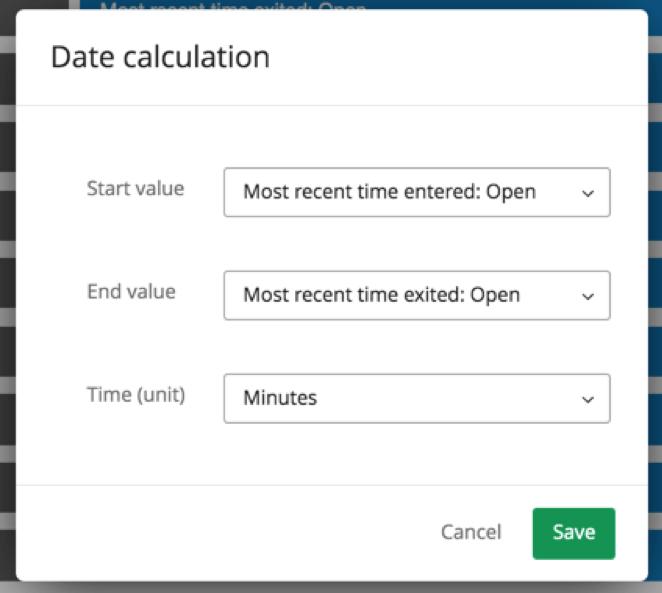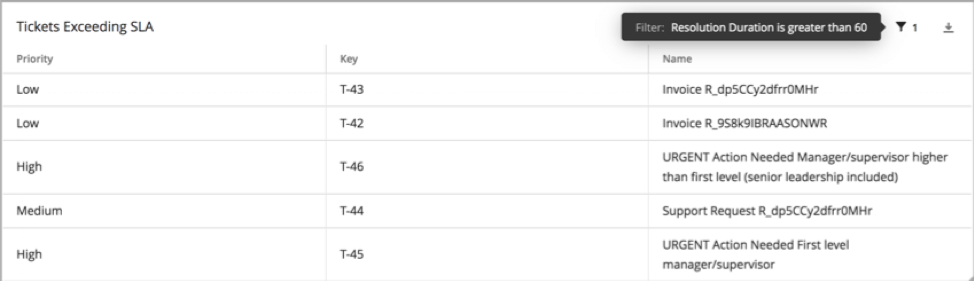Time Between Ticket Statuses
About Reporting Time Between Ticket Statuses
The longer a call center representative ignores a ticket, the longer the customer goes without a solution, and the more likely that the customers will be (justifiably) upset. Therefore, it can be incredibly important to a close-the-loop program that there are report-outs on the time taken to resolve a ticket. In Qualtrics, you can report on the time between various ticket statuses, gaining insight into the time it takes your team to take action on or resolve issues.
Mapping Additional Date Fields
In order to calculate the time between ticket statuses, Qualtrics calculates the differences between two date fields. By default, ticket data will map when tickets are closed, most recently updated, created, or first updated. However, you may want to map more date fields than this. For example, you may have custom statuses to indicate escalations, and want to track the length of time tickets generally spend marked under this status to get an idea of how long escalations take compared to the average ticket.
Mapping Status Times
- Open your ticket reporting dataset.

- Select Add Field.
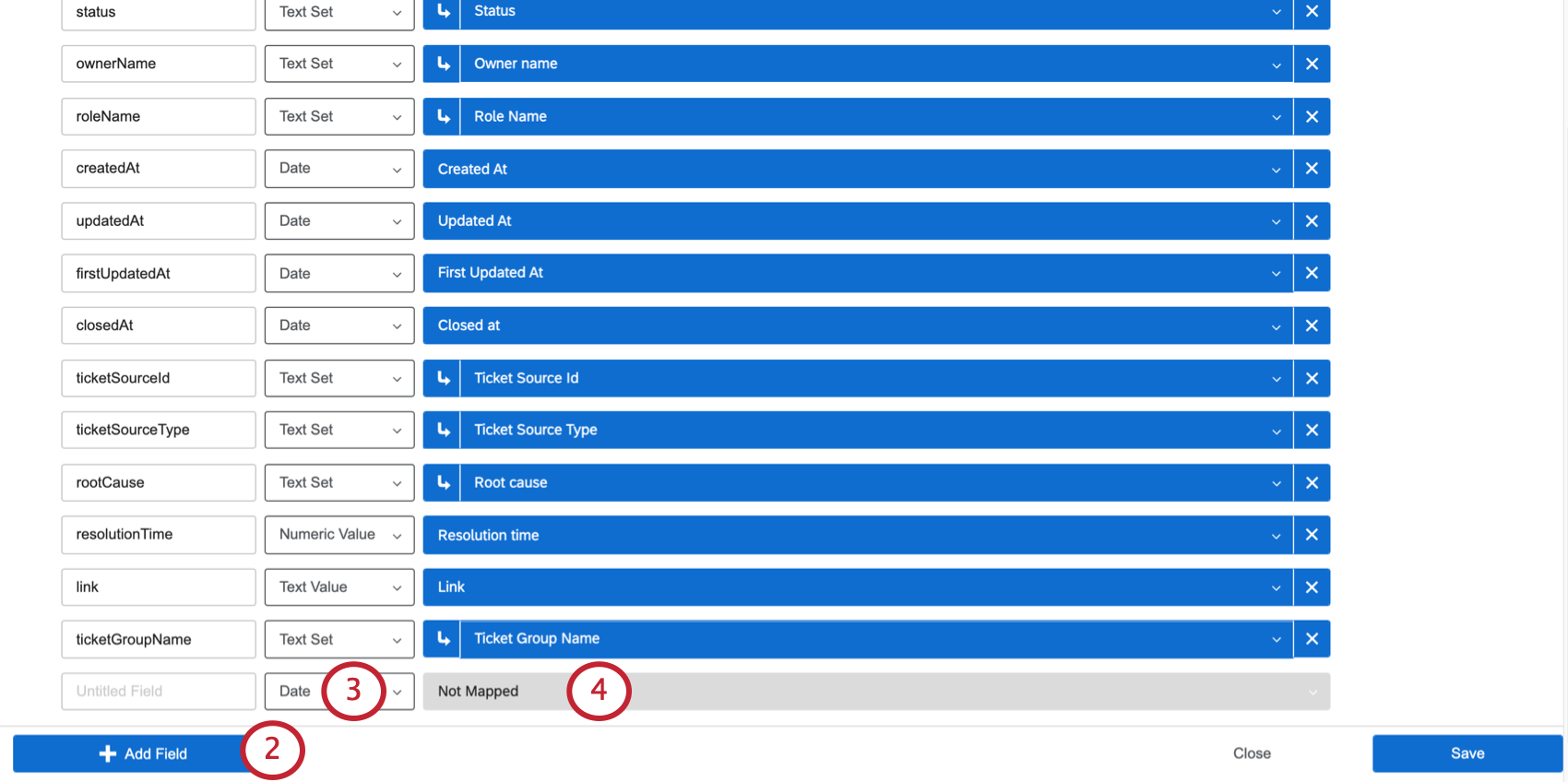
- Change the Field Type to Date.
- Click to map the field.
- Select an option from the list of Status Times.
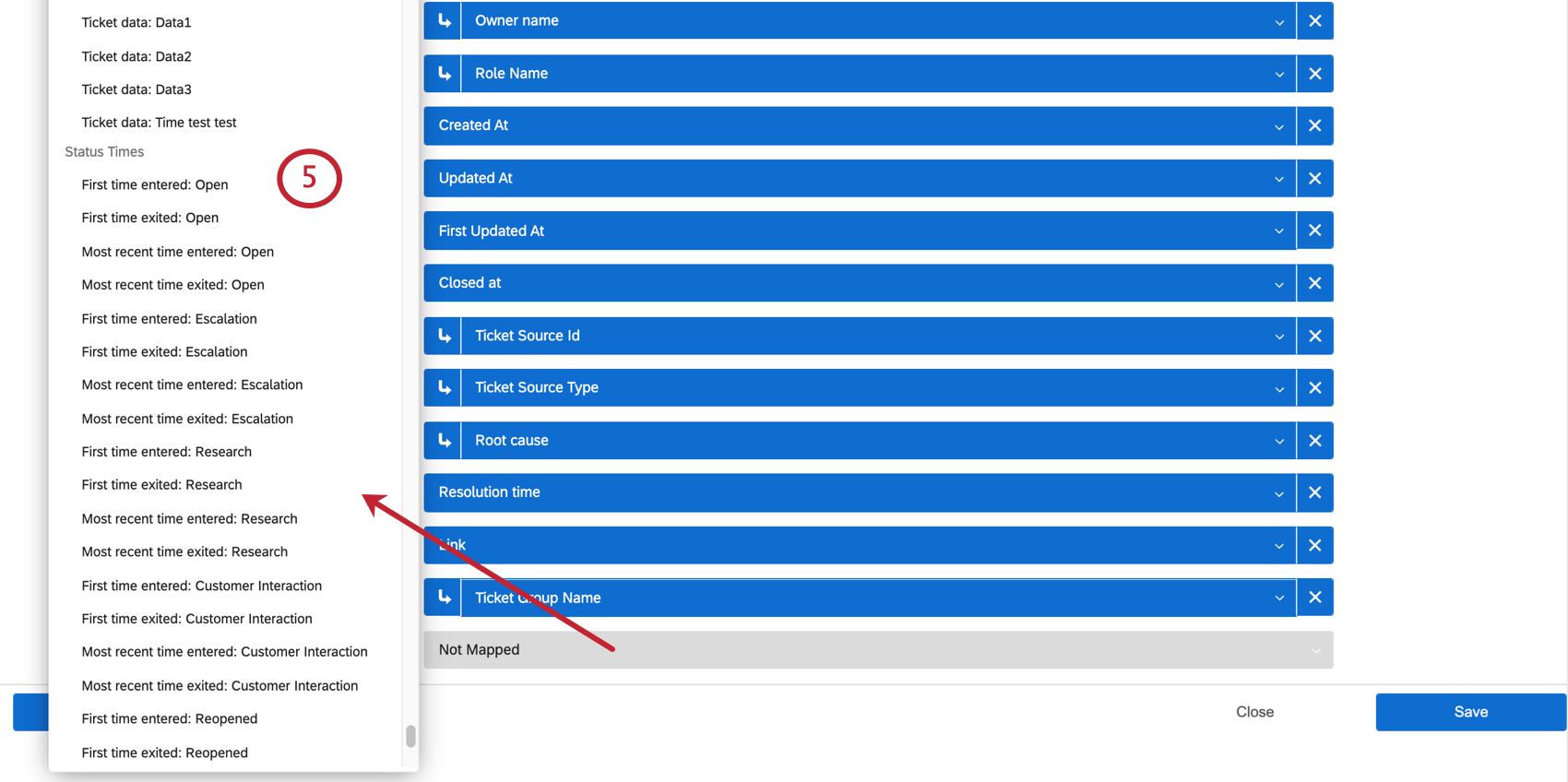
- Name your field.
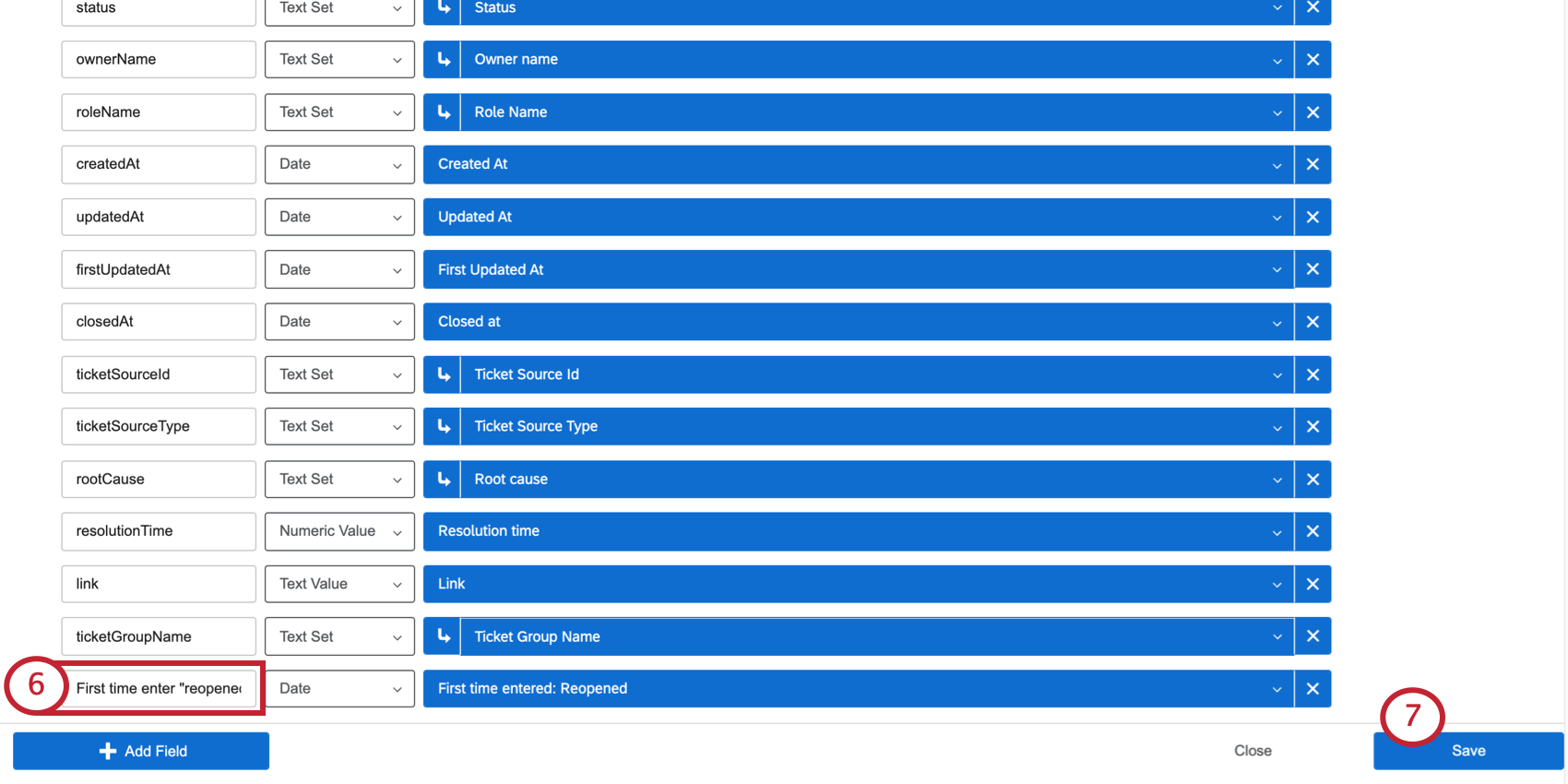
- Click Save.
Meaning of Status Times
Each status comes with the same options of what times can be mapped. Below, we will explain what these times mean and how they can be used in a date calculation.
- First time entered: The first time a ticket was set to this status.
Example: Your organization allows ticket owners to re-open old tickets if a customer calls back about the same issue. This means a ticket can have a status of Open multiple times in its existence. However, there are times where you are probably only interested in knowing the first time a ticket was opened. Then you would use the First time entered: Open
- First time exited: The first time a ticket that previously had this status was switched to another status.
Example: Your organization has a custom status called “Escalation.” You want to keep track of when tickets are de-escalated, meaning when they are switched away from the status of “Escalation.” However, tickets can be escalated multiple times, and you are only interested in how long it takes for them to be de-escalated for the first time. You could use the First time exited: Escalation field to calculate this change.
- Most recent time entered: The most recent time this status was applied.
Example: Unlike in previous examples, “most recent” fields will ignore if a status has been applied multiple times, and instead focuses on the most recent data. So a ticket may be “Open” when it’s first created and then later reopened; Most recent time entered: Open would reflect the second time this ticket was opened.
- Most recent time exited: The most recent time this status was removed from a ticket.
Setting Up Time Between Ticket Statuses
- Open your ticket reporting dataset.

- Click Add Field.
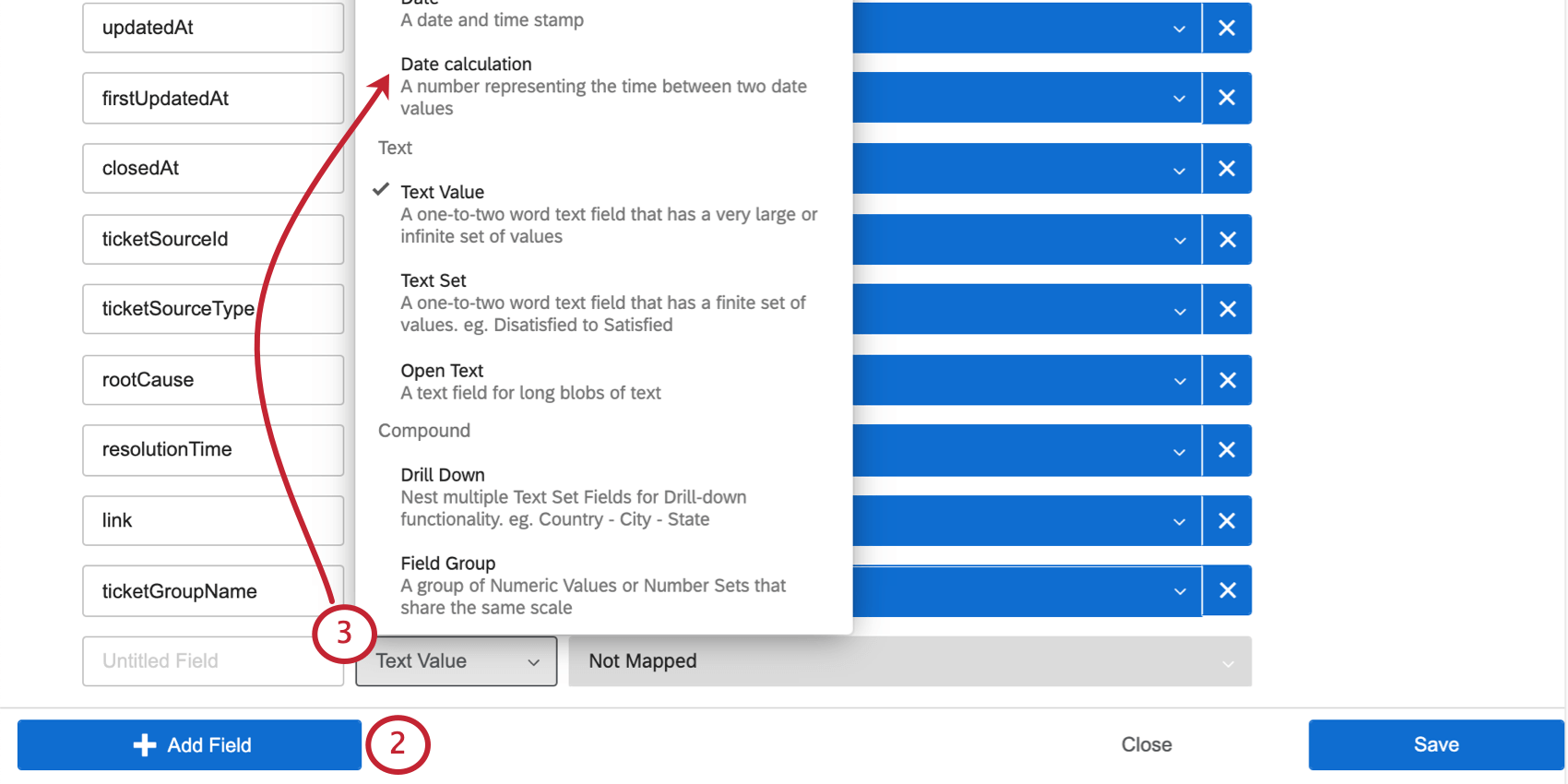
- Under the Field Type dropdown, select Date calculation.
- A new window will open. Choose a Start value, when the time period you are calculating starts:
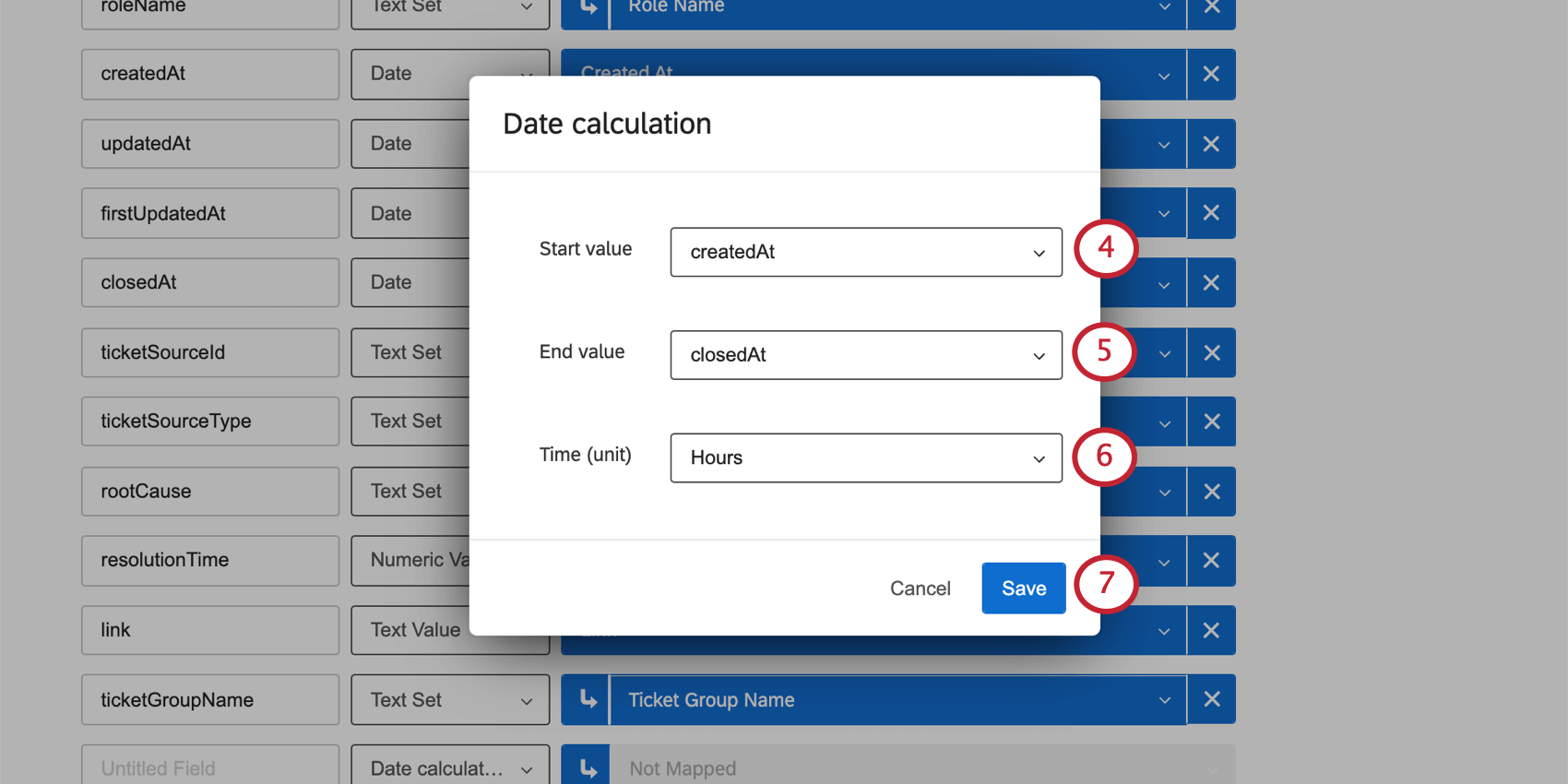
- createdAt: The date the ticket was first created.
- updatedAt: The date the ticket was last updated. Updates include any change made to the ticket, from reassignment, to status changes, to comments added.
- firstUpdatedAt: The date the ticket was first updated. Updates include any change made to the ticket, from reassignment, to status changes, to comments added.
- closedAt: The date the ticket was closed.
- Any additional date fields you chose to map.
- Choose an End value, when the time period you are calculating ends:
- createdAt: The date the ticket was first created.
- updatedAt: The date the ticket was last updated. Updates include any change made to the ticket, from reassignment, to status changes, to comments added.
- firstUpdatedAt: The date the ticket was first updated. Updates include any change made to the ticket, from reassignment, to status changes, to comments added.
- closedAt: The date the ticket was closed.
- Any additional date fields you chose to map.
Qtip: Date calculations cannot be negative and will be displayed as N/A if so. Therefore, the chosen End value must not begin chronologically before the Start value.Example: Tickets must be created before they are closed, so createdAt makes a good Start value, while closedAt makes a better End value.
- Select the unit of time you’d like the result to be reported in:
- Seconds
- Minutes
- Hours
- Days
- Weeks
- Click Save.
- Name your field.
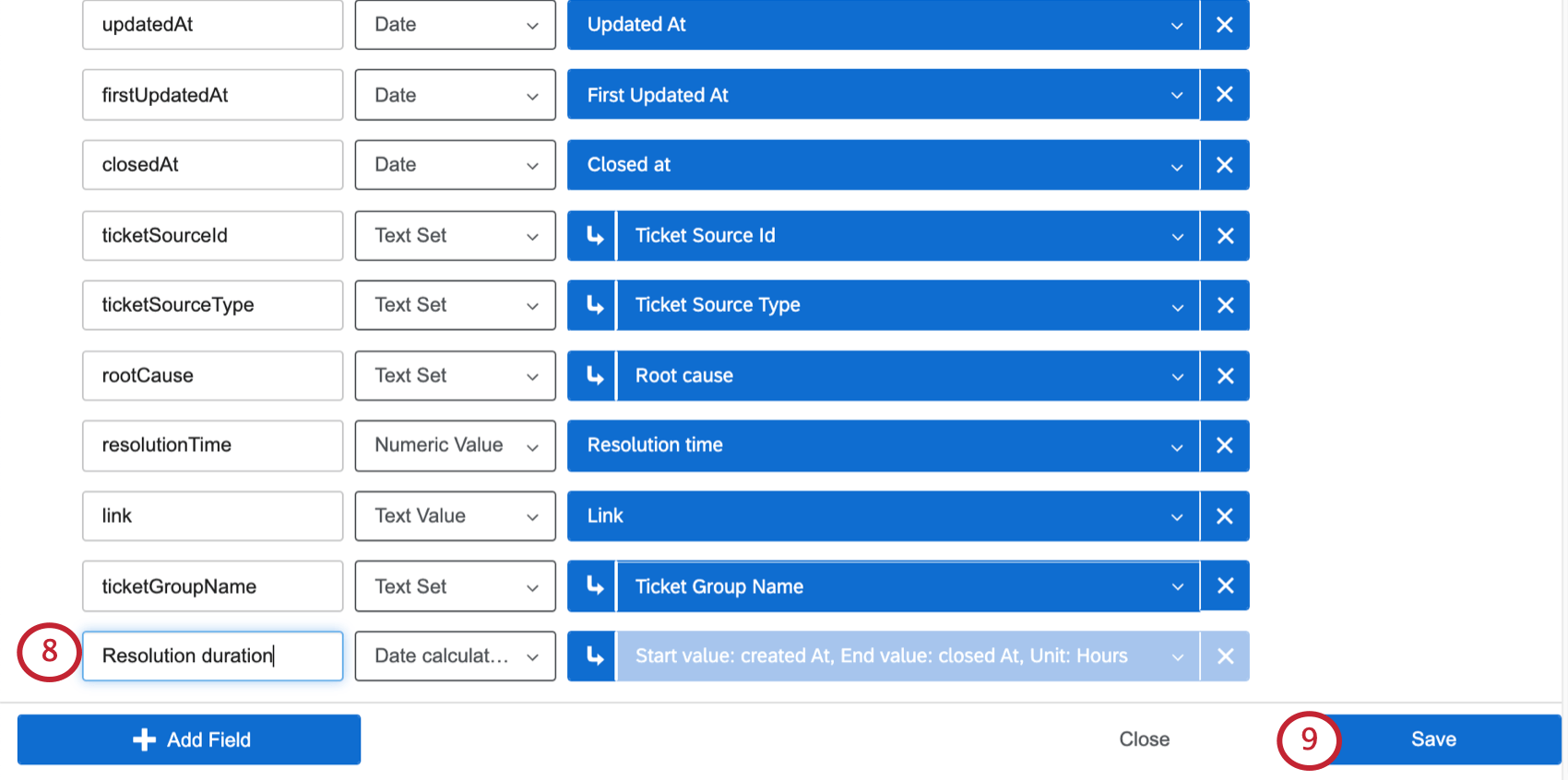
- Save your ticket data by clicking Save.
Qtip: Resolution time is a field included in ticket reporting by default. It displays the time in minutes between when the ticket was created and when its status was changed to “Closed.” This field is measured in minutes, but you can create a similar field that reports in a different time unit by using the following settings in a Date calculation:
- Start value: createdAt
- End Value: closedAt
- Time (unit): Seconds, hours, days, or weeks
Compatible Widgets
Date calculations are compatible with the same widgets and fields that are compatible with Numeric Value field types.
This means Date calculations can be used as:
- Filters on metrics
- Average (metric)
- Minimum / maximum (metric)
- Sum (metric)
- Net Promoter Score (metric)
- Correlation (metric)
- Top / bottom box (metric)
- Record grid columns
- Key driver (Outcome metric)
- Key driver (Potential drivers)
- Scatter plot (X/Y axis)
- Trend chart (Field)
- Breakdown table (Source)
- Multiple source table (Source)
- Response ticker (Ticker value)
Common Use Cases
Being able to calculate the time between ticket statuses means you can improve reporting on how your organization uses ticketing, allowing you to spot weakness and make improvements to your close-the-loop program. In this section, we go over some of the most common uses of this feature and how to implement them.
Calculating Time Spent in a Status
Information about how long a ticket spends in a certain status can help your organization identify where there may be operational inefficiencies.
For example, let’s say you want to report on the average time spent in each ticket status. We’ll start with “Open” since it’s a common status and can signify the time spent working on a ticket.
Example 1: Calculate the duration that tickets most recently spent open.
- Start value: Most recent time entered: Open
- End value: Most recent time exited: Open
Example 2: Calculate the duration of the first time tickets were open.
- Start value: First time entered: Open
- End value: First time exited: Open
Example 3: Calculate the duration that the ticket has been open across its lifetime. This includes if the ticket was reopened.
- Start value: First time entered: Open
- End value: Most recent time exited: Open
Tracking Service-Level Agreement (SLA)
Being able to view the tickets that have spent longer than the defined SLA in a specific ticket status can ensure that those tickets are prioritized immediately.
Example: First, let’s calculate the time a ticket takes to resolve. This can be time spent in a particular status (like Open), the difference between when a ticket was opened and when it was closed, and so on. Every organization is different, but in this example, we will use the following:
- Start value: Most recent time entered: Open
- End value: Most recent time exited: Open
Adjust the Time (unit) to how you measure the cutoff for your SLA. In this case, our example SLA is 60 minutes, so we’ll set the time to minutes.
You can then filter a widget or a page by this field to narrow the results so that only tickets violating SLA will appear. Here, we used an advanced filter on our record grid, because you can specify that a value must be greater than or equal to a certain amount, and we only want to see tickets that’s been opened for more than 60 minutes.