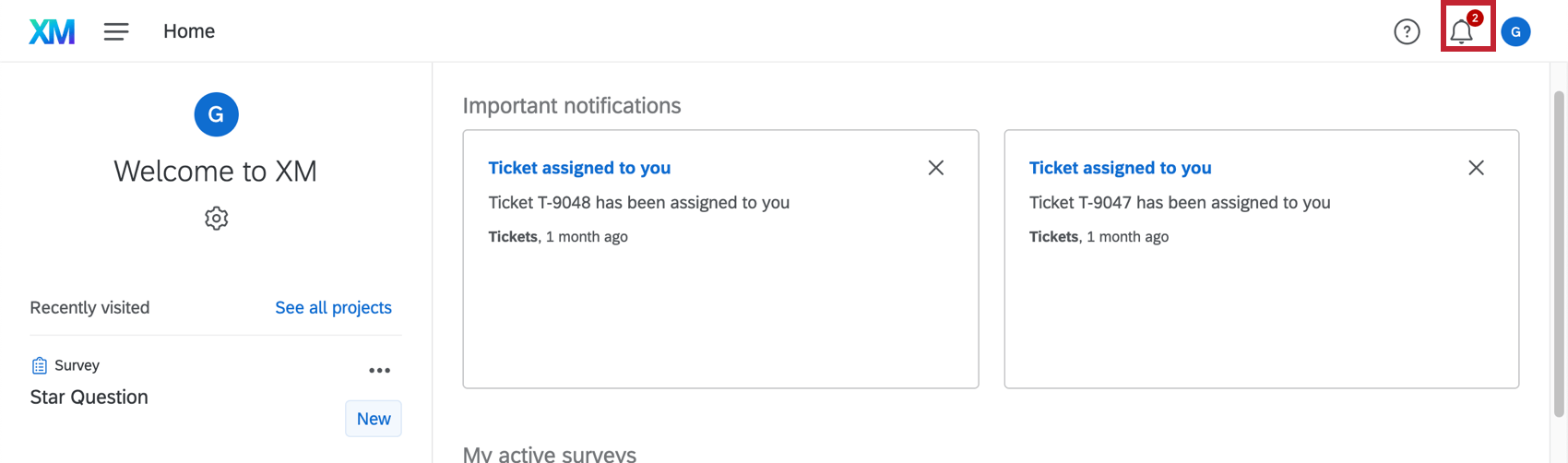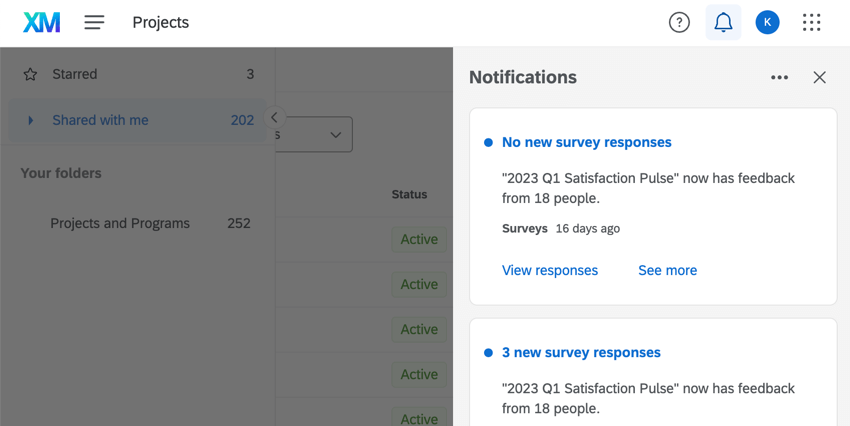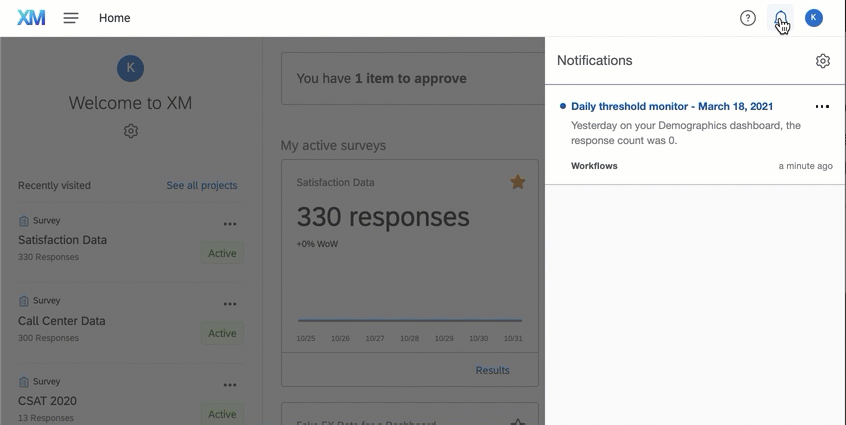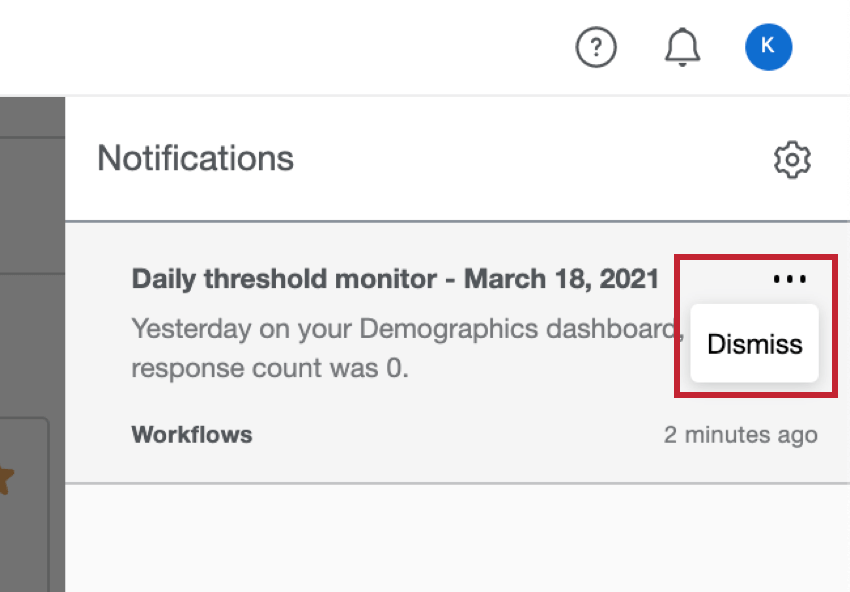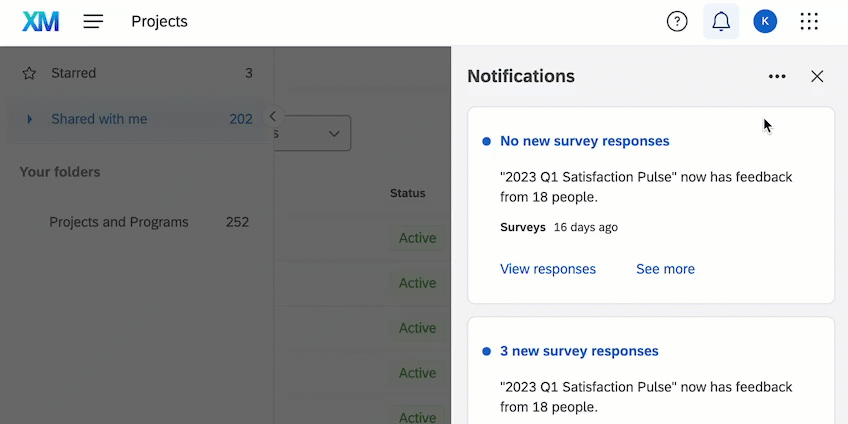Notifications Feed
About Account Notifications
You can view notifications of important changes from all over your brand. The notifications can be customized to best fit your organization’s needs.
Viewing and Managing Notifications
Your account notifications can be reached by clicking the bell in the upper-right of your account. Once open, you can scroll from newest to oldest notifications.
Click a notification to expand it. You can click the arrow in the upper-left to return to the list of notifications.
Click the dots in the upper-right to dismiss a notification and erase it from your feed. (To get rid of the red numbers next to the feed icon, all you have to do is open the feed.)
Notification States
Notifications can be in one of two states: unseen, and read.
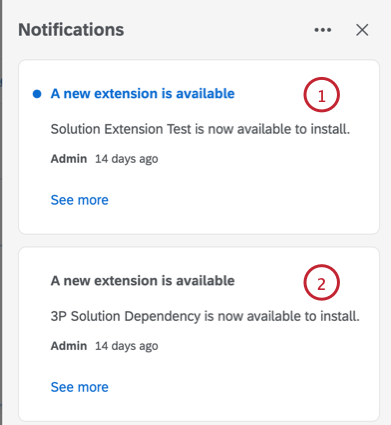
- A notification in blue with a blue dot next to it means the notification is unseen. This means you haven’t opened the notifications feed since the notification arrived.
- A notification in grey means the notification has been read. This means you’ve already interacted with the notification.
Types of Notifications
You can customize which notifications are added to your feed and the feeds of others. Some are included by default, while others can be customized or need to be set up.
- Admin: Get notified about license usage and other administrative events. This includes receiving notifications when your license’s session replay usage hits thresholds of 25%, 50%, 75%, 90%, and 100%.
Qtip: This setting is only available to Brand Administrators and users with access to Digital Experience Analytics.
- Approvals: Get notified when someone asks for your approval publishing a project, or any time there’s an update to your pending approval requests.
Qtip: You will not get emails for these requests if you do not have email notifications enabled.
- Benchmarks: Get notified about new benchmarks and changes in benchmark data.
- Collaboration: Get notified when someone invites you to collaborate on a survey or mentions you in a comment.
- Comments: Get notified when someone mentions you in a comment or replies to something you’ve commented on. Once clicked, these notifications take you to the dashboard where the comment was left. See Commenting on Responses for more details.
- Dashboards: Get notified when there’s a significant rise or fall in data collected in your CX Dashboard, such as key company KPIs, as well as new reports that are ready for download.
- Exports and reports: Get notified when your dashboard reports are ready for download.
- High / Low Response Count: Get notified when your surveys have an unusually high or low volume of responses. This requires no setup on your part. Response volume changes are flagged after observing trends in your responses and identifying anomalies; this is to ensure you are only notified about significant changes.
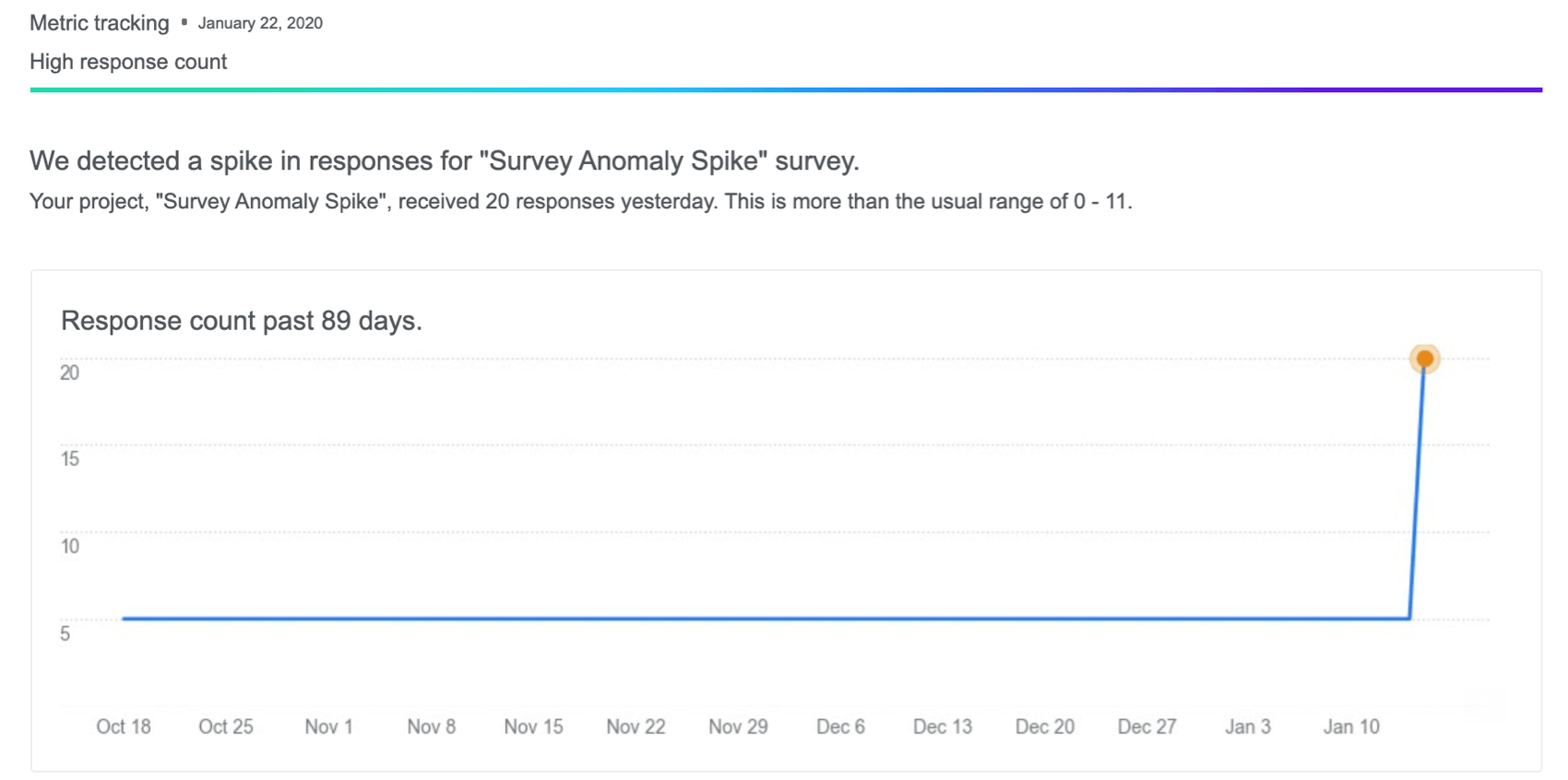 Qtip: If you are trying to disable notifications about weekly responses received, turn off the Surveys notification.
Qtip: If you are trying to disable notifications about weekly responses received, turn off the Surveys notification. - Online panels: Get notified about your waves’ progress and when they start or finish.
- Qualtrics updates: Get weekly updates about your organization’s usage of Qualtrics.
- Recommendations: Get notifications about Qualtrics features that might help your experience management.
- Security: Get notified of important Qualtrics security events in your organization.
- Surveys: Keep track of the number of responses your active surveys got in the past week. Survey digests come as account notifications and emails for every active survey you own that has received a response in the last 2 weeks. In the email you’ll see:
- The total number of responses the survey has collected (all time).
- The number of responses collected in the last week.
- Status of responses that fulfilled quotas set in the survey (only visible if quotas are set).
- A link to the Data & Analysis tab of the survey, to view responses.
- A link to the Reports tab, to view responses.
- A link to survey’s public quota dashboard (if any quotas have been set).
- Tickets: Get notified when tickets are assigned to you and when there are updates to ticket SLAs.
- Workflows: Get notified based on the custom workflows that are currently set up for your organization. Set up in the Workflows tab of a survey or the global Workflows page, these notifications are highly customizable. Get notified on anything from survey data that was just collected, to ticket status changes, to your Salesforce workflow, and more. Generally, you can get notifications about usage and other administrative events. See the Notifications Feed Task page for more on how to create these notifications for yourself or other users in your Qualtrics license.
You are subscribed to all of these notifications by default.
You can unsubscribe from any and all notifications as needed. Subscriptions apply the same to email and in-account notifications.
Managing Your Notification Subscriptions
You can manage what types of notifications you are subscribed to (or unsubscribe from them all) when you open your account notifications, and click the three dots icon.
Select Notifications to unsubscribe from all notifications at once. To re-subscribe to some or all notifications, first re-select Notifications at the top.
You can subscribe/unsubscribe to notifications by preferred channel. Your options are email and mobile notifications.
You can also unsubscribe / subscribe to individual types of notifications by toggling the type you want to receive. For a guide to each type of notification, see Types of Notifications.
Mobile Notifications
You can also access notifications on the Qualtrics XM app. In the app, you can view your notifications and also change your notification settings. See Mobile App Notifications for more information.