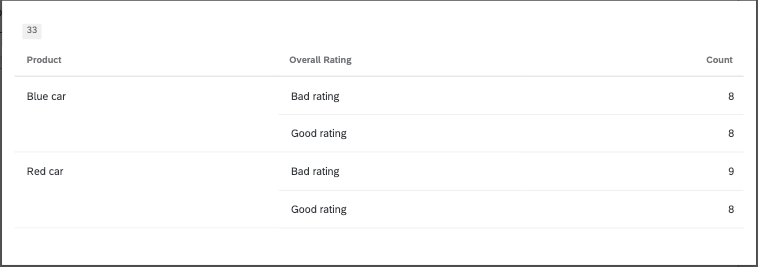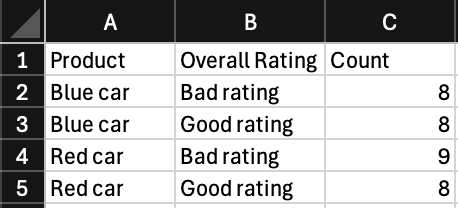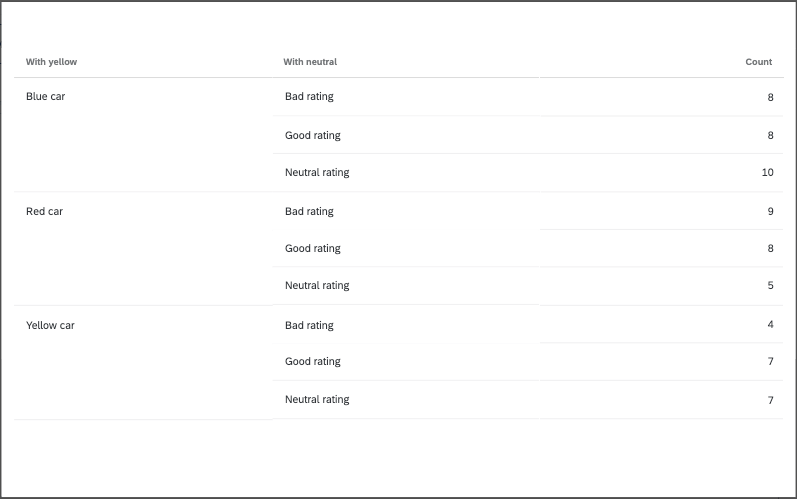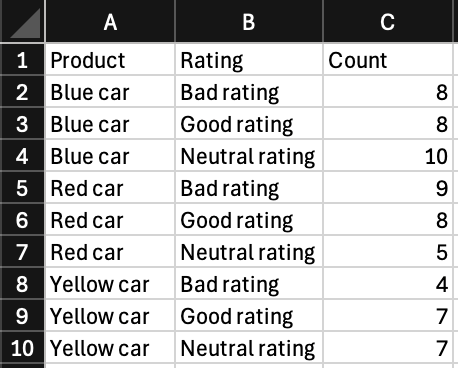Table Widget
About the Table Widget
The table widget lets you display dashboard data in a table. You can break data out into rows and columns as needed and even add an additional row/column for total calculations. This widget is easy to set up and is recommended as an alternative to the simple and pivot tables.
Types of Dashboards
This widget can be used in a few different types of dashboard. This includes:
Field Type Compatibility
Table widget metrics are compatible with fields and categories (EX) with the following field types:
- Number Set
- Numeric Value
Only fields with the following field types will be available when selecting rows or columns:
- Date
- Text Set
- Multi-Answer Text Set
- Number set
- Drill Down (CX only)
- Measure Group (CX only)
Basic Setup
This section covers the most basic setup you need to know to build a table widget. All of this setup occurs in the default Data tab of the widget editing pane.
Metric
The metric is the data you want to display in your table. This can be as simple as a count of the number of responses in the dashboard, or the average value of a data point you’ve mapped to your dashboard.
- To add a metric to your table, click Add under Metrics.

- Select the metric you want to use. See a list of widget metrics and what they mean.
- If you’ve added weighting to your dashboard, you can set the metric to Weighted.
Qtip: For more on setting up weighting, see Response Weighting in CX Dashboards.
- Determine whether you want to include significance testing.
Qtip: Significance testing is only available for certain metrics, such as average, top / bottom box, NPS, and custom metrics. See Significance Testing in Dashboard Widgets for more details.
- If you’d like, you can apply a rolling calculation.
Qtip: For more details, see Rolling Calculations.
- Under Label, write a name for this field as it will appear in your widget. You can leave the default text if you prefer.
- For additional metric configuration options, see Widget Metrics.

You can add metrics until the cardinality of your widget reaches 5,000. If you exceed this limit, you will see the message “Too many results, please add a filter.” To display data in your widget, filter the widget so the cardinality of displayed fields is below 5,000. You can calculate the cardinality of your widget’s data by multiplying the total number of possible values for each field together. For example, if your widget displays two different fields, one with 300 possible values and another with 3 possible values, then your widget’s cardinality is 900.
The metric is the minimum amount of information needed to display data in a table. However, if you want to do more with your table, there are other fields you can fill out.
Rows
When you add a field under Rows, each value of that field will be added to a new row in the table, allowing you to break out your chosen metric by specific groups.

You can add a maximum of 3 fields to your rows. Once you add a second and third field, the data will be broken out so you can see the values for each possible combination of field values.

Columns
When you add a field under Columns, the values of that field will be added as columns to the table. You cannot add columns until you’ve added at least 1 field to your rows.

You can add a maximum of 3 fields to your columns. Once you add a second and third field, the data will be broken out so you can see the values for each possible combination of field values.

Calculations
Under Calculations, you can add 1 additional column or row to your table. This can be used to calculate the sum (total), average, minimum, or maximum of all the values in that column or row.
- Under Calculations, click Add.

- Choose whether this calculation should be a sum, average, minimum, or maximum.
- Choose whether to apply this to a row or column.
- Change how this row/column will be labeled in the widget. You can leave the default text if you want.
Widget Customization
Like all widgets, you can customize the table’s title, description, and filters, and you can decide whether to show the number of responses. For more widget editing tips that apply to all widgets, see our general widgets pages (CX, EX). For more customization specific to the table widget, read on.
Removing Fields
Click any field, then click the remove button to delete it from the widget.
Reordering Fields
You can reorder fields you added as columns or rows. Click the dots on the right, then drag and drop the fields.
Significance Testing
Dashboards can help you understand whether the differences you see over time or between groups are statistically significant, and therefore worthy of driving important business decisions. With significance testing in tables, you can discover what data changes matter most.
See Significance Testing in Dashboard Widgets (CX) for more information. Although this is a CX Dashboards page, the functionality described is the same as in EX dashboards.
Reporting on data over time
When adding rows and columns to your table, you can choose date fields. These date fields allow you to report on how your metrics perform in certain groupings, or timeframes. To learn more about how these work, see Breaking Out Data by Dates.
Display Options
This section covers settings in the Display tab of the widget editing pane.
Rows
Under Sort axis by, choose how the values in your rows are sorted by default. Your options are by label (alphabetical), custom, or any columns you’ve added.
- If you choose Label, you can also choose whether rows should be sorted by ascending or descending order.
- If you choose Custom, you will be able to drag and drop the values of your rows into the order of your choice.
- You can also choose to sort by any columns added to the table.
Example: In the screenshot above, we can also sort by the Detractor, Passive, and Promoter columns. For example, we could choose to sort the table so the departments with the most detractors appear first and the ones with the least detractors appear last.
You can also change rows’ labels here.
If you have added multiple different fields to your rows, you will be able to adjust sorting options independently for each row. Calculation rows (i.e., totals, sums) are excluded from sorting rules and will always appear last.
Columns
The display options for columns are the same as the ones available for rows. It is not possible to change the width of columns in this widget.
Conditional formatting
Data values
By default null (missing) values are hidden from the table and all its calculations and metrics. Therefore, we show an empty cell. However, if you would like to include these values, you can enable Show null values, which will show them as a dash ( – ) instead.
Conditional Formatting
Adding conditional formatting to your table allows you to specify how values in a certain range are formatted differently – for example, bolding results or changing their color once they fit within a certain numeric range. This is useful if you would like to be able to easily differentiate cells on the table based on their value.
You can add multiple formatting rules.
- Go to the Display tab.

- Click Conditional formatting.
- Click Add.
- Name your rule.

- Select the metric you’d like to apply these rules to. If you only have 1 metric, select it.
- Set the value or value range.
- Determine the styling (bold, underline, italics) values should take on if they match the specified value/value range.
- Choose the color palette that will be used to highlight the value/value range. You have the following options:
- Semantic: Use our preset semantic palette. You can then choose from 1 of 3 threshold labels:
- Good (green)
- Okay (yellow)
- Bad (red)
- Custom: Pick a color of your choice.
- Semantic: Use our preset semantic palette. You can then choose from 1 of 3 threshold labels:
Both the text styling and color palette are optional steps, so you can mix and match which you use to highlight your chosen values.
Formatting layout
This determines how highlighting is applied to values/value ranges that meet a rule. You can choose from highlights that are placed:
Exporting Table Data
You can export your table widget in many different formats. When exporting it to PDF, only responses that are currently visible in the widget will export. Check Include all widget content to export all data within the widget.
When you export your table widget as a CSV or TSV, tables are converted to a spreadsheet format, which can affect how multiple breakouts are displayed.
Every breakout combination gets its own row. If each dimension you’re using has a lot of possible values, that’s a lot of combinations, and a lot of rows. Thus, the number of rows in your file can dramatically increase based on the information you’re displaying in your table, increasing the likelihood you reach the file size limit.
Example: Here’s a table widget that breaks out 2 products (a red car and a blue car) by the 2 ratings customers could give it (good or bad).
When exported to CSV, this is what this table looks like. Notice how each possible combination of color and rating gets its own row.
Now what if we added one more rating and one more car color? That would be 3 products broken out by 3 ratings.
Now the number of rows has increased to account for new combinations. This is a very simple example, but you can imagine how a much more complex dataset could increase its table size much more drastically.
Troubleshooting Table Size
The easiest way to decrease your table widget’s size is to limit the breakouts in your table. Here are a few ways you can accomplish this:
- Use filters to exclude values.
- Try making multiple, separate tables. If you want to see product by rating, maybe create a rating table for each product instead of using breakouts.
- Group values together. For example, individual ages could become age ranges instead.
- Exclude values from analysis that you aren’t interested in.