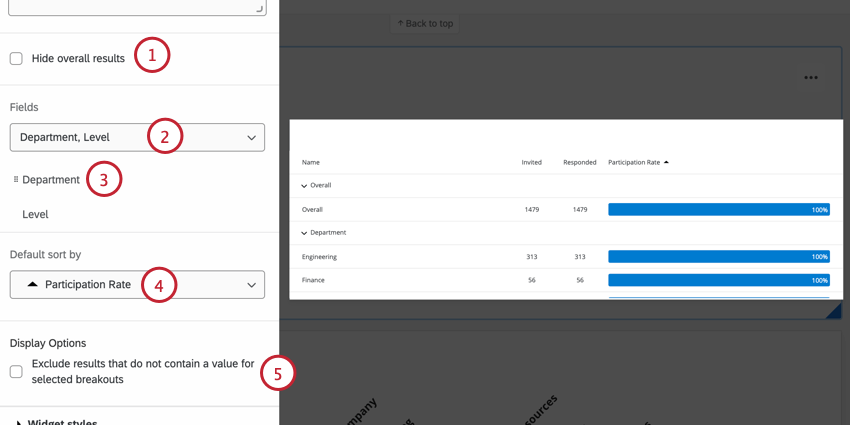Response Rate Table Widget (EX)
About Response Rate Table Widgets
The response rate table widget displays the response rates for your engagement survey. It can also display response rates by participant metadata fields, so you can see a breakdown by department, gender, location, or other information you have preloaded into your participant list.
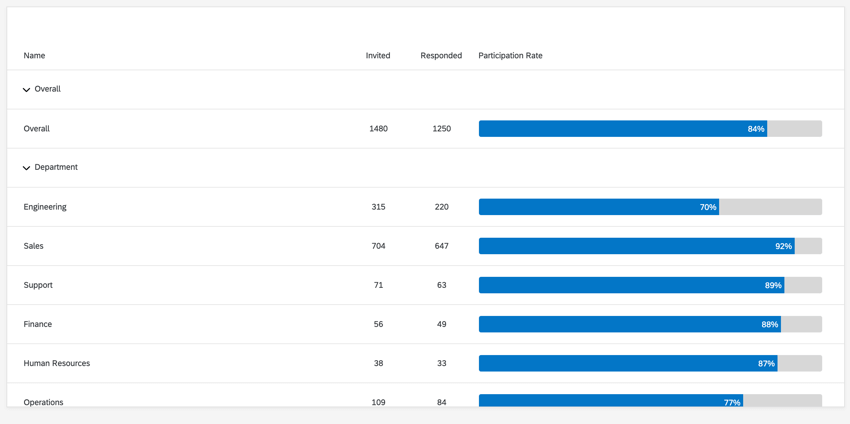
Understanding Response Rate Tables
The response rate table widget has three unique columns:
- Invited: The number of participants invited to complete your project. Actual invites do not have to go out for this number to be generated. This is the number of people in your hierarchy listed as respondents. Anonymous responses are not counted.
Qtip: A respondent is a participant who is expected to answer the survey; all participants are respondents by default. When you upload your participants, you can include a column called Respondent and specify a 0 for participants you don’t want to have to complete the survey, but who might still be in charge of dashboards or validating the org hierarchy. These participants will not be included in the Invited count. You can also specify the individuals who are and aren’t respondents by selecting or deselecting the Is Respondent option in the participant information window.Qtip: When using an Employee Lifecycle project with Multiple Responses enabled, your invited count may look different than expected. When respondents submit multiple responses for a Lifecycle survey, each response is included in the invited count along with the number of participants who are eligible to take the survey. In order for your widget to show new participants that were added, make sure to update the invited count.
- Responded: The number of completed responses.
- Participation Rate: The percentage of those invited who responded. This should be ( Responded / Invited ) x 100.
- If your project was created after December 11, 2024, self reflections are included when calculating the response rate.
- If your project was created before December 11, 2024, self reflections are not included when calculating the response rate. These projects will be updated to use the new behavior by the end of January 2025. You can update a project to include self reflections by navigating to your self reflection options, clicking Manage settings, making sure self reflections are set to Visible, and then clicking Save.
Other evaluations (e.g., peers, manager) are included. You can only filter this widget by relationshipID, not relationship name.
There are two key pieces of information to note about response rate table widgets:
- When recorded responses are anonymous, keep in mind that the expected count that is defined in the org hierarchy is what will be used to calculate the Invited Counts value.
- Response rates table widgets can be filtered only by metadata fields and Org Hierarchy filters.
Qtip: You cannot filter response rate table widgets by metadata fields that have been recoded. To filter by these fields, you will need to do one of the following:
- Edit the metadata field values directly in the participant window so they match the recoded values.
- Add a new metadata field with your recoded values and map the new field into your dashboard.
Field Type Compatibility
Response rate table widgets are compatible with participant metadata fields that are mapped with the following field types:
- Text Set
- Multi-Answer Text Set
Widget Customization
For basic widget instructions and customization, visit the Widgets Overview support page. Continue reading for widget-specific customization.
The response rate table widget does not need to have a source or a metric added to function correctly. However, you still have a number of customization options for this widget if you want it to display more than just the response rate.
- Hide overall results: Enable this option if you’d like to remove the “Overall” results from your widget. If you enable this option, make sure to add fields so your dashboard viewers have data to look at.
- Fields: Metadata fields or a hierarchy can be pulled into the widget by using the dropdown menu to select the fields you’d like to display. Once a field is added, the widget displays the overall response rate for the engagement survey, and then adds a series of rows showing the response rates for the units of the hierarchy or for the values of the metadata field. You can add multiple fields to your widget.
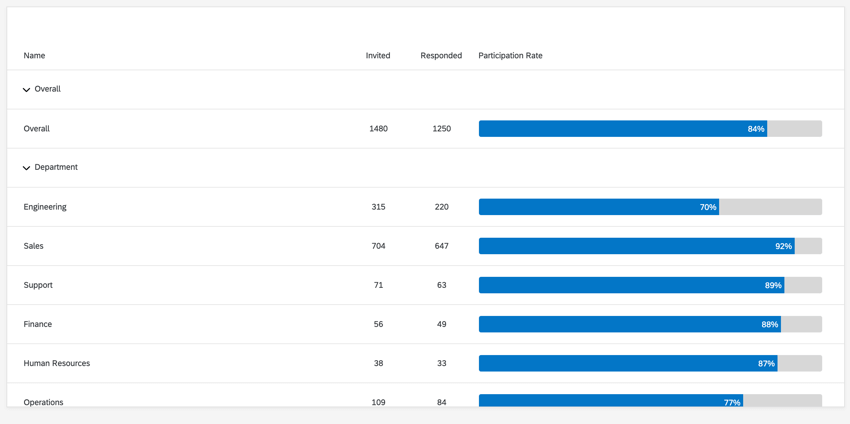 Qtip: When displaying org hierarchy units or filtering by an org hierarchy unit, the manager of the selected unit will not be included in the invited and responded counts.
Qtip: When displaying org hierarchy units or filtering by an org hierarchy unit, the manager of the selected unit will not be included in the invited and responded counts. - If you’ve added multiple fields to your widget, you can rearrange the order they appear in by clicking and dragging the lines to the left of the field.
- Default sort by: The default order of results. Dashboard viewers can adjust the sort by clicking on the headers.
- By default, responses that have no value for your selected fields will be included in your widget. To remove these “no value” responses from your widget, enable Exclude results that do not contain a value for selected breakouts.