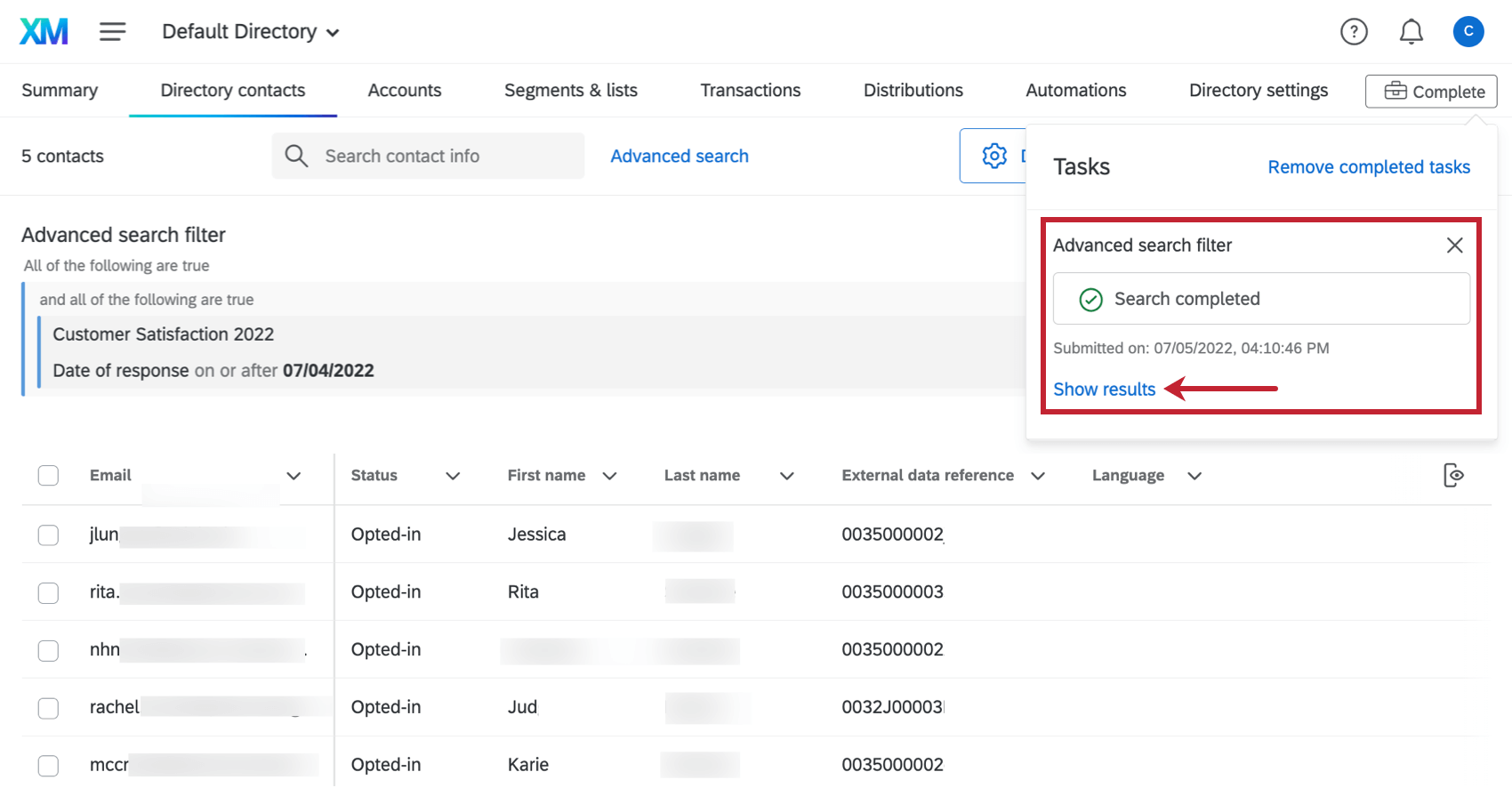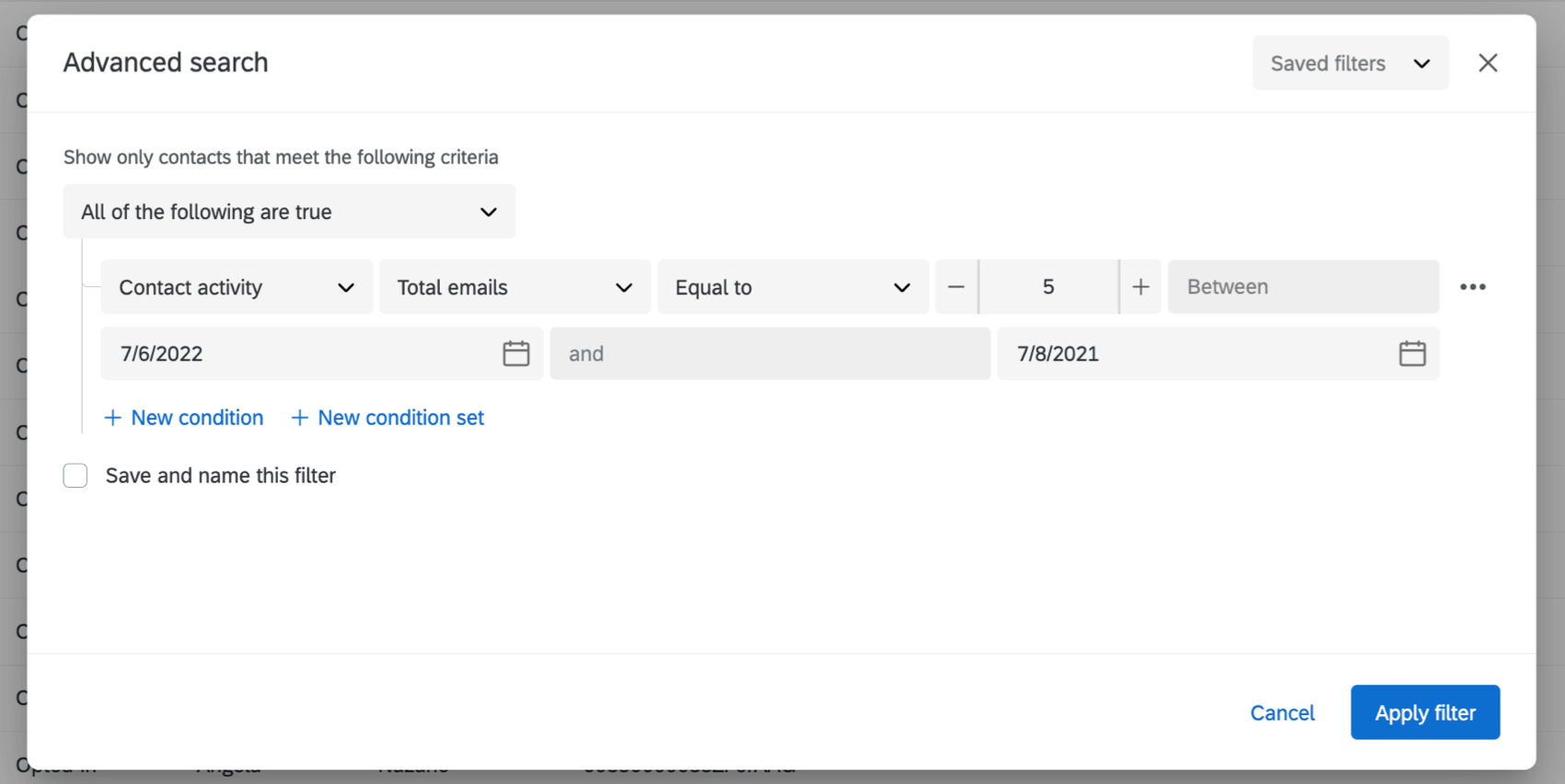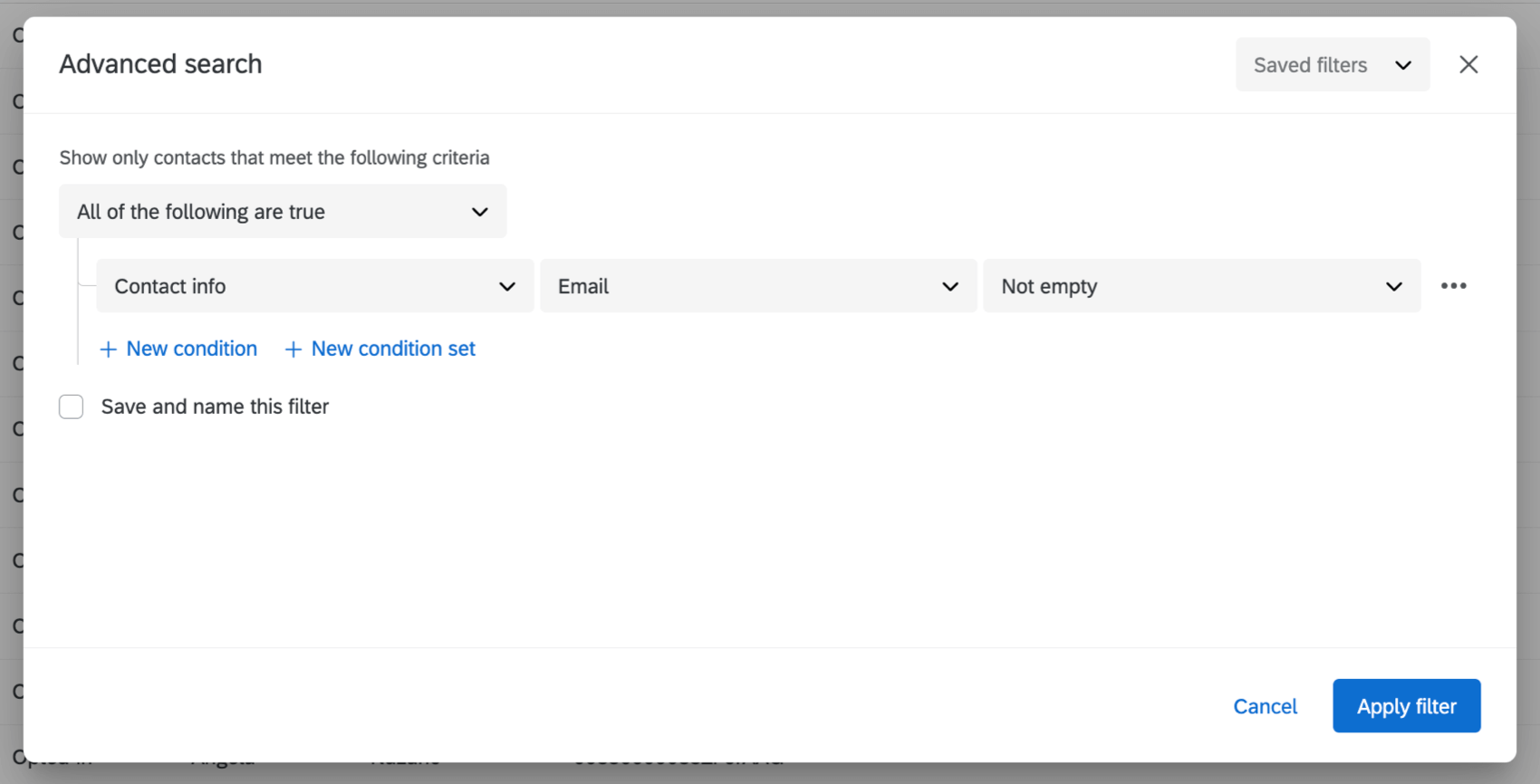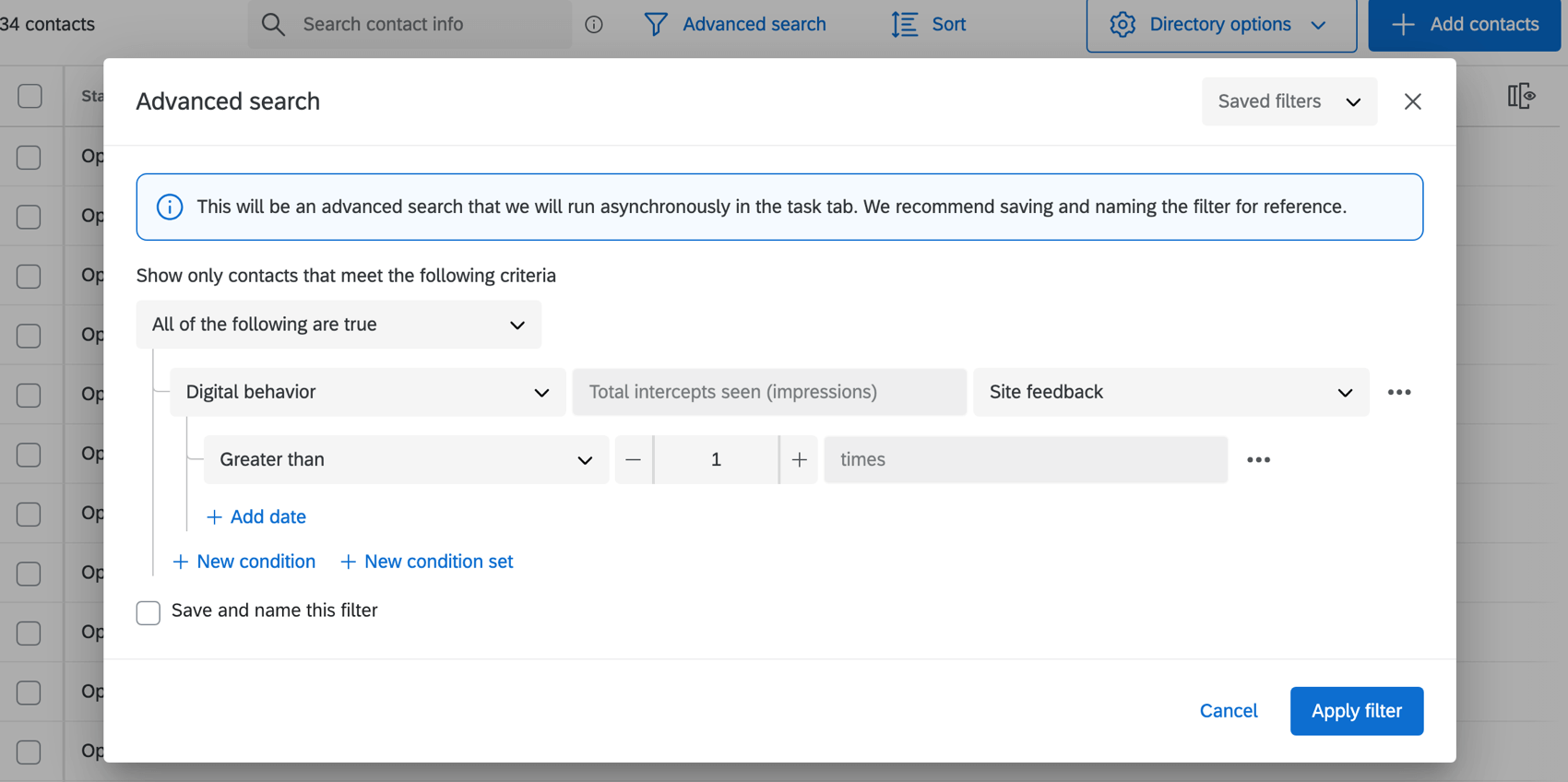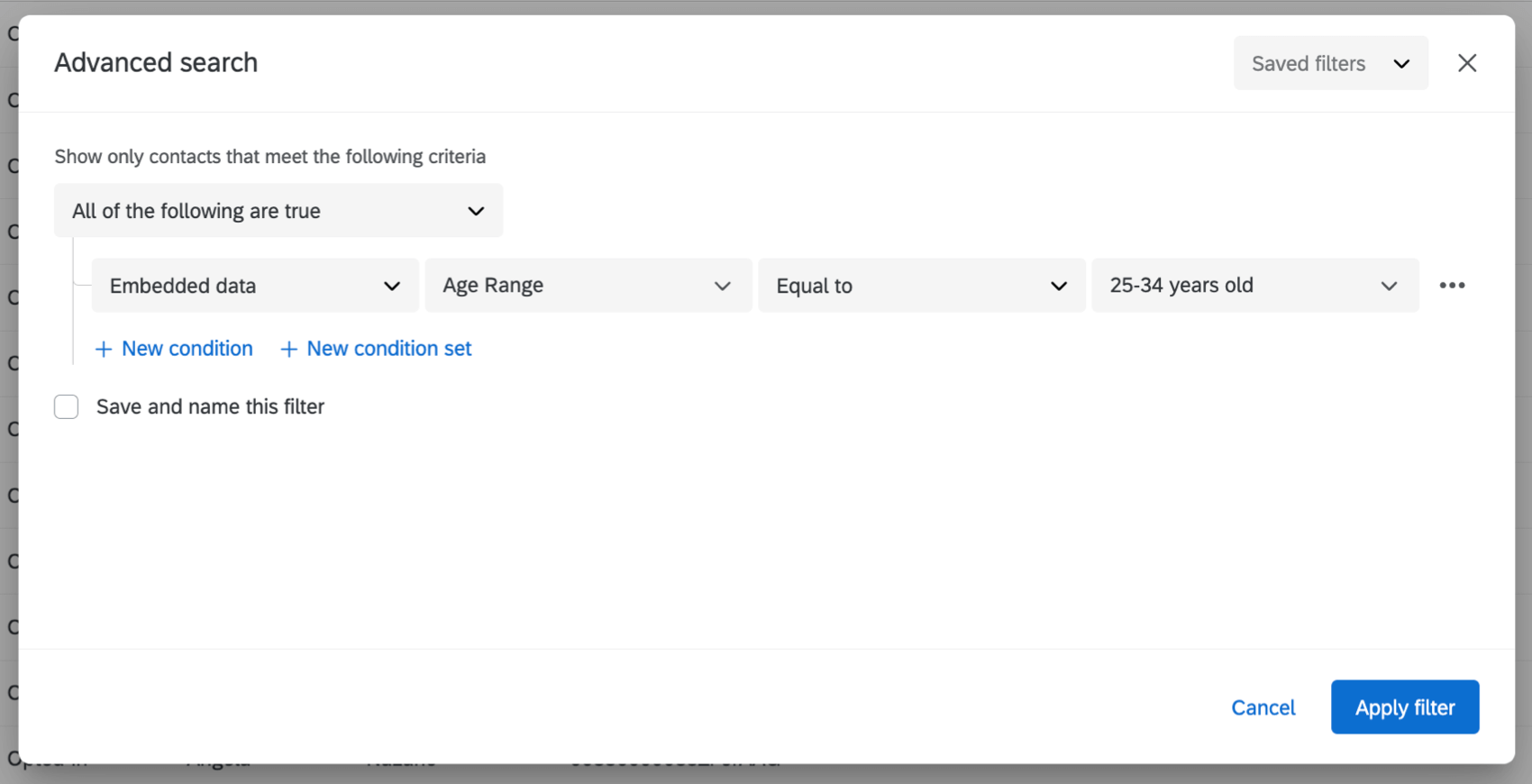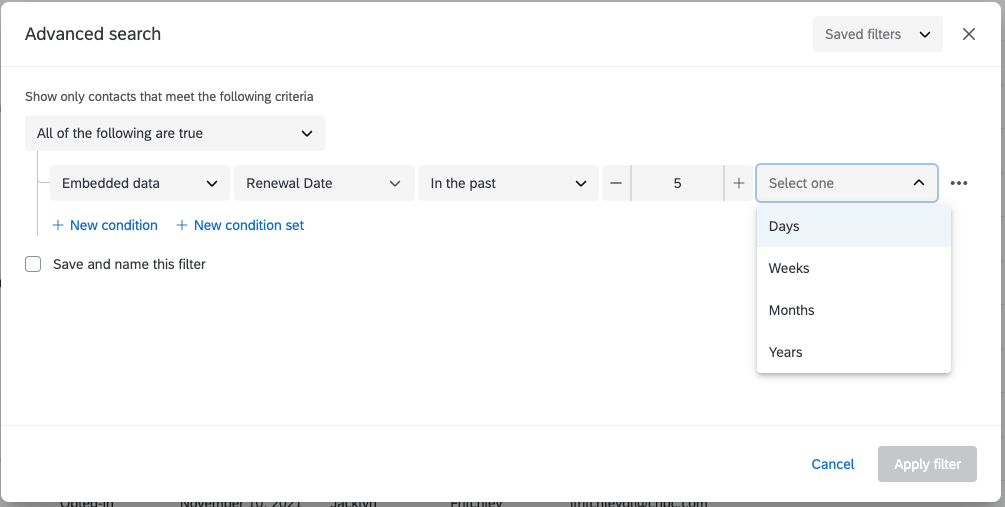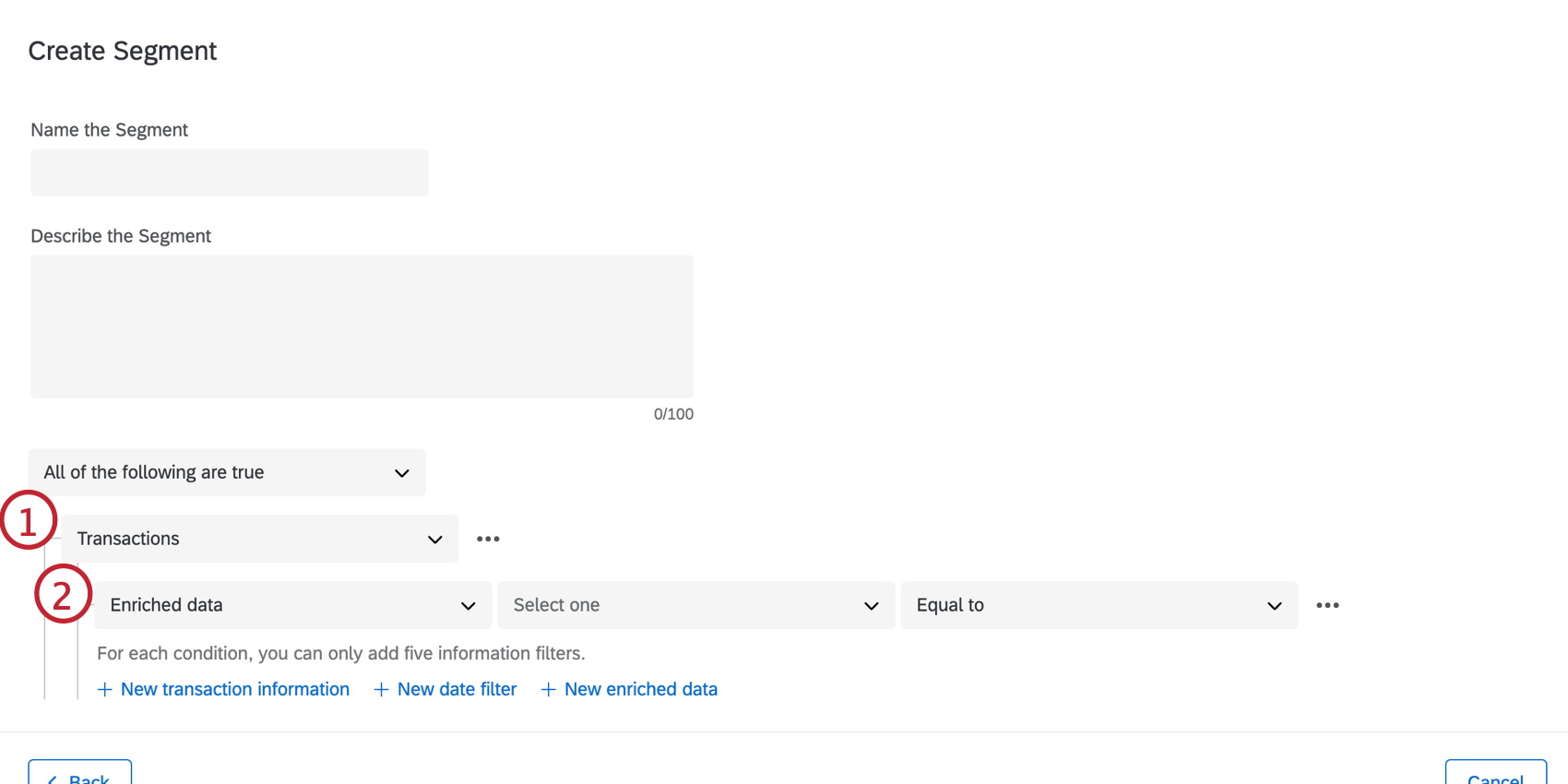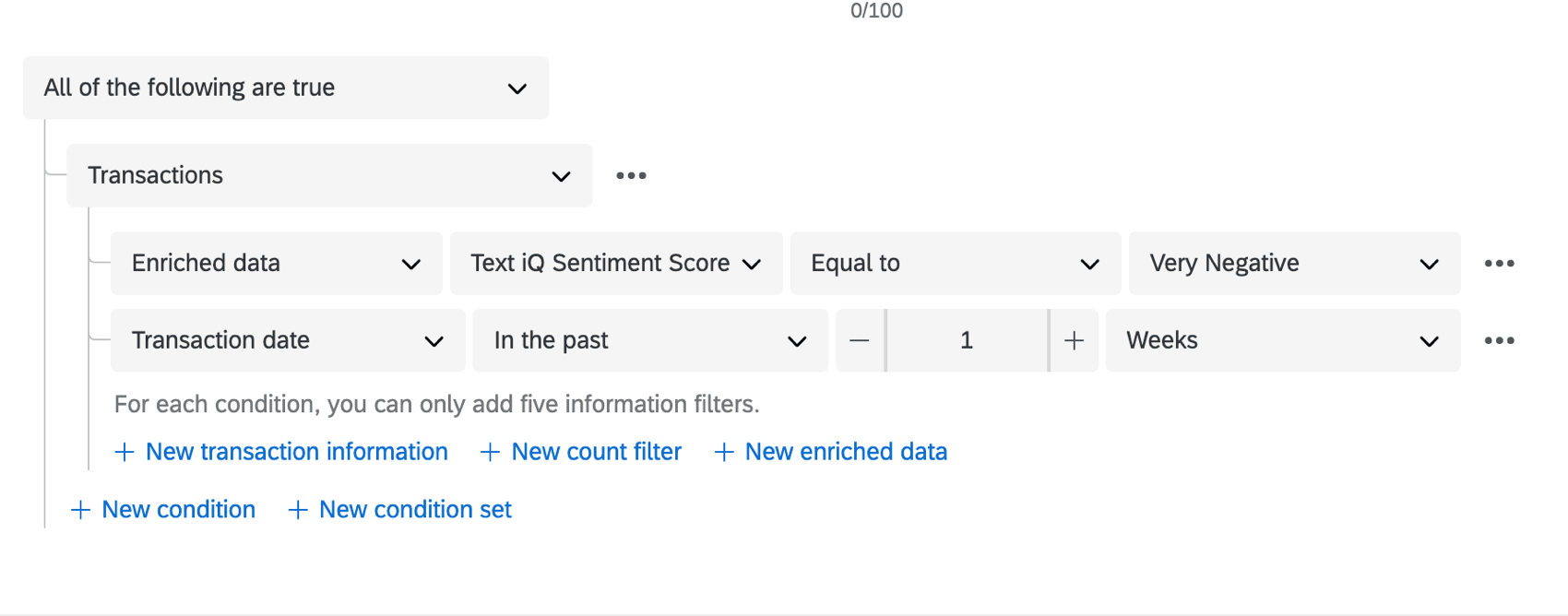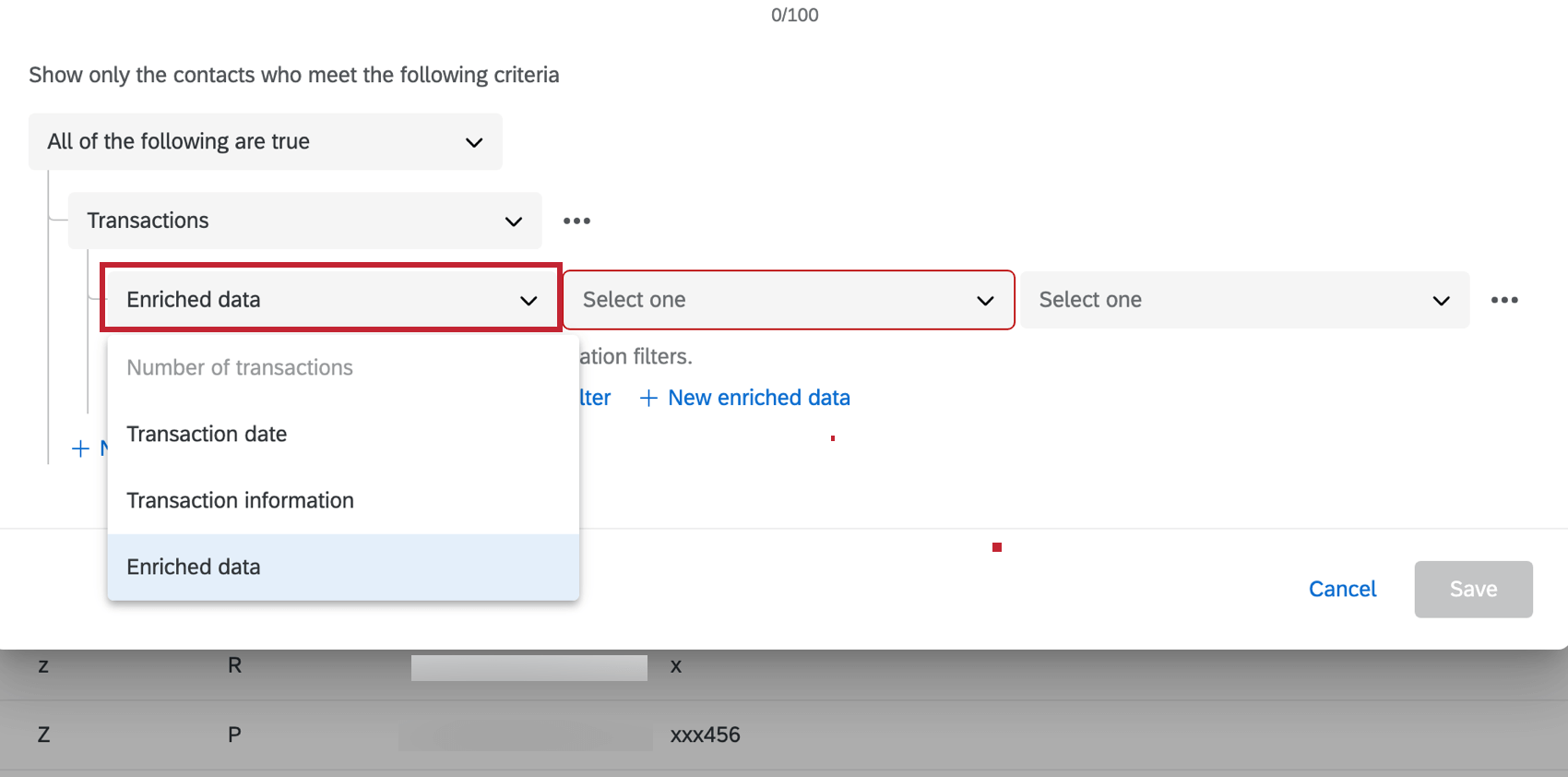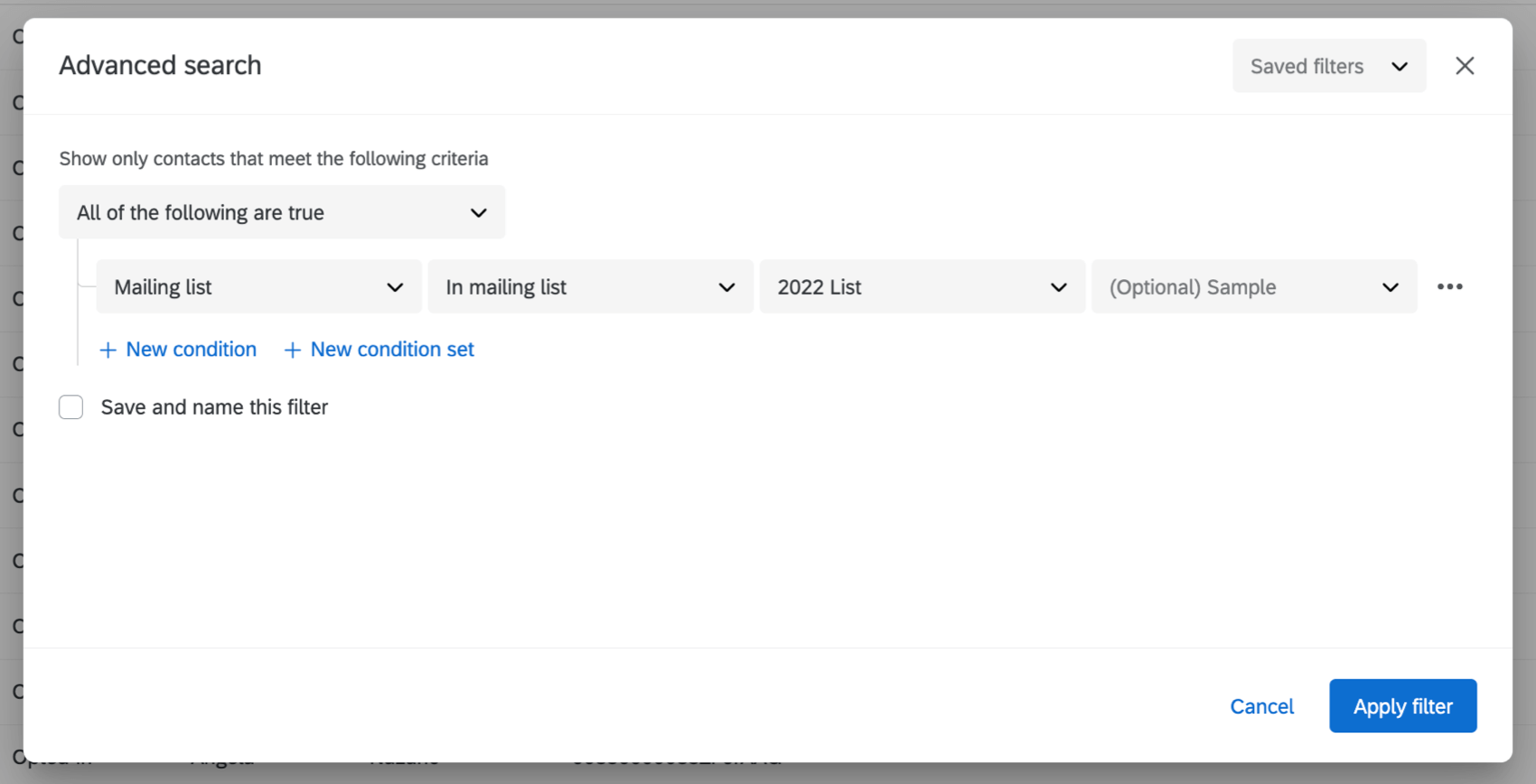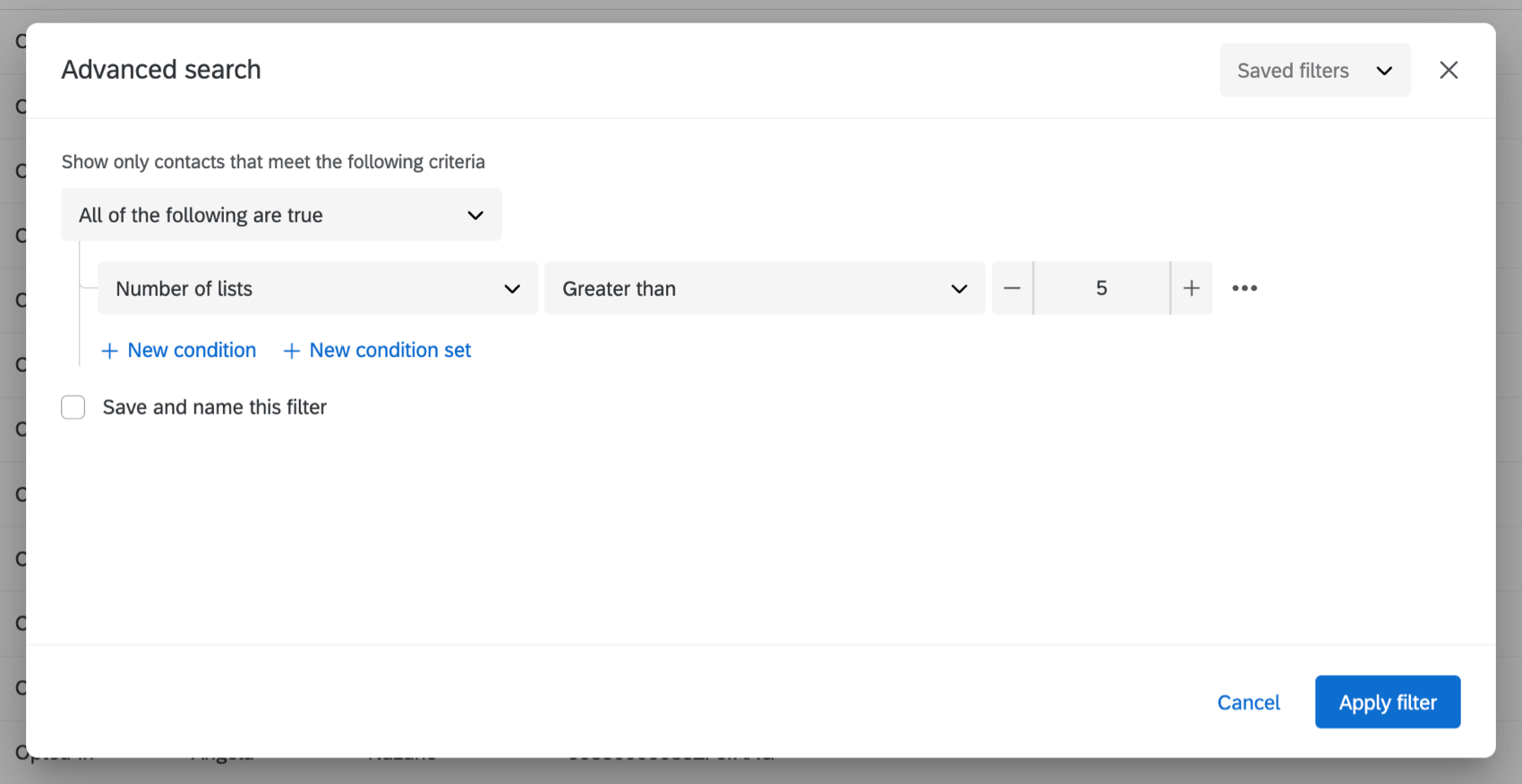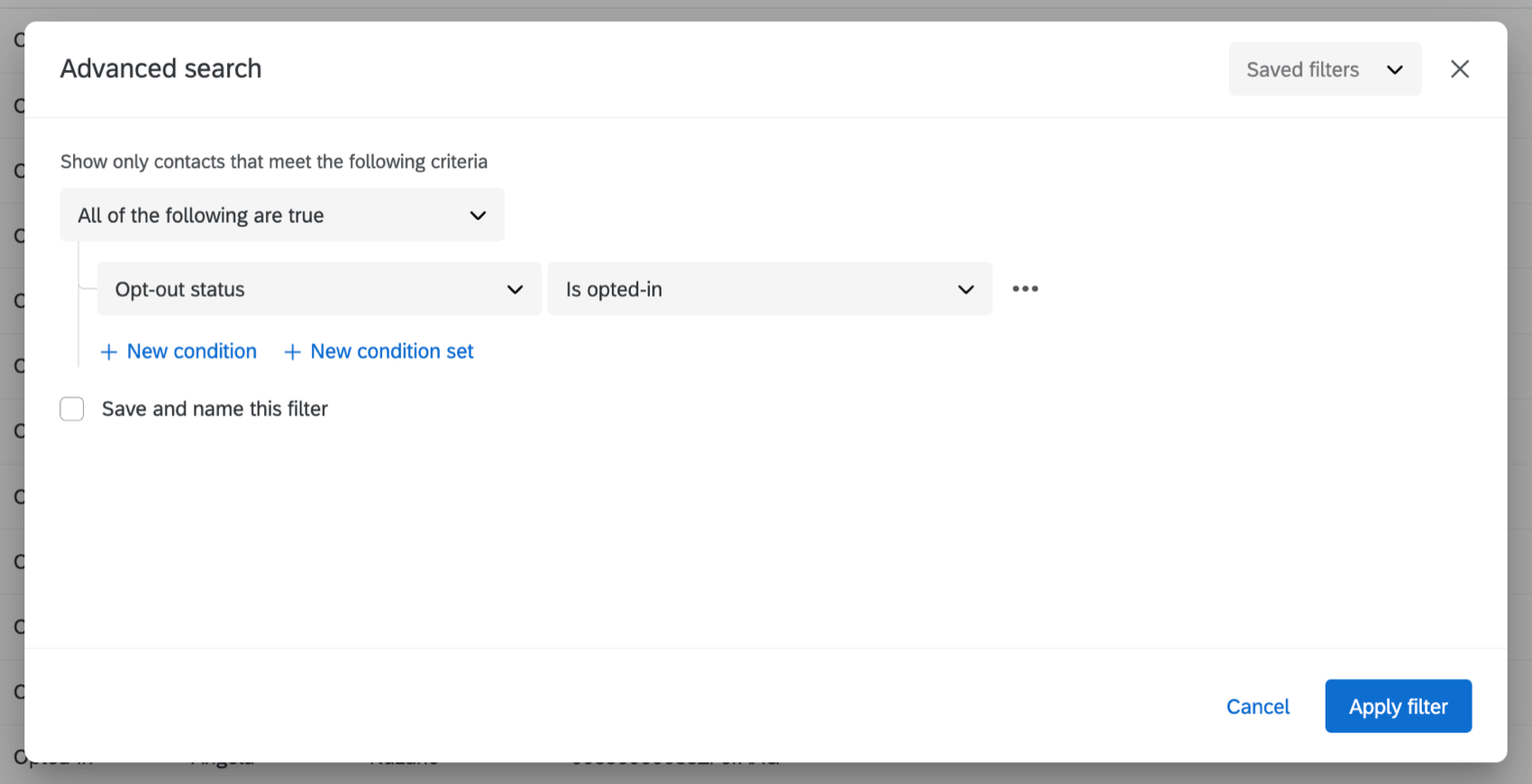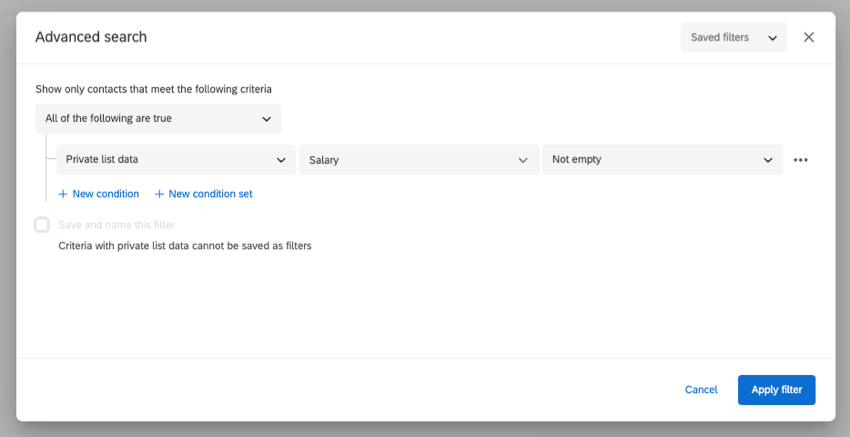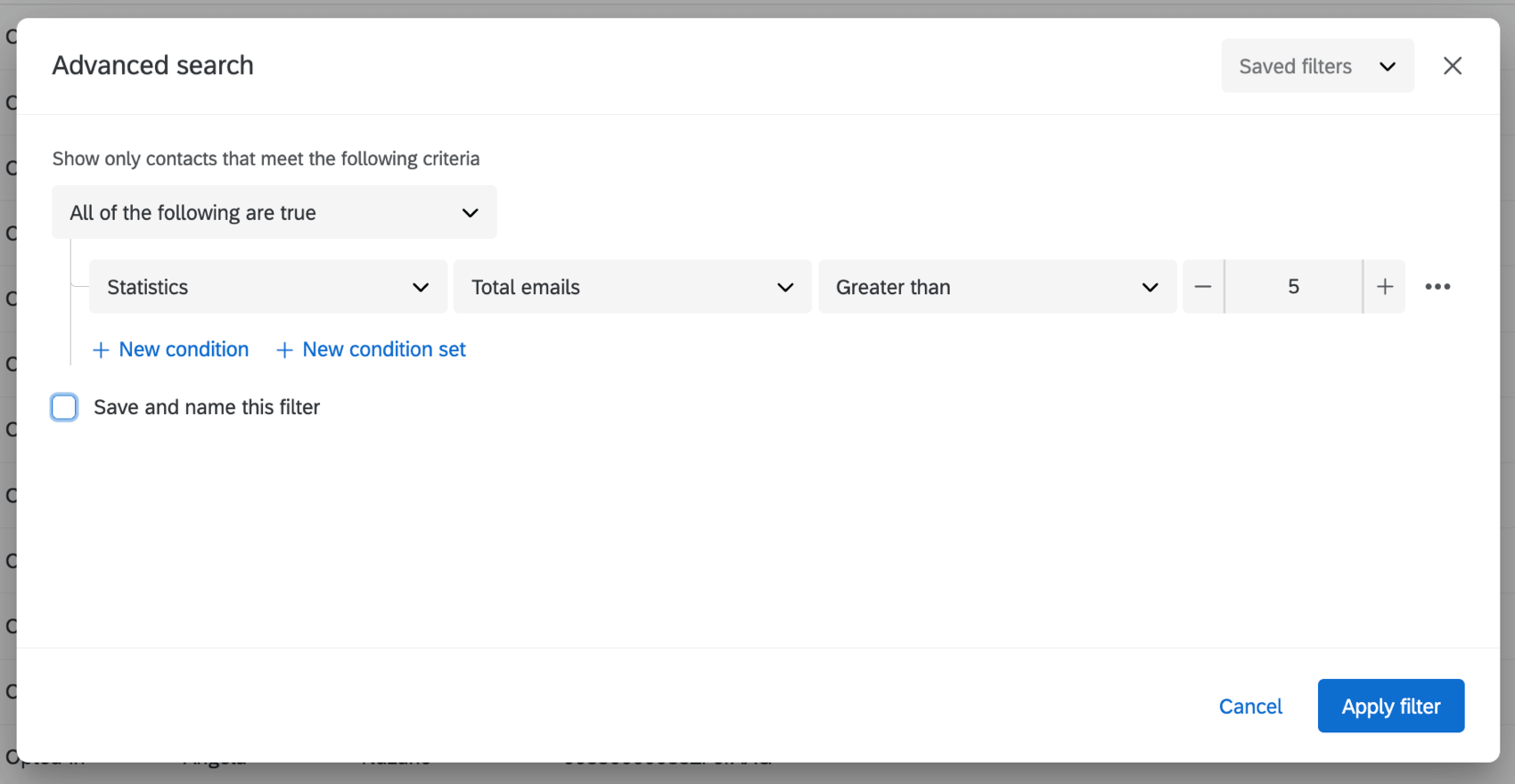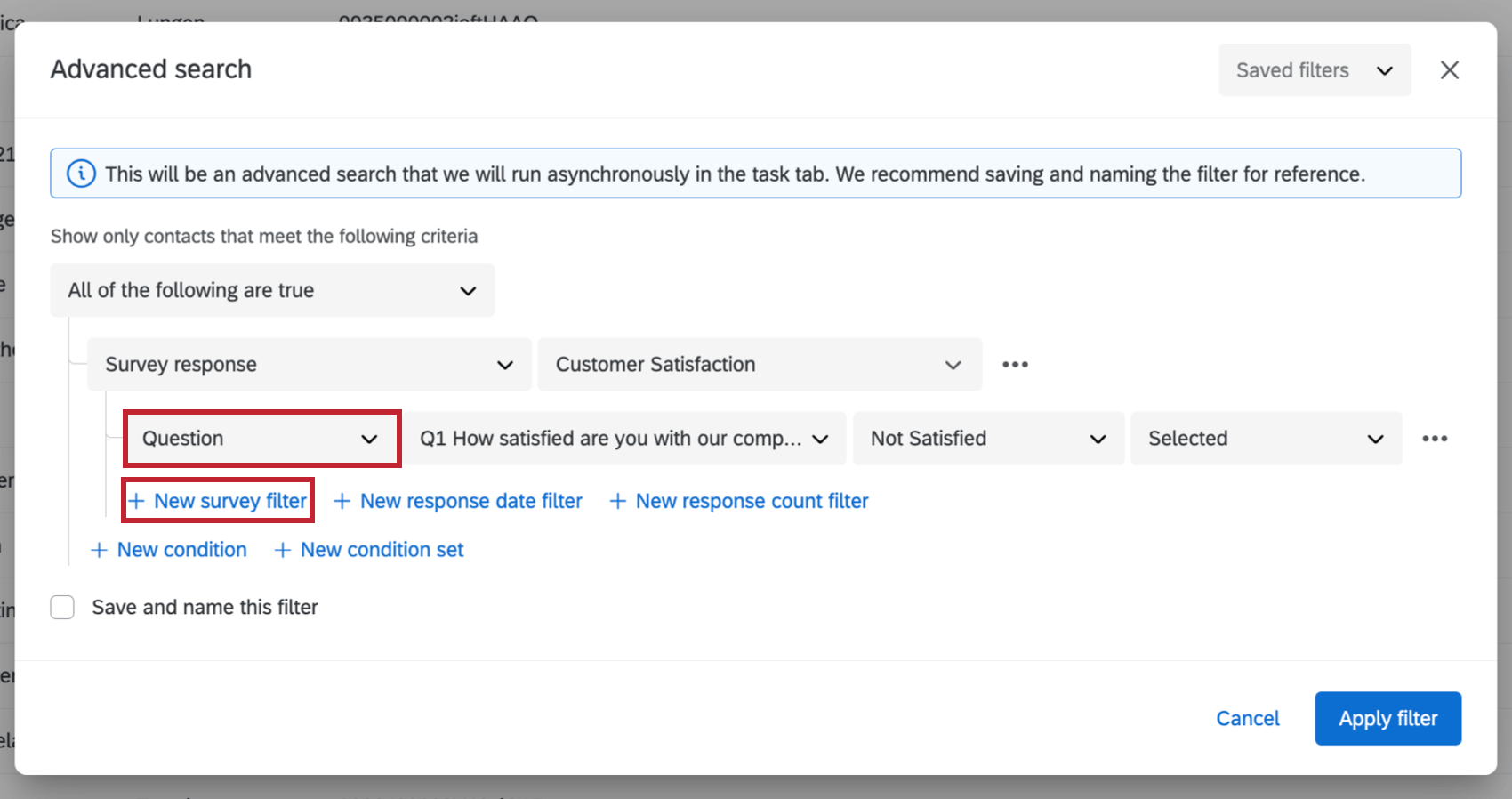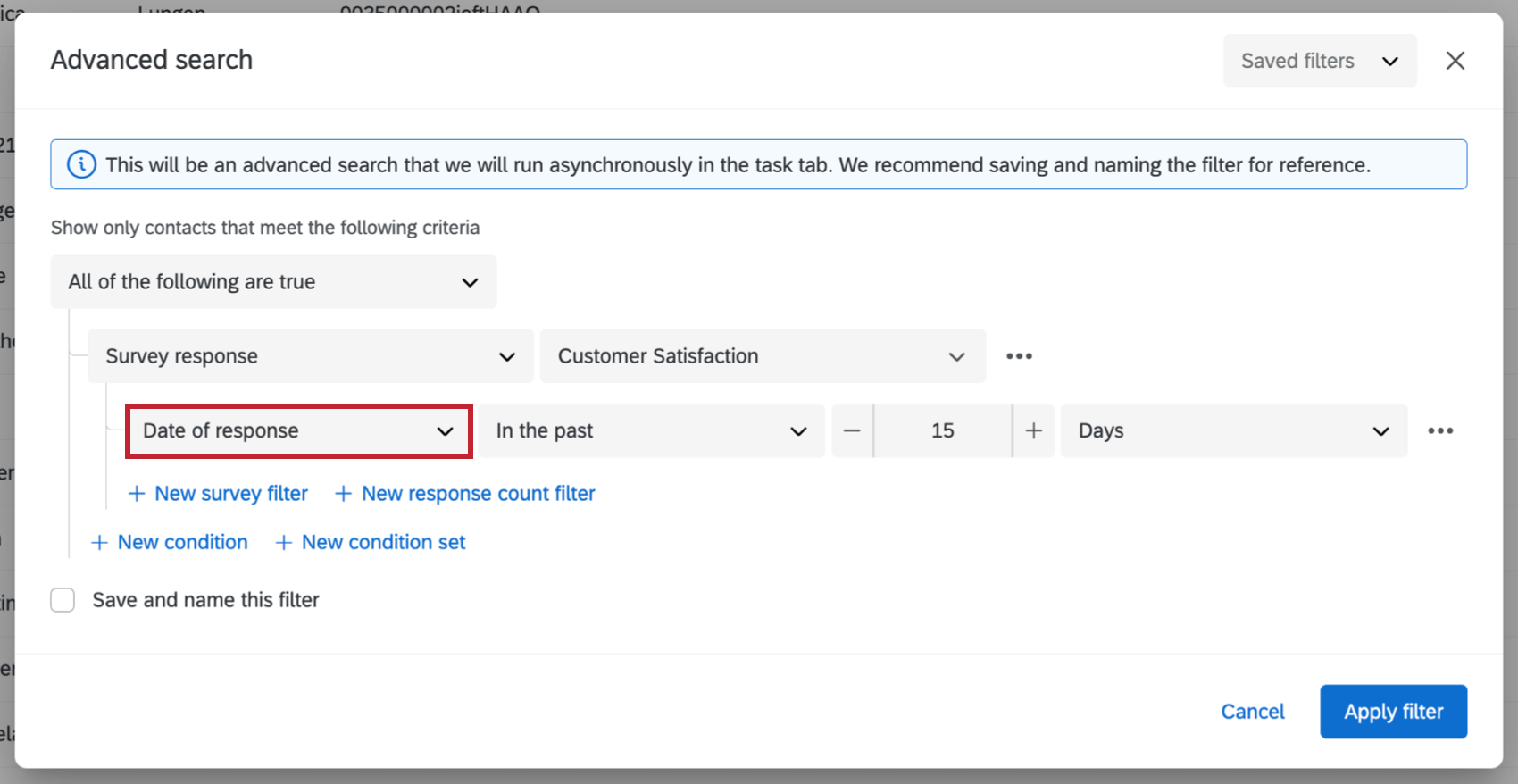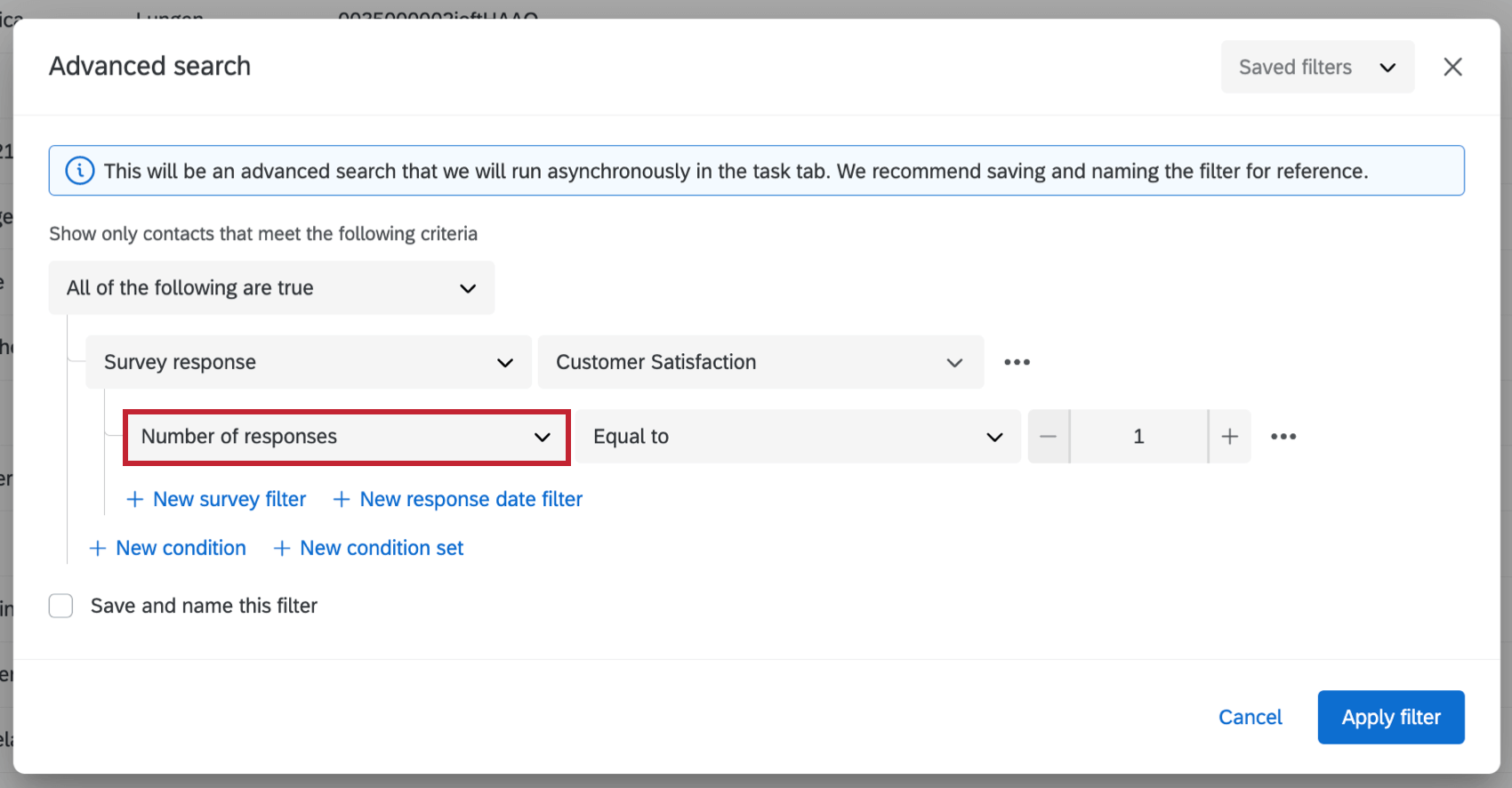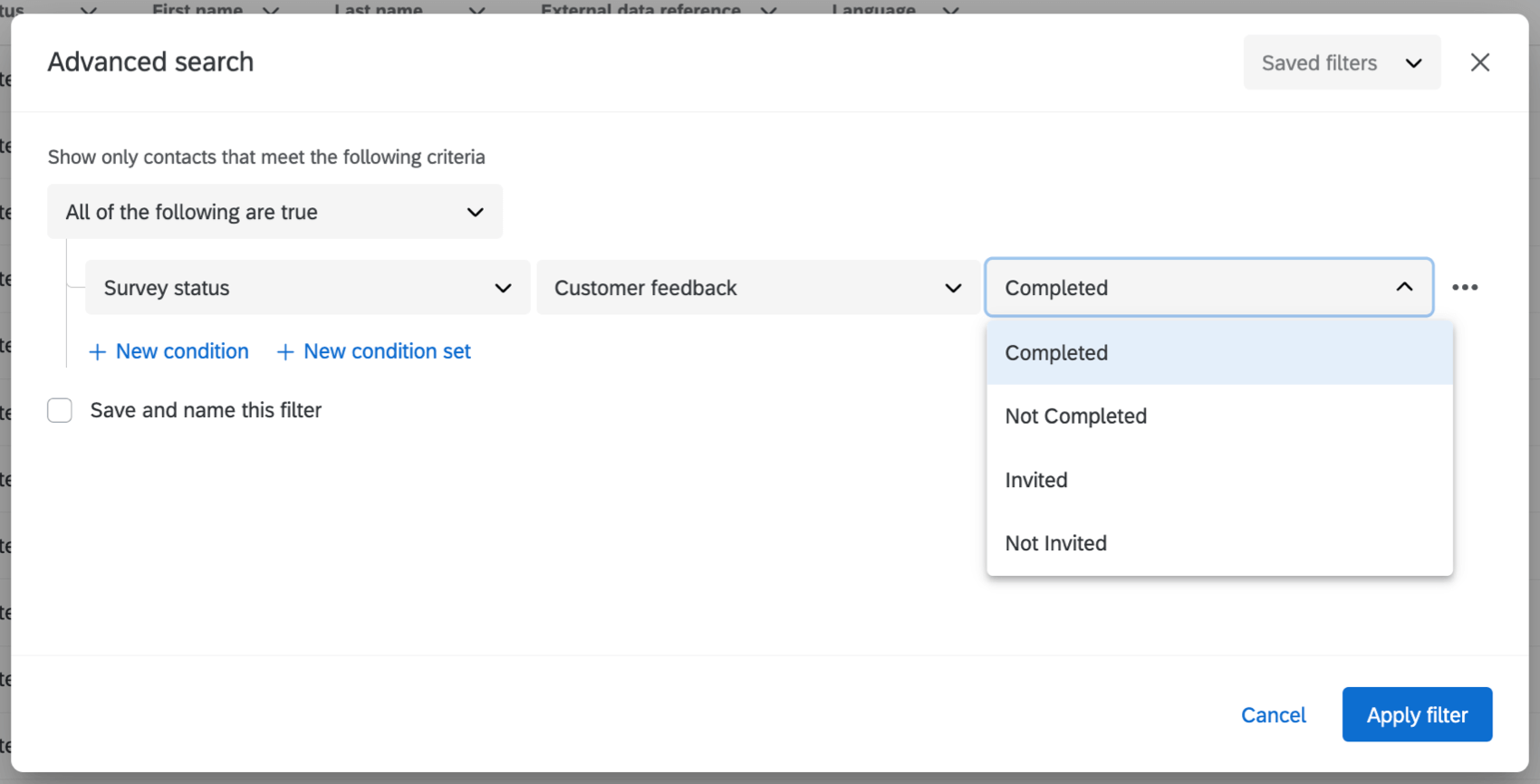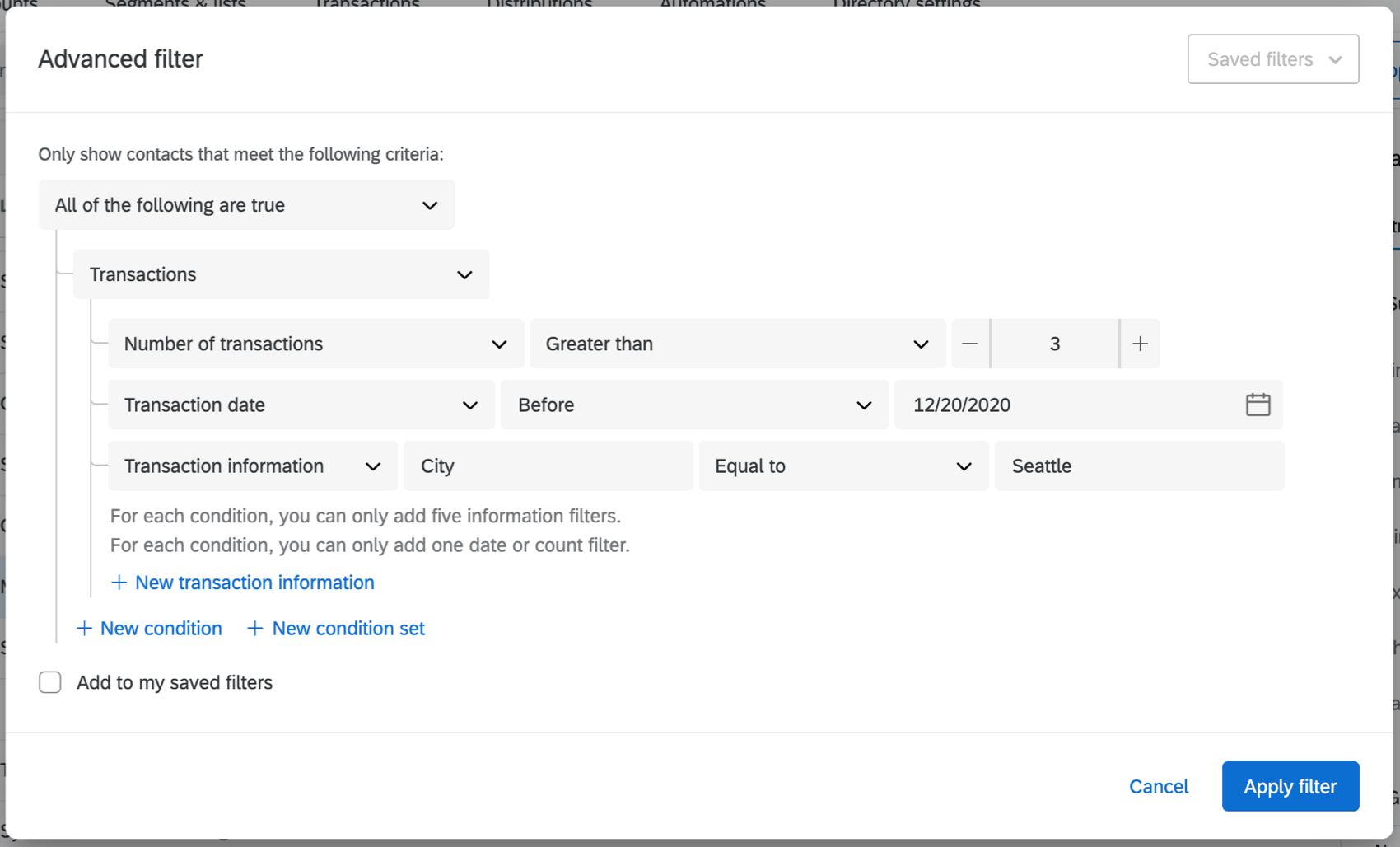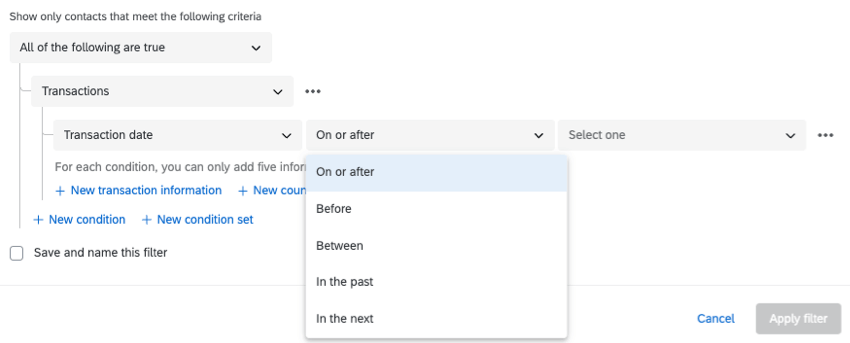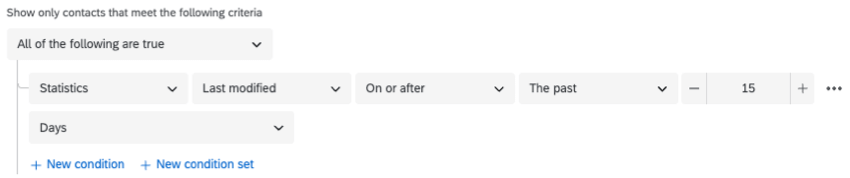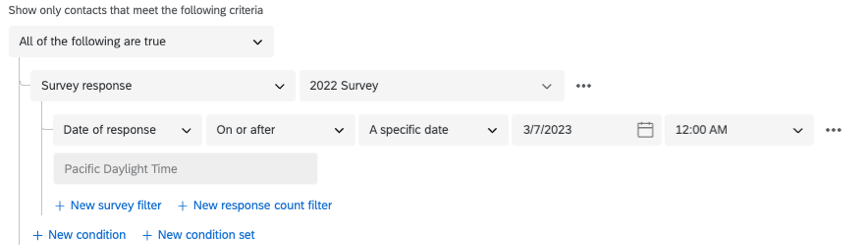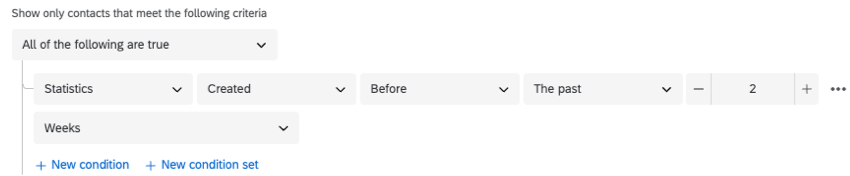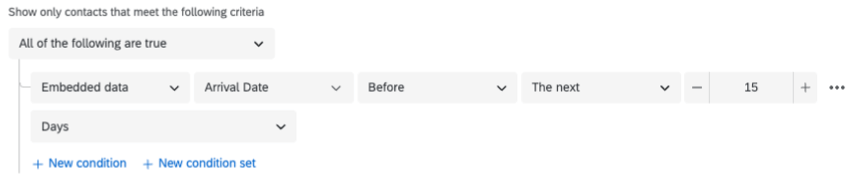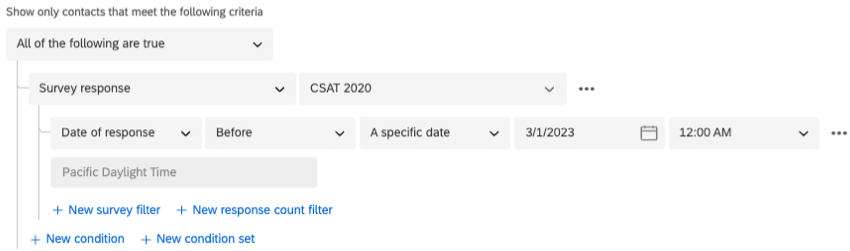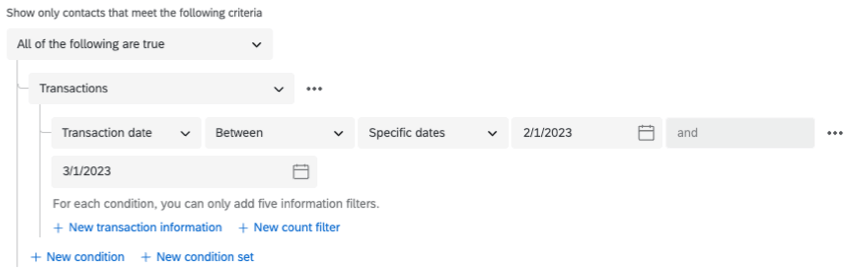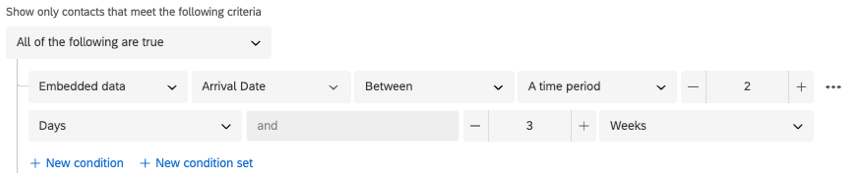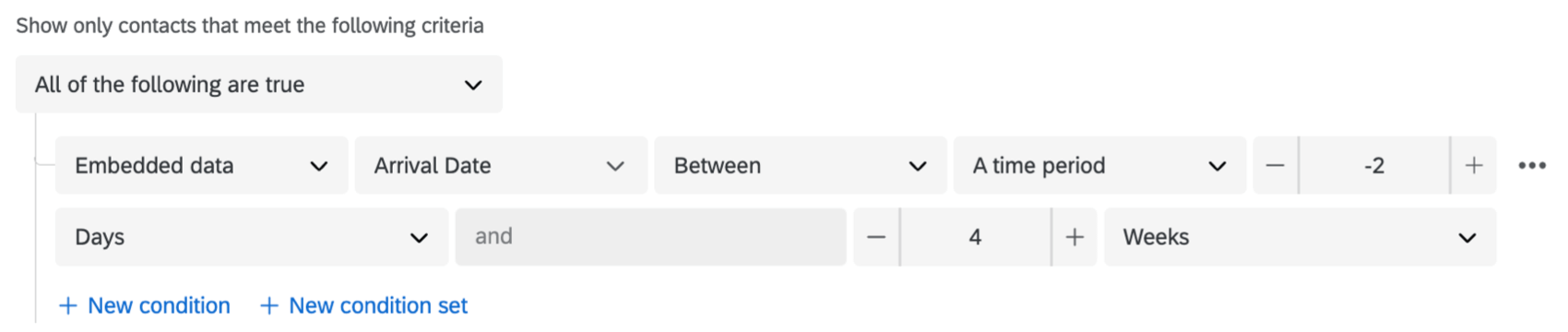Fields You Can Filter Contacts By
Fields You Can Filter Contacts By
Filters are used across XM Directory, not just to locate contacts or lists, but to create samples and segments. You can use a simple filter to find specific contacts, or you can build more complex filters to be saved and re-used for later. To help you find the contacts you need, there are many fields you can choose from to narrow down your search. This support page covers all of the possible fields used across XM Directory filtering.
When filtering by contact activity, number of lists, survey response, and survey status, the search will occur in the background instead of immediately. For these fields we recommend saving and naming the filter so you can easily access it when the search is complete.
The search will appear in the tasks bar of your directory. Click Show results to see the contacts that match your filter criteria.
Contact Activity
The contact activity field filters by activity for each contact within a specified date range. You can filter by total emails, total invites, or total responses that occurred within that date range.
Contact Info
The contact info field filters by basic contact info. The available contact info fields are:
- First name
- Last name
- External data reference
- Language
- Phone
- Email domain
Digital Behavior
The digital behavior field filters by the data from your digital intercepts.
You can filter by the following digital intercept data:
- Total intercepts seen (impressions): Returns contacts who have an impression for a chosen intercept.
Embedded Data
You can filter by embedded data in your directory. Use the dropdown to select existing embedded data fields or demographics.
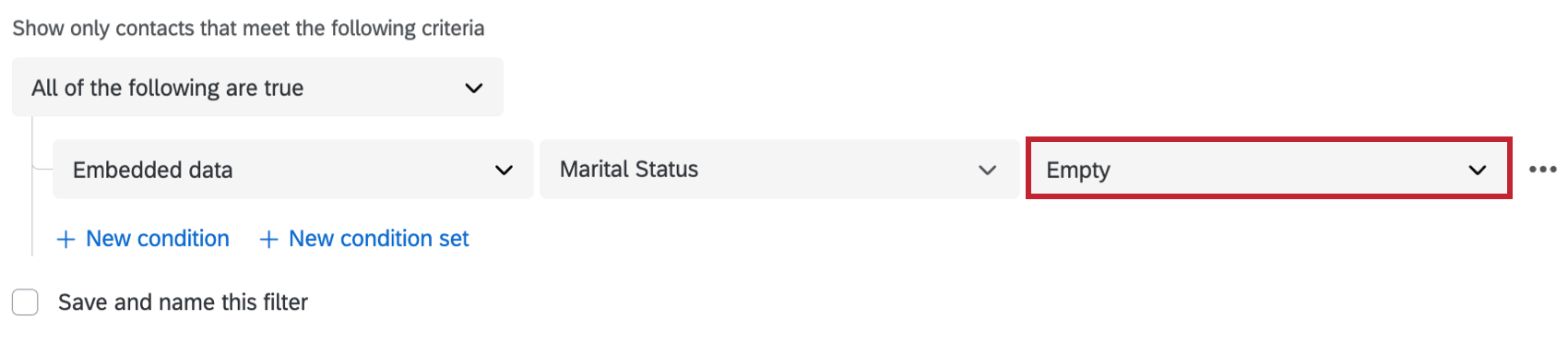
Date and Time Data
If you have embedded data saved in a date format, you can use a filter to search for future dates or dates that happened recently. To search by date, the date field must be in ISO-8601 format, with times in UTC (i.e., YYYY-MM-DDT-HH:mm:ss+ZZZZ). More information about these symbols can be found on the Date Format Syntax support page).
When filtering by date comparisons, you will be able to filter In the past “n” number of Days/Weeks/Years or In the next “n” number of Days/Weeks/Years.
Enrichment Data
Enrichment data provides a deeper understanding of transactional data for your contact. To use enrichment data, add a transaction field filter.
The enrichment data fields below are currently available for filtering and segmenting:
Mailing List
The mailing list field filters for contacts within or not within specific mailing lists. You can also select certain samples to search within the list.
Number of Lists
The number of lists field filters by the number of lists a contact belongs to.
Opt-Out Status
The opt-out status field filters by whether or not a contact is opted in or out of the entire directory (not a specific mailing list).
Private List Data
The private list data field filters by whether or not a contact has a specific attribute for a private data field. Private data is only visible to users with access to the mailing list it exists in.
Statistics
The statistics field allows you to filter by various statistics, including:
- Created: When the contact was created.
- Last modified: When the contact was last modified.
- Last email: When the contact received their last email from your brand.
- Last invite received: When the contact received their last invite from your brand.
- Last response: When the contact provided their last survey response.
- Total emails: Total number of emails the contact has received.
- Total invites: Total number of invites the contact has received.
- Total responses: Total number of responses the contact has provided.
- Response rate: Response rate for the contact. This statistic is in percentages (0-100), but doesn’t require a percept ( % ) symbol.
- Average response time: Average response time for the contact (in hours or days).
Survey Response
The survey response status field filters by the response of each contact to a specific survey. After selecting a specific survey to search within, you can filter by a specific survey question, response date, or number of responses to the survey.
Survey Question
After selecting a specific survey, select Question. You can then filter your contacts by their response to a specific survey question within that survey.
Response Date
After selecting a specific survey, select Date of response. You can then filter your contacts by the date they responded to this survey.
Response Count
After selecting a specific survey, select Number of responses. You can then filter your contacts by the number of times they responded to this survey.
Survey Status
The survey status field filters by the status of each contact within a specific survey. You can filter by survey completion or invite sent status.
You can also filter by date fields when creating samples or automations, allowing you to filter by the survey status of each contact within a specific survey and specific time range. Date fields are not available when searching in the directory.
Transactions
The transaction field filters based on transactional data. Once you choose to filter based on transactions, you can then choose whether to filter by:
- Number of transactions
- Transaction date
- Transaction information (transactional data values)
- Enrichments
When creating a new segment, you will also be able to filter In the past “n” number of Days/Weeks/Month/Years.
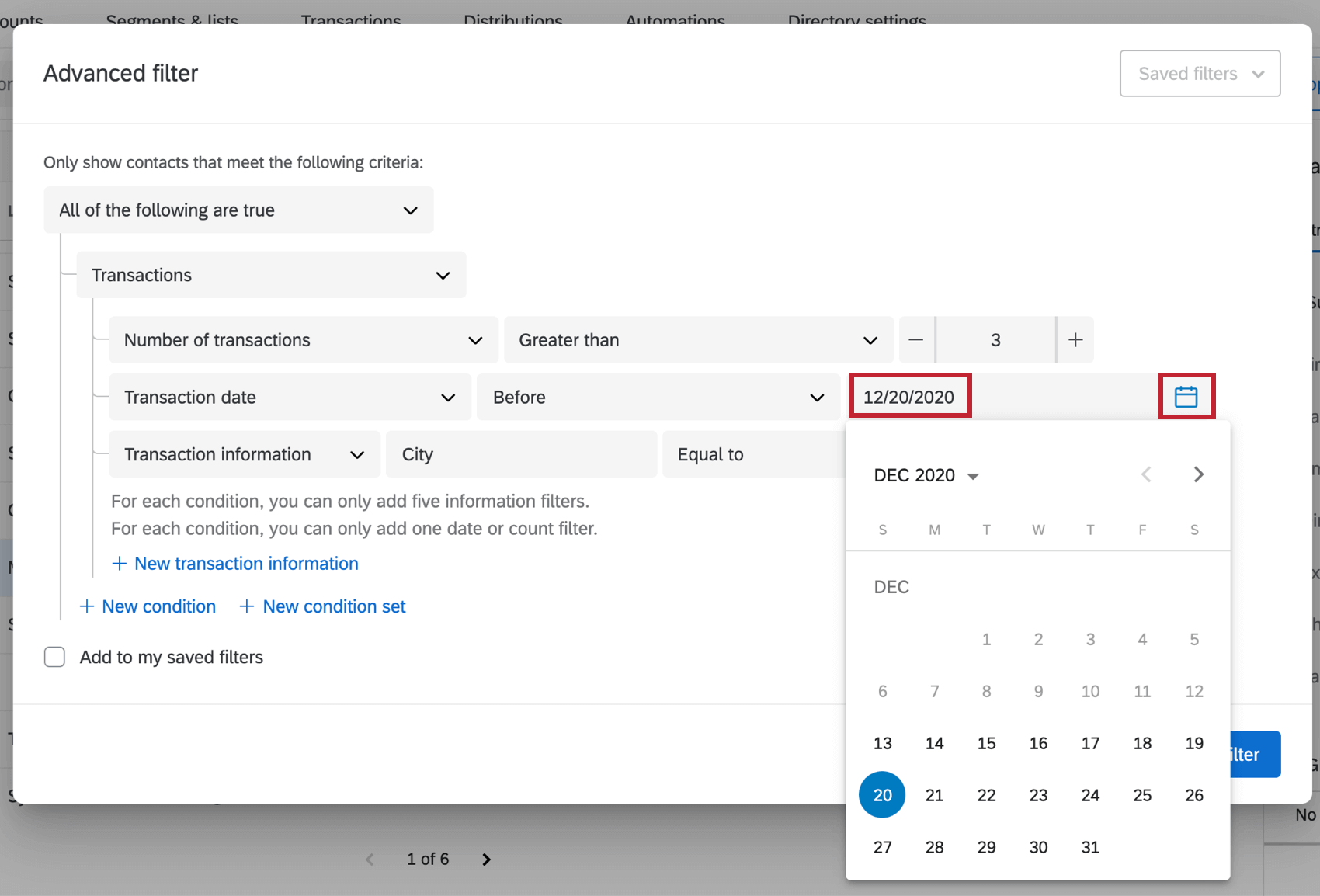
Filtering Date Fields
You can filter by a lot of different parameters when you’re filtering by date. This section refers to filters that can be built with embedded data, transaction date, survey response, and contact statistic conditions.
- On or after: Include the date selected and all dates after. You can also choose a number of past days, weeks, or years to include.
- Before: Include all contacts from before a selected date or timeframe.
- The past: Include all contacts, except those whose dates match a timeframe set in the past.
- The next: This option is only available for embedded data and transaction dates. Include all contacts, except those whose dates match an upcoming timeframe.
- A specific date: Include all contacts whose dates match before a specific date.
- In the past: Choose the past number of days, weeks, or years the results should fall under.
- Between: Only include results within a certain timeframe.
- Specific dates: Choose 2 dates that your results should fall between.
- A time period: Filter for dates that take place between time periods set in the future. Using negative values (e.g., -2) allows you to indicate a time period in the past.
- In the next: This option is only available for embedded data and transaction dates. Choose the upcoming number of days, weeks, or years the results should fall under.