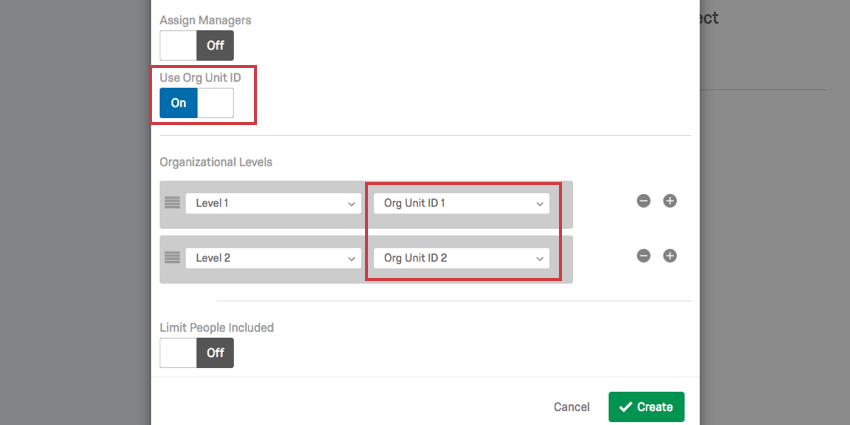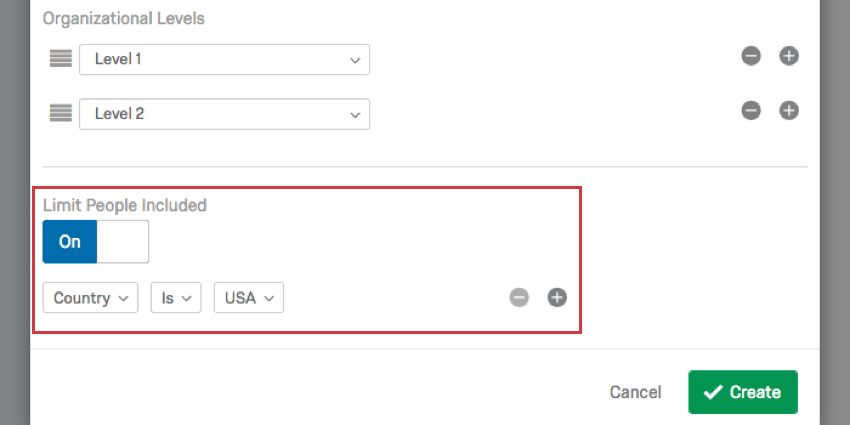Generating a Level-Based Hierarchy (CX)
About Level-Based Hierarchies
Level-Based hierarchies are a good option if your HR data includes each level the employee reports to, from the top of the hierarchy all the way down to where the employee sits. With Level-Based hierarchies, you don’t necessarily have to know who the employee’s manager is; you just need to know the chain of command for each employee you’re including in the project. This data format is often more common with companies that organize employee data by distinct levels, location, or functional breakout.
Generating a Level-Based Hierarchy
- Prepare a file of users for a Level-Based hierarchy.
- Import your users file by following the steps on the linked support page.
- Navigate to the User Admin tab.
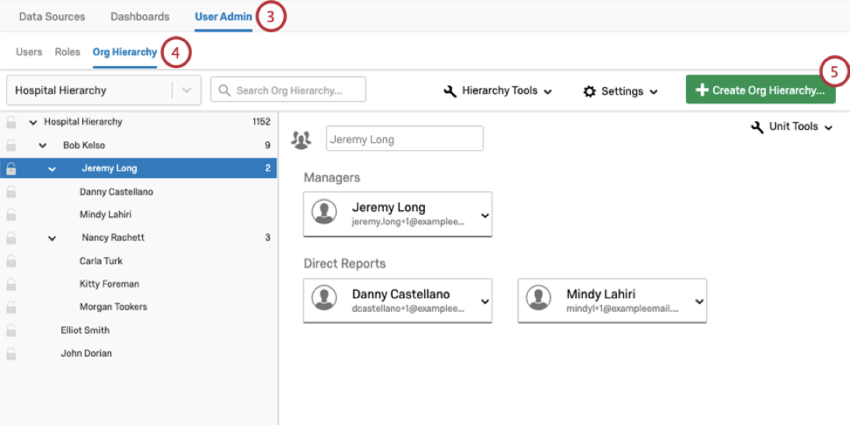
- Navigate to the Org Hierarchy section.
- Click Create Org Hierarchy.
- Type a Name for your hierarchy.
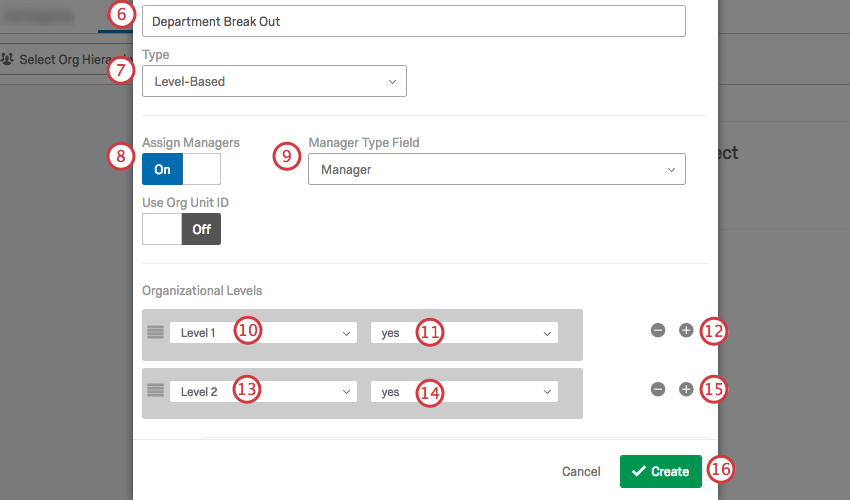
- Under Type, select Level-Based.
- If you want your units to have managers, turn Assign Managers to On.
- Under Manager Type Field, select the metadata field where you indicate the managers in your hierarchy.
- Under Organizational Levels, select the metadata field where you define your first level.
- If you’re assigning managers, select the value that indicates someone is a manager in this level. In this example, we indicated managers with the value “Yes.” This was the same for all level columns.
- Click the plus (+) sign to add another level.
- Select the metadata field where you define your second level.
- If you’re assigning managers, select the value that indicates someone is a manager in this level.
- Add additional levels and manager values as needed.
- When all of your levels have been added, click Create.
Use Org Unit ID
If you have an Org Unit ID uploaded with your users, you can incorporate this into your Level-Based hierarchy.
- Turn the Use Org Unit ID setting On.
- When defining your Organizational Levels, select the metadata where you saved Org Unit ID.
Limit People Included
Turn the Limit People Included setting On to restrict what users are included in the hierarchy based on additional user attributes you uploaded with your users. In the example below, only users from a certain country are included in the hierarchy.