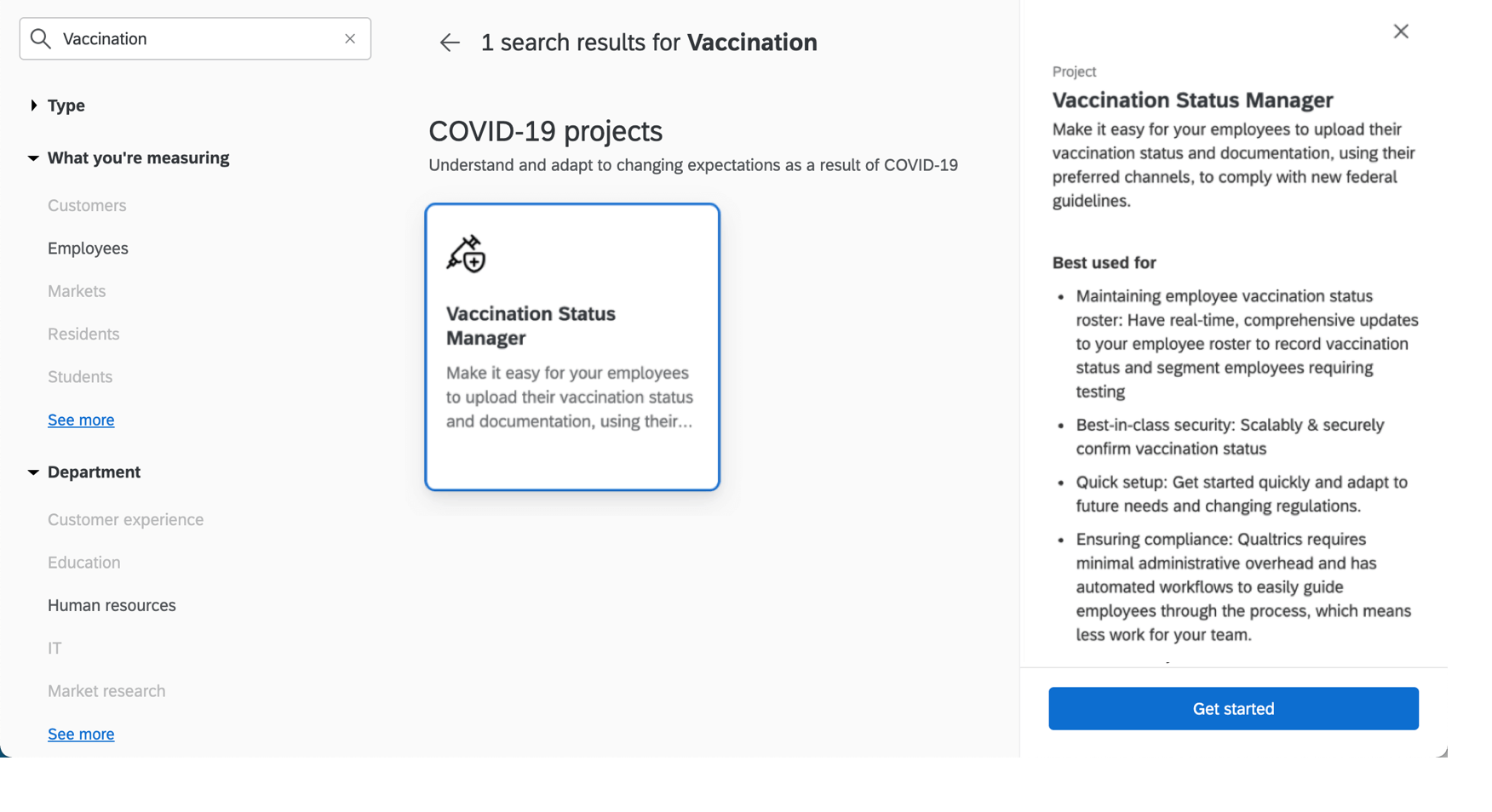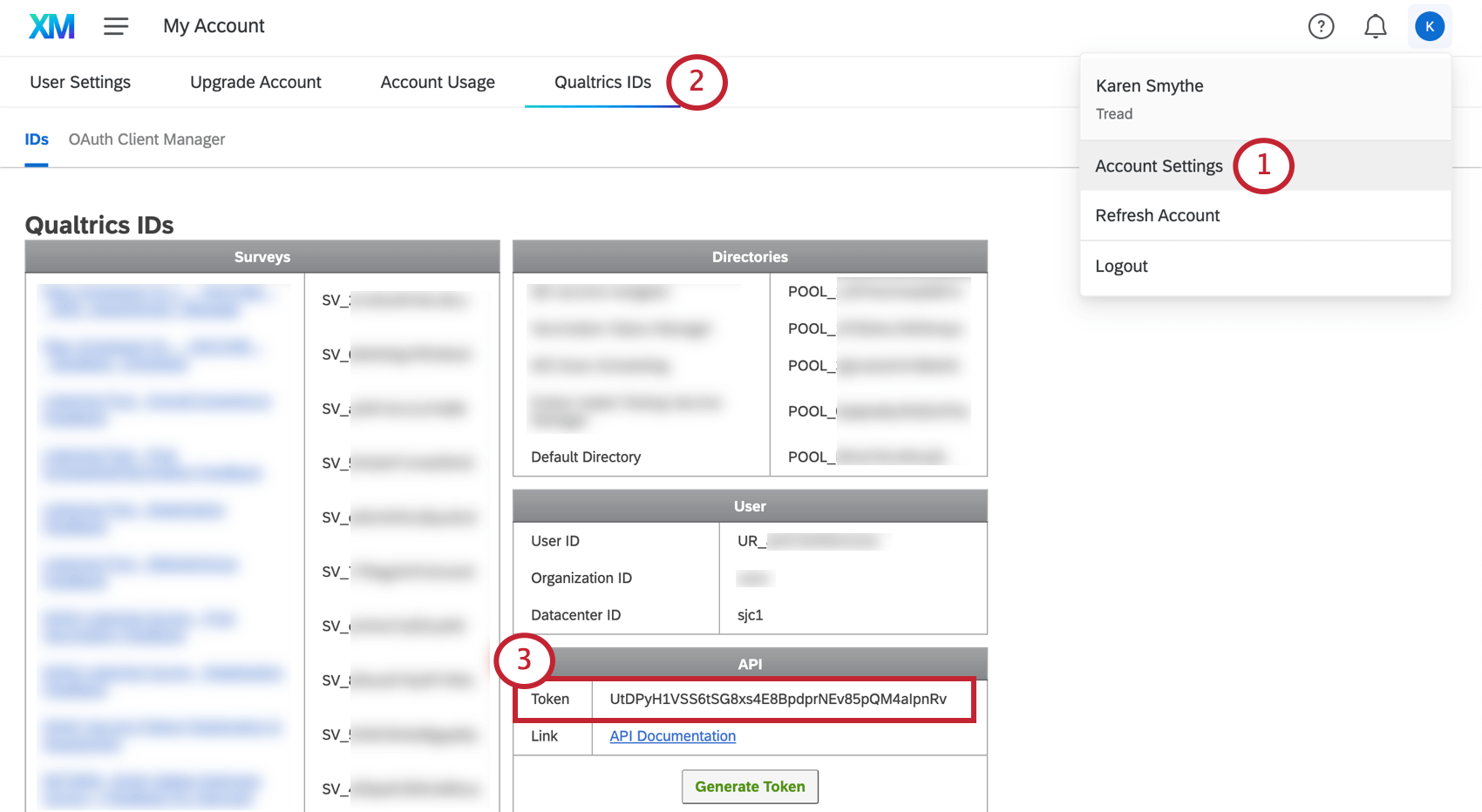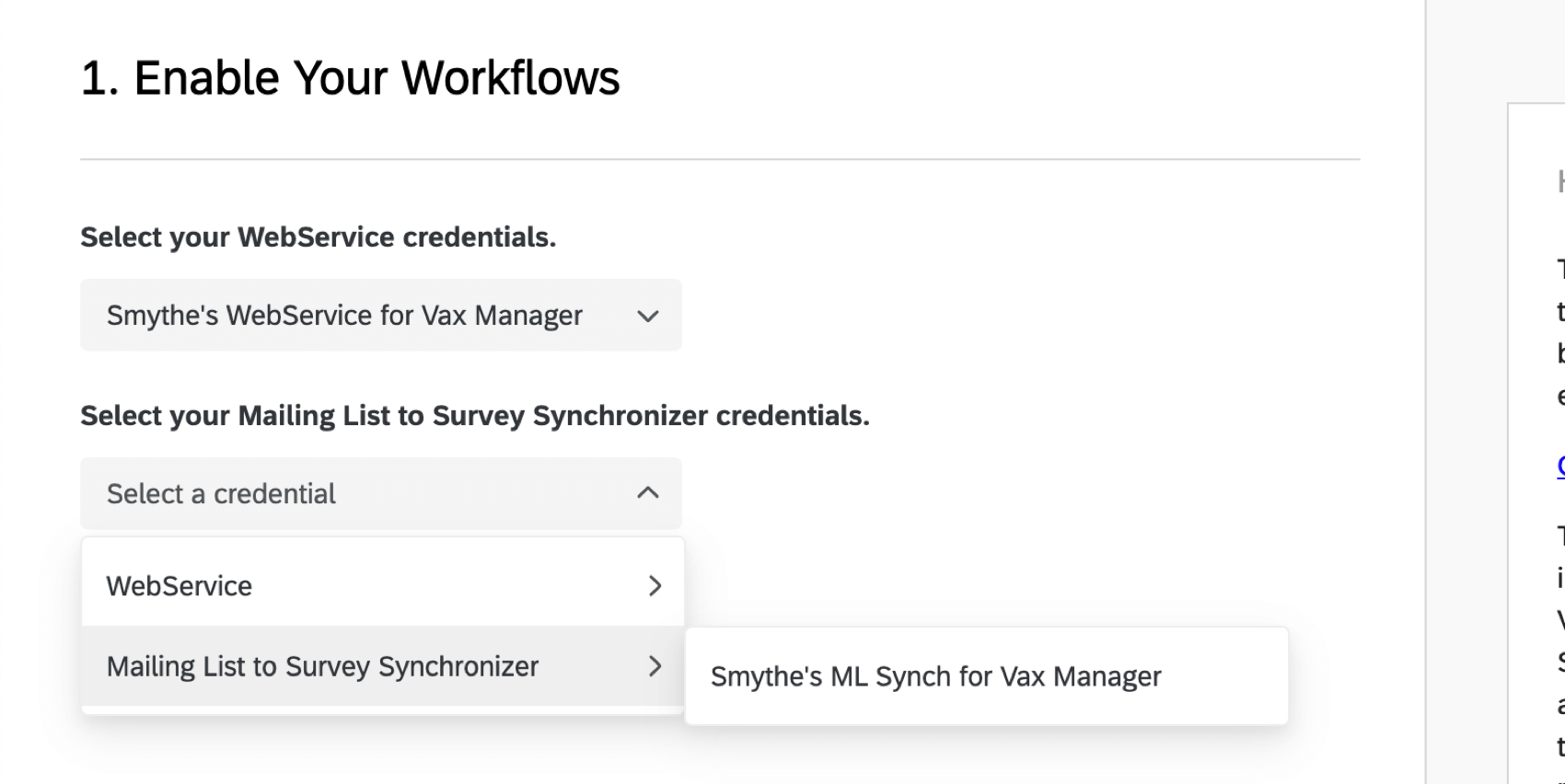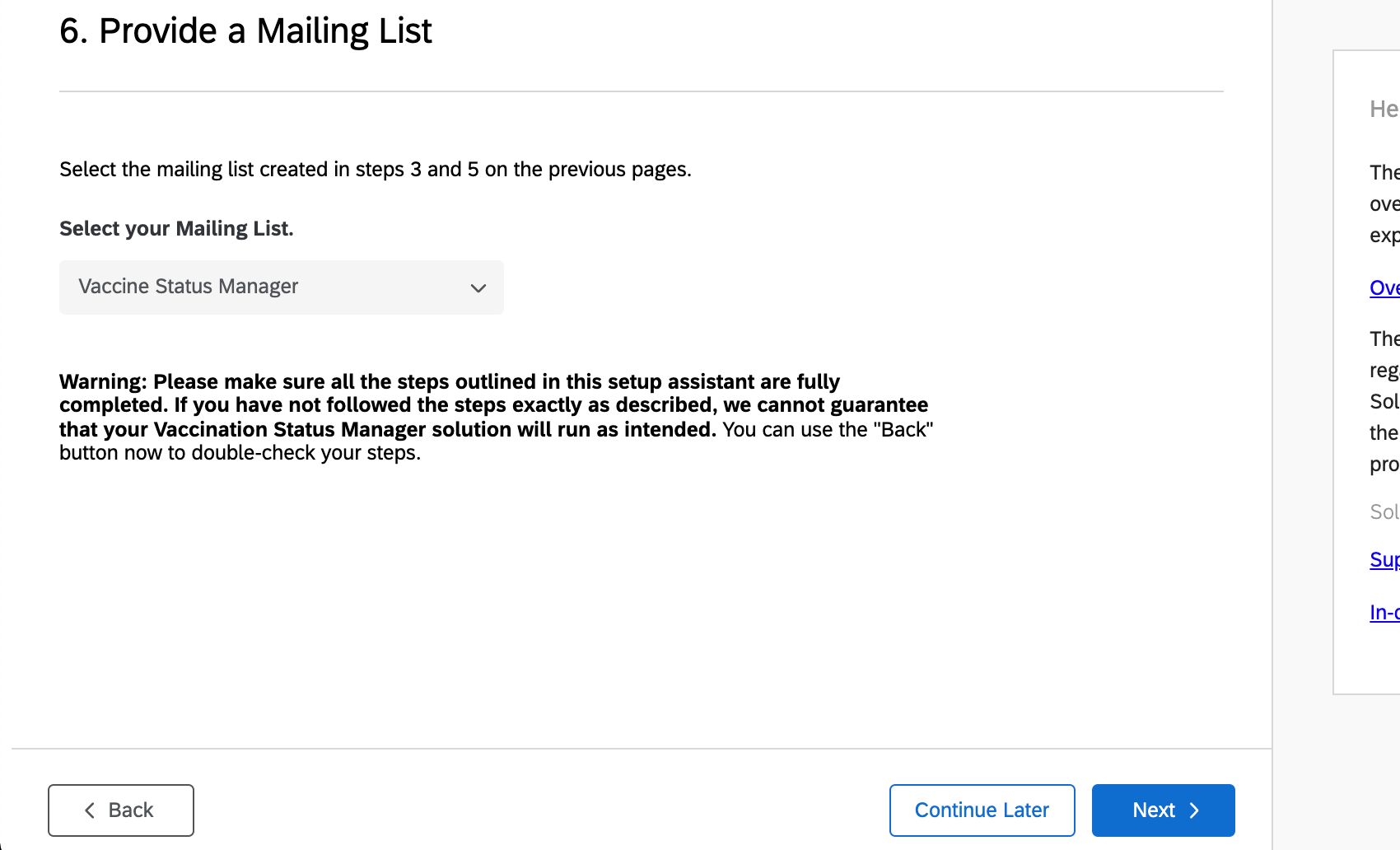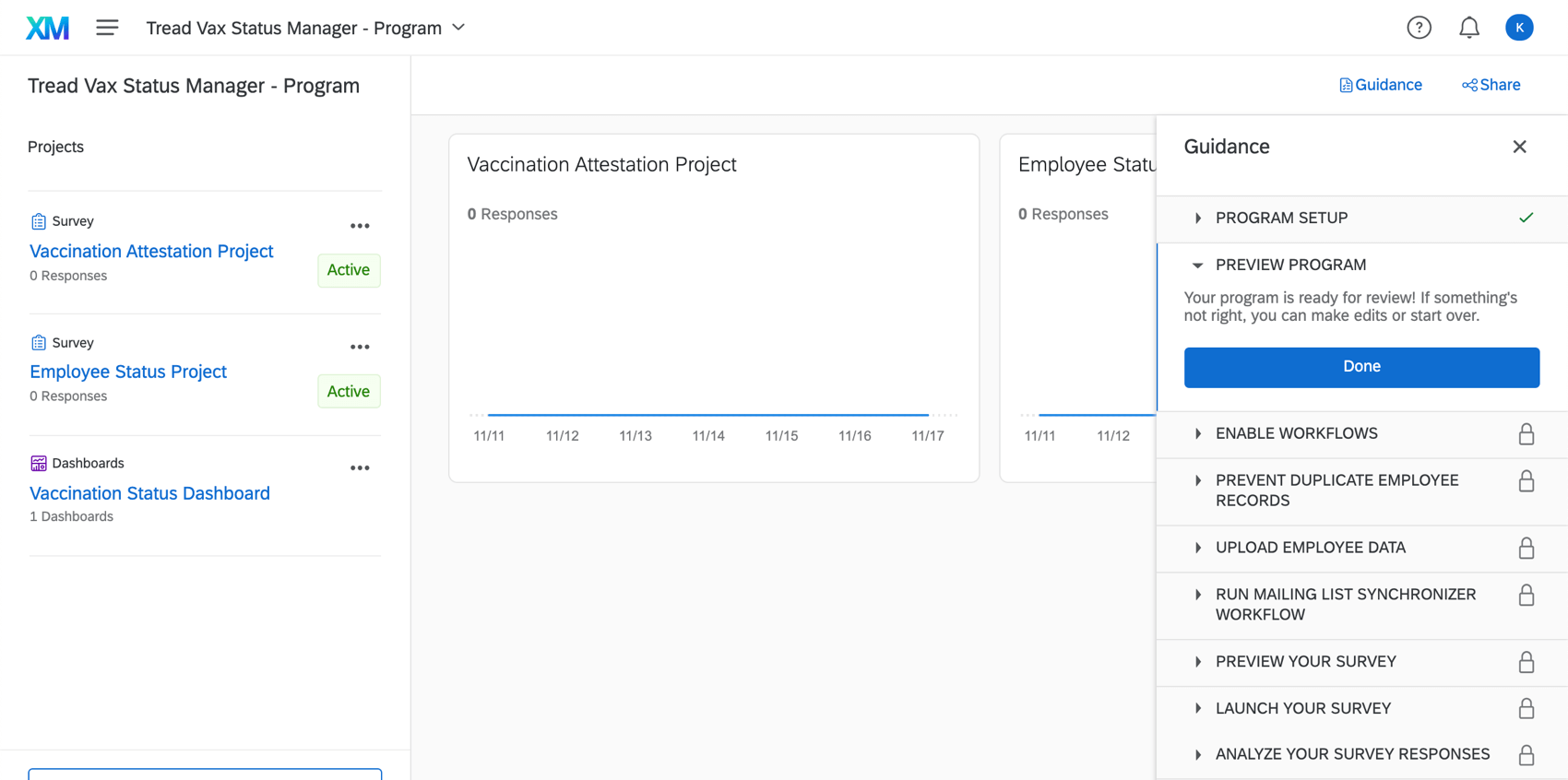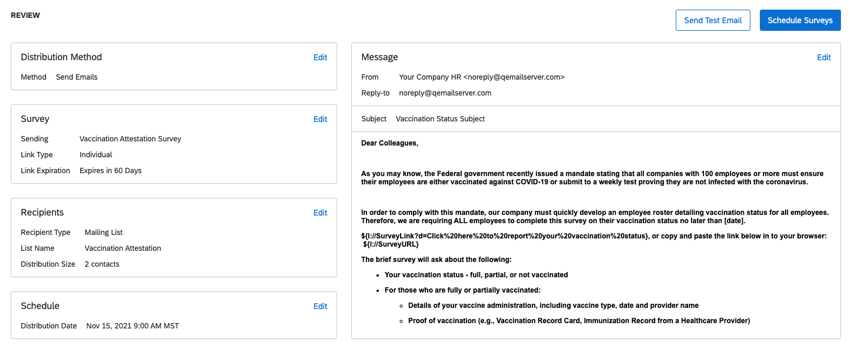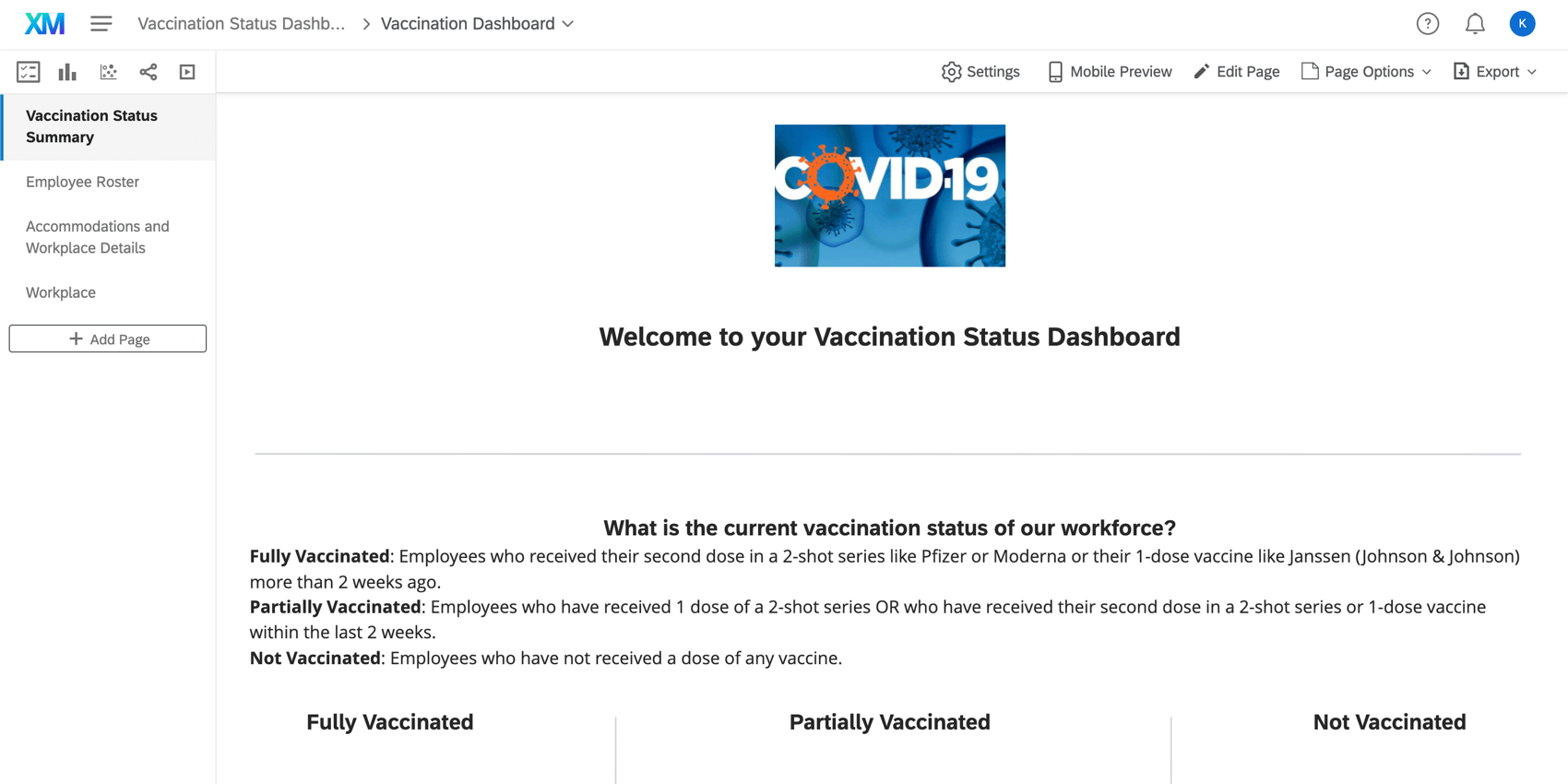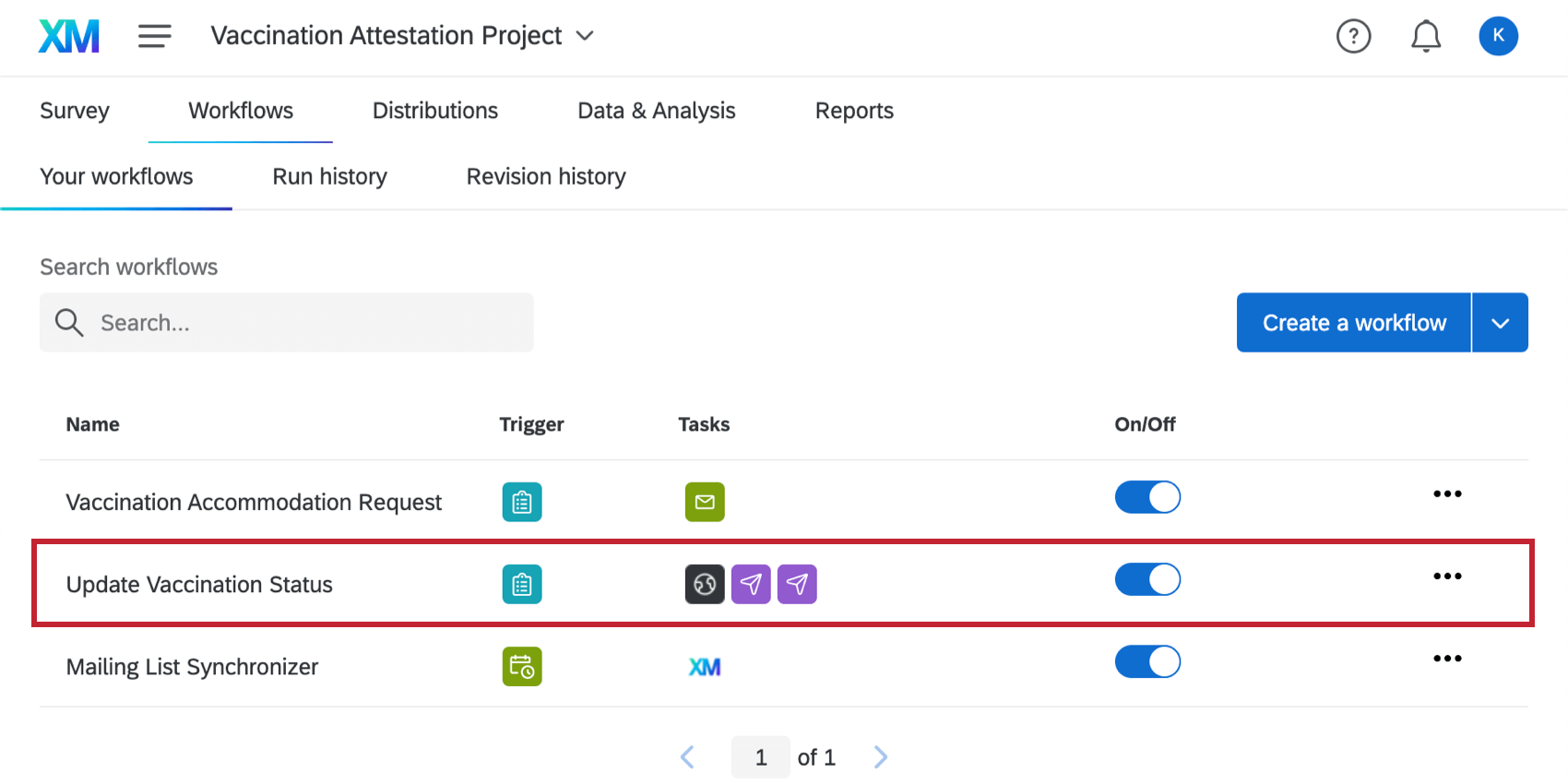Vaccination Status Manager
About the Vaccination Status Manager
The Vaccination Status Manager makes it easy for your employees to upload their vaccination status and documentation. This solution includes an employee roster with real-time, comprehensive updates to each employee’s status.
The Vaccination Status Manager is made up of the following projects, all pulled together under one program:
- Vaccination Attestation Project: A survey where participants state their vaccination status (e.g., fully vaccinated, partially vaccinated, not vaccinated) and provide details regarding their vaccinations.
- Employee Status Project: Contains your full employee roster with the current status of all employees, including those that may not have responded yet.
- Vaccination Status Dashboard: Allows for aggregate reporting on vaccination status, plus the ability to share role-based dashboards with relevant leaders in your organization.
Creating a Vaccination Status Manager
You can create a Vaccination Status Manager by going to the catalog and either searching it by name, or looking under COVID-19 Projects.
You will be asked to name your project. Then once you click Start customizing, the guided setup will begin.
In order to prepare your program and enable the appropriate automated workflows, you must perform the steps described in the following sections in their entirety:
- Enable Your Workflows
- Create a New Directory
- Prevent Duplicate Employee Records
- Prepare Your Employee Roster File
- Upload Employee Data
- Provide a Mailing List
- Provide Details for Optional Configurations (Optional Fields)
The setup assistant will include links to key pages you need to complete tasks on, which will automatically open in a new tab. We recommend completing these tasks in a separate window or tab of your browser so that you do not lose your place in the setup assistant.
Enable Your Workflows
To make sure the automated workflows in this solution run smoothly, you need to do two things: get your API token and use it to set up account-wide credentials for a web service and a mailing list to survey synchronizer. Completing these steps ensures that the employee roster will update with every response submitted, which will allow the dashboard to display vaccination status results in a timely manner.
Getting an API Token
- Go to your account settings.
- Select the Qualtrics IDs
- Under the API section, copy your token.
If you do not have an API token yet, generate a token, then copy it. Do not regenerate the API token if you already have one.
Creating credentials
Your API token will enable two major workflows in your program: a web service that will update your employee roster, and a mailing list survey synchronizer, which makes sure your employee roster has status for both those who responded to the attestation survey and those who did not. In this section, we’ll show you how to enable both of these workflows by creating credentials for each of them.
- Go to the Admin.

- Select the Extensions tab.
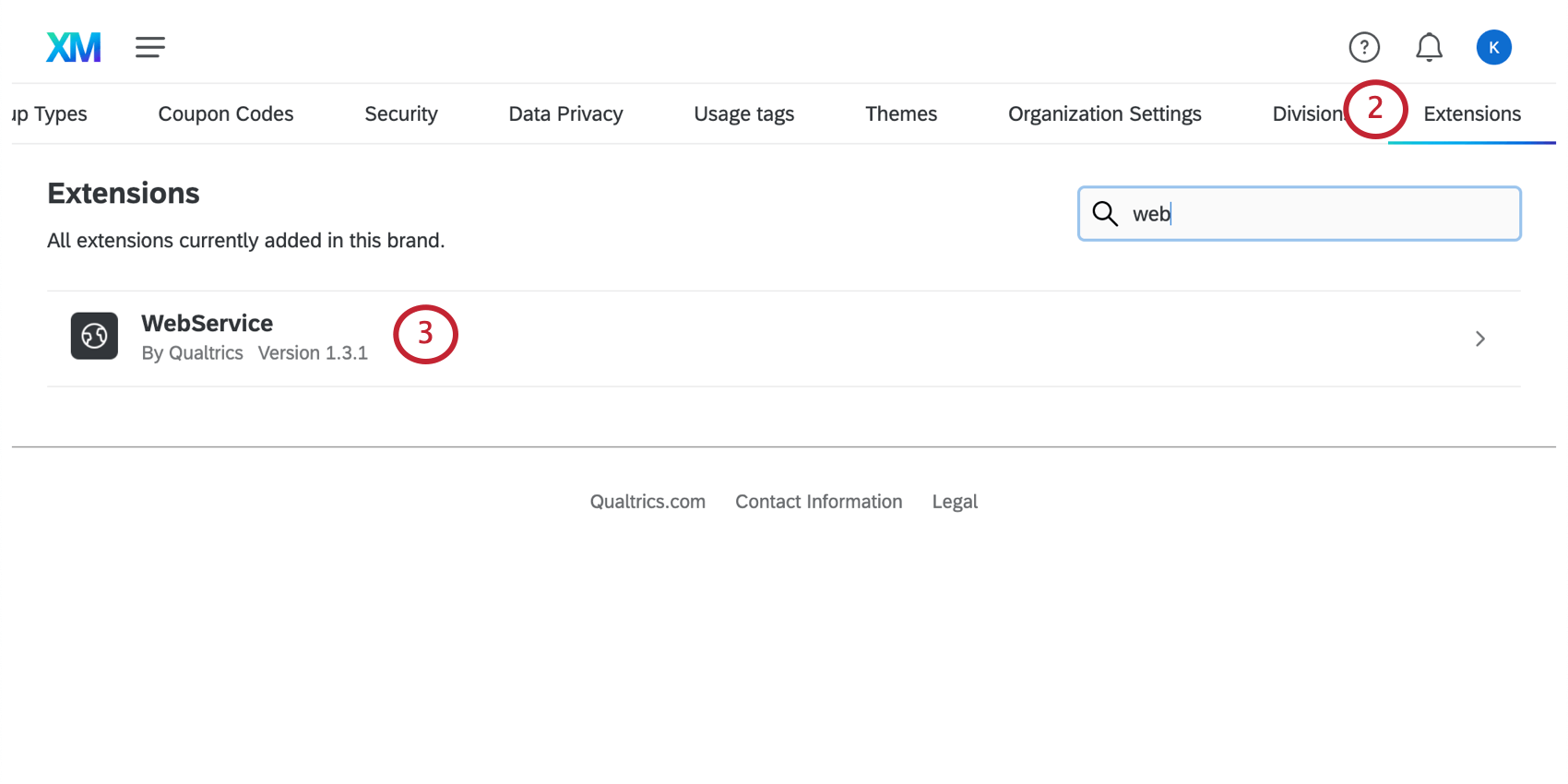
- Select WebService.
- Click Add Account.
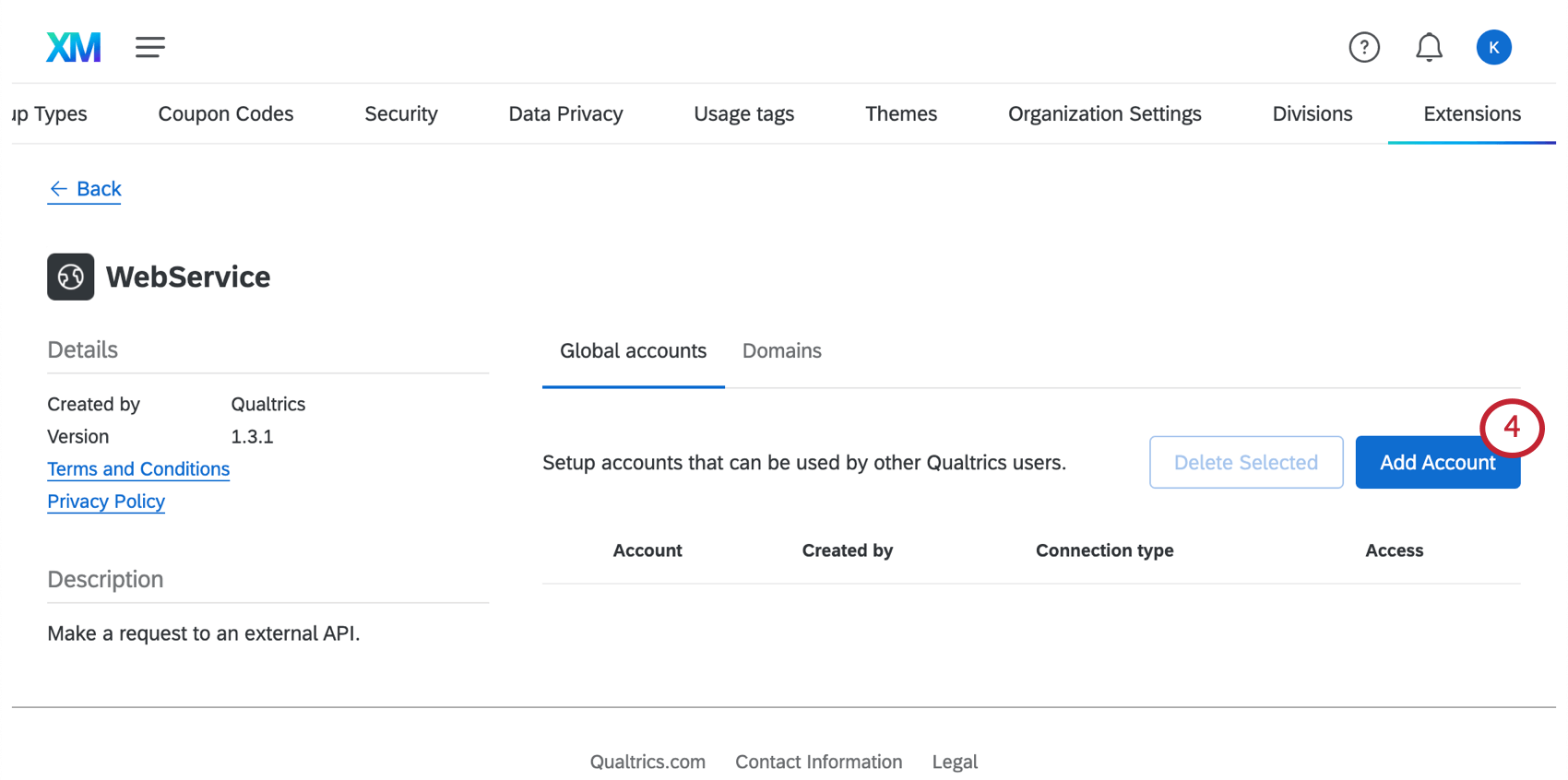
- Name the account. This is to remember whose account it is and what it’s for (e.g., Barnaby Vaccination Status Web Service).
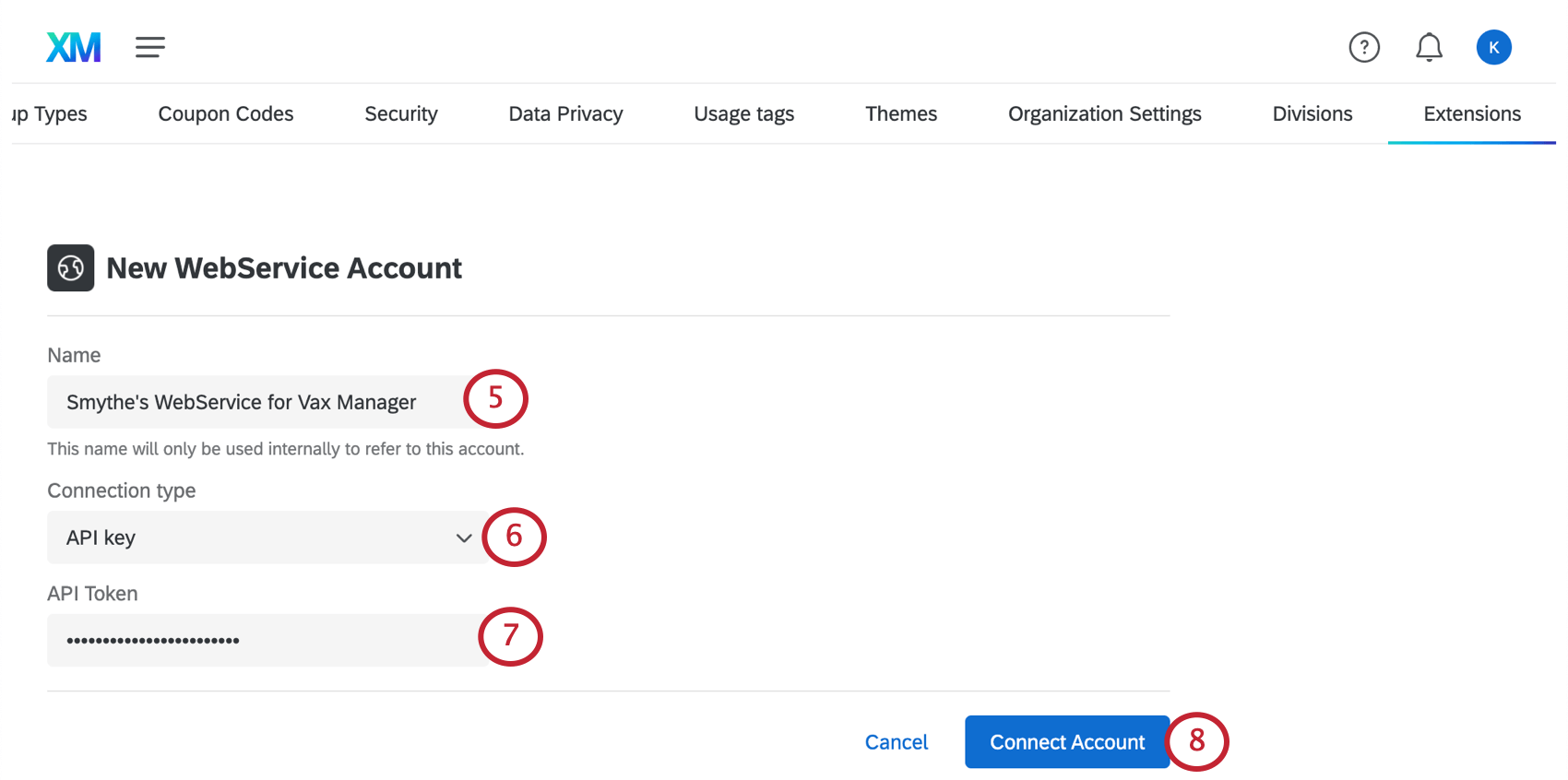
- From the Connection type dropdown, select API key.
- Paste the API token you copied earlier into the API Token field.
- Select Connect Account.
- Go back to the Extensions tab.
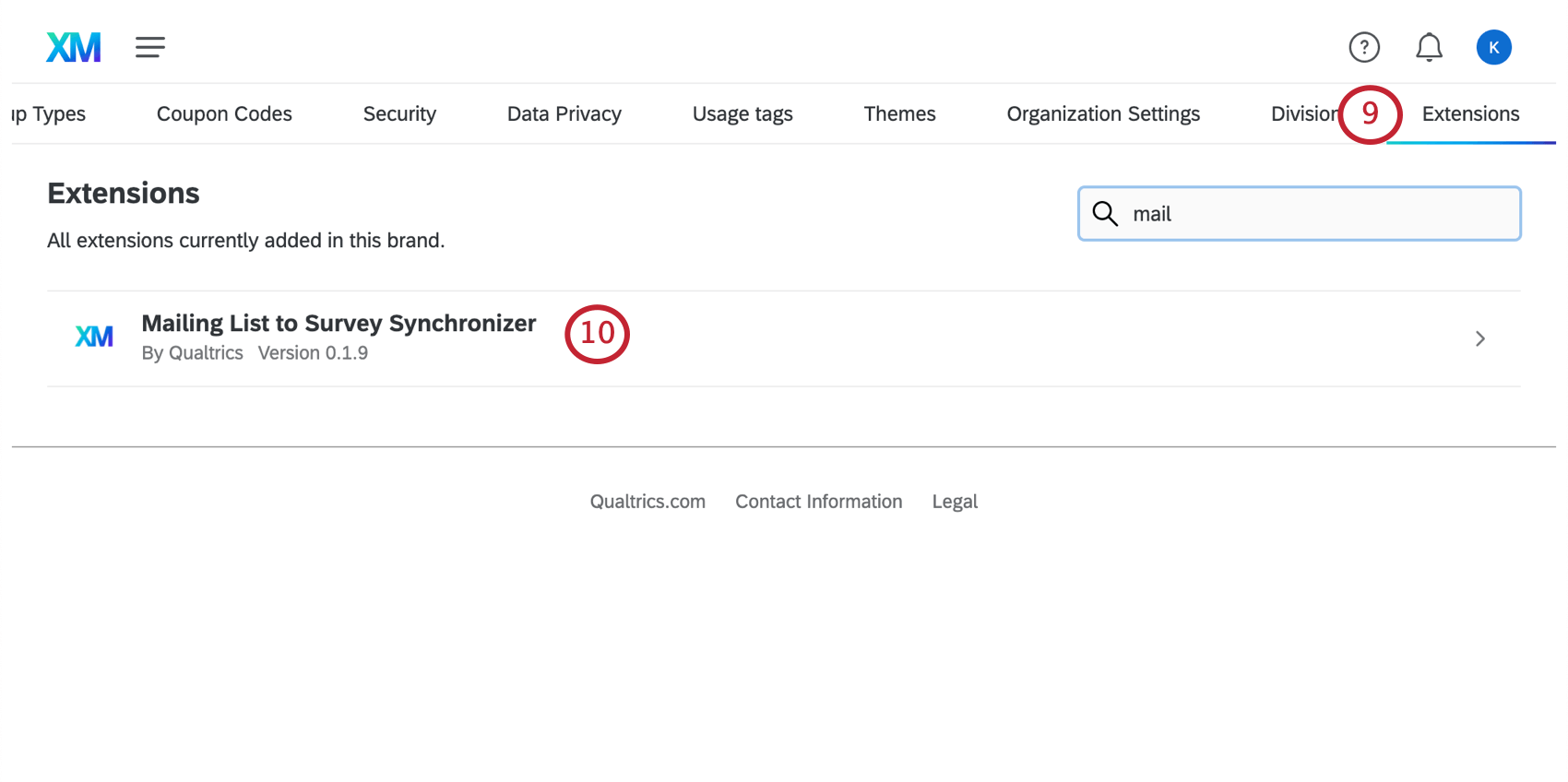
- Select Mailing List to Survey Synchronizer.
- Repeat steps 4-8.
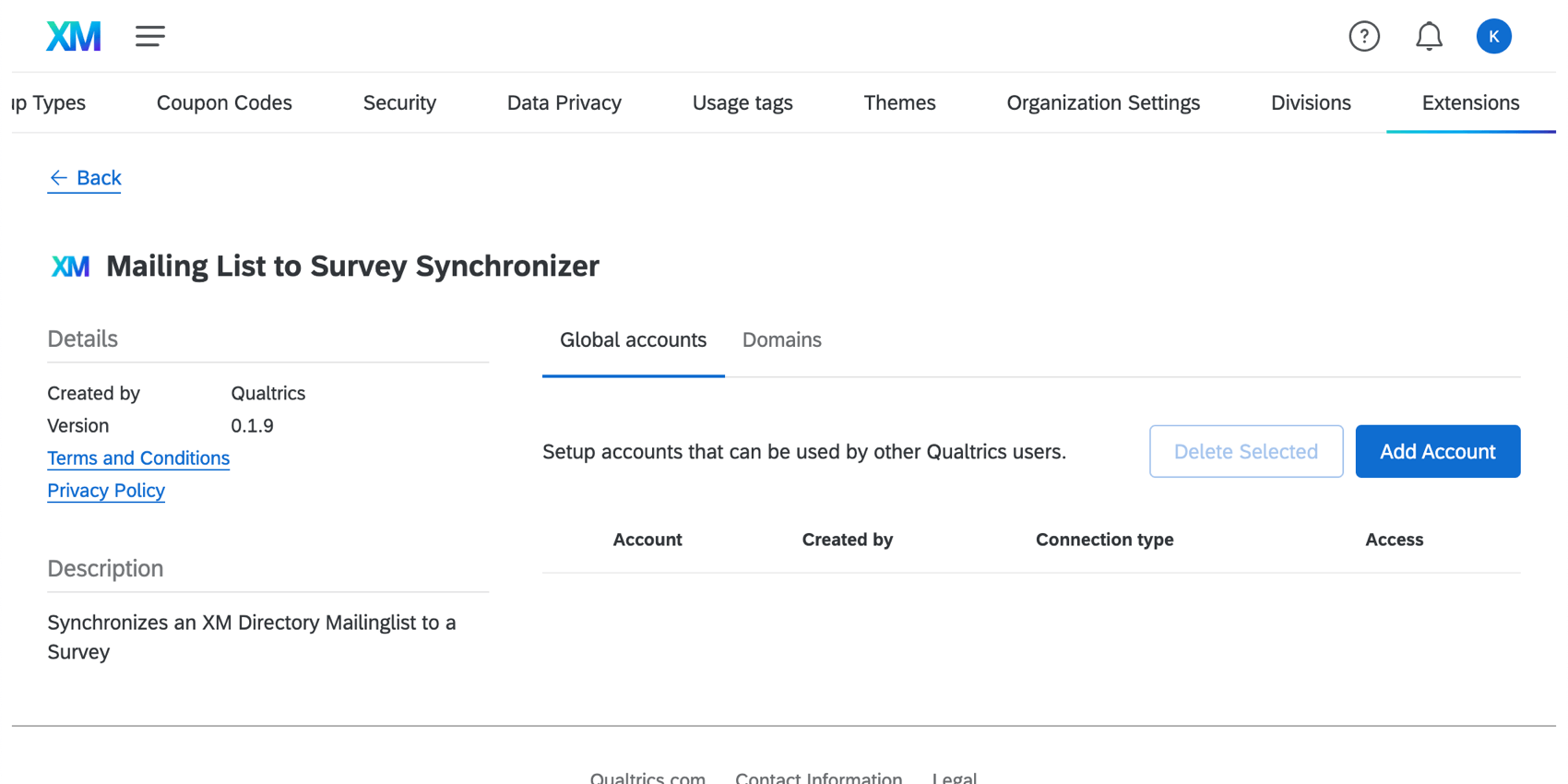
Adding credentials to the setup assistant
Once you’ve completed the steps above, the setup assistant will ask you to select the credentials you created for the web service and for the mailing list to survey synchronizer.
Create a New Directory
The employee roster used in this solution contains medical information, and is thus subject to certain protections. To make sure your employee roster is separated from other contact or employee data in your brand, you must create a new directory.
- Go to the Directories page.
 Qtip: If you are given a choice between Employee Directory and Contacts Directory, choose Contacts Directory.
Qtip: If you are given a choice between Employee Directory and Contacts Directory, choose Contacts Directory. - Click on the name of the directory in the upper-left.
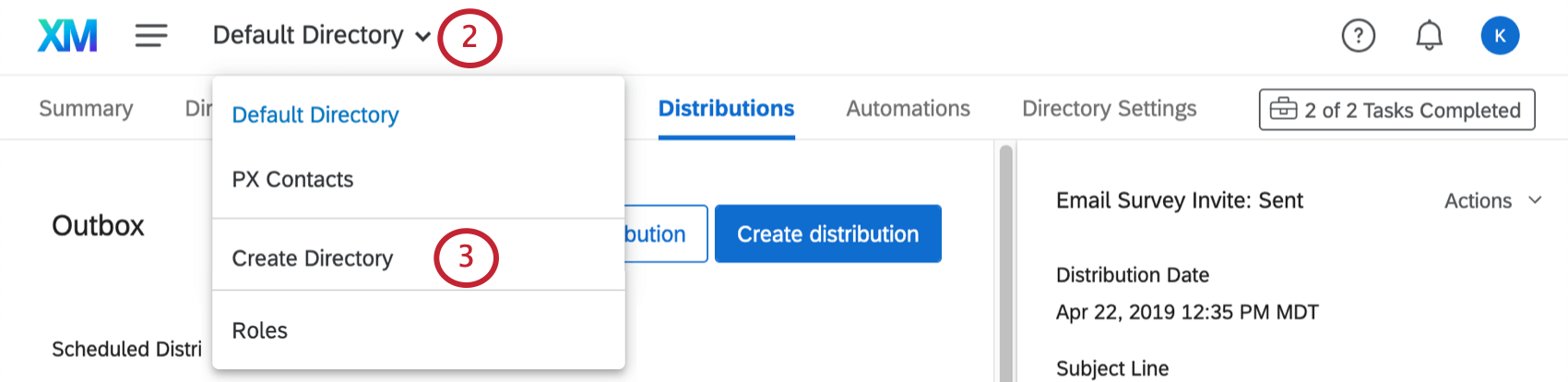
- Select Create Directory from the dropdown menu.
- Name your directory.
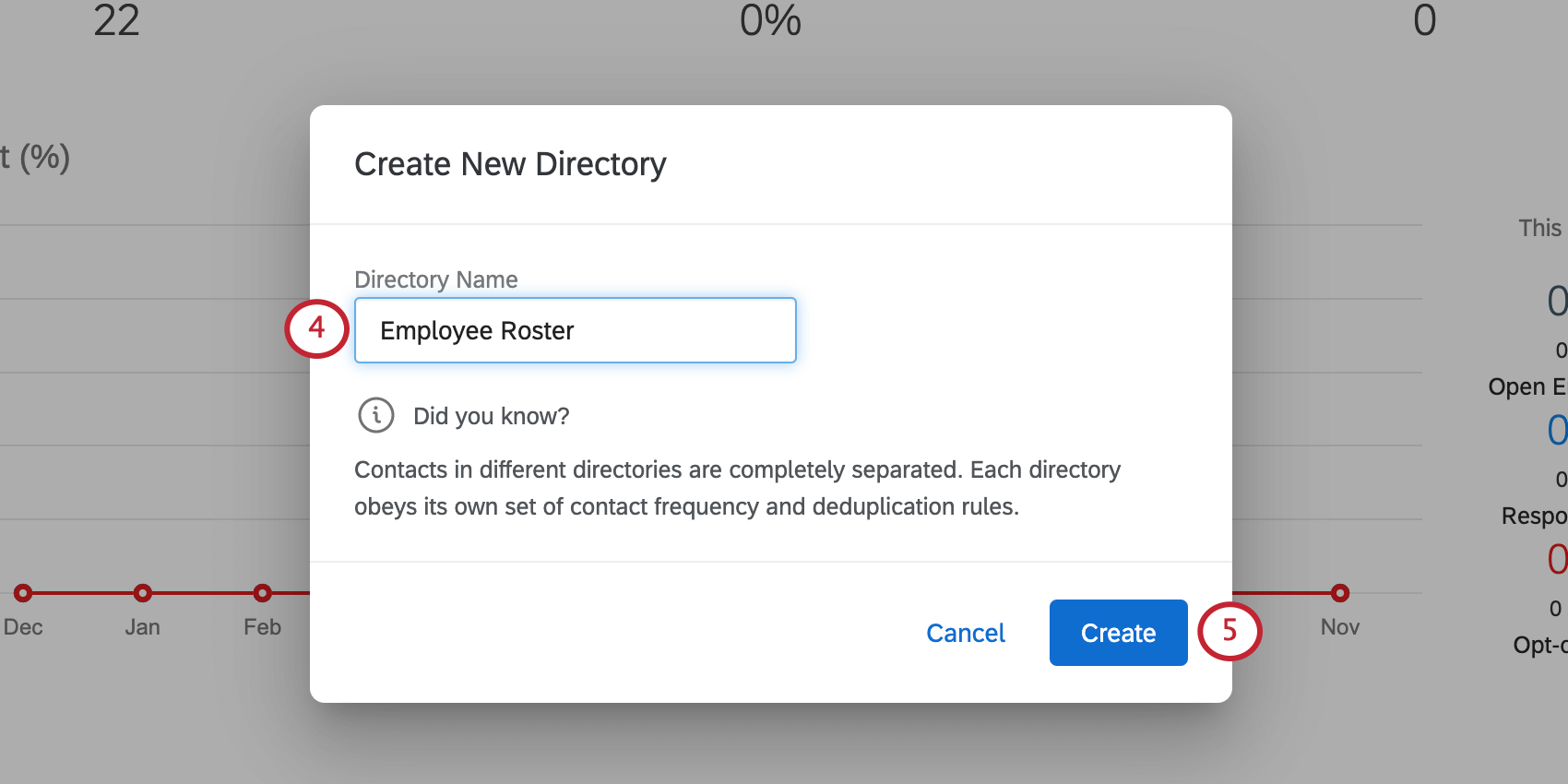 Qtip: We recommend putting “Employee Roster” somewhere in the name.
Qtip: We recommend putting “Employee Roster” somewhere in the name. - Click Create.
You will now be able to limit who has access to these employee records by assigning roles. See XM Directory Roles for more information on this topic.
Prevent Duplicate Employee Records
In order to make sure each employee is being updated with the correct status, make sure the directory you created to house your employee roster knows how to identify and merge duplicate contacts.
- Go to your new directory.
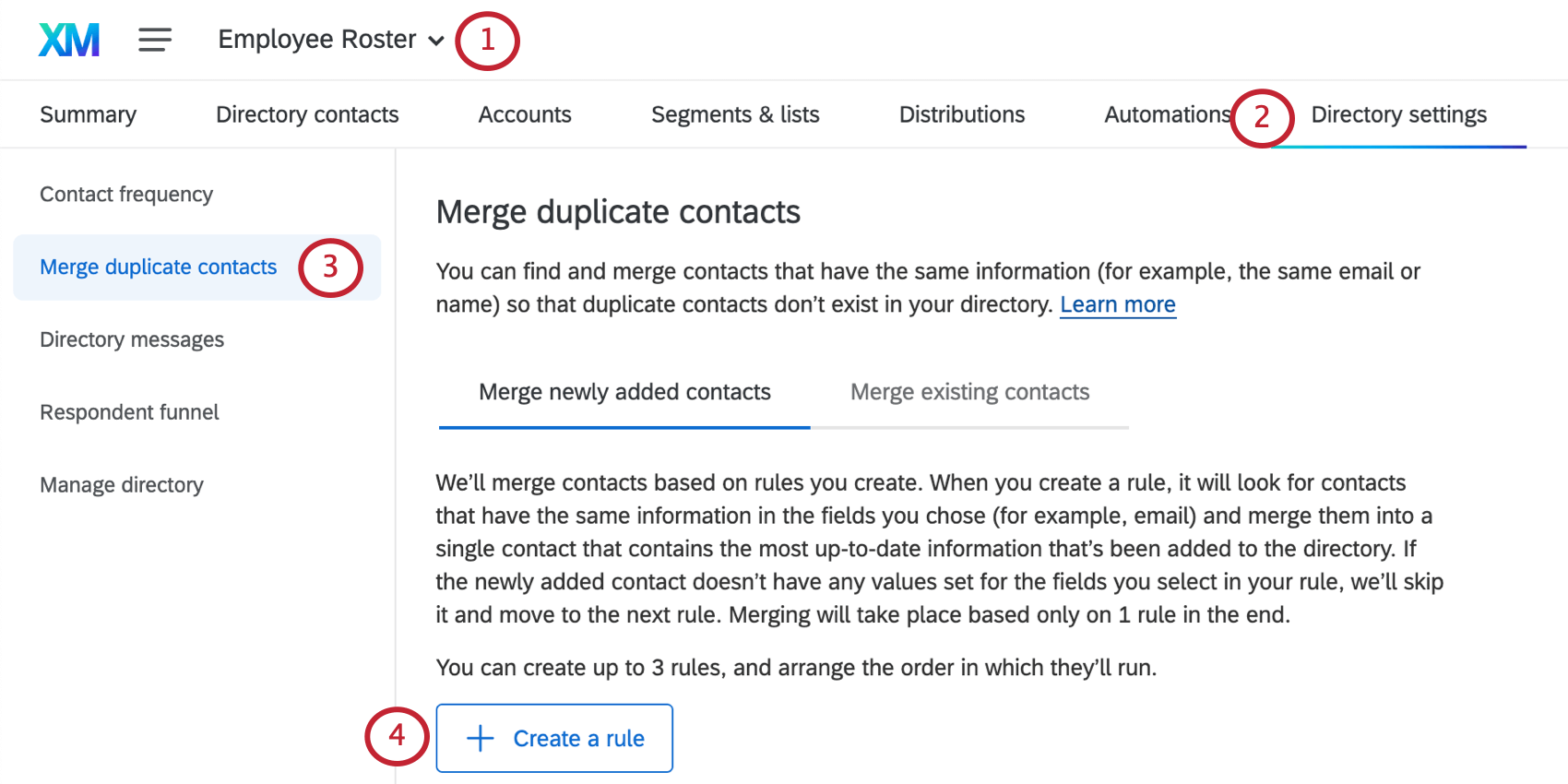
- Go to the Directory settings tab.
- Select Merge duplicate contacts.
- Create a rule.
- Select External data reference.
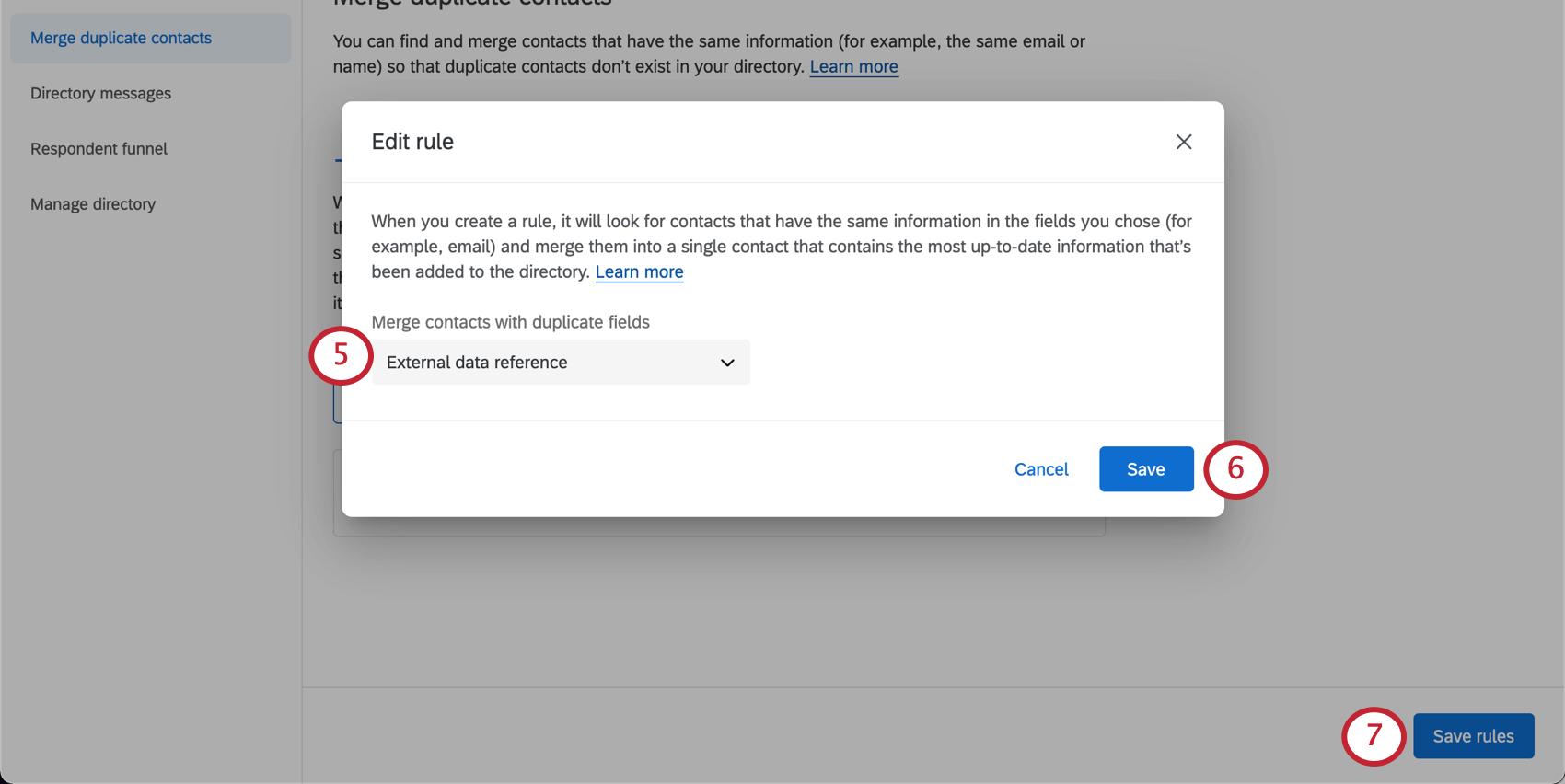
- Click Save.
- When finished, click Save rules.
Prepare Your Employee Roster File
Now it’s time to create a list of your employees. For this solution to work as intended, there are some required fields that are unique to this program. You may add more data fields to the file, but do not delete any headers.
Download this file to get started.
Required information
Much of the following information can often be found in your organization’s HRIS system.
- ExternalDataReference: Should contain every person’s employee ID.
- FirstName: Employee’s first name.
- LastName: Employee’s last name.
- Email: Employee’s email. This field is not required, but it will impact the solution setup. Learn more about changes you will need to make to the solution if email is not available for all employees.
- WorkPlace: A physical location (e.g., fixed, mobile) where the employer’s work or operations are performed. This does not include an employee’s residence.
Qtip: This field is included so employers can easily present the number of fully vaccinated employees and the total number of employees at that workplace, if asked.
- VaccinationStatus: This field must state “Not Vaccinated (Has not responded)” for all employee records, unless a status is already known and maintained in another system of record. If so, use one of the following values to set an employee status. Do not deviate from this list.
- Fully Vaccinated
- Partially Vaccinated (received final dose)
- Partially Vaccinated
- Not Vaccinated
- TestingRequired: This field must state “Yes” for all employee records, unless you are pre-populating a VaccinationStatus of “Fully Vaccinated,” in which case those employee records should state “No” for TestingRequired.
- contactId: This field is case-sensitive, meaning it must be capitalized exactly as it’s shown here for it to be recognized properly.
The file is also required to have the following headers with no values, to be updated as respondents submit their surveys:
- VaccinationUploadLink
- PlanningVaccination
- WorkplaceSituation
- SeekingAccommodation
- GrantedAccommodation
- AccommodationReason
In addition to the above, we also recommend including appropriate demographic data for each employee (e.g., department, function) as additional columns in your file. You can name these columns whatever you’d like; just remember to keep header names consistent if you upload multiple files.

File type requirements
Your file can be saved to your computer as either a CSV with UTF-8 encoding or as a TSV. No other file types are compatible with XM Directory.
For additional help troubleshooting file setup, see CSV/TSV Upload Issues.
Upload Employee Data
To complete your employee roster, make a mailing list in your newly created directory, and upload the file you made to it.
- Go to your new directory.
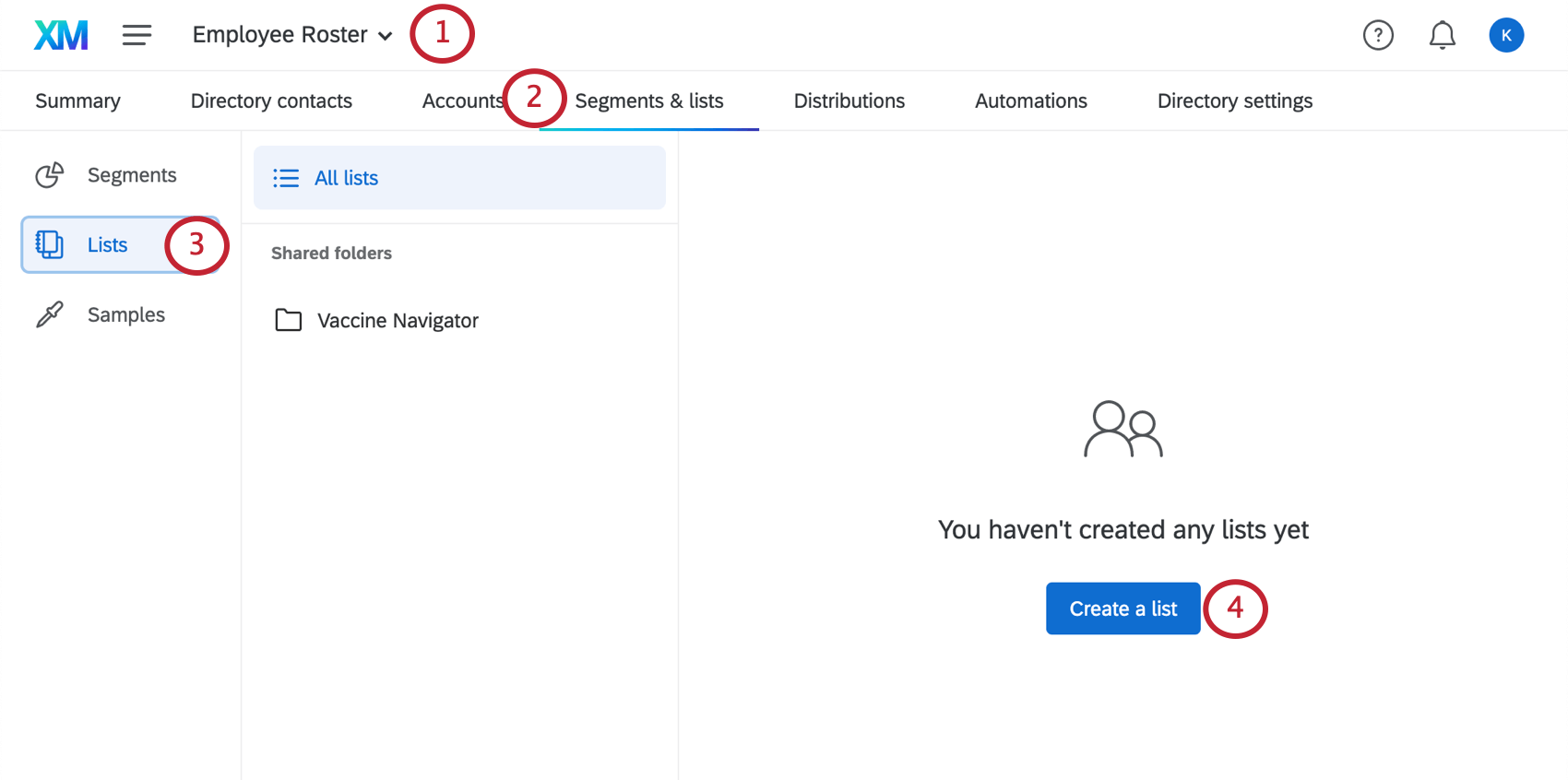
- Click Segments & lists.
- Click Lists.
- Click Create a list.
- Name your list.
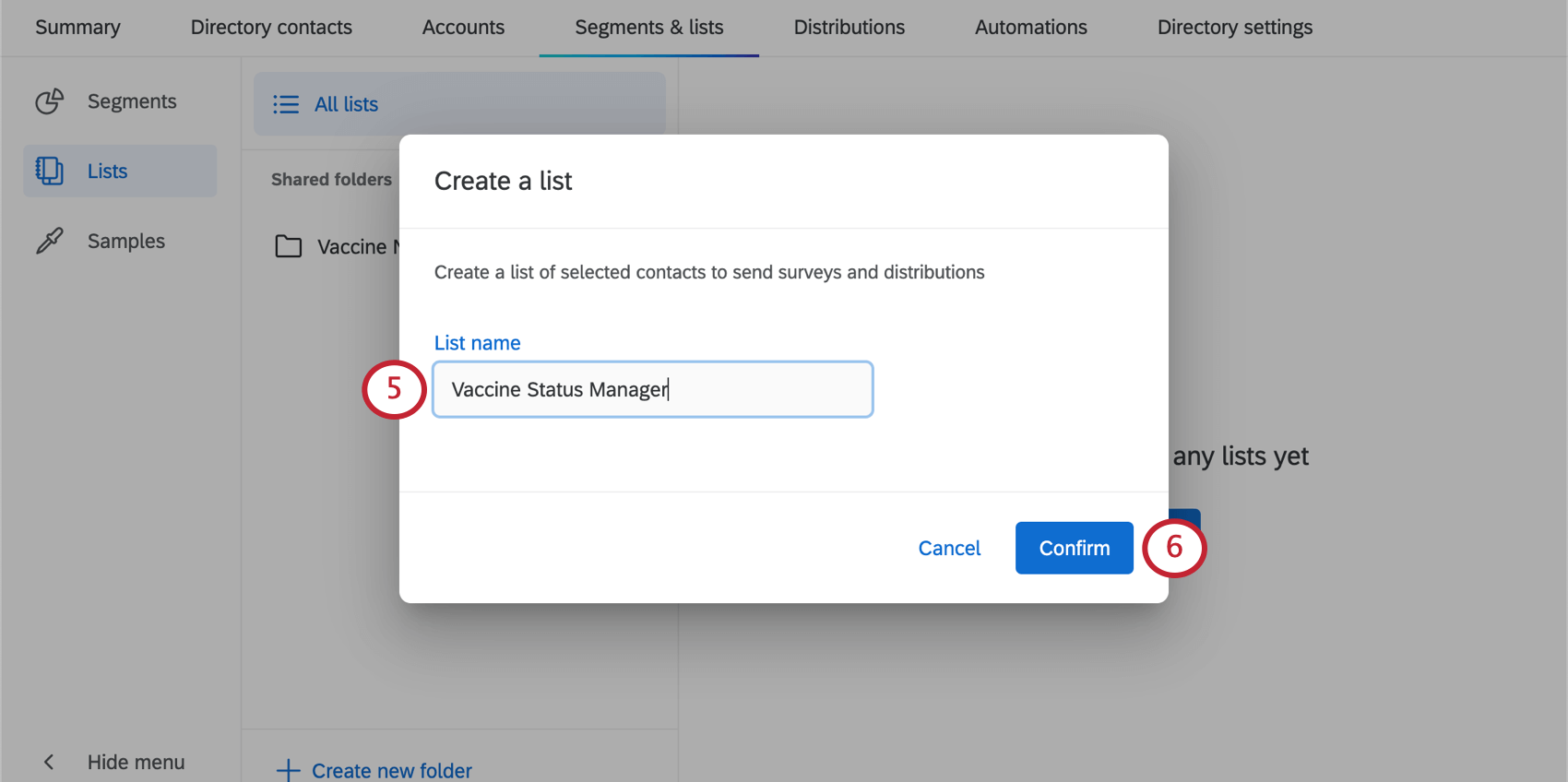
- Click Confirm.
- Select Upload a File.
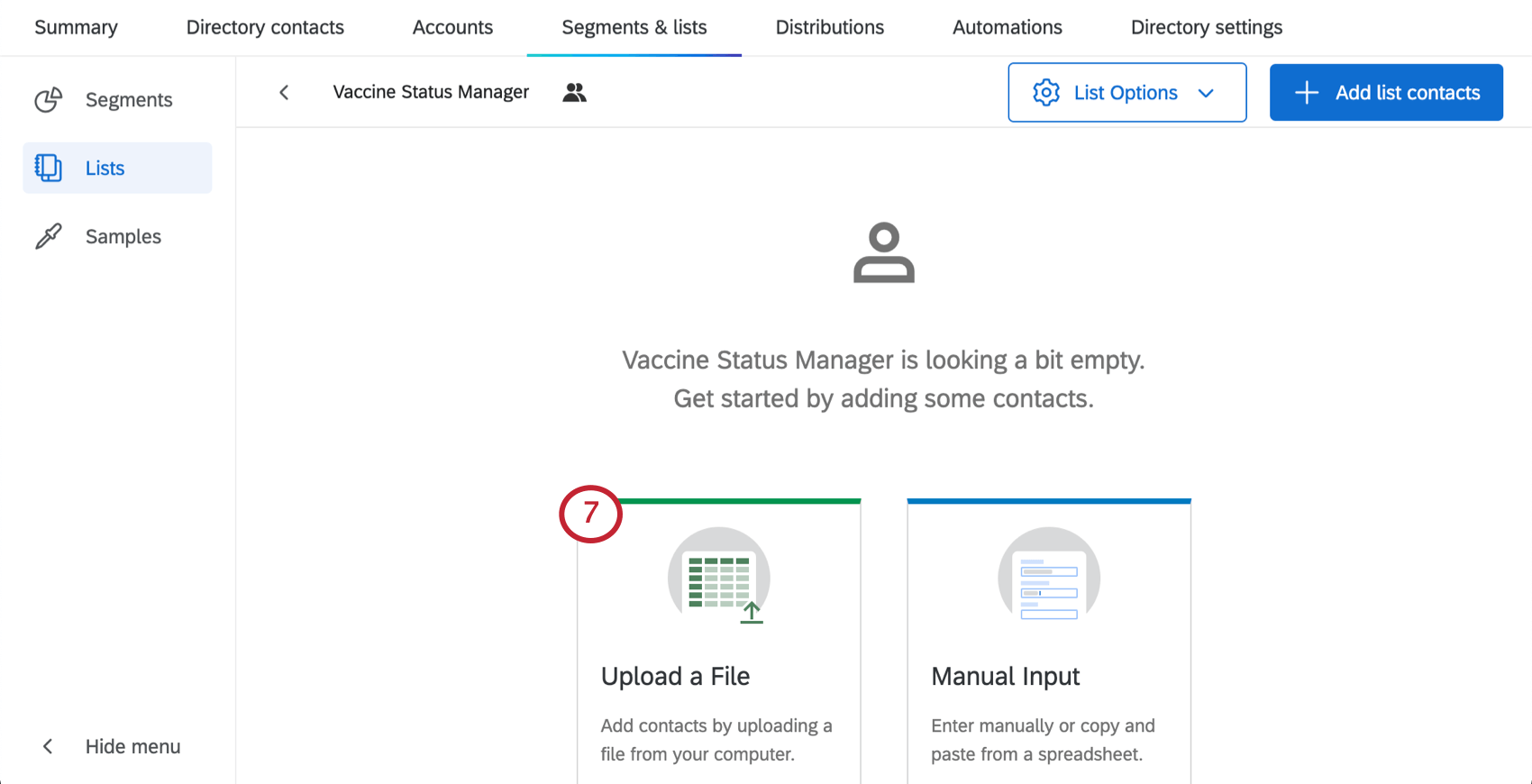
- Upload the file you created.
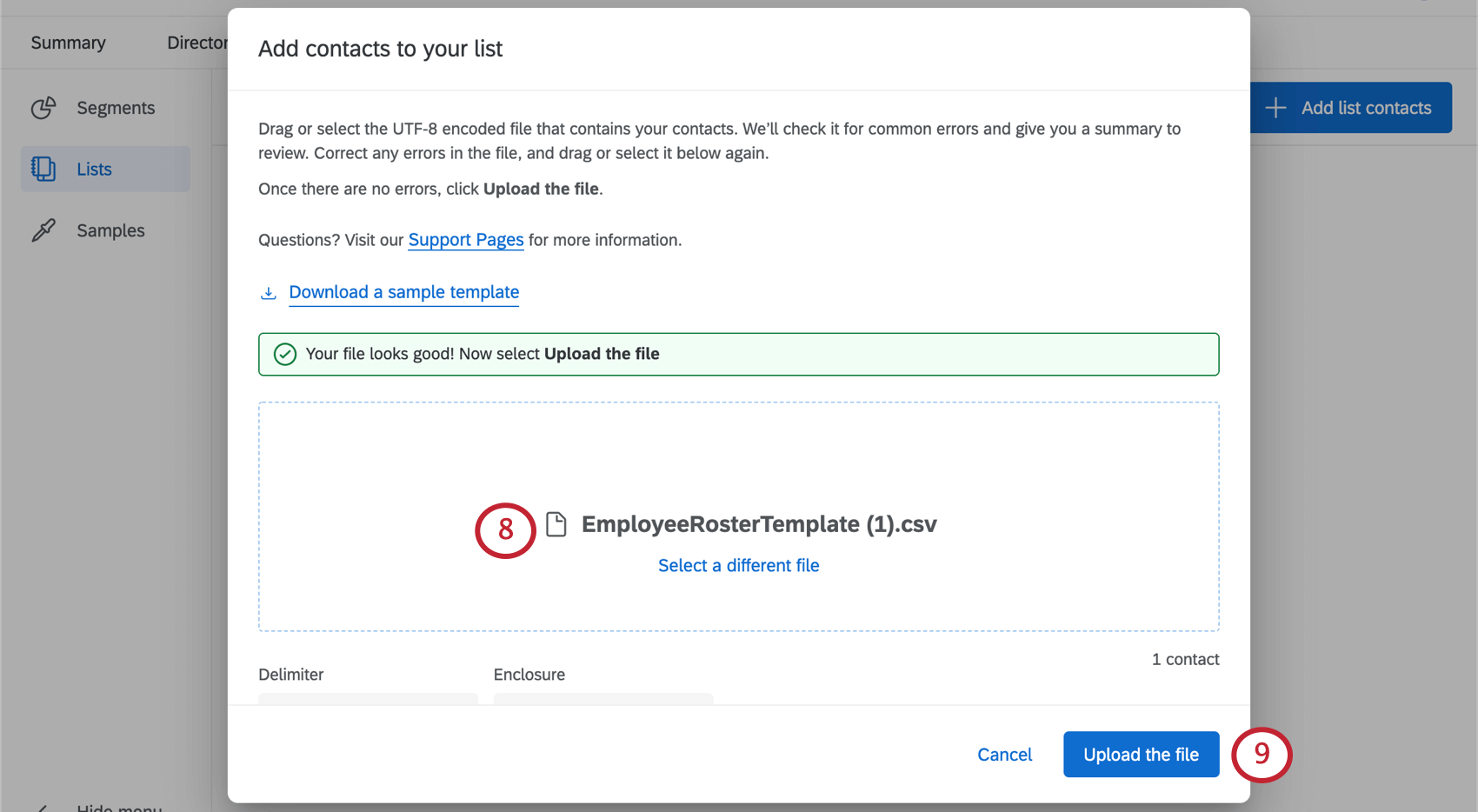
- Click Upload the file.
- Click Add your contacts.
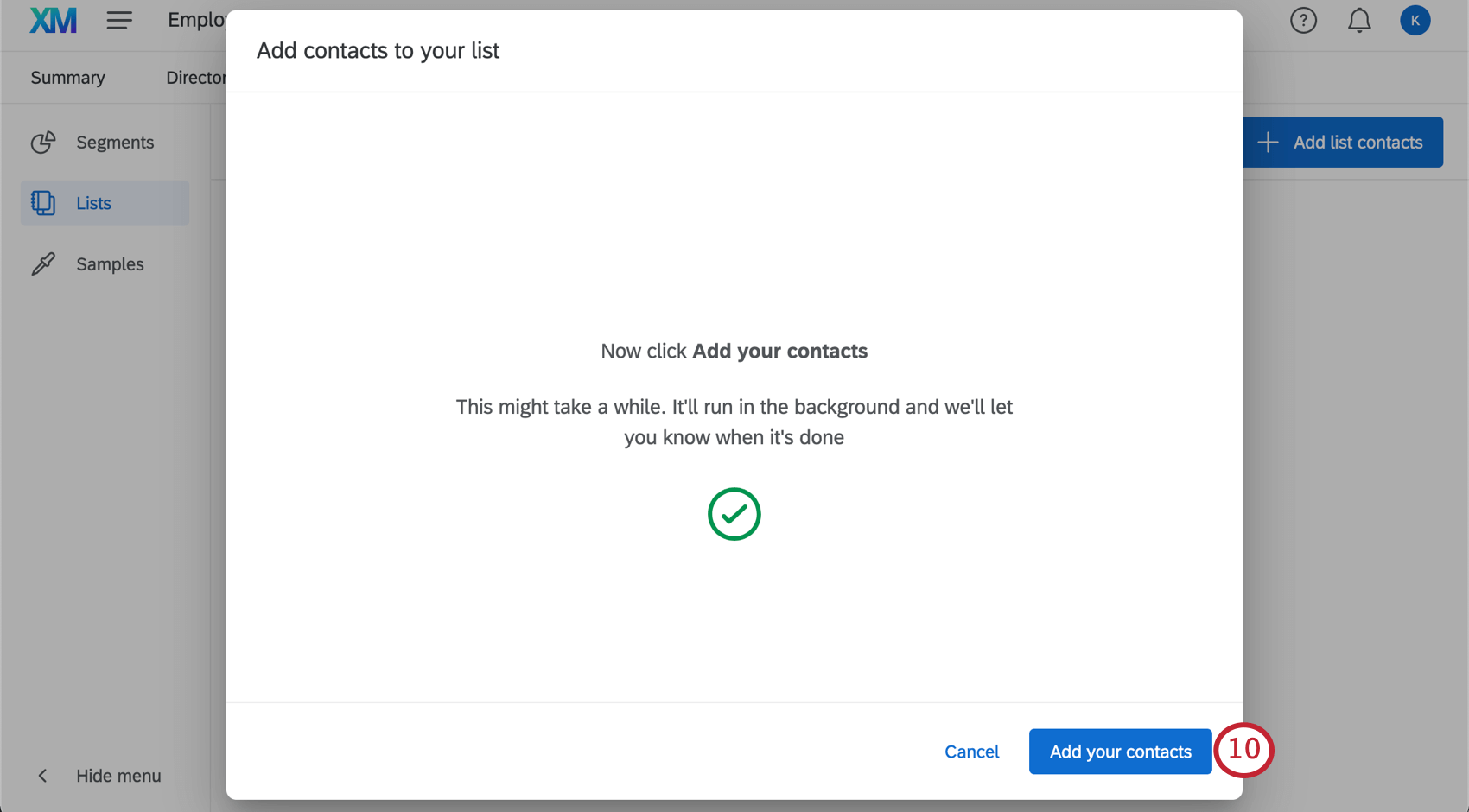
For troubleshooting file upload, see the Creating XM Directory Mailing Lists and CSV / TSV Upload Issues support pages.
Provide a Mailing List
In the solution setup assistant, get to the page that says Select your Mailing List and add the list you created in the previous steps.
Provide Details for Optional Configurations and Complete Setup
At the end of the setup assistant, you’ll be presented with a few optional features.
- Enter the URL to your company policy: If your organization has a written policy on vaccination, fill out the field shown to include a link to your company policy in your survey. We recommend that you host your company policy on an internal website that all employees can access.
Attention: If you do not include this link, we recommend finding Q1 in your survey and editing it to remove the hyperlink.
- Enter the email address best suited to receive accommodation requests: Create an automatic email that will go out to a team of choice if employees request an accommodation from being fully vaccinated based on a medical or religious reason. If you would like to exclude this workflow from your solution you should leave the field blank.
There is also a distribution that will be sent to employees who indicate that they are only partially vaccinated at the time of completing the survey, but will be fully vaccinated within 2 weeks. 14 days after their initial response, employees will be sent an email requesting that they complete the Vaccination Attestation survey again to confirm their vaccination status. This email setup can be found in the Workflows tab of the Vaccination Attestation survey, under “Update Vaccination Status.”
Once you’ve finished your setup, you’ll be taken to a program that holds your Vaccination Attestation Project, Employee Status Project, and Vaccination Status Dashboard in one place. The guidance sidebar will provide instructions on the next steps, which will be to launch your project.
Launching the Vaccination Status Manager
Now that you’ve completed the initial setup, there are three steps you must complete to successfully launch your solution:
Synchronize Your Employee Roster
The first thing you’ll need to do when launching your solution is make sure that your employee roster has been loaded into the Employee Status survey.
- Go to your Vaccination Attestation survey.
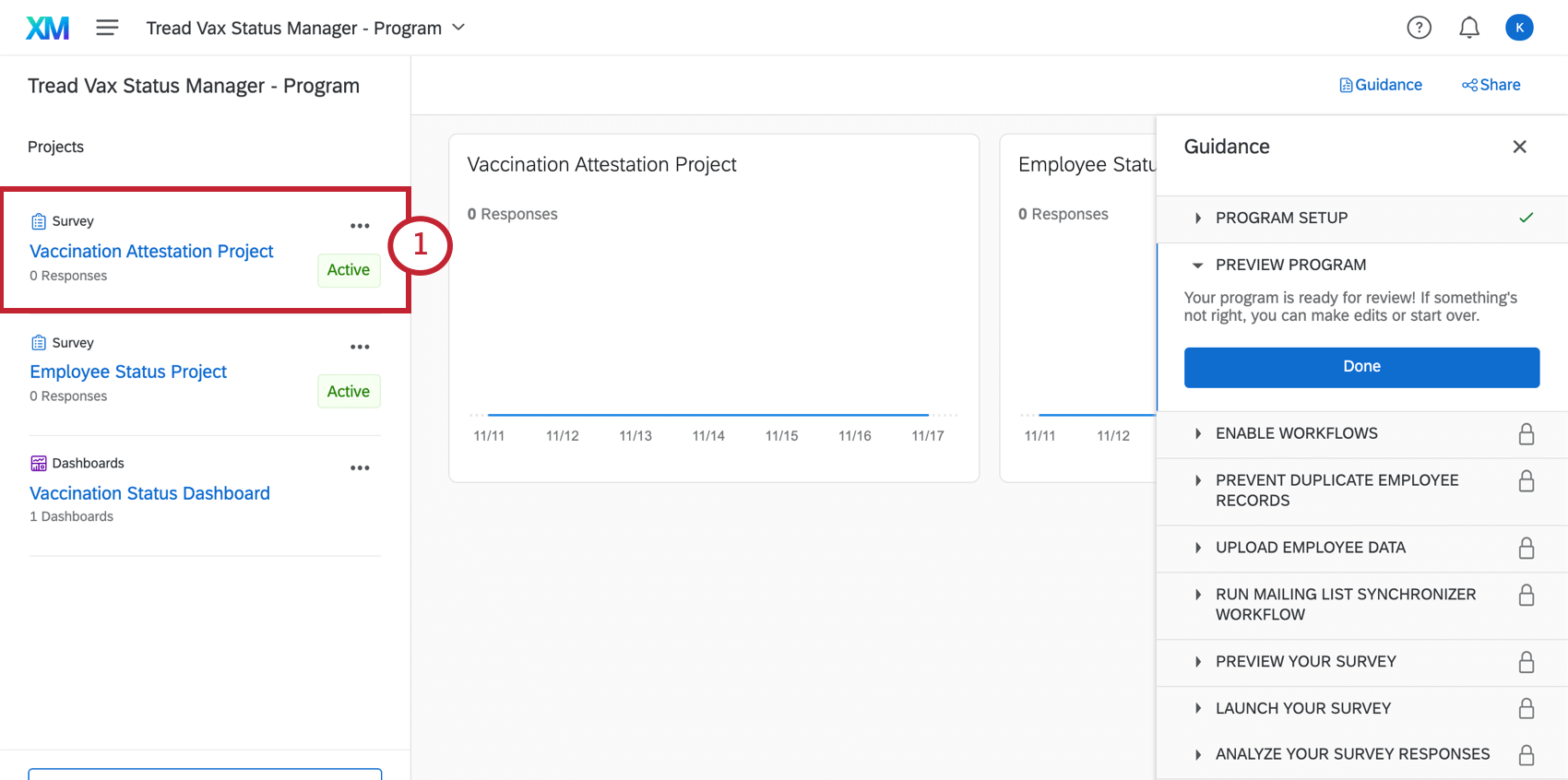
- Go to the Workflows tab.
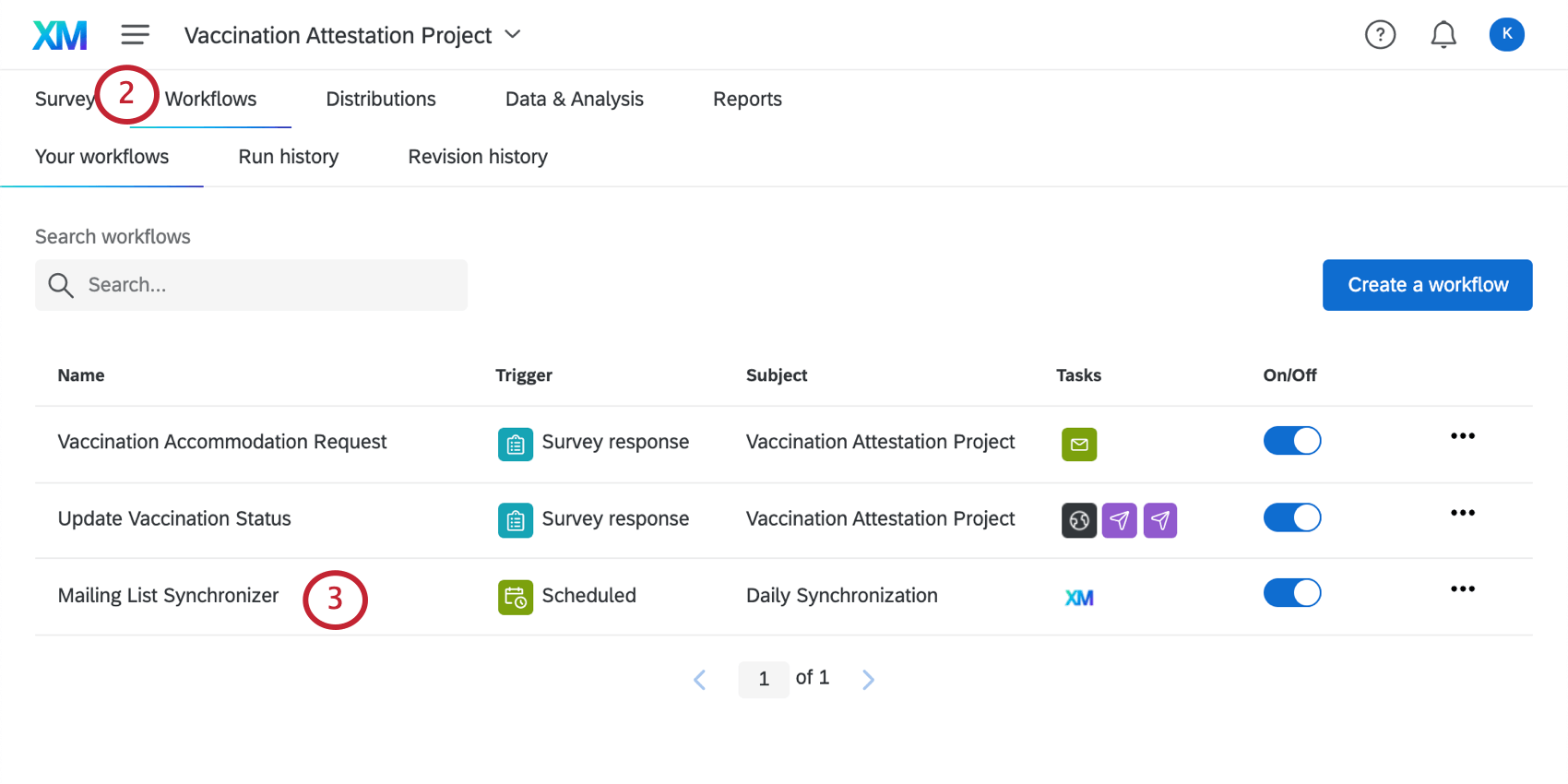
- Click anywhere on the Mailing List Synchronizer workflow to open it.
- Click the dropdown on the right and select Run Immediately.
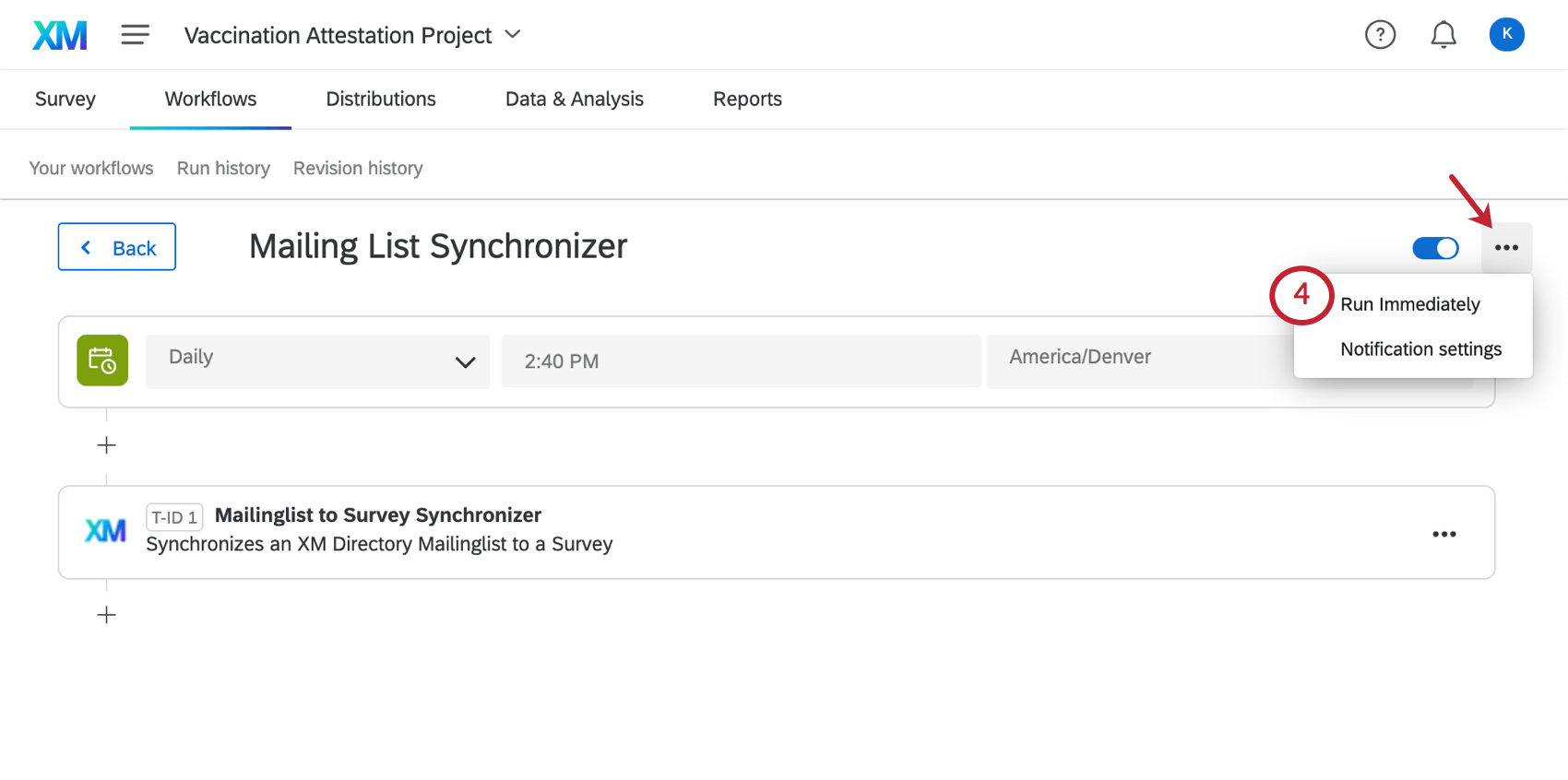
This will begin the initial synchronization of your employee roster for reporting. This process can take several hours, depending on the number of employees in your organization. When the synchronization is done, you will see the entire list of your employees in the Employee Status Project’s Data & Analysis tab.
Customize Your Email Messages
By default, the Vaccination Status Manager is built to collect vaccination documentation via emailed surveys. In preparation for sending surveys to your employees, we recommend that you create a message in your account’s library.
Below is an example of an invitation message. Remember to fill out the information [CAPITALIZED IN BRACKETS]. There is also a Microsoft Word-compatible version of this template available for download here.
SUBJECT: ACTION REQUIRED : VACCINATION STATUS SURVEY - COMPLETE BY [DATE]
Dear Colleagues,
As you may know, all [ORGANIZATION] employees must be either vaccinated against COVID-19 or submit to a weekly test proving they are not infected with the coronavirus to [COMPANY POLICY: e.g., “work from our offices”].
We are requiring ALL employees to provide details on their vaccination status. You must complete this survey on your vaccination status no later than [DATE].
${l://SurveyLink?d=Click%20here%20to%20report%20your%20vaccination%20status}, or copy and paste the link below into your browser:
${l://SurveyURL}
The brief survey will ask about the following:
1. Your vaccination status - full, partial, or not vaccinated
2. For those who are fully or partially vaccinated:
-Details of your vaccine administration, including vaccine type, date and provider name
-Proof of vaccination (e.g., Vaccination Record Card, Immunization Record from a Healthcare Provider)
-If you do not have proof of vaccination, you will be required to attest to your vaccination status
3. For those not fully vaccinated:
-If you are planning to become fully vaccinated
-If you have received or will be seeking a medical or religious accommodation
-If you work in a location (i.e., home, outdoors, in a place where you have no contact with customers or colleagues)
Here is information [LINK] to our company policy.
Once again, this survey must be completed by ALL employees no later than [DATE].
Thank you for helping us keep all of our employees and their families safe and healthy.
Sincerely,
[INSERT SIGNATURE]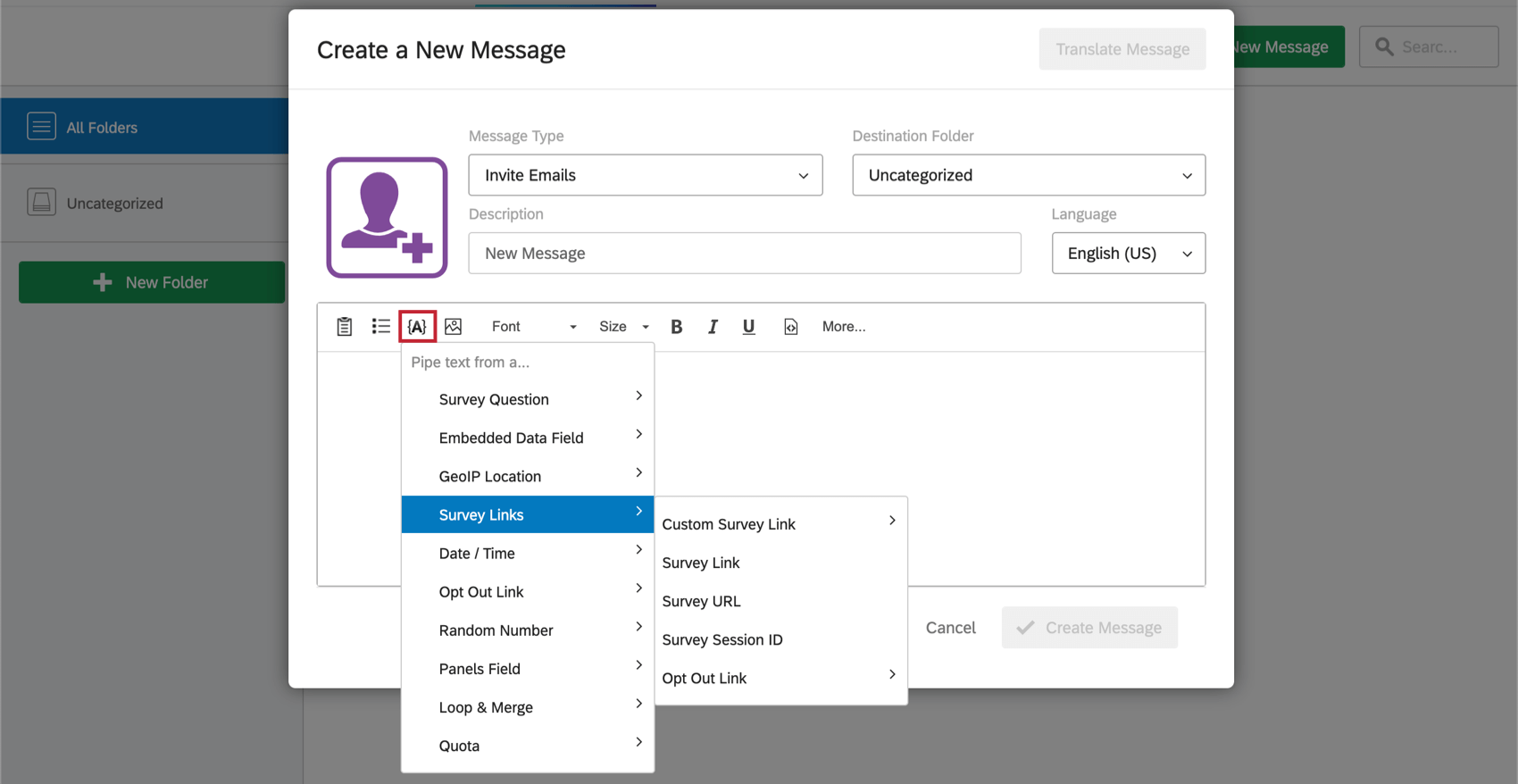
Schedule Your Distribution
Once you have synchronized your employee list and configured your email messages, you can send the Vaccination Attestation Project to your employees. We recommend distributing this survey through email. If you choose a different distribution method, there are changes you’ll have to make to the setup, which we’ll explain in detail.
You can send an email from the Distributions tab of the survey or from the Directory itself. Either way, make sure you are distributing to the employee email list you created earlier.
When you’re done, go back to the Distributions tab to schedule a reminder (in the survey, in the directory). Make sure the reminder will be sent after the initial invite.
SMS (Text)
You may want to send the Vaccination Attestation survey to your employees via SMS rather than email. In order to distribute the survey via SMS, you will need to ensure that you have purchased SMS credits through Account Services.
If you have SMS credits available, you can begin preparing for your SMS distribution. First, make sure that all of your employee records in XM Directory have a mobile phone number in the Phone field. The mobile phone number must include a country code. See Importing Phone Numbers for the exact formats you should use.
Your file only needs an ExternalDataReference column with employee IDs and a Phone column for phone numbers. Then you can then upload the changes to the mailing list.
Once your phone numbers are uploaded, you can send a 1-way SMS distribution to your employees. A link will be texted to each employee, who will open the survey on their phone’s mobile browser.
QR codes and anonymous links
If you would like employees to access the Vaccination Attestation survey via a QR code® or a static link posted on your company intranet, you need to add an authenticator to the Vaccination Attestation survey first.
- Go to the Survey tab of your Vaccination Attestation survey.
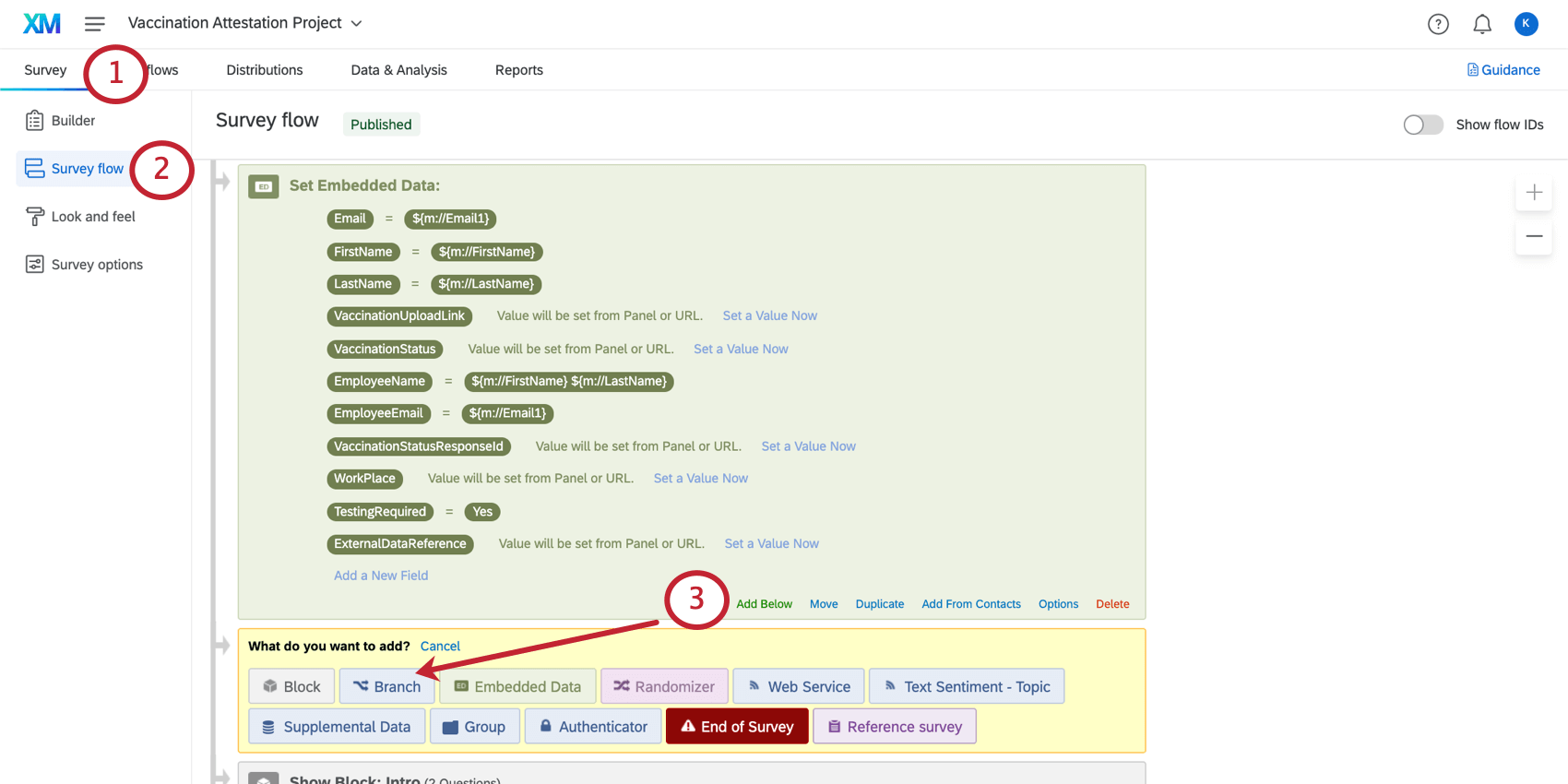
- Go to the Survey flow.
- At the top, select Add Below the initial embedded data block, and select Branch.
- Add a condition so that the FirstName and LastName embedded data fields must both be empty. This indicates that the employee needs to enter their employee ID to authenticate.
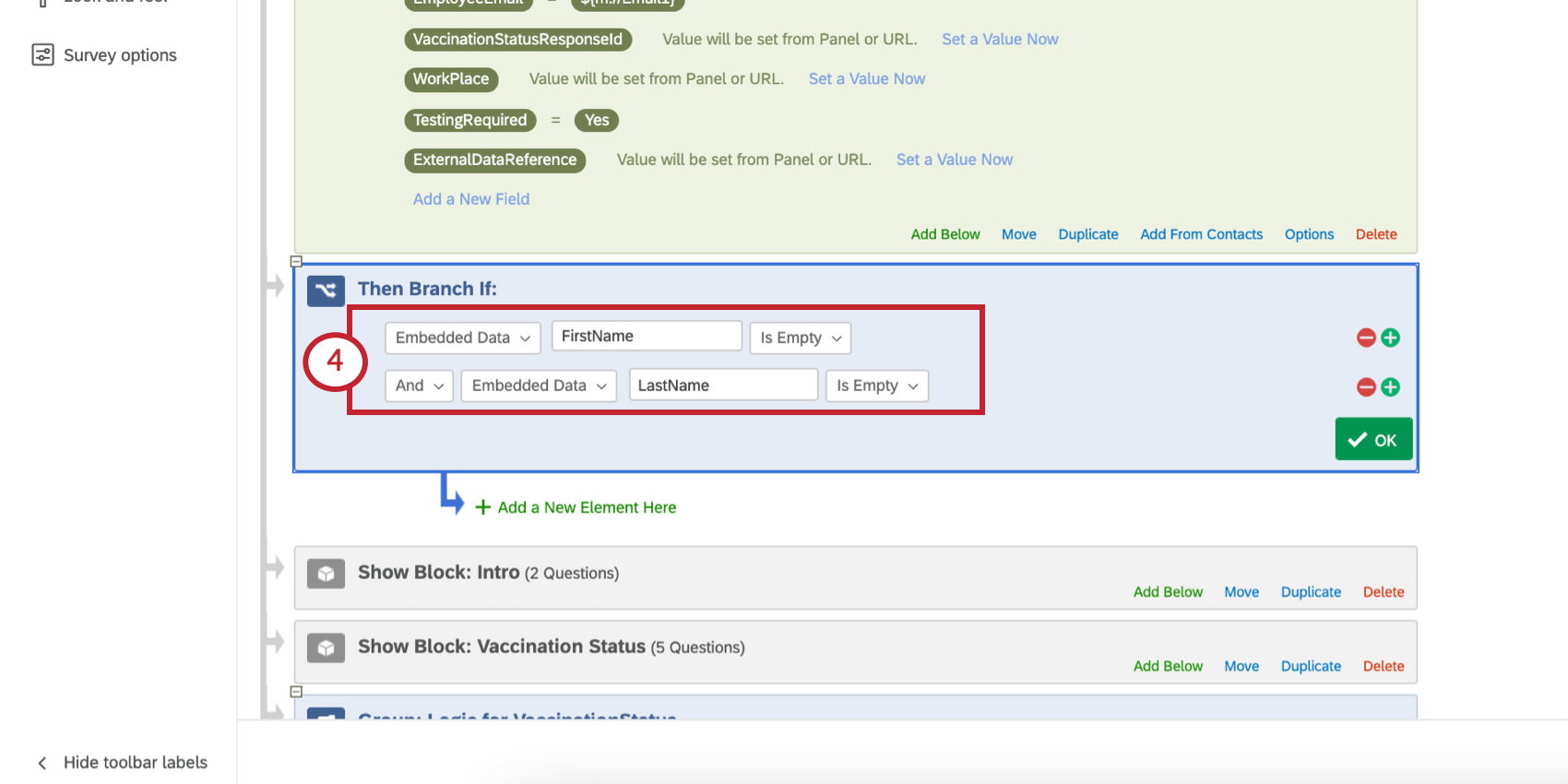
- Within this branch, add a new element, and select Authenticator.
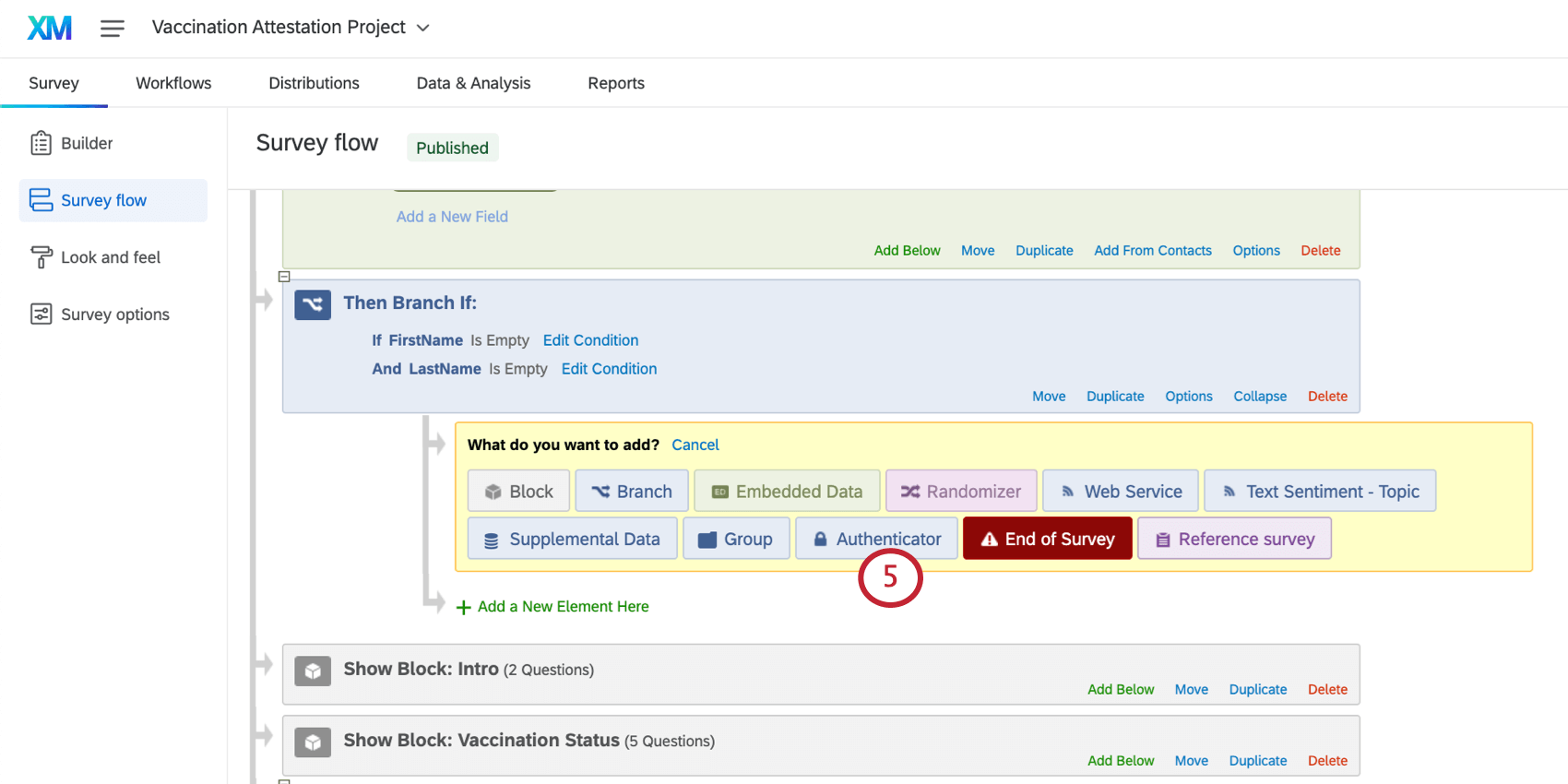
- Set the Authentication Type to Contact.
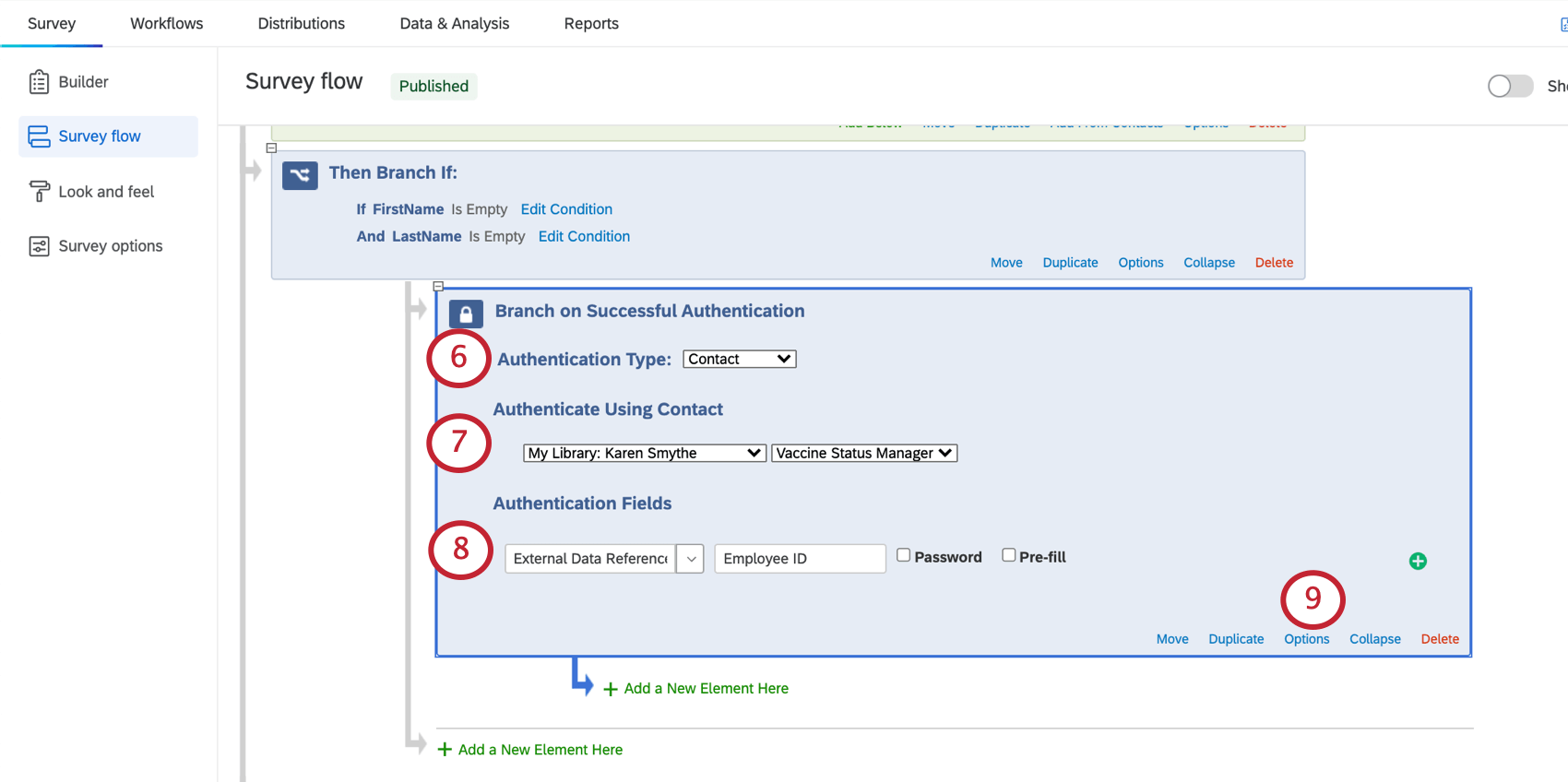
- Select the mailing list that contains your employee roster. In this example, it is the “Employee List (Vaccination Status Manager)” list.
- Set the Authentication Field to External Data Reference.
Qtip: Use the optional label field to tell the employee which ID to enter. Here, we wrote “Employee ID” because that’s the information we saved as the External Data Reference.
- Click Options on the authenticator.
- Select Allow authenticating respondents to retake authenticated section.
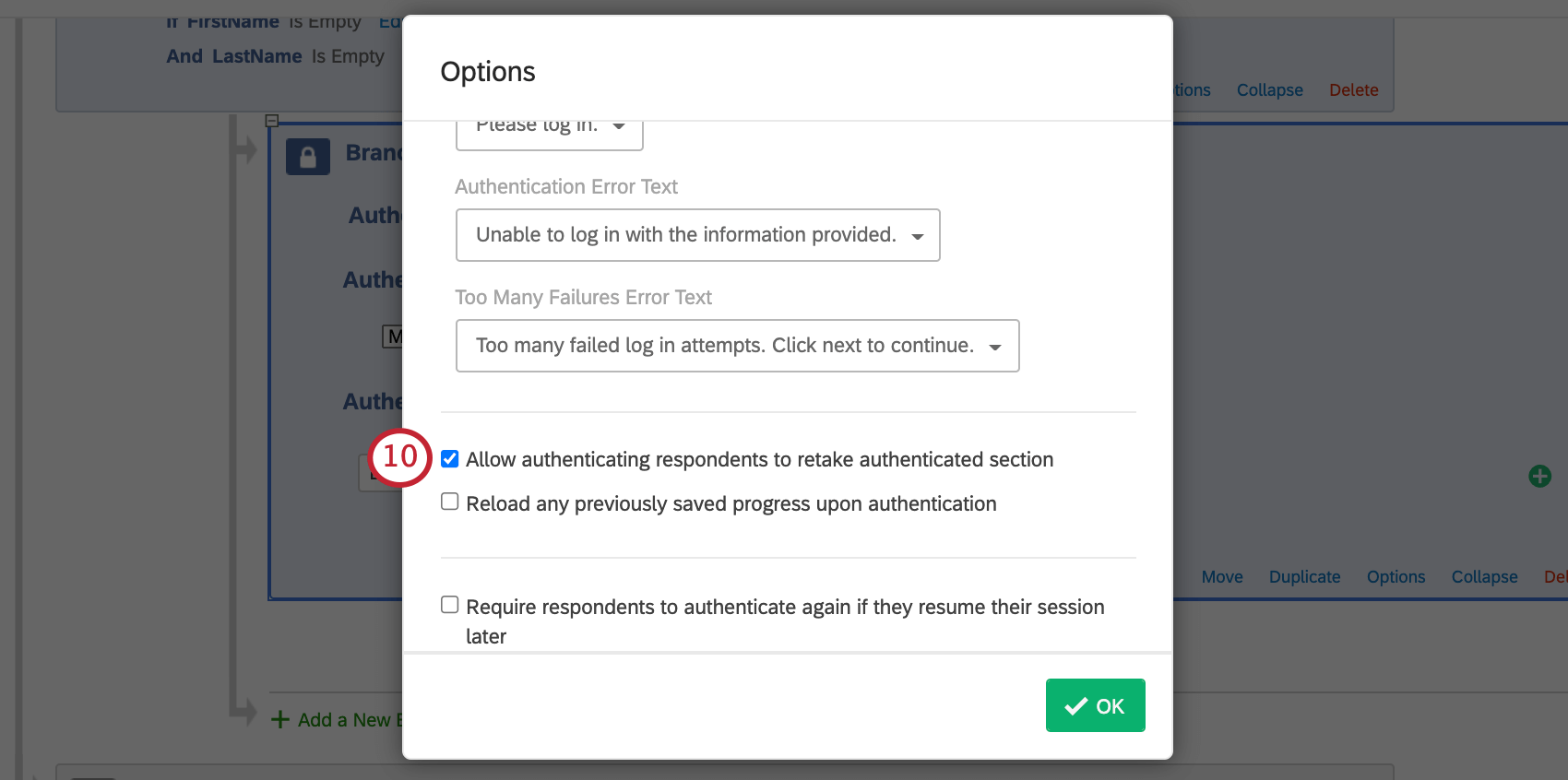
- Below the authenticator, add a branch for people whose FirstName, LastName, and ExternalDataReference embedded data are all empty.
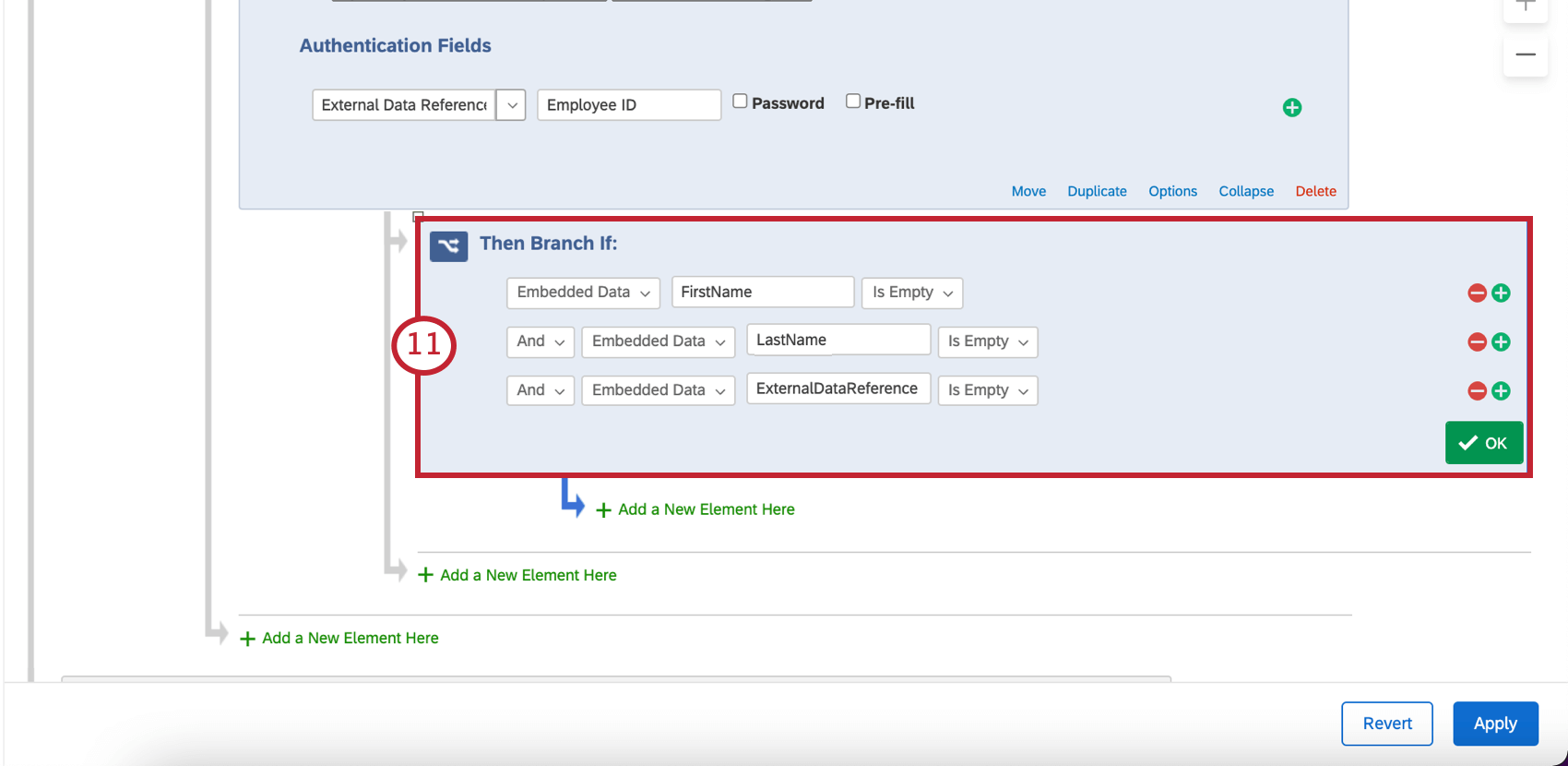 Qtip: Make sure to join all conditions with “AND.”
Qtip: Make sure to join all conditions with “AND.” - Underneath this branch, add an end of survey element.
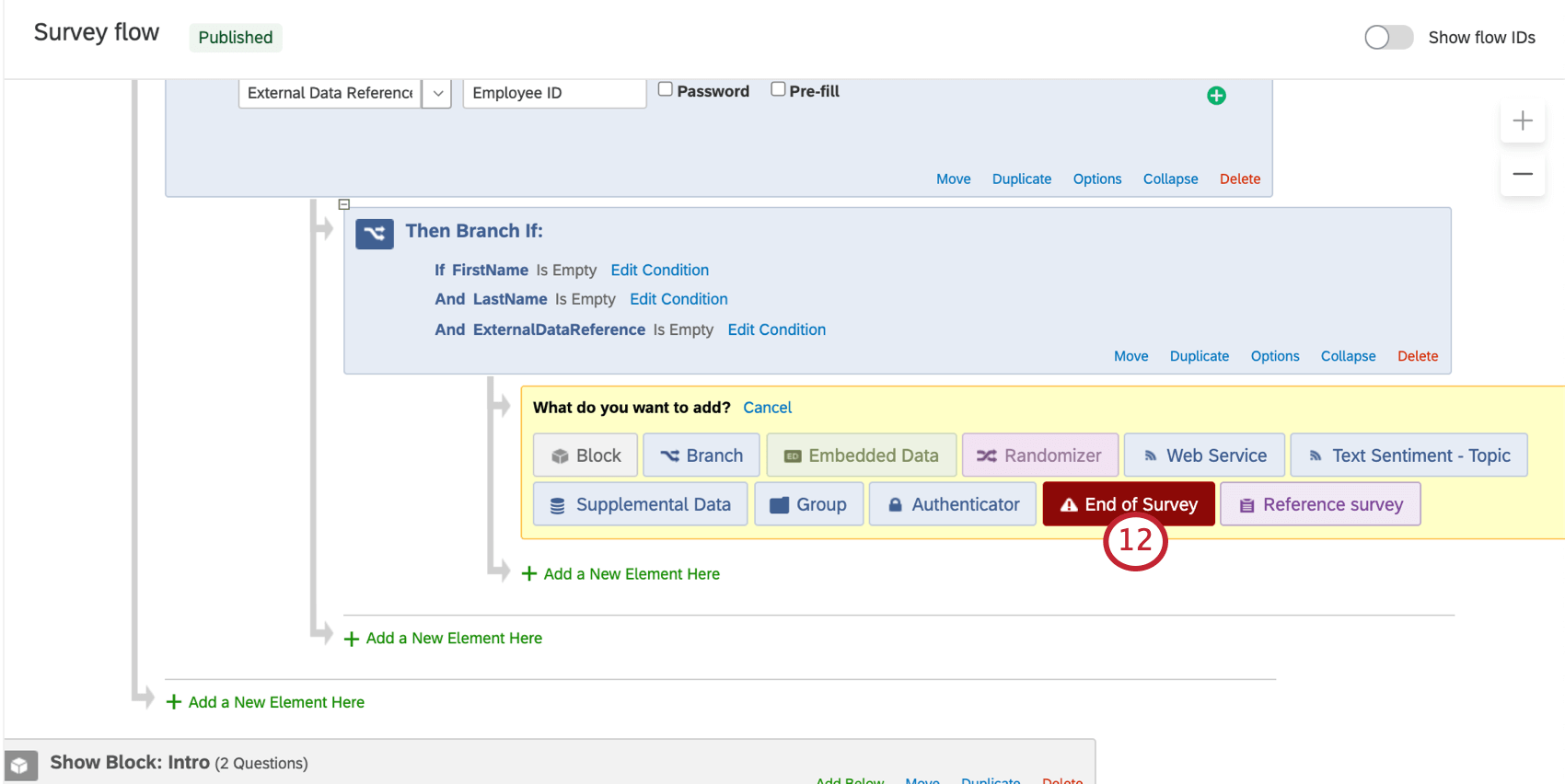 Qtip: This means employees who go through this branch will not get to fill out the survey because they did not provide the correct information. They will need to try again and provide an Employee ID.
Qtip: This means employees who go through this branch will not get to fill out the survey because they did not provide the correct information. They will need to try again and provide an Employee ID. - Optional: Set either the message in the end of survey element or the error messages in the authenticator options to provide additional instructions on how employees can find their employee ID.
- Save your survey flow.
Once you’ve completed these steps, go to the Vaccination Attestation survey to get the QR Code or the anonymous link.
Download Vaccination Documents
In order to download a single employee’s vaccination record,
- Navigate to the Directories page.

- Open your new directory.
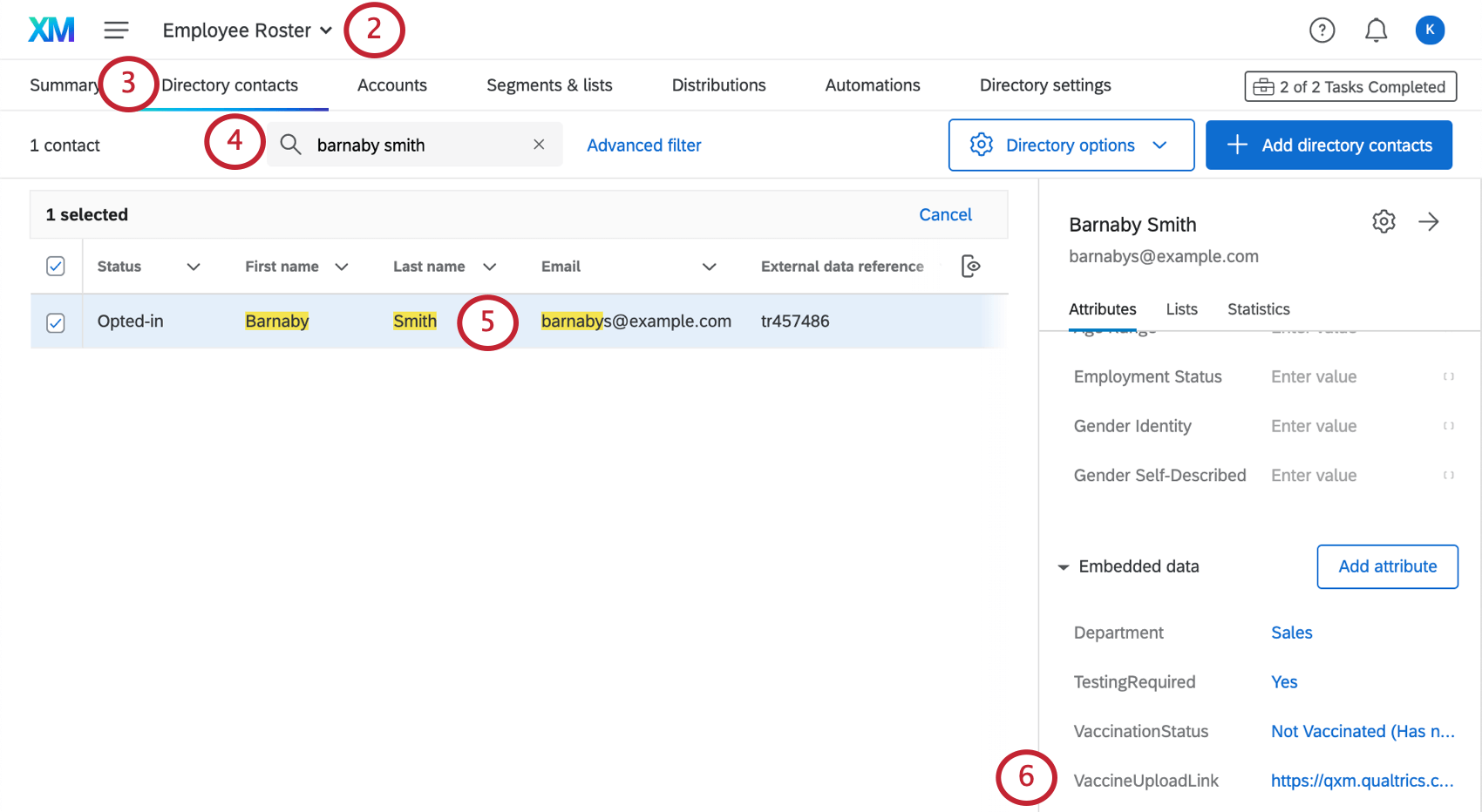
- Go to the Directory contacts tab.
- Search the employee’s name.
- Click the employee’s name.
- Review the contact attributes, and copy and paste the VaccinationUploadURL value into your browser to download the file.
You can also download all of the vaccination documents your employees provided in bulk. Please note that these files, while labelled by Response ID, will not necessarily be labelled by respondent.
- Go to the Vaccination Attestation survey.
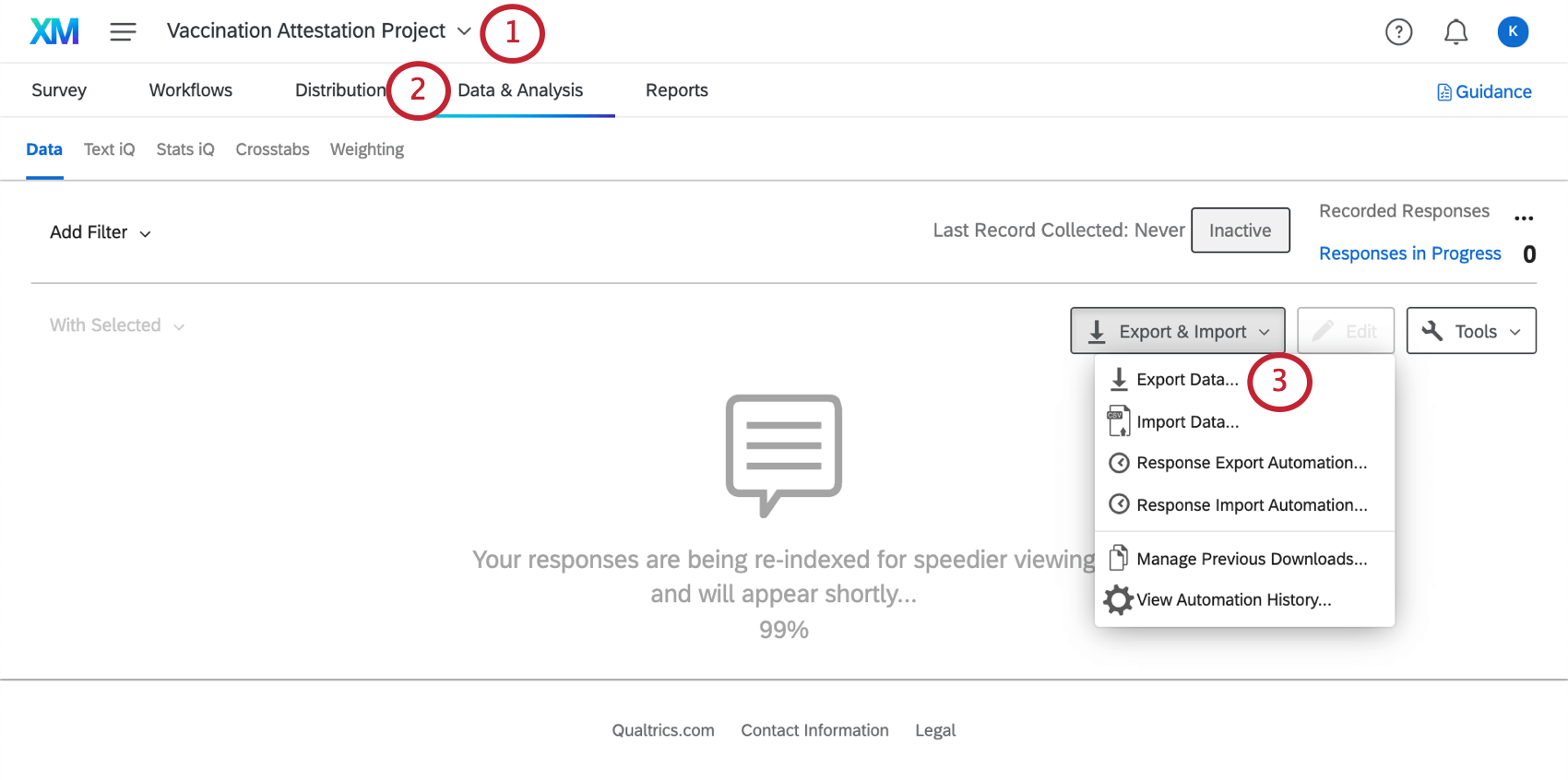
- Go to the Data & Analysis tab.
- Export data.
- Select User-submitted Files along the top.
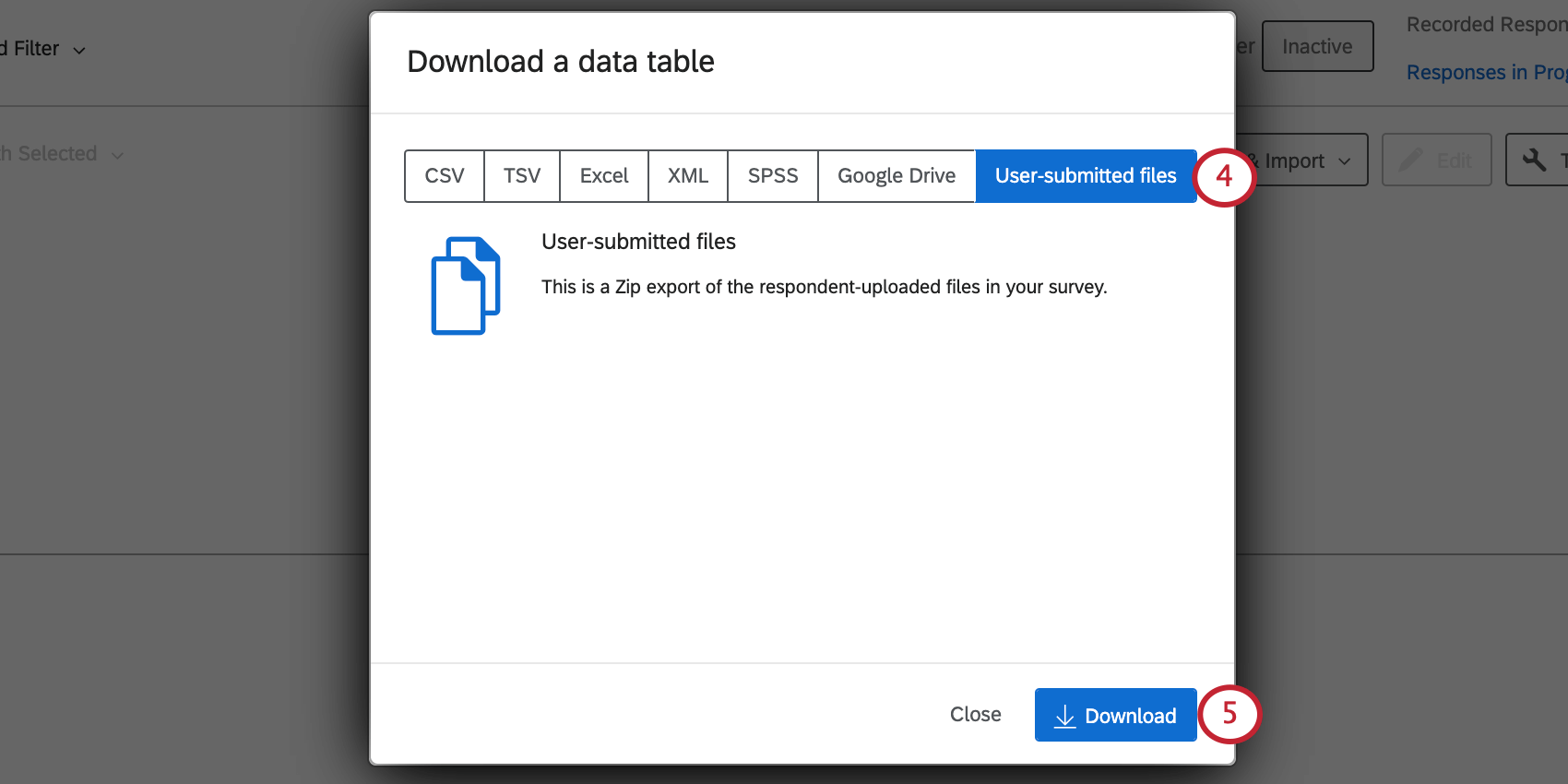
- Click Download.
See the Exporting Response Data page for more detailed steps.
Granting Accommodations
When an employee requests an accommodation, a team of your choice that you specified during setup (e.g., Human Resources) will be notified over email. If that individual’s accommodation has been approved, the team can update that employee’s record in XM Directory to reflect that approval. To do this,
- Navigate to the Directories page.

- Open your new directory.
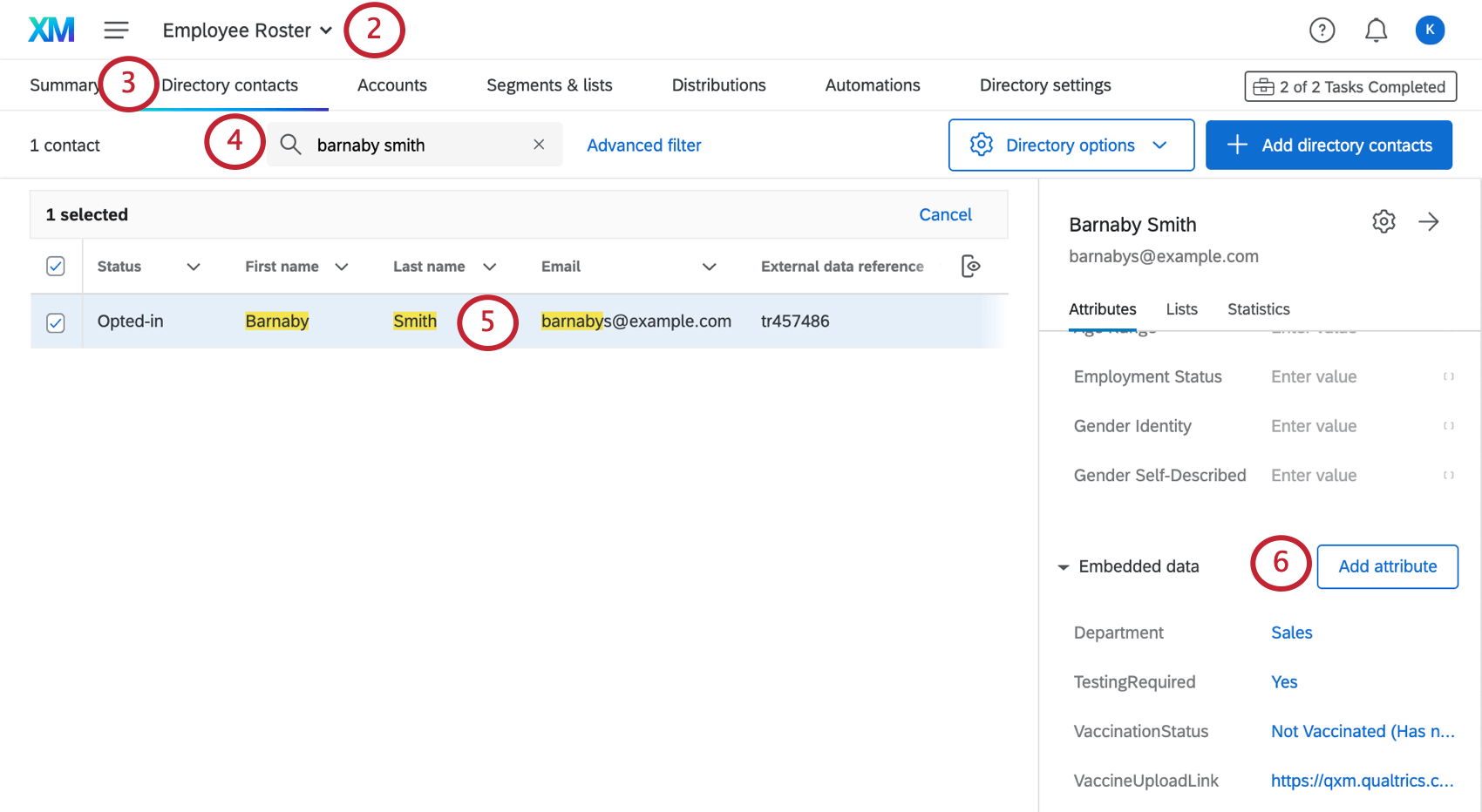
- Go to the Directory contacts tab.
- Search the employee’s name.
- Click the employee’s name.
- Follow the steps linked here to edit the contact.
- Adjust the GrantedAccommodation field to say “Yes” to show an accommodation has been granted for this employee.
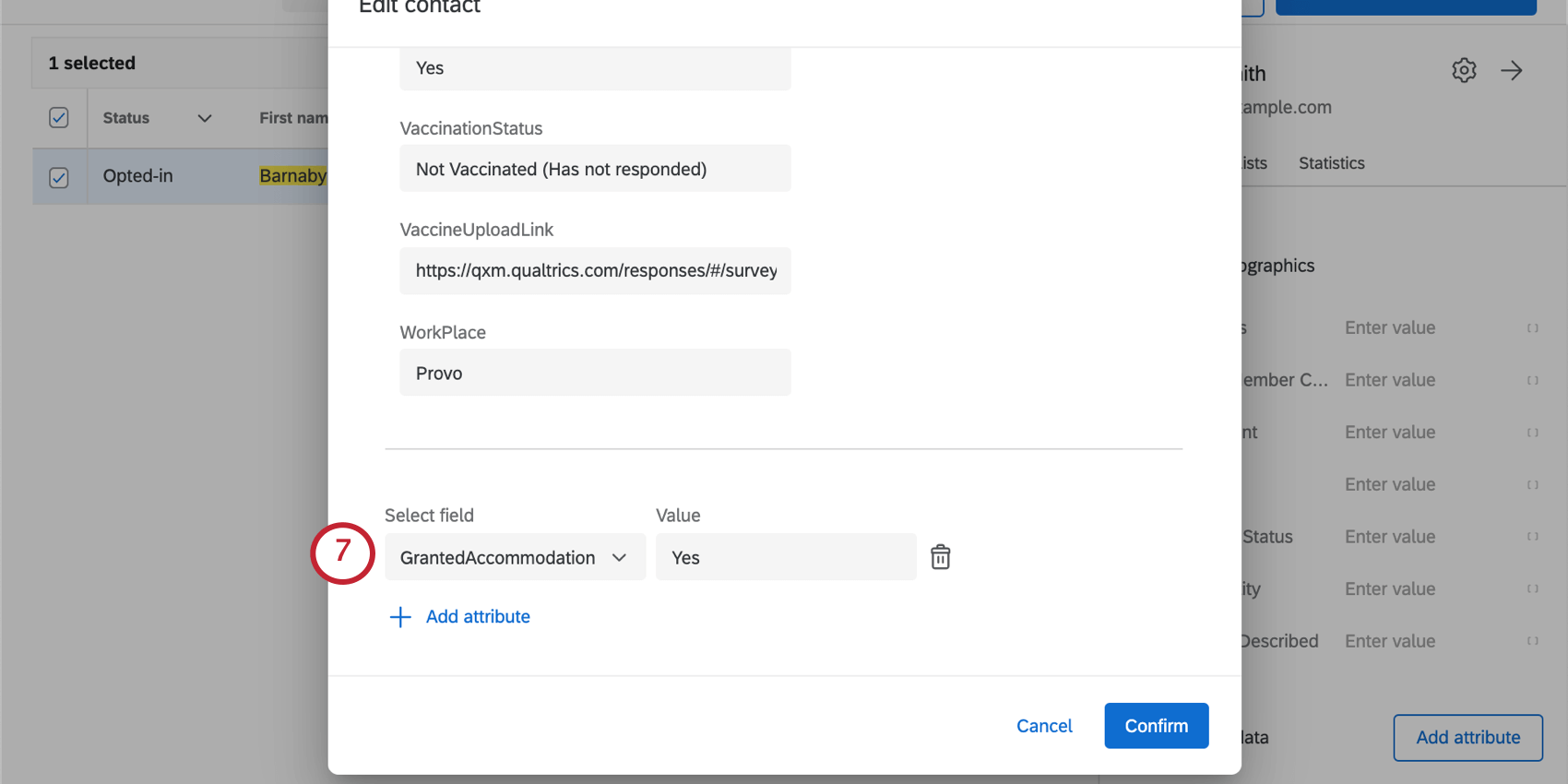
Setting your Employee Roster to Automatically Update
Depending on how your employee data is stored, you can set it up so that Qualtrics automatically updates your employee rosters to account for new hires and other changing employee data.
First, you will need an import source, as detailed on the File Import Sources for Contact Automations support page. Connect with your IT team to see if any of these options are available to you.
If your IT team cannot leverage one of the options above, Qualtrics can host the server for an annual hosting fee. Please reach out to your Account Executive if you are an administrator and would like to add this service.
Once you have determined how the employee roster will be transferred to Qualtrics, you can configure an XM Directory Import Automation with the directory where you store your employee roster. To learn more, see the Contact Import Automation support page.
Vaccination Status Dashboard
The Vaccination Status Dashboard can be found on the Projects page or inside your program by searching its name, “Vaccination Status Dashboard.”
In this project is a premade dashboard designed by our top subject-matter experts. It includes the following pages:
- Vaccination Status Summary: See how many employees fit each vaccination status, how many have been granted special workplace situations, and how many people are either seeking or have been granted an accommodation.
- Employee Roster: A roster of all current employees and their vaccination statuses.
- Accommodations and Workplace Details: This page breaks down details on employees who state they have either:
- Requested or been granted a reasonable accommodation under civil rights laws; or
- Work from home, outdoors, or in a workplace where no other individuals such as coworkers or customers are present.
- Workplace: This page gives information similar to the Vaccination Status Summary, but broken out by workplaces.
You are welcome to add more pages or make edits as needed. If you delete premade dashboard content, it will not be retrievable, and you will have to rebuild it by scratch.
Dashboard Editing
Check out these introductory pages to get started.
- Getting Started with CX Dashboards
- Step 1: Creating Your Project & Adding a Dashboard
- Step 2: Mapping a Dashboard Data Source
- Step 3: Planning Your Dashboard Design
- Step 4: Building Your Dashboard
- Step 5: Additional Dashboard Customization
- Step 6: Sharing & Administering Users
Managing Your Program
Once you’ve created your Vaccination Status Manager, a new program will be created. It contains various resources we have developed to help you run your program, including the Vaccination Attestation Project, the Employee Status Project, and the Vaccination Status Dashboard.
In the center is a watchlist. This is a helpful place to keep track of response rates without looking into individual surveys.
To learn more about generally navigating a program and adjusting the watchlist reports, see the Programs support page.
Permissions Required for the Vaccination Status Manager
The following is a list of permissions required to create this solution.
- General
- Access API
- Create Surveys
- Manage Workflows Across Projects
- Use CX Dashboards
- File Upload
- Signature
- XM Directory
- Manage Directories
- Multiple Directories
- Extensions
- WebService
- Mailing List to Survey Synchronizer
We recommend a Brand Administrator create the Vaccination Solution Manager, since they often have most of the permissions required, in addition to access to the Extensions tab.
“Update Vaccination Status” Web Service
The Vaccination Status Manager contains several automations, which can be found in the Workflows tab of the Vaccination Attestation Project. One of these workflows contains a web service.
Whenever an employee submits an update on their vaccination status, the web service updates the employee’s response in the roster so this status can be reported using the corresponding dashboards. To break this down further,
- The workflow is triggered whenever anyone responds to the Vaccination Attestation Project. This means it is an event-based workflow based on a survey response.
 Qtip: This event should only be triggered for Newly created survey responses, not ones updated by API.
Qtip: This event should only be triggered for Newly created survey responses, not ones updated by API.
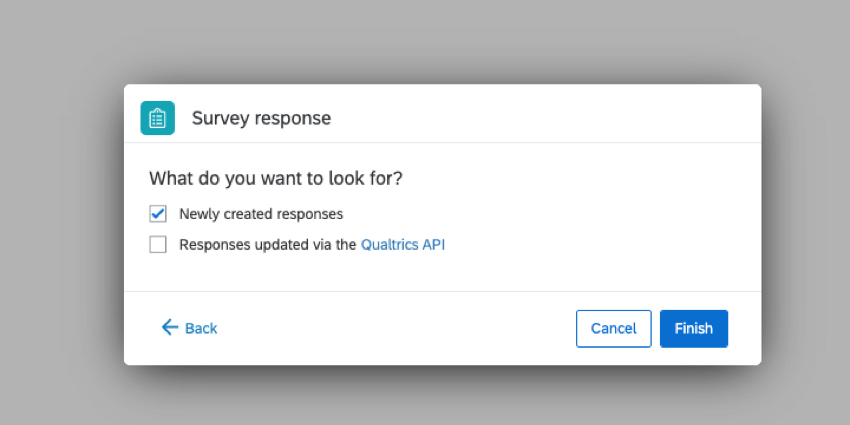
- An XM Directory task updates contact information in the mailing list you created for this solution.

- A web service task uses the Update Response API to update the employee’s vaccination status in the Employee Status Project. This takes the response the employee just submitted and makes sure it’s updated elsewhere, so it can be reported on in the dashboard.
 Qtip: Response IDs are internal Qualtrics IDs linked to individual survey responses. The field that stores this ID for the sake of this web service is one created by the mailing list to survey synchronizer. This field is usually called something like “VaccinationStatusResponseId”. It is used to identify the correct employee’s response in the Employee Status Project and update it accordingly.
Qtip: Response IDs are internal Qualtrics IDs linked to individual survey responses. The field that stores this ID for the sake of this web service is one created by the mailing list to survey synchronizer. This field is usually called something like “VaccinationStatusResponseId”. It is used to identify the correct employee’s response in the Employee Status Project and update it accordingly.
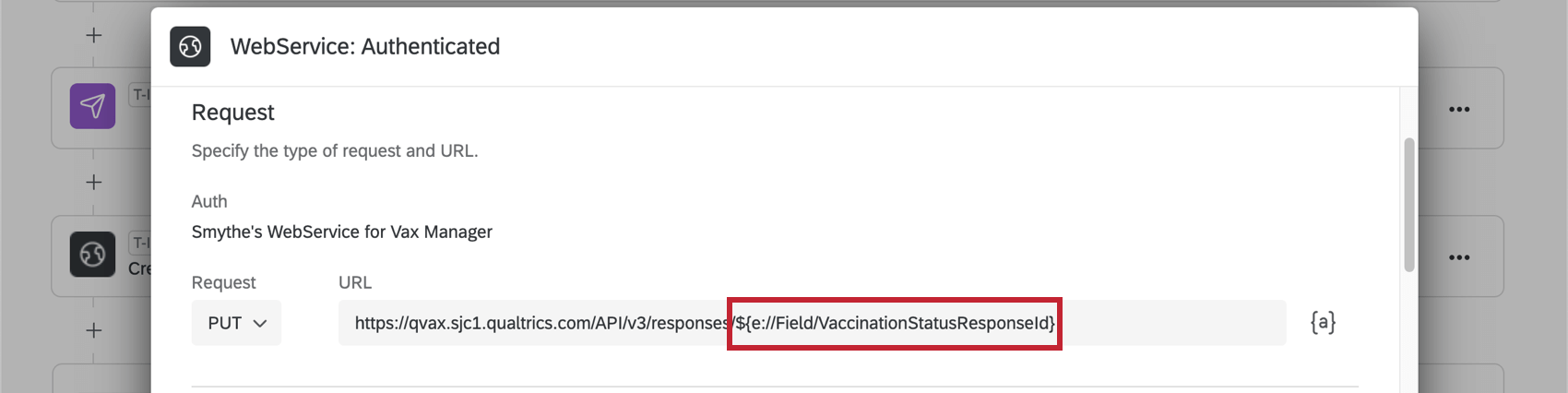
- A condition is added so that if an employee claims they will be fully vaccinated within two weeks, they get another email in two weeks asking them to complete the Vaccination Attestation survey again and thus update their vaccination status. This email is sent using an XM Directory task.
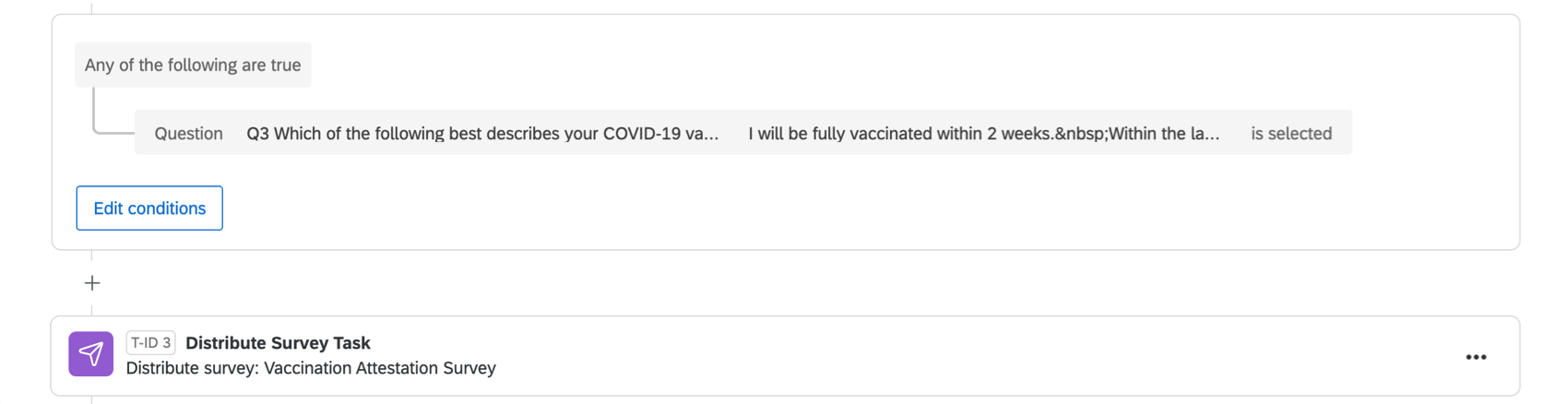 Qtip: This email is mentioned at the end of the solution setup.
Qtip: This email is mentioned at the end of the solution setup.
Additional Troubleshooting Resources
In addition to the steps described on this page, there are other resources that can help you troubleshoot the Vaccination Status Manager.
- Troubleshooting the Qualtrics Vaccination & Testing Manager Solution: A page describing how to troubleshoot a similar solution.
- Using a Mailing List to Survey Synchronizer in COVID-19 Response Solutions: A page that explains how to use the mailing list to survey synchronizer in the Vaccination Status Manager.
- Testing/Editing an Active Survey: A helpful guide to which edits are safe and which edits are not safe to make to a survey after you’ve started collecting data.
FAQs
QR Code is a registered trademark of DENSO WAVE INCORPORATED.