XM Directory Triggers in Workflows
About XM Directory Triggers in Workflows
Workflows are the new and improved way to automate tasks for XM Directory, such as sending out a confirmation message when a contact’s added to a list, or adding contacts to mailing lists based on criteria they match. Workflows not only match this functionality, but have much more to offer, including:
- More message types: Send not only confirmation emails, but text messages, Slack messages, and Microsoft Teams messages.
- More events: Trigger workflows based on additional events, such as segment membership changes and a contact subscribing to or unsubscribing from a list.
- Better organization: Find all of your workflows in one easy-to-reach page. See Workflows in XM Directory.
- Better troubleshooting: Track the workflow’s status and troubleshoot the origin of issues as they arise. See Workflows Run and Revision Histories.
Automatic List Enrollment in Workflows
Automatic list enrollment allows you to automatically sort new contacts into certain lists based on various information about them. This feature affects new contacts.
After the workflow is set up, it will run when a contact is added to your directory. This contact will then be added to the specified list if conditions are met.
- Navigate to your XM directory.

- Go to the Workflows tab.
- Click Create a workflow.
- Select Started when an event is received.
- Select Experience iD change.

- Select Contact data change.
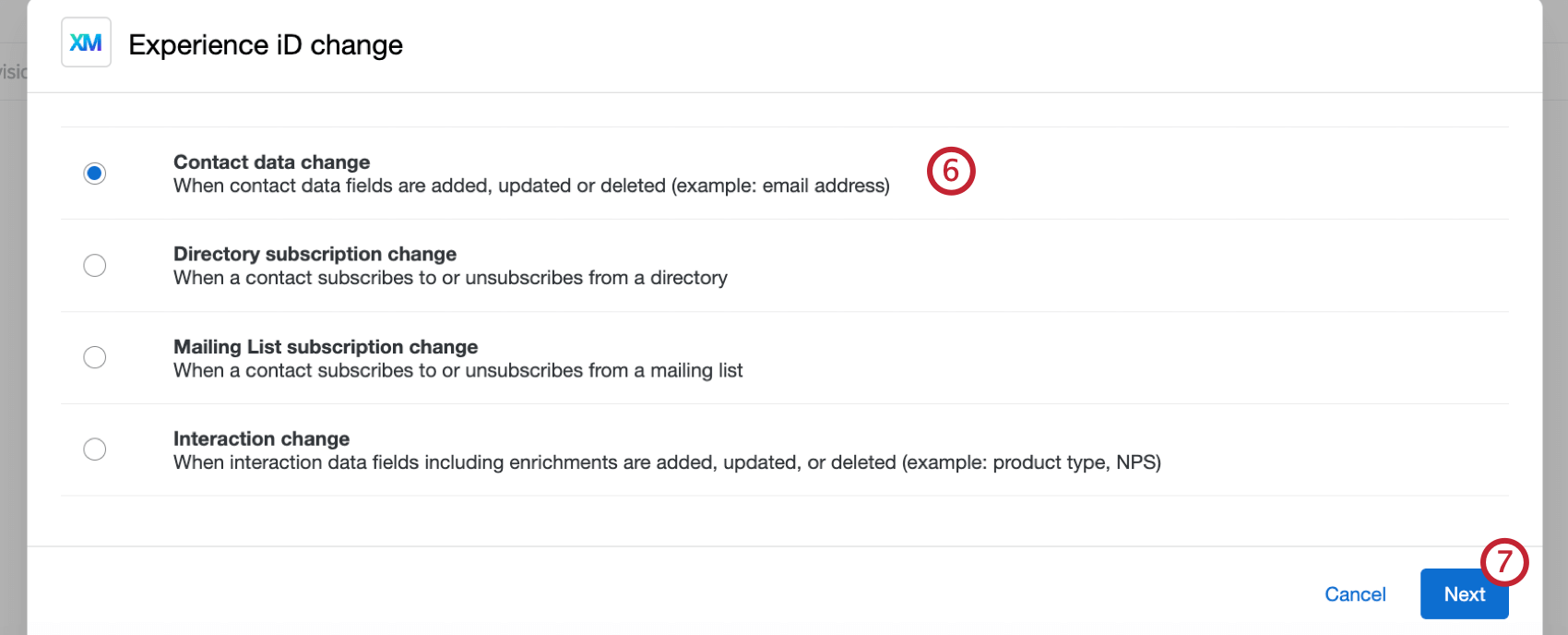
- Click Next.
- Select the directory you want to use for this event.
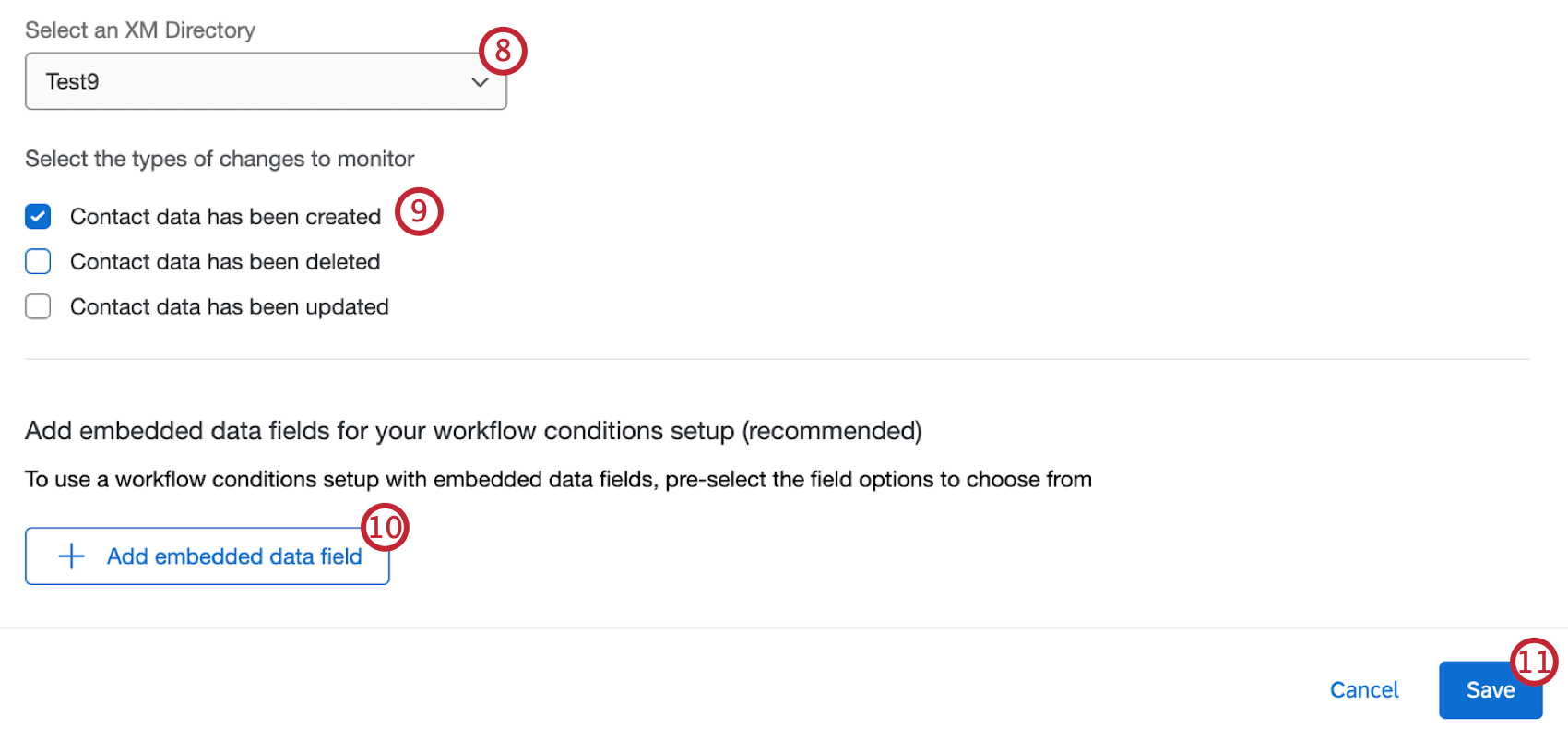
- Select Contact data has been created.
- Click Add embedded data field if you want to add embedded data fields for use in your workflow.
Qtip: This step is optional, but we recommend completing it if you plan to use certain contact data in conditions and later tasks in the workflow.
Qtip: Global demographics, which are set up in the profile demographics section of the directory settings, are not supported in Workflows. - Click Save.
- If desired, click the plus sign ( + ) and select Add a condition. See Setting Conditions for an Experience ID Change Event for more information.
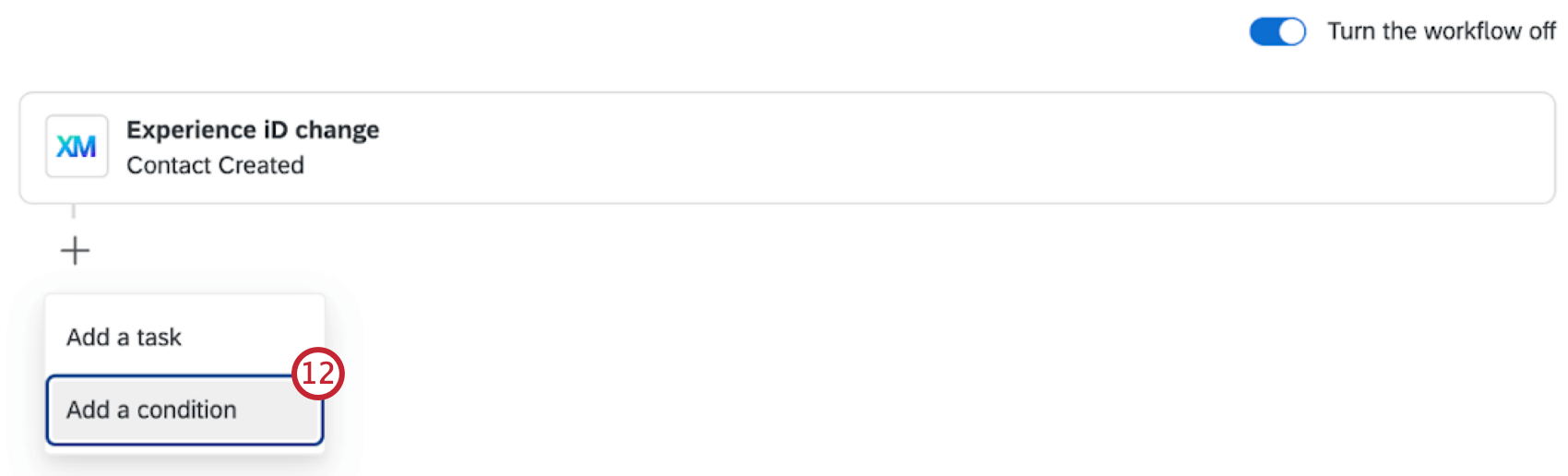
- Click the plus sign ( + ) and select Add a task.
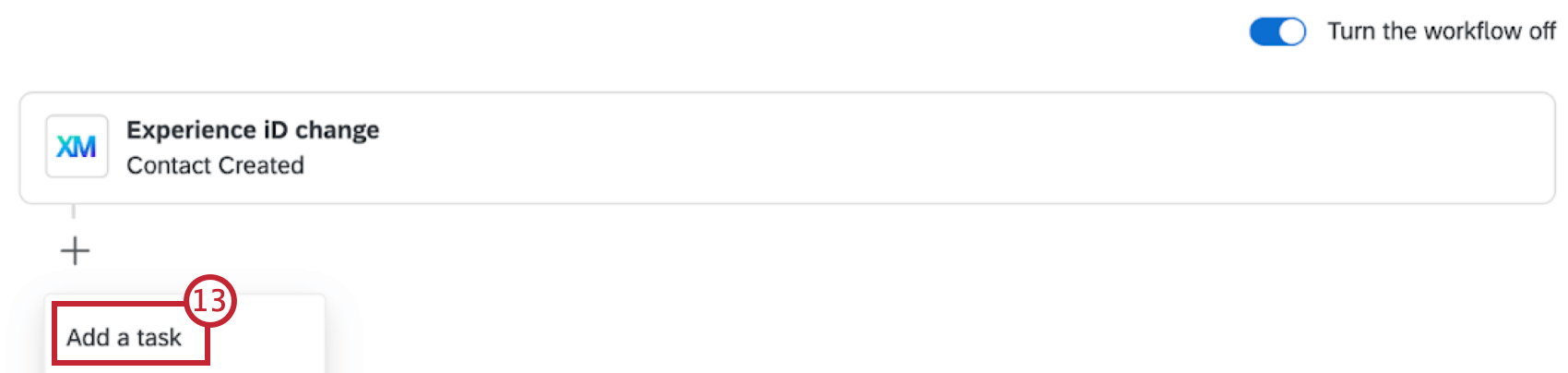
- Select Update XM Directory contacts. For more information on this task, see the Update XM Directory Contacts Task support page.
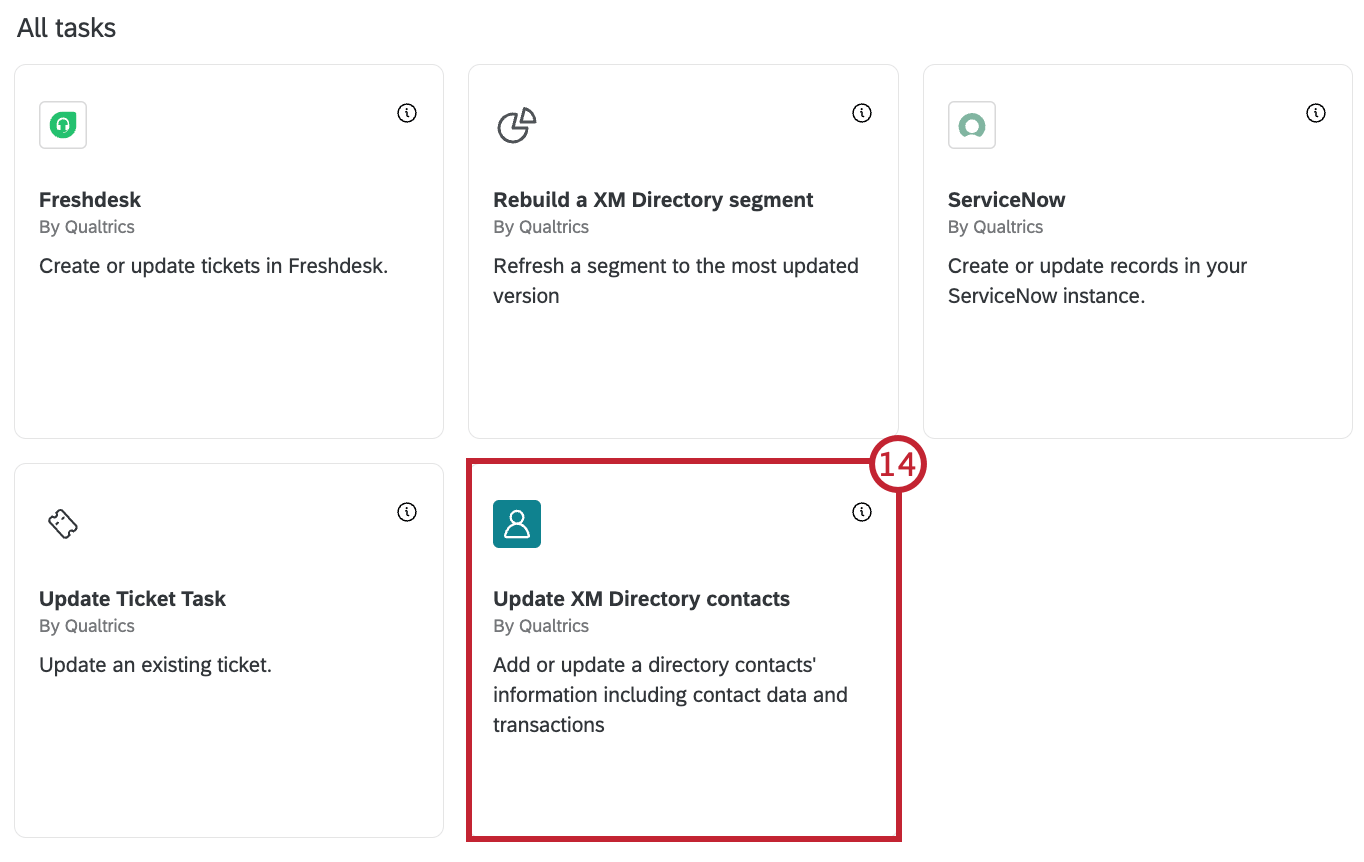
- Select which of your directories to import contacts to.
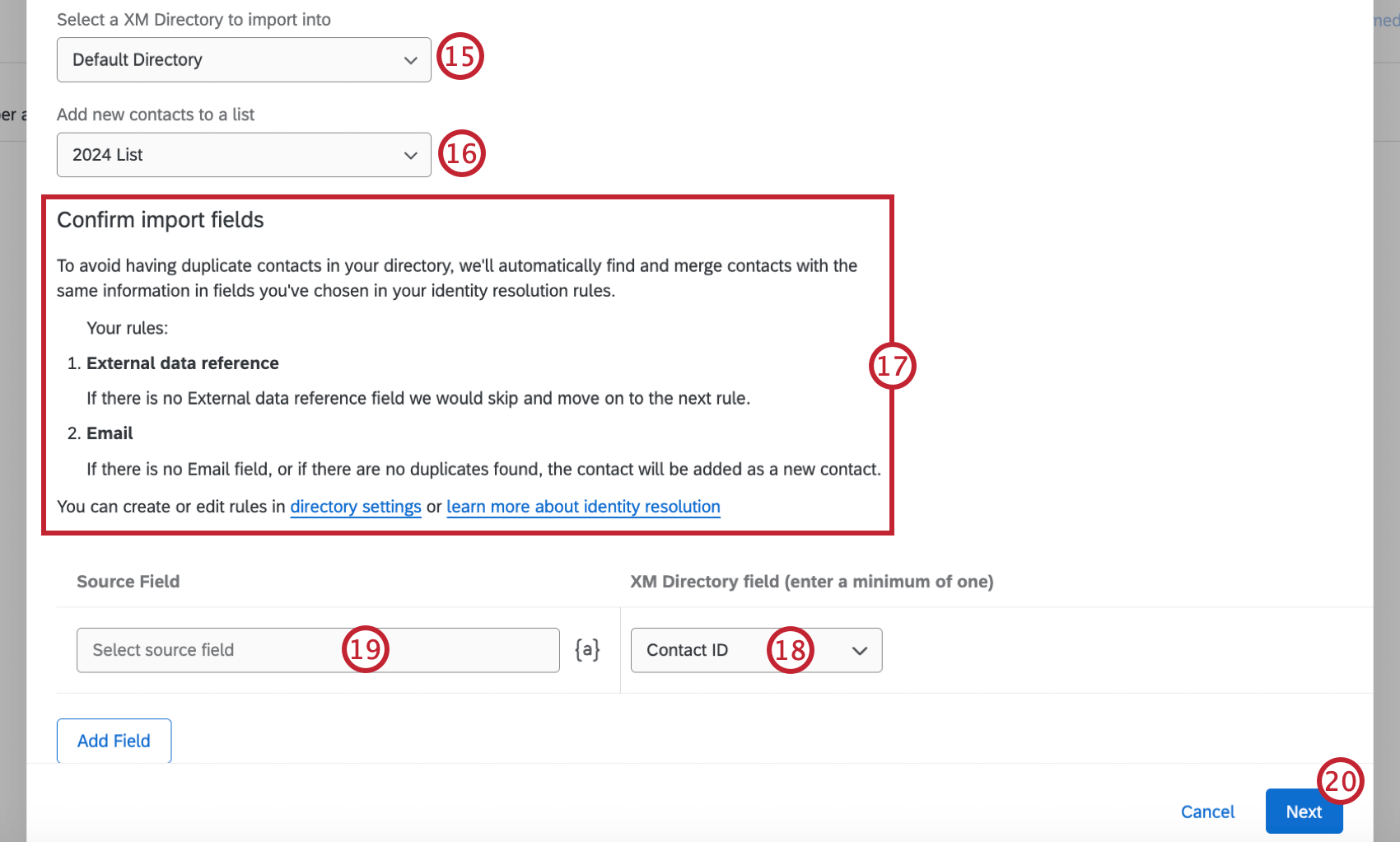
- Select the mailing list you want to add new contacts to.
- If your directory has rules for merging newly added contacts, they’ll be described here. Review these rules to make sure you understand how they’ll affect your workflow. See Merging Newly Added Contacts for more information.
- Use the dropdown to select the Contact ID field from the XM Directory field column on the right for inclusion in your new contact.
- Select the piped text ( {a} ) icon in the Source Field column and select Contact ID to insert piped text as your field value.
Attention: Make sure to select a source field for Contact ID so your contacts are added to the list correctly.
- Once you’ve finished mapping all of your import fields, click Next.
- Click Save.
Message Triggers in Workflows
Message triggers allow you to send an email when a contact is added to a chosen mailing list. This email can go to any colleague you want, regardless of whether they have a Qualtrics account, or to the contact themselves.
After the workflow is set up, it will run when a contact is added to your mailing list. An email will then be sent if the specified conditions are met.
Attention: Filtering by the following fields is not possible in Workflows:
- Contact info: Any field
- Contact info: Email domain
- Mailing list membership
- Statistics
- Navigate to your XM directory.

- Go to the Workflows tab.
- Click Create a workflow.
- Select Started when an event is received.
- Select Experience iD change.

- Select Mailing List subscription change.
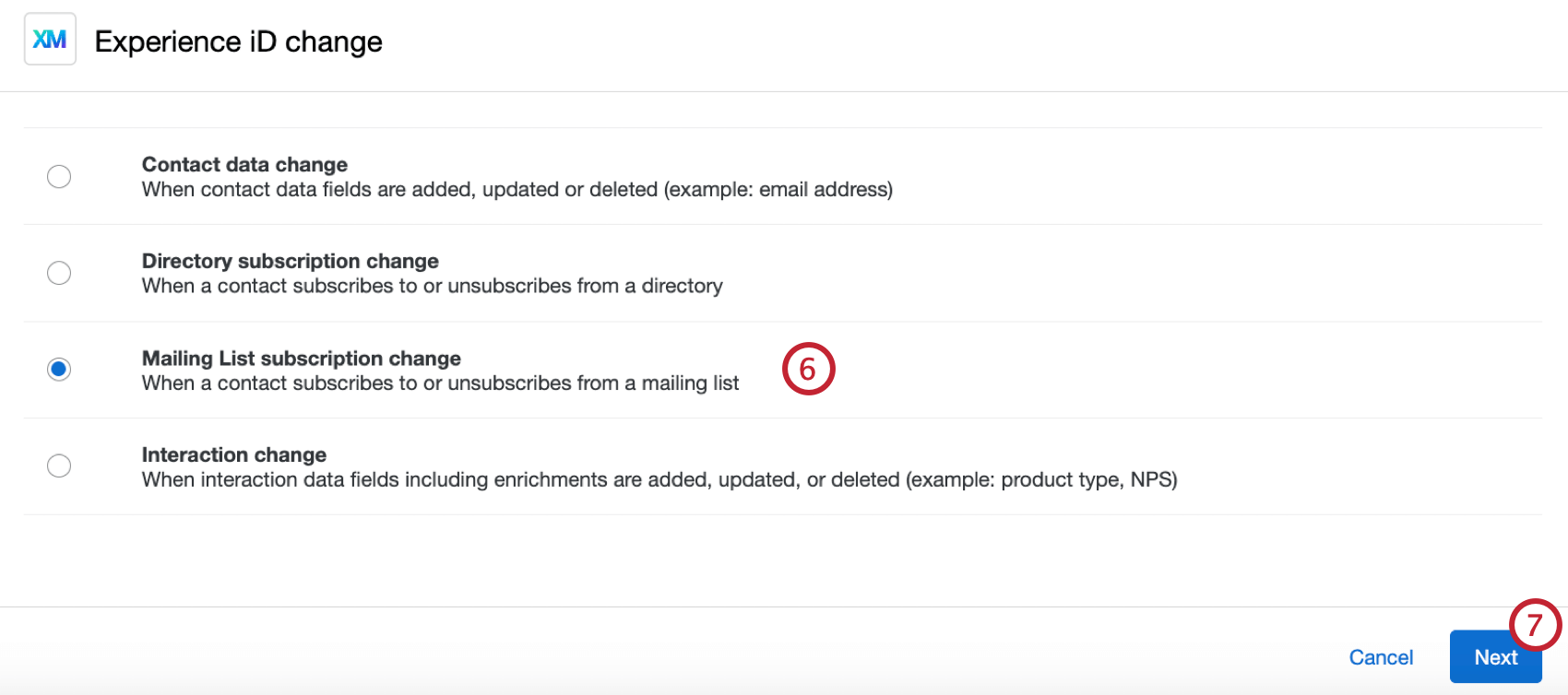
- Click Next.
- Select the directory you want to use for this event.
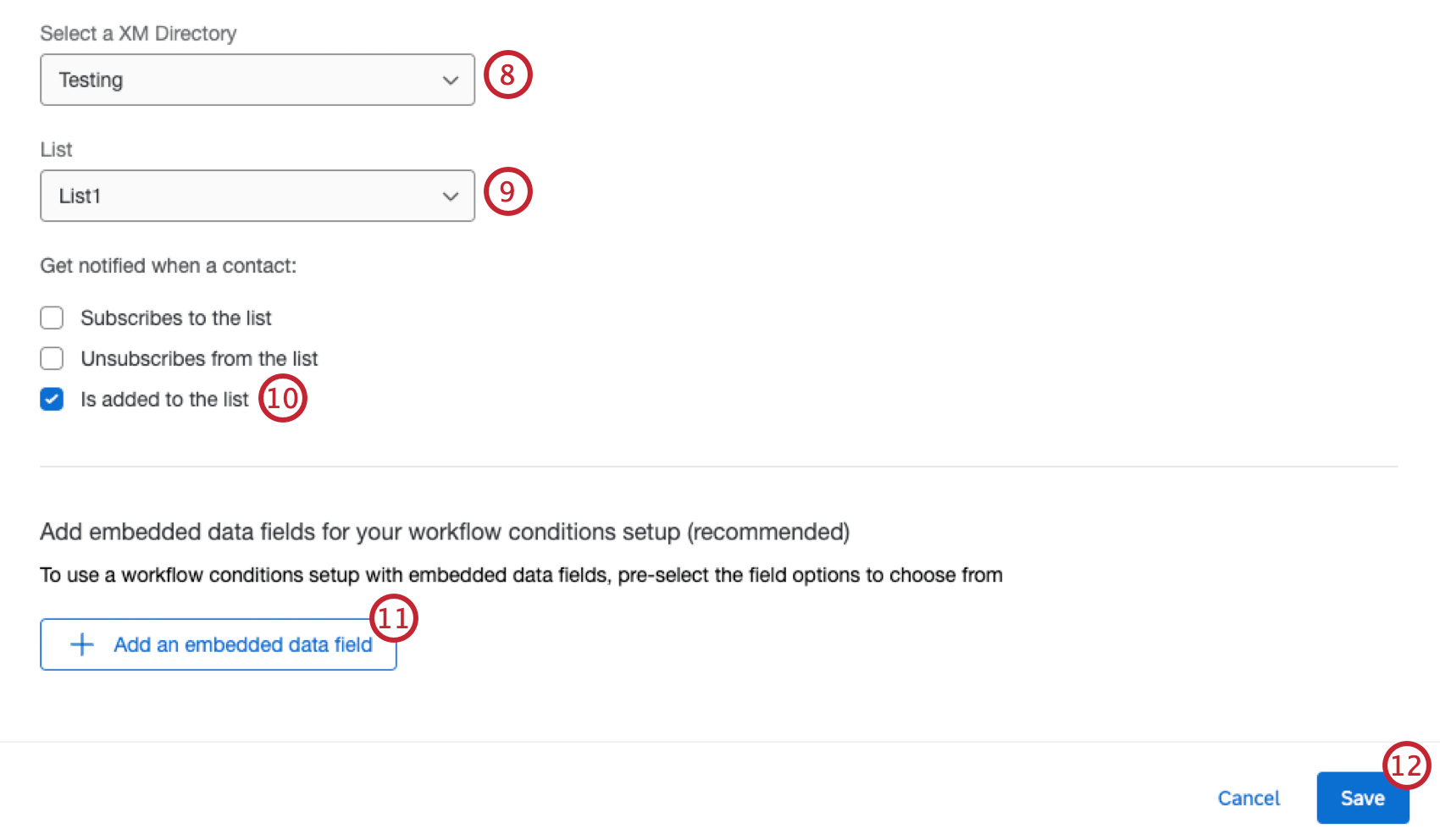
- Select a contact list.
- Check the box for Is added to the list.
- Click Add an embedded data field if you want to add embedded data fields for use in your workflow. This step is optional. The fields you add can be used in the tasks and conditions within your workflow.
- Click Save.
- If desired, click the plus sign ( + ) and select Add a condition. See Setting Conditions for an Experience ID Change Event for more information.
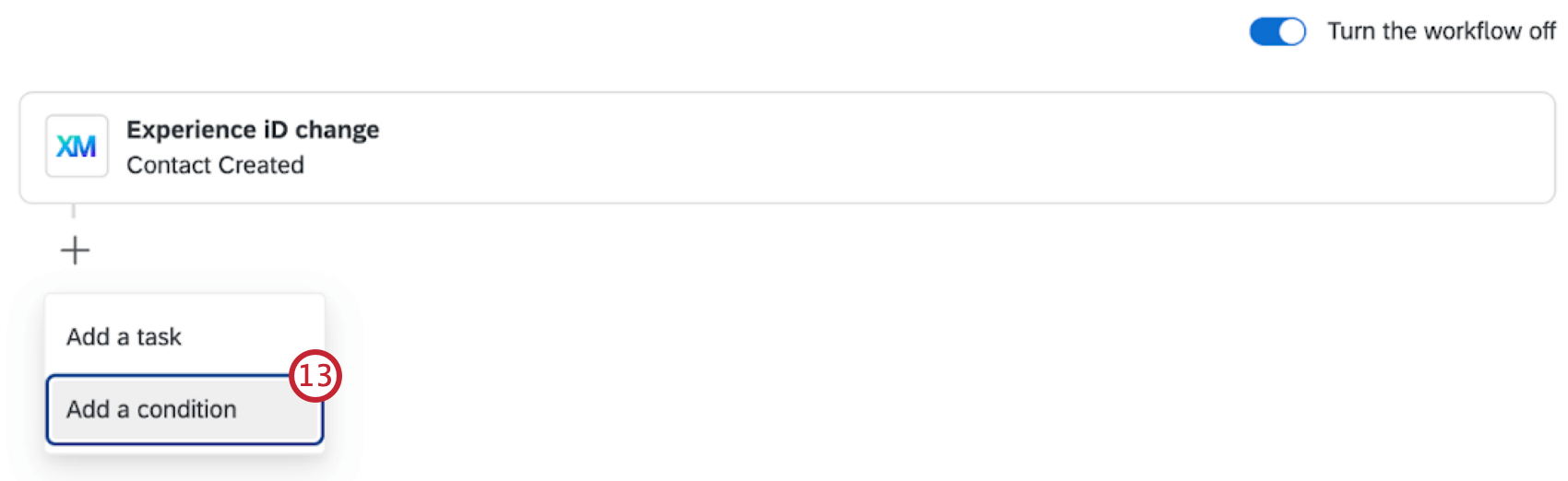
- Click the plus sign ( + ) and select Add a task.
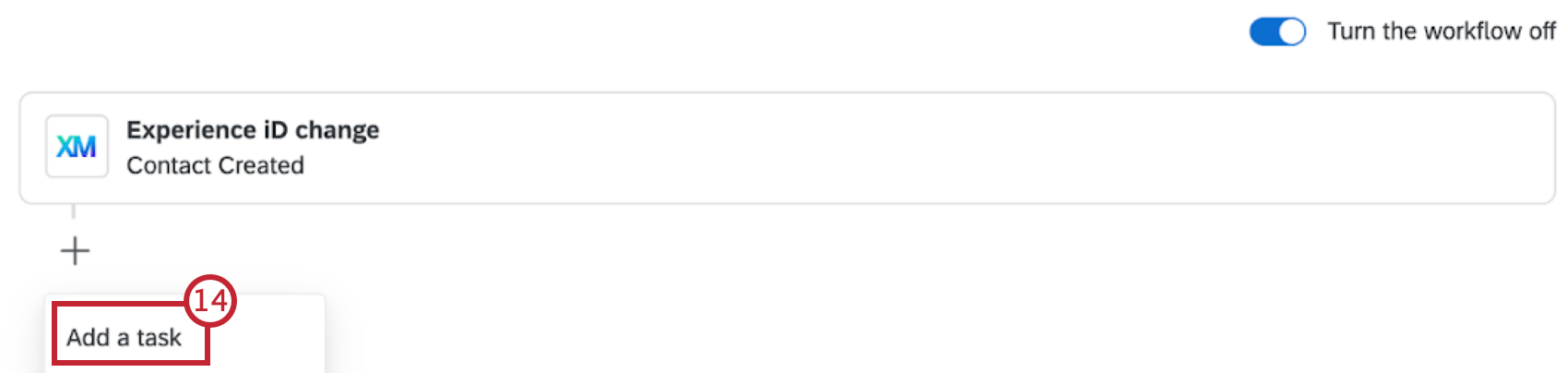
- You have a few options for your next steps. Once you’ve chosen an option, click the linked support page for more details:
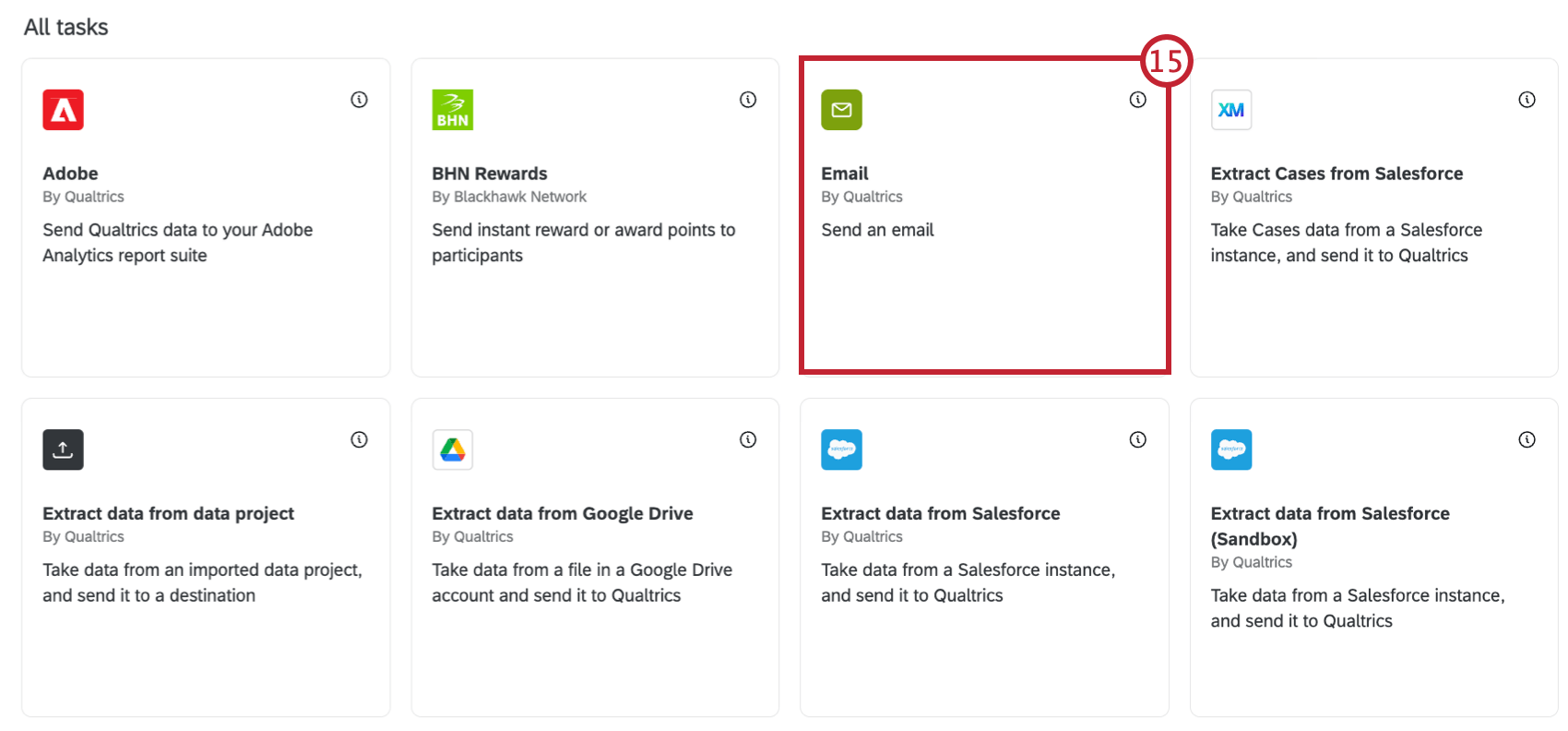
- Send a message:
- Email: Select Email task.
- Slack: Select Slack task.
- Microsoft Teams: Select Microsoft Teams task.
Qtip: Your distribution channels may vary by license. Talk to your Account Executive if you’re interested in getting access to additional features.
- Send an invite to a survey:
- Email: Select Send Survey via Email task.
- Text message (SMS): Select Send Survey via Text Message (SMS) task.
- Send a message:
- Follow the steps on your linked support page to complete your task.
- Save your workflow.