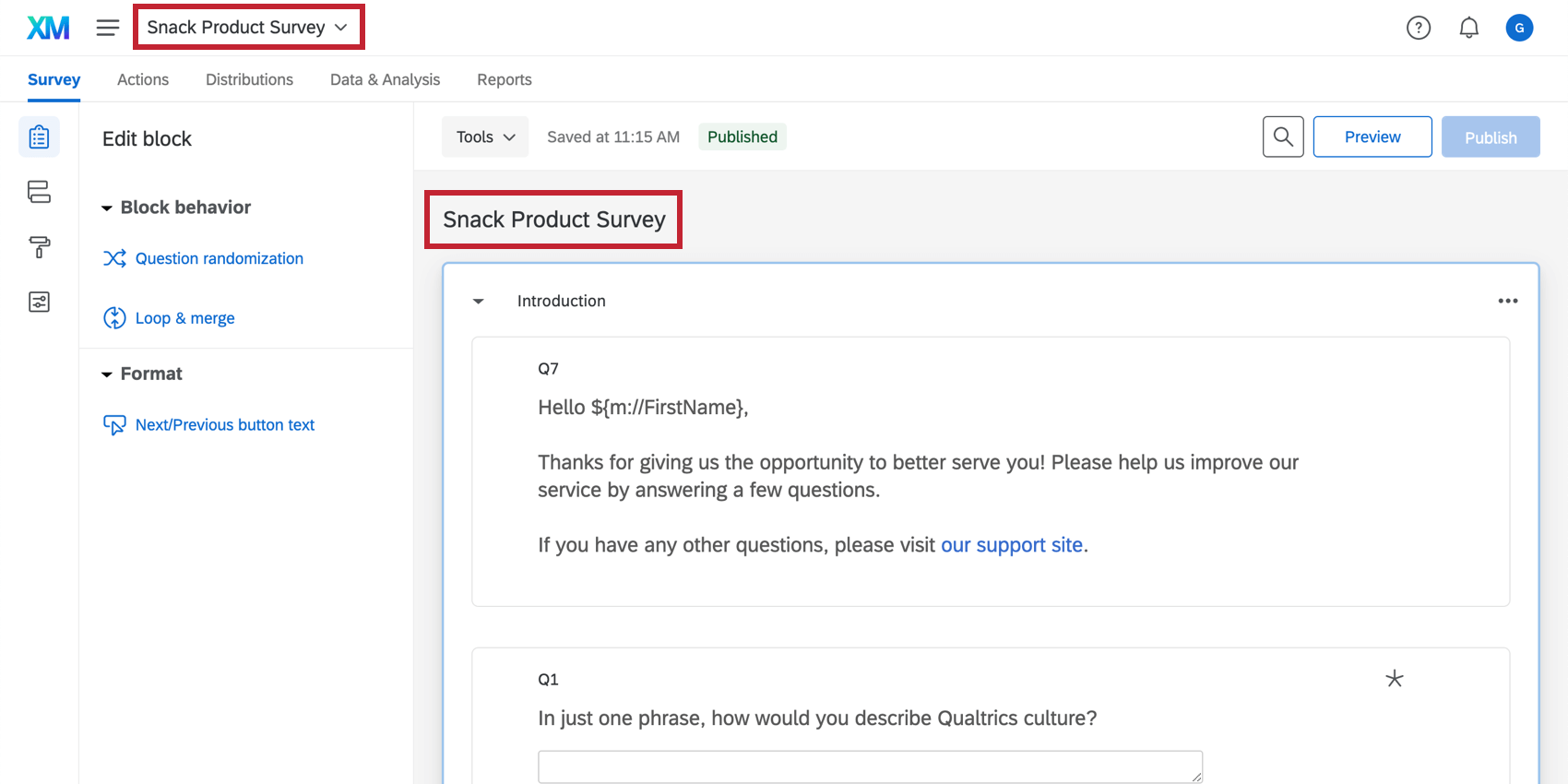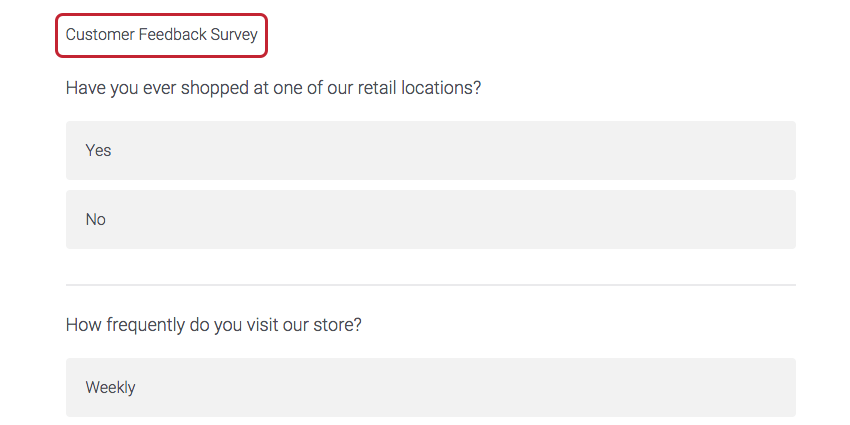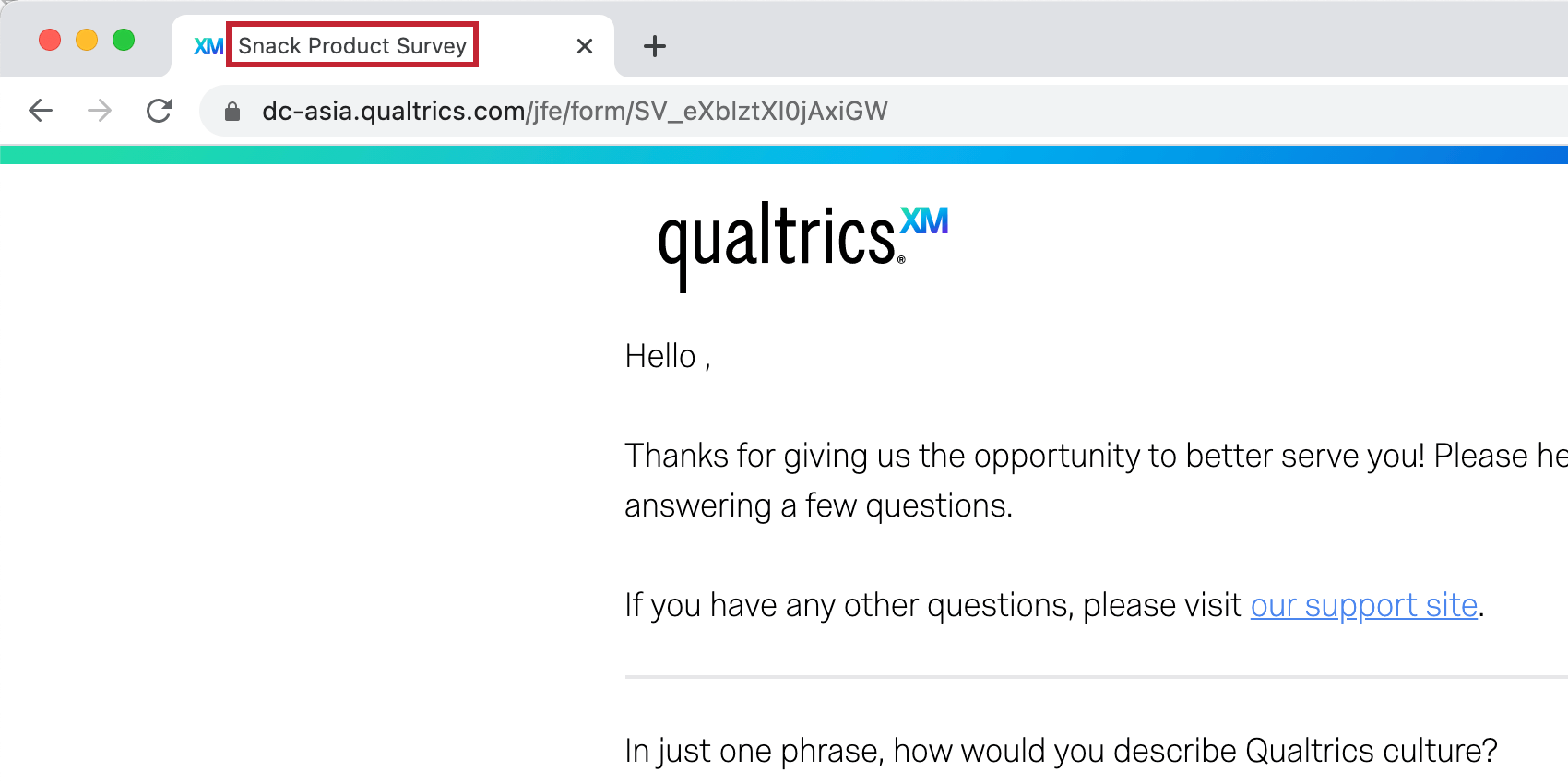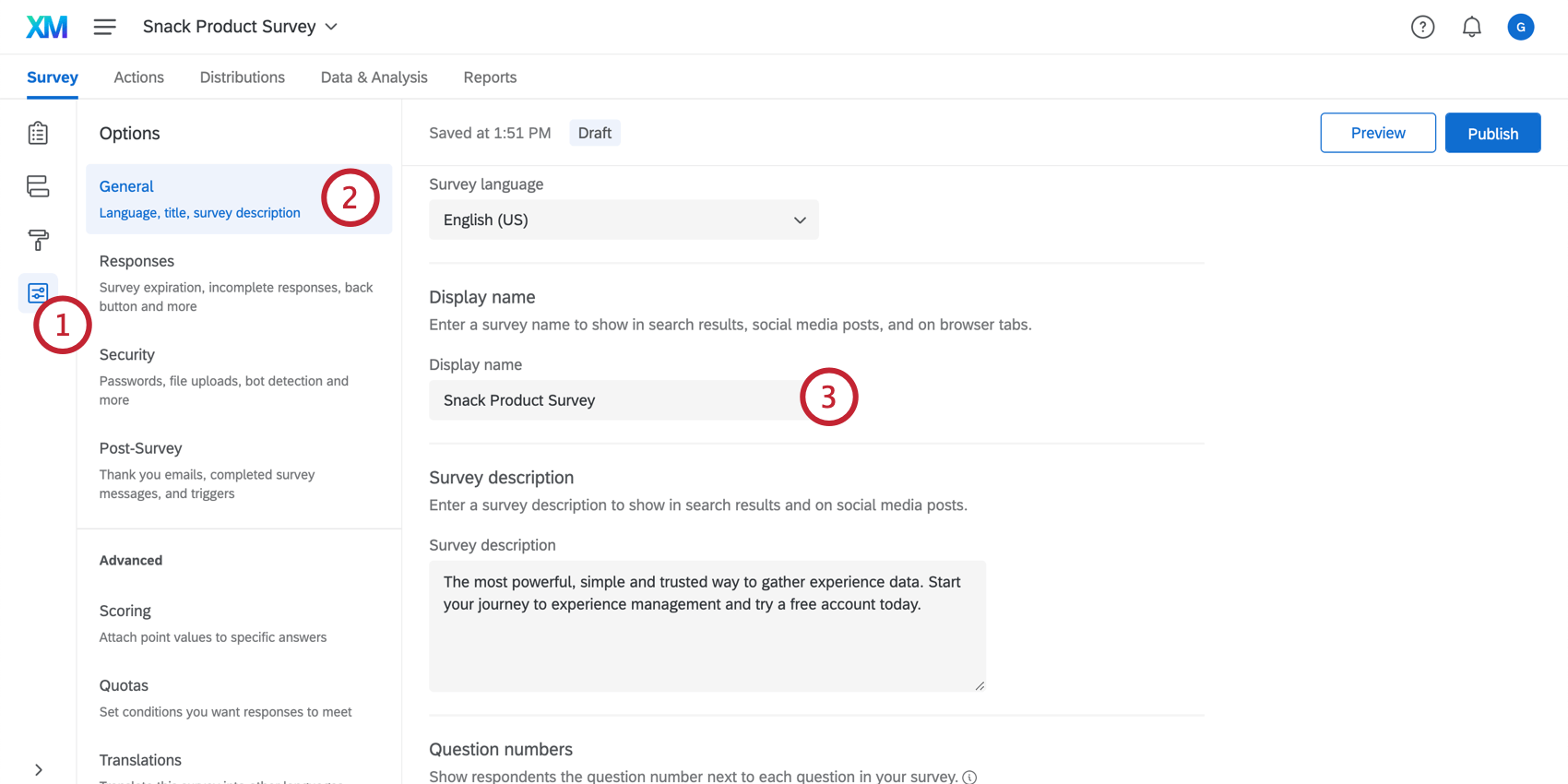Renaming Your Survey
About Renaming Your Survey
Qualtrics projects have 3 names:
- Project Name: The name that displays in Qualtrics.
- Survey Header: The name that can be displayed to respondents.
- Display Name: The name that appears on the survey browser tab.
You can change or update each of these at any time.
Project Name
Your project name is used for identifying your overall project (survey, responses, results) within Qualtrics. This is the name you see when on the Projects page and the name that appears at the top of the screen when you’re navigating through the different tab for your project.
This name isn’t displayed to respondents and is just for your internal organizational purposes. You have 2 ways to change this name, as described below.
Changing the project name from the Projects page
See Renaming a Project.
Changing the project name from the Survey tab
- Navigate to the Survey tab.
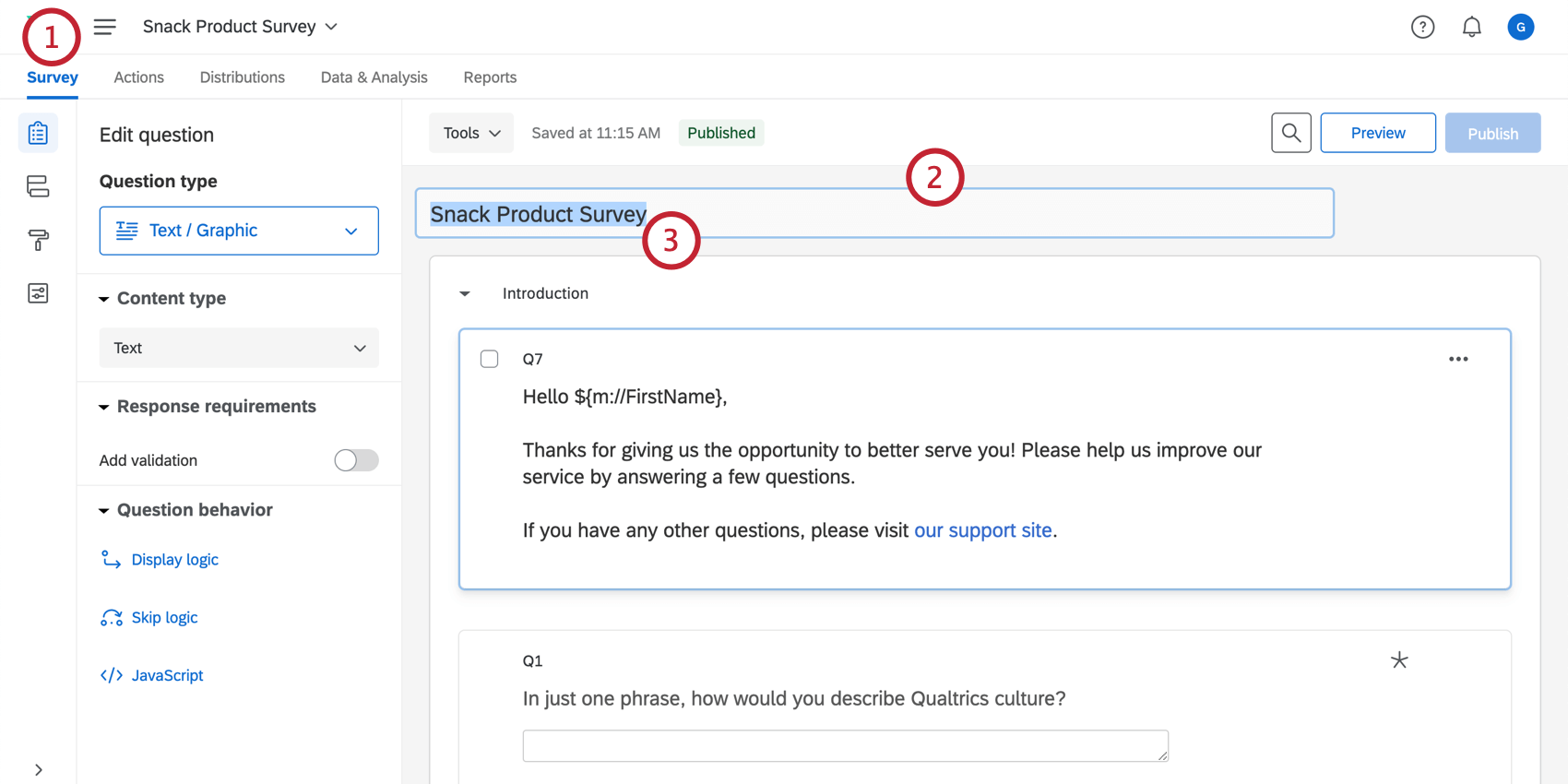
- Click the project name above the survey editor.
- Edit the project name.
- Click outside the name field to save.
Survey Header
You can include a header at the top of every page of your survey, displaying content like a logo or a survey name. This can be accomplished through your Look and feel menu.
Adding a survey header
- Navigate to the Survey tab and open the Look and feel menu.
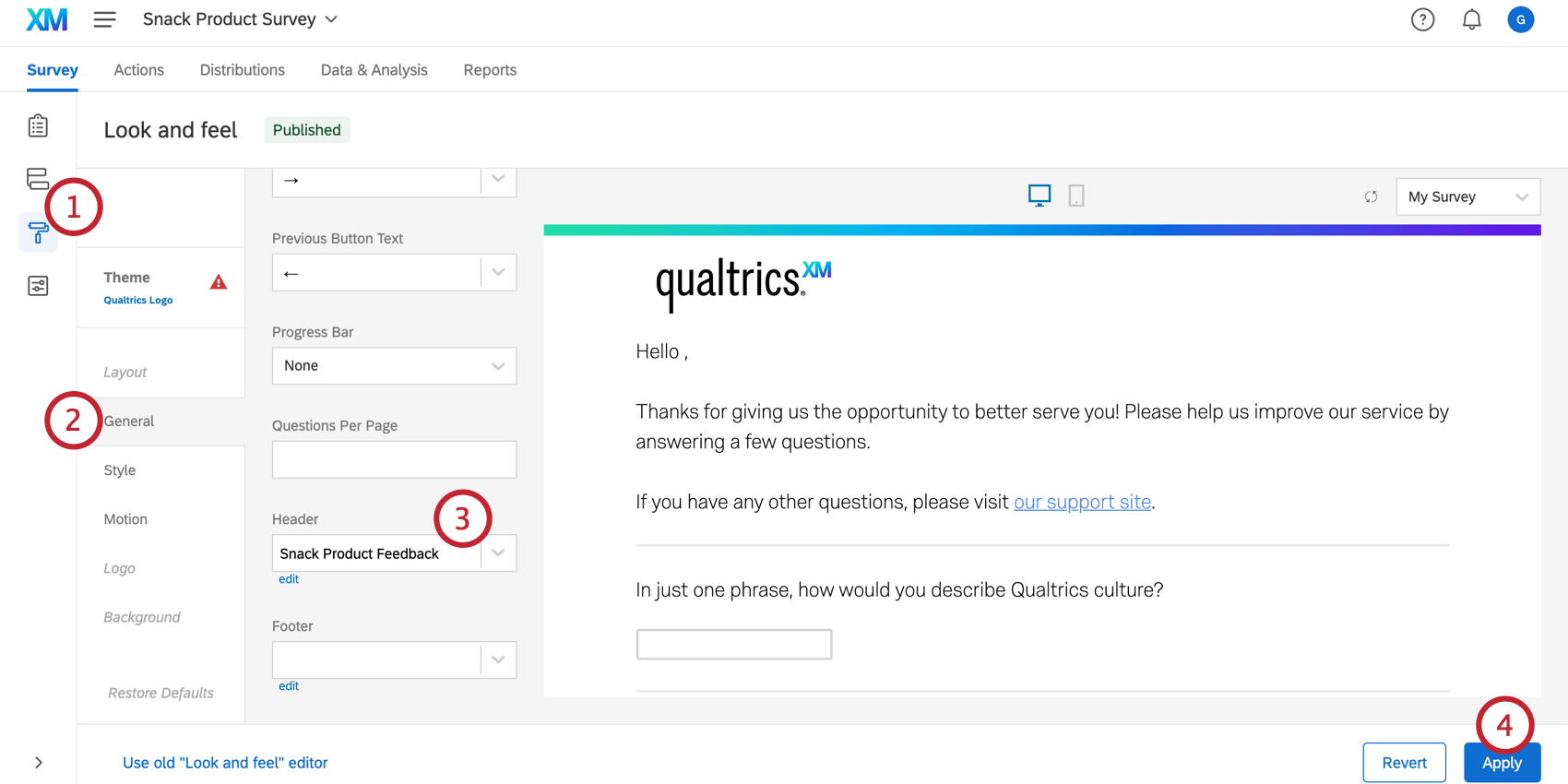
- Select the General tab.
- Enter your header content directly into the text box or click Edit to access rich content editor.
- Click Apply to finish.
Display Name
The display name is the text that displays on the browser tab found near the top of your browsing window. You can change this title in your Survey options, under the General tab.