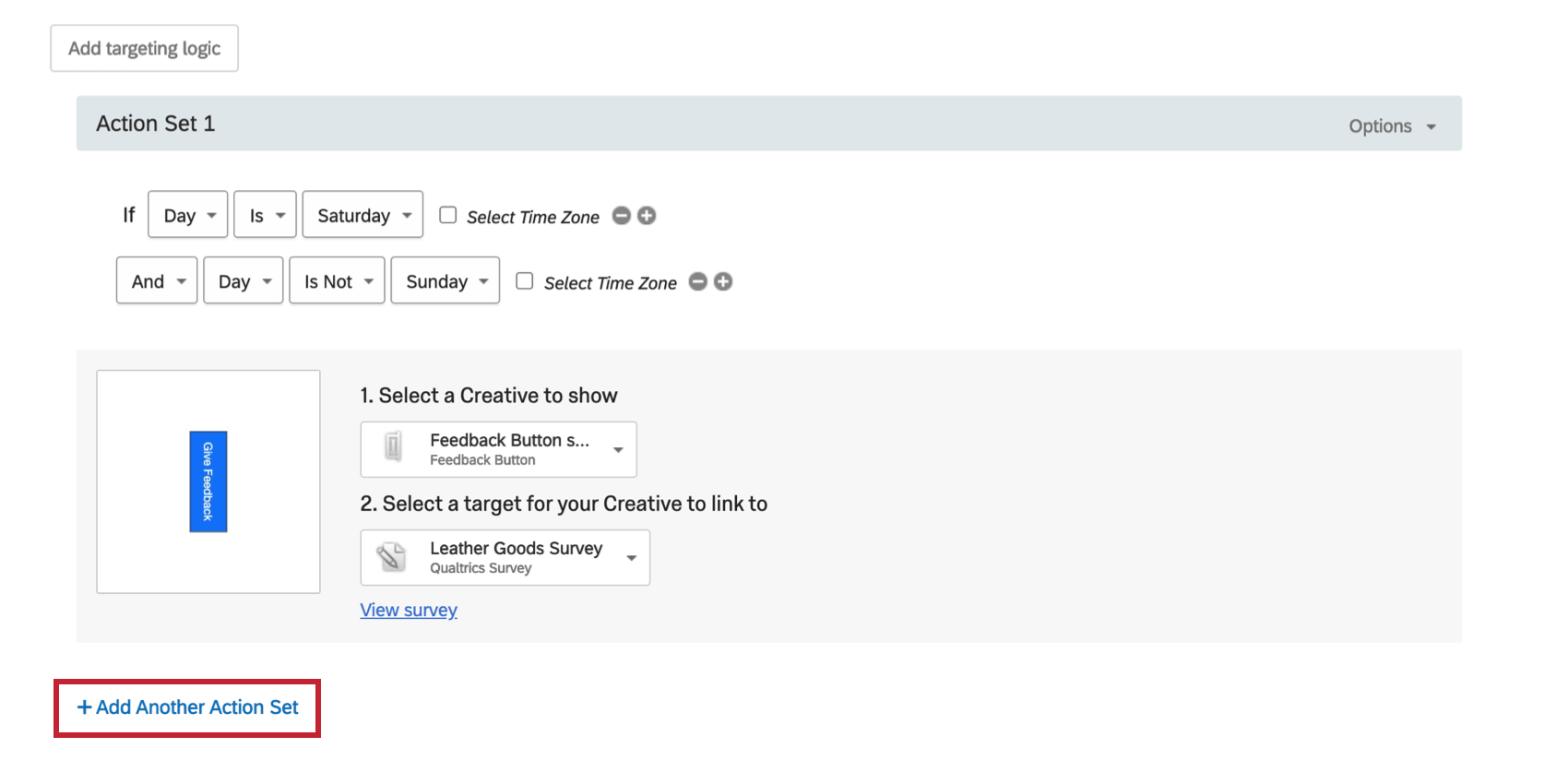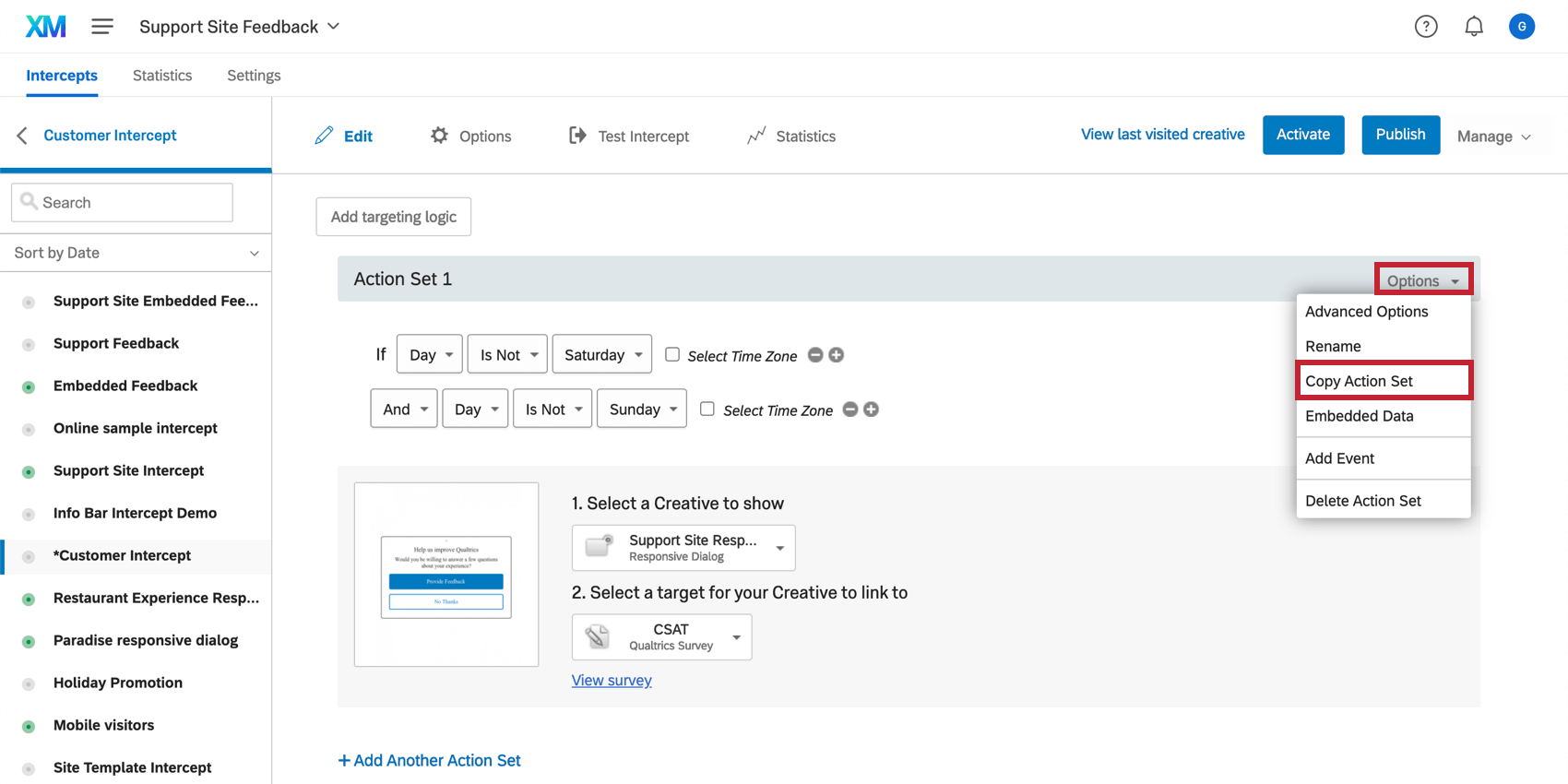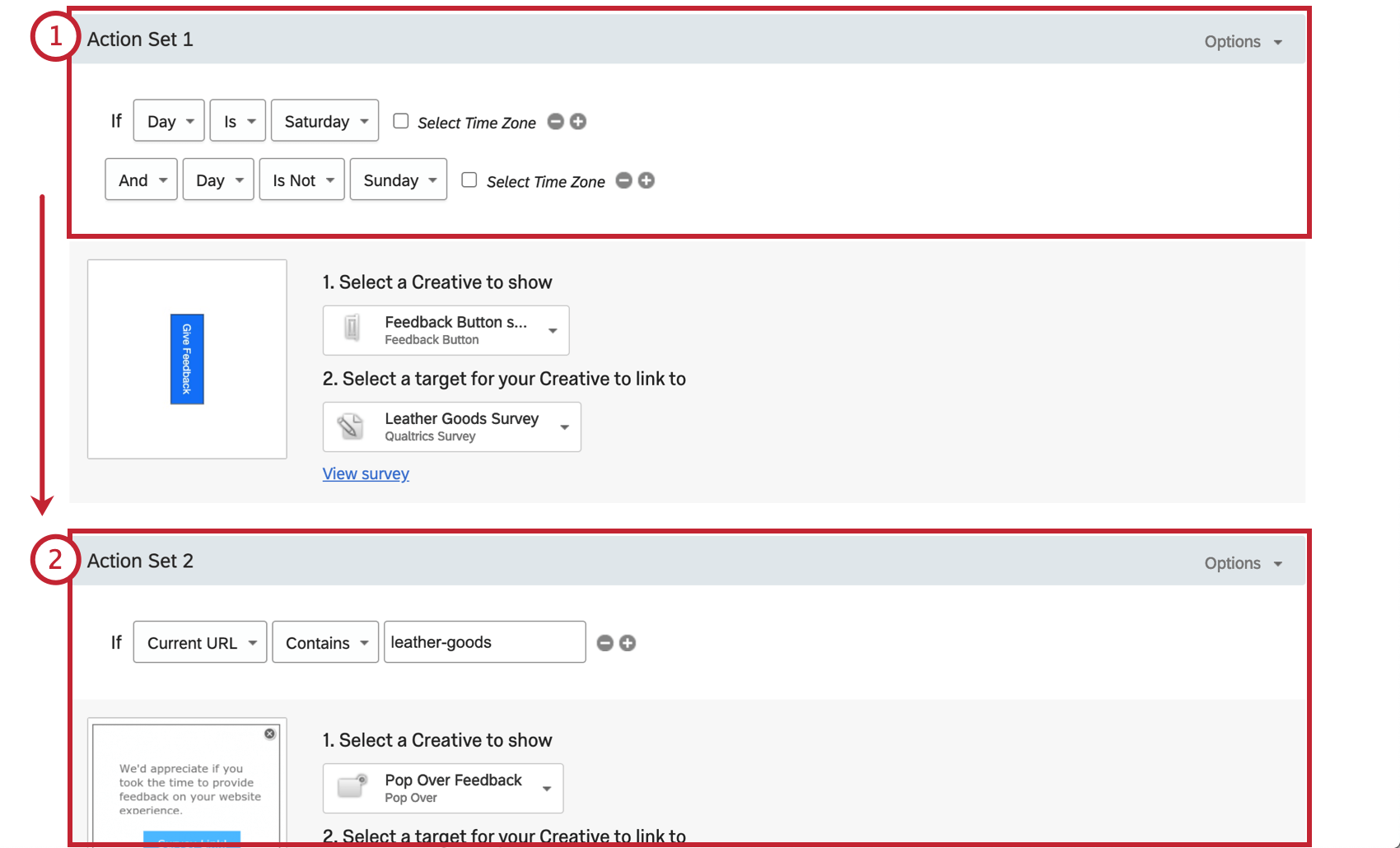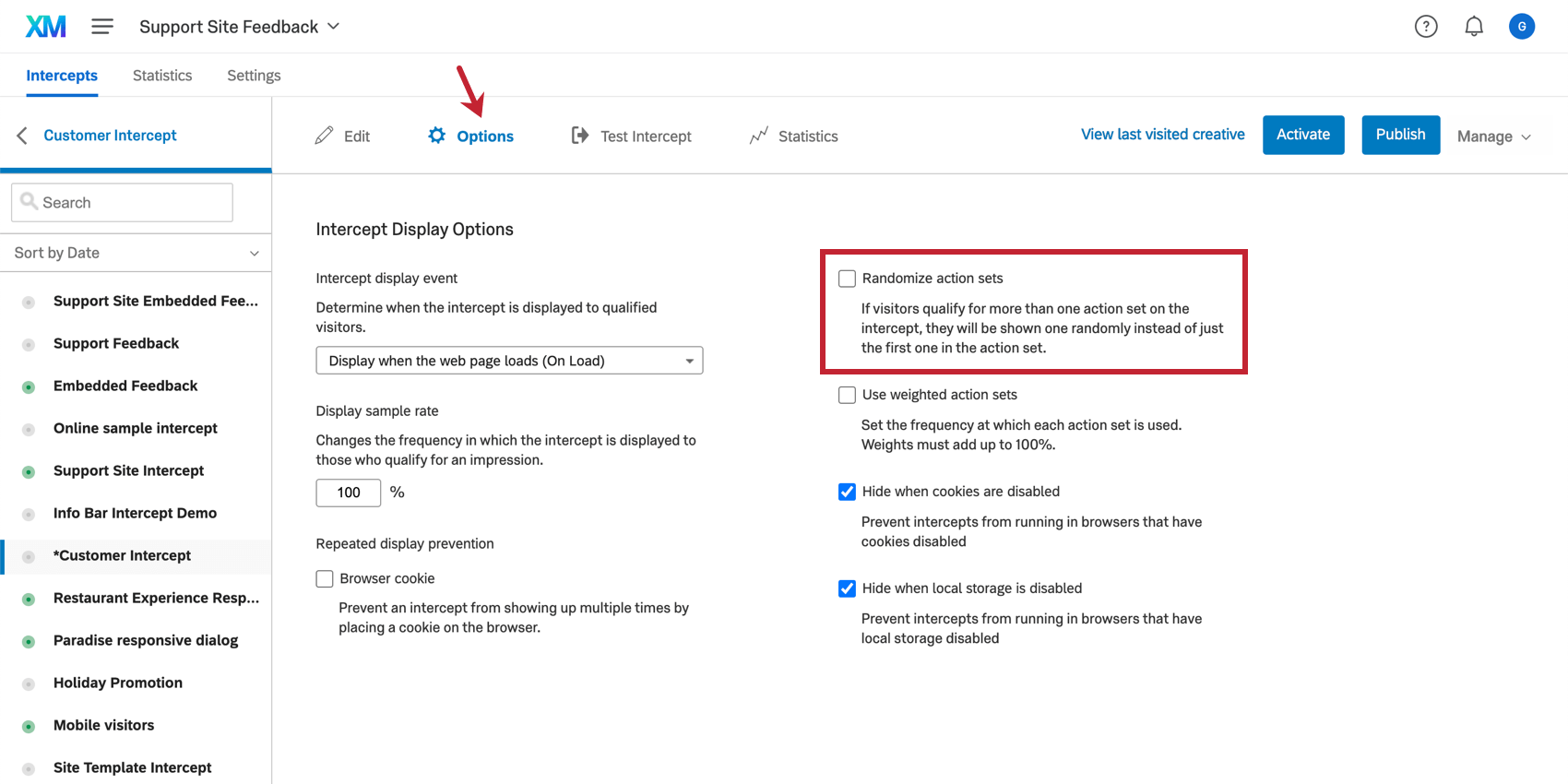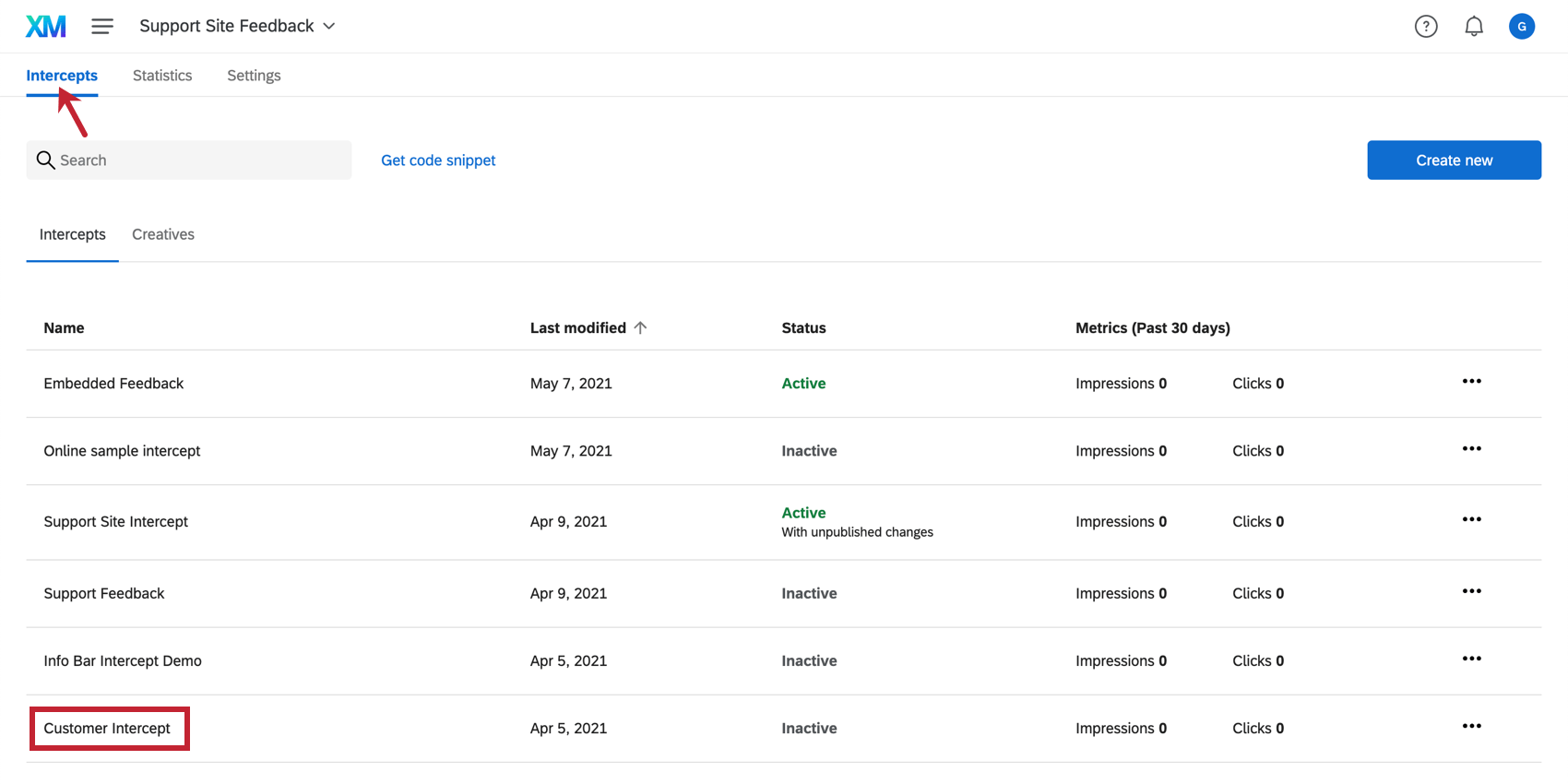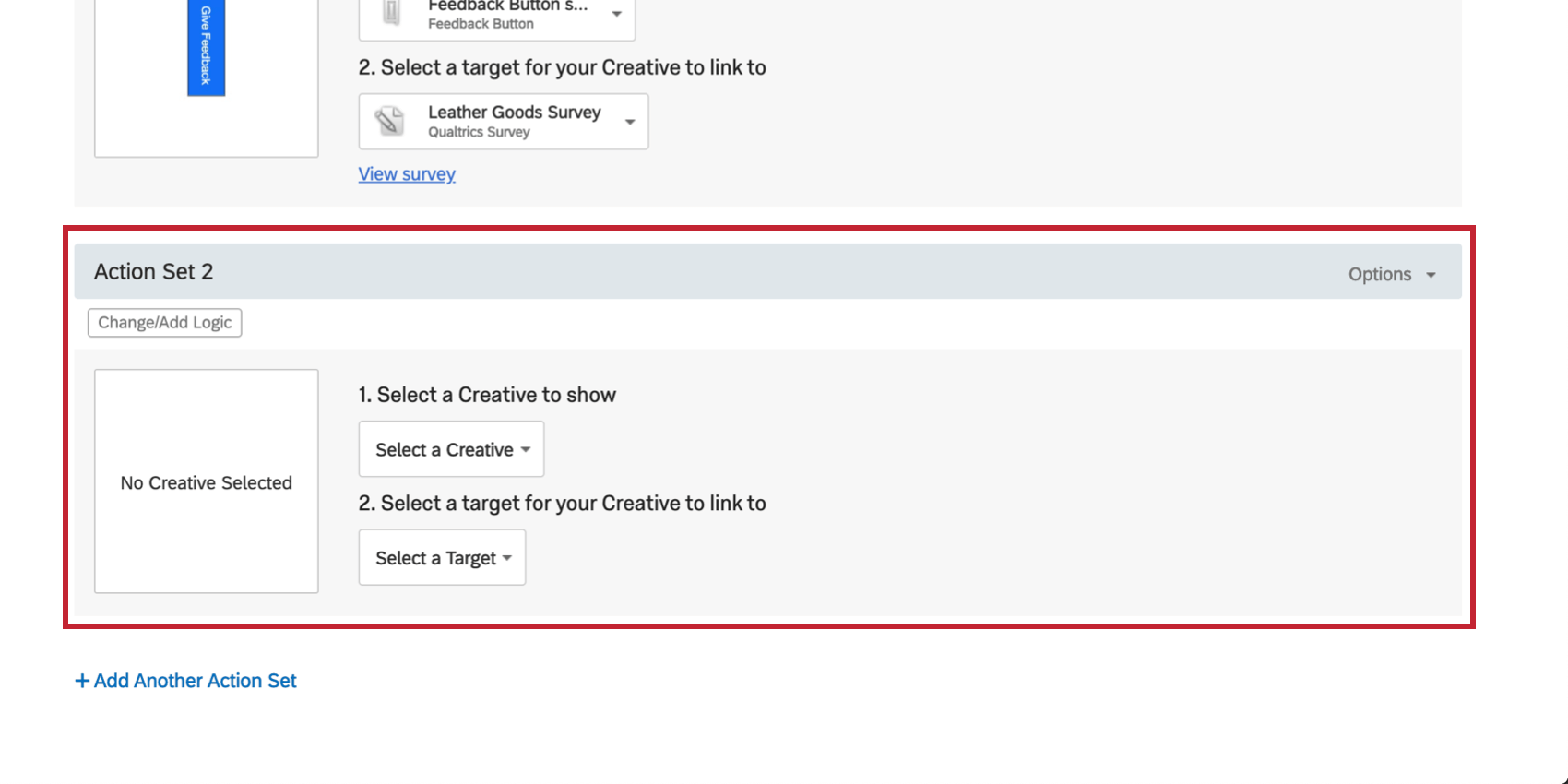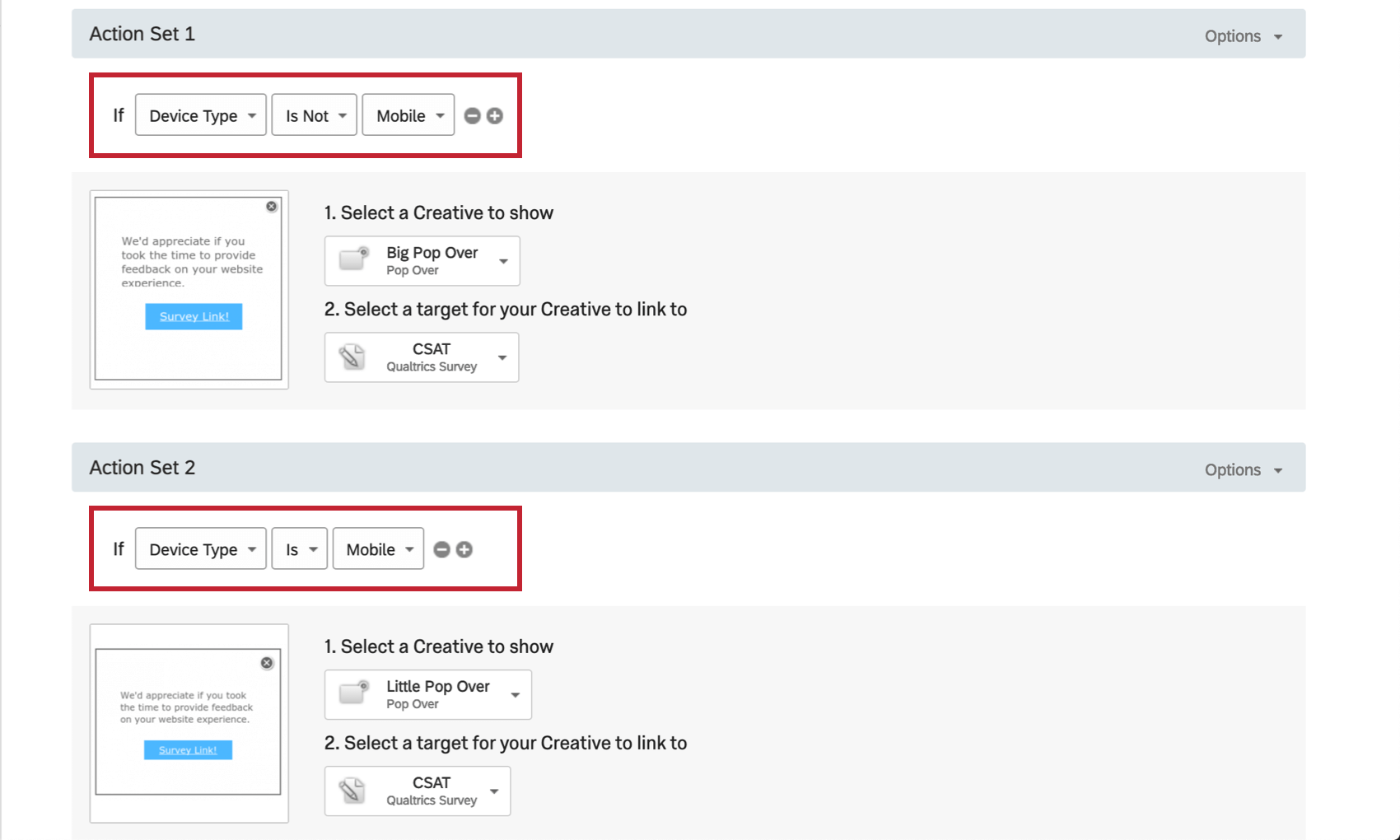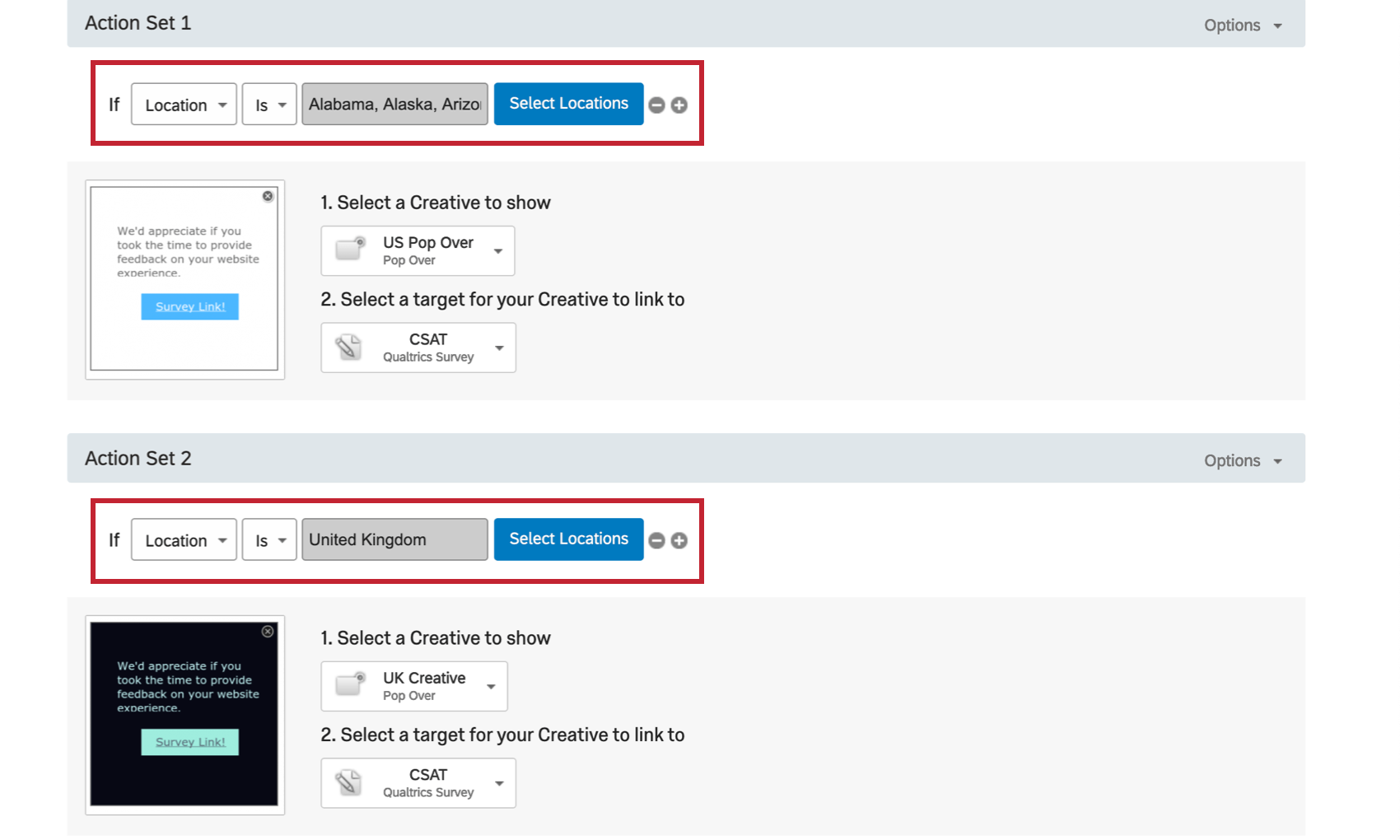Multiple Action Sets
About Multiple Action Sets
Creating multiple action sets in your intercept can help you create a more dynamic web experience for your visitors. For example, maybe you want to conduct A/B testing. Maybe you have different creatives that appear under different conditions, or you want to target a particular type of visitor with your creatives. Multiple actions can help you with all these situations and more.
Creating Multiple Action Sets
Creating a New Action Set
To add an action set, click Add Another Action Set.
Copying an Action Set
You can also create a duplicate of an existing action set. Click Options and select Copy Action Set.
Order of Action Set Evaluation
Sequential Order (Default)
By default, multiple action sets are evaluated in a sequential order, from first to last, and only one is ultimately carried out. If the website visitor does not qualify for any of the action sets, then no action set is carried out.
Randomized Order
If you’d prefer that action sets were assigned to visitors at random (i.e., for A/B testing), you’ll want to select the Randomize action set option. You can find this on the Intercepts tab in the Options section.
Combining Multiple Intercepts
Instead of creating an intercept for each creative, sometimes it’s better to put multiple action sets into one intercept instead.
Even if your creatives are for unrelated tasks, combining all of them onto one intercept ensures that these creatives don’t all pop out at your visitors at once. Remember, action sets work by checking one at a time if their conditions apply; once a condition applies, the intercepts stops looking for an action set to display.
Merging Existing Intercepts
In order to merge intercepts, you have to rebuild one intercept’s logic inside another intercept.
Targeting Different Users
Within each action set you can set up different logic to target selected users. For example, you might want to target certain mobile devices or browser types used to access the webpage.
One common example of targeting is having one action set display a smaller Pop Over creative for users on mobile devices and a separate action set display a bigger Pop Over creative for users on desktops.
Alternatively, maybe you’d like to have U.S.-based users see one creative and U.K.-based users see a different creative. This can also easily be done within Multiple Action Sets.