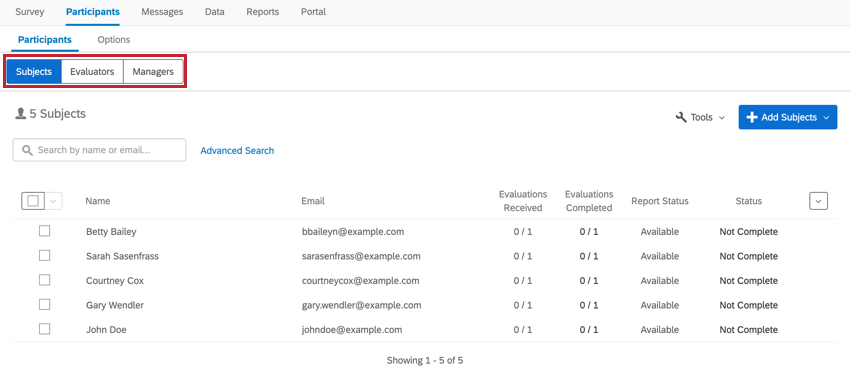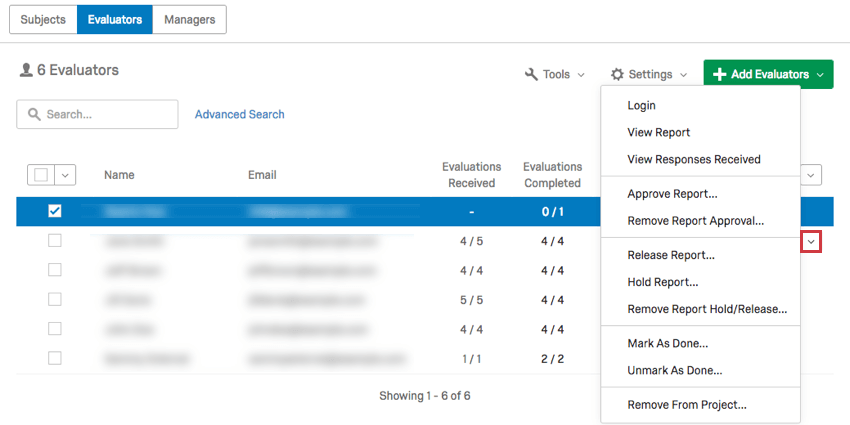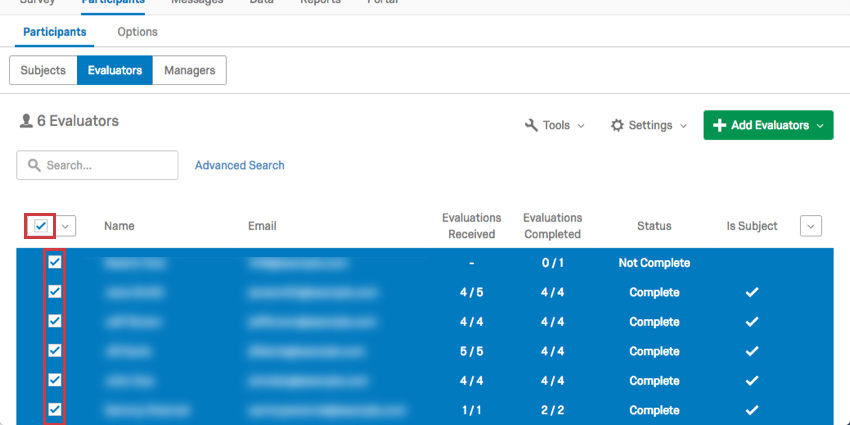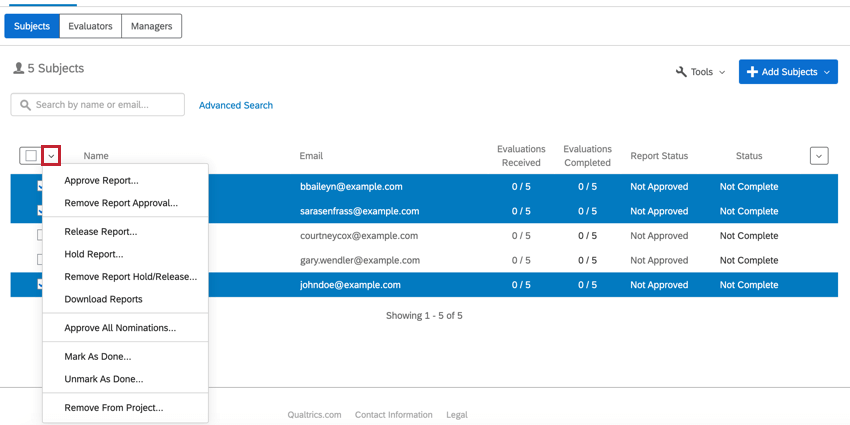Participants Basic Overview (360)
About the Participants Tab
You can manage the people taking your 360 survey by navigating to the Participants section of the Participants tab. In addition to accessing a number of tools, you can search and edit participants in this section.
Subsections
There are three subsections to the Participants section: Subjects, Evaluators, and Managers.
Each subsection only displays participants who belong to the category of the same name. Subjects only displays Subjects, Managers only displays managers, and Evaluators displays all participants uploaded to the project. When you search participants on a subsection, you are only searching for ones that fit within that subsection.
Even the tools for each section are the same, with the exception of Reset Participants being on the Subjects subsection. See the linked page for more details.
For more information on the differences between these kinds of participants, and for instruction on how to upload them, see the page on Adding Subjects, Evaluators, and Managers.
Advanced Search
You can search for a desired participant by typing a name or email address into the Search bar, or you can make use of the Advanced Search feature.
- Navigate to the Participants tab.
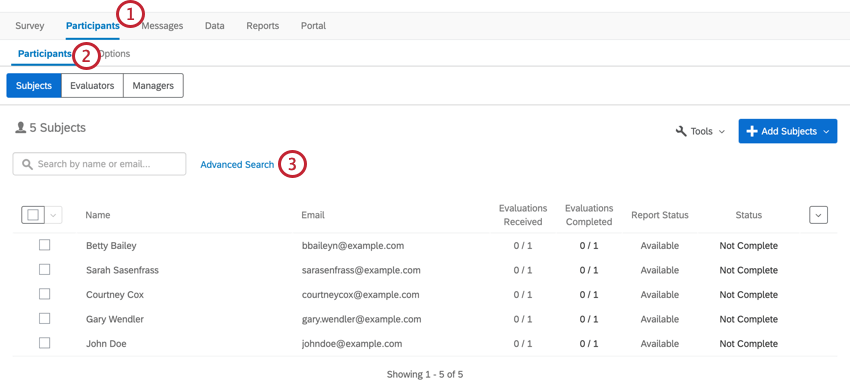
- Select the Participants section.
- Click Advanced Search.
- Choose from a list of criteria to filter by.
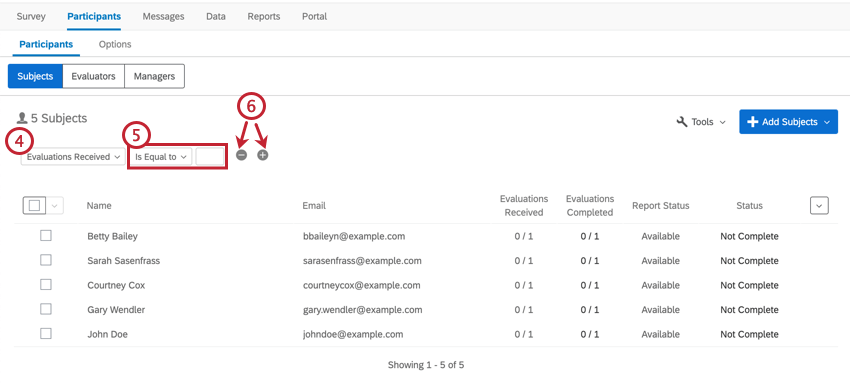
- Fill out your remaining fields.
- Combine or remove conditions by clicking the plus (+) and minus (–) signs to the right of a condition.
Once you’ve found the participants you’re interested in, click their names to open their Participation Information Window. Here, you can manage their metadata, manage their permissions, and perform other actions.
Search Criteria
The available criteria are as follows:
- Name or Email, Last Name, First Name, and Email Address: Search by a participant’s name or email address.
- Has Relationship: Filter by participants of a certain relationship. This does not filter by who they share the relationship with; only if it’s been assigned to them at all.
- Metadata: Search by metadata fields you uploaded with your participants.
- Nomination Requirements: Filter by whether the participant completed their nomination requirements or not.
- Self Evaluation: Filter by whether the participant completed their self-evaluation or not.
- Evaluations: Filter by whether all their evaluations have been completed, or if the participant has evaluations that still need approval.
- Evaluations Received: Filter by the number of evaluations the participant has received.
- Tasks: Filter by whether all tasks have been completed, or if the participant has viewed their own report. Tasks include evaluation, nominations, and viewing the report. In addition, managers may have the following special tasks: approving nominations, approving reports, and viewing their direct reports’ reports.
- Manager Tasks: Filter by whether a manager has approved all nominations or reports.
- External Evaluators: Search by whether an evaluator is “external” or not. An external evaluator is an evaluator but not a subject. Often they are invited by the nomination process, but administrators can add them, too.
- Removed: Search by whether you removed a participant from the list. You can choose to hide those who were removed or to only show those removed.
Participant Dropdown Options
When you hover over a participant and click the dropdown, the participant dropdown menu appears to the far right.
Options for a Single Subject
- Login: Log into the subject’s Participant Portal.
- View Report: View the subject’s report. If you click the email icon in the upper-right, you can email the report to yourself. (The message will be sent to the email address attached to your account.) Click the PDF icon to download it as a PDF.
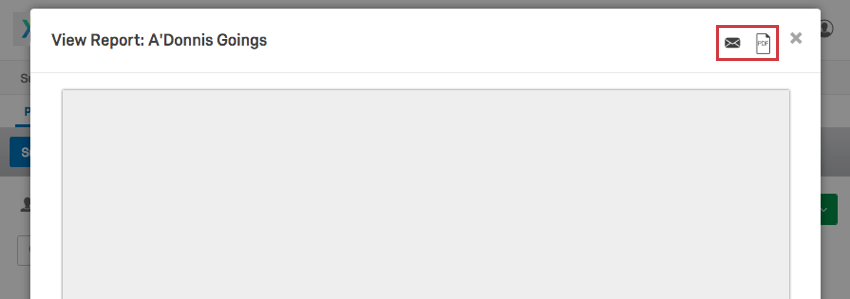
- View Responses Received: View who individually has evaluated the subject. You will be able to click an evaluator’s name to view the responses they gave. Click the gear to the far-right of an evaluator to Remove or Retake the response.
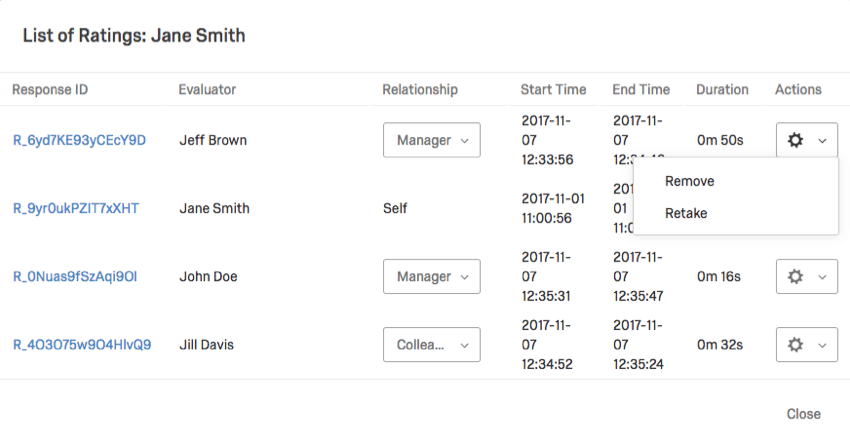
- Approve Report: This option will not appear unless you have Manager/Administrator approves reports turned on in your Report Options. When these settings are turned on, subjects cannot see their reports until they are approved. Here is where you select to approve a report so it’s released to the subject.
- Remove Report Approval: If you approved a report and need it to be hidden again, click Remove Report Approval.
- Release Report: For reports with release requirements that haven’t been met yet, you can release a report early.
- Hold Report: For reports with release requirements, you can prevent the report from being released when it’s ready.
- Remove Report Hold/Release: If you chose to hold or release a report despite the release requirements, this option reverses that selection.
- Mark as Done: Prevents further evaluations being completed and emails from
being sent to the subject’s evaluators.Qtip: Using the “Mark as Done” option will prevent the subject’s evaluators from completing more evaluations for them. This option will also stop the reminder emails from being sent to the evaluators. However, if the subject still has evaluations they themselves need to complete for others, the subject will continue to get evaluator emails. - Unmark as Done: Remove the “Done” status from the subjects, allowing emails to be sent to the evaluator again.
- Remove from Project: Remove this participant from the project. After selecting this option, you’ll see a pop-up confirming that you’d like to remove the participant. Any responses from the respondent — both as a subject and as an evaluator — will be deleted.
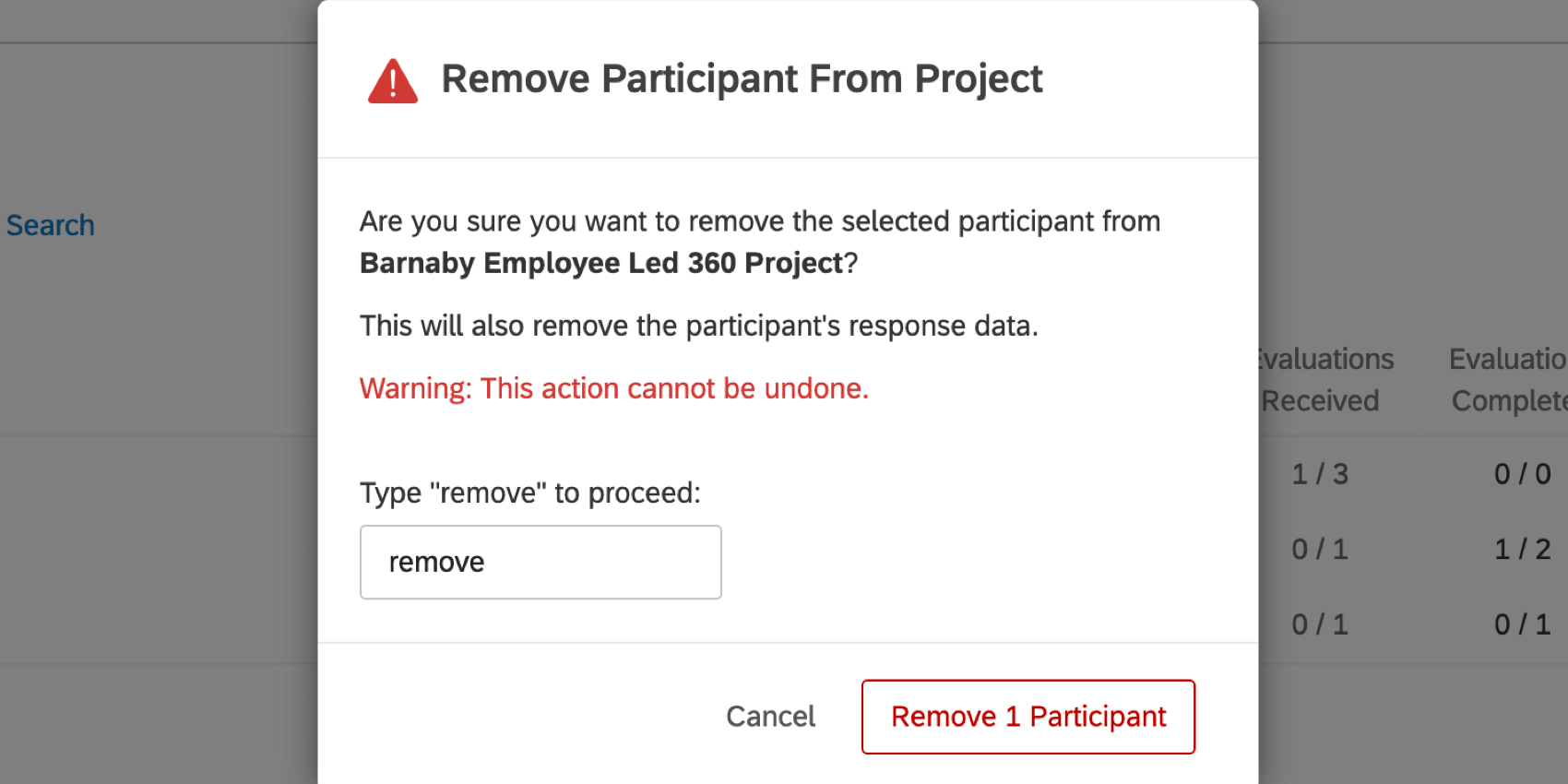 Warning: Once you remove a participant and delete their response, the response data is lost. If you want the participant to redo their response, send them a retake survey link instead of removing them and re-adding them.
Warning: Once you remove a participant and delete their response, the response data is lost. If you want the participant to redo their response, send them a retake survey link instead of removing them and re-adding them.If you’d like to remove a subject’s evaluation but still keep them in the project, then you can mark them as an external evaluator.
Options for a Single External Evaluator
- Login: Log into the evaluator’s Participant Portal.
- Remove from Project: Remove this participant from the project. After selecting this option, you’ll see a pop-up confirming that you’d like to remove the participant. Any external evaluations they have submitted will be deleted.
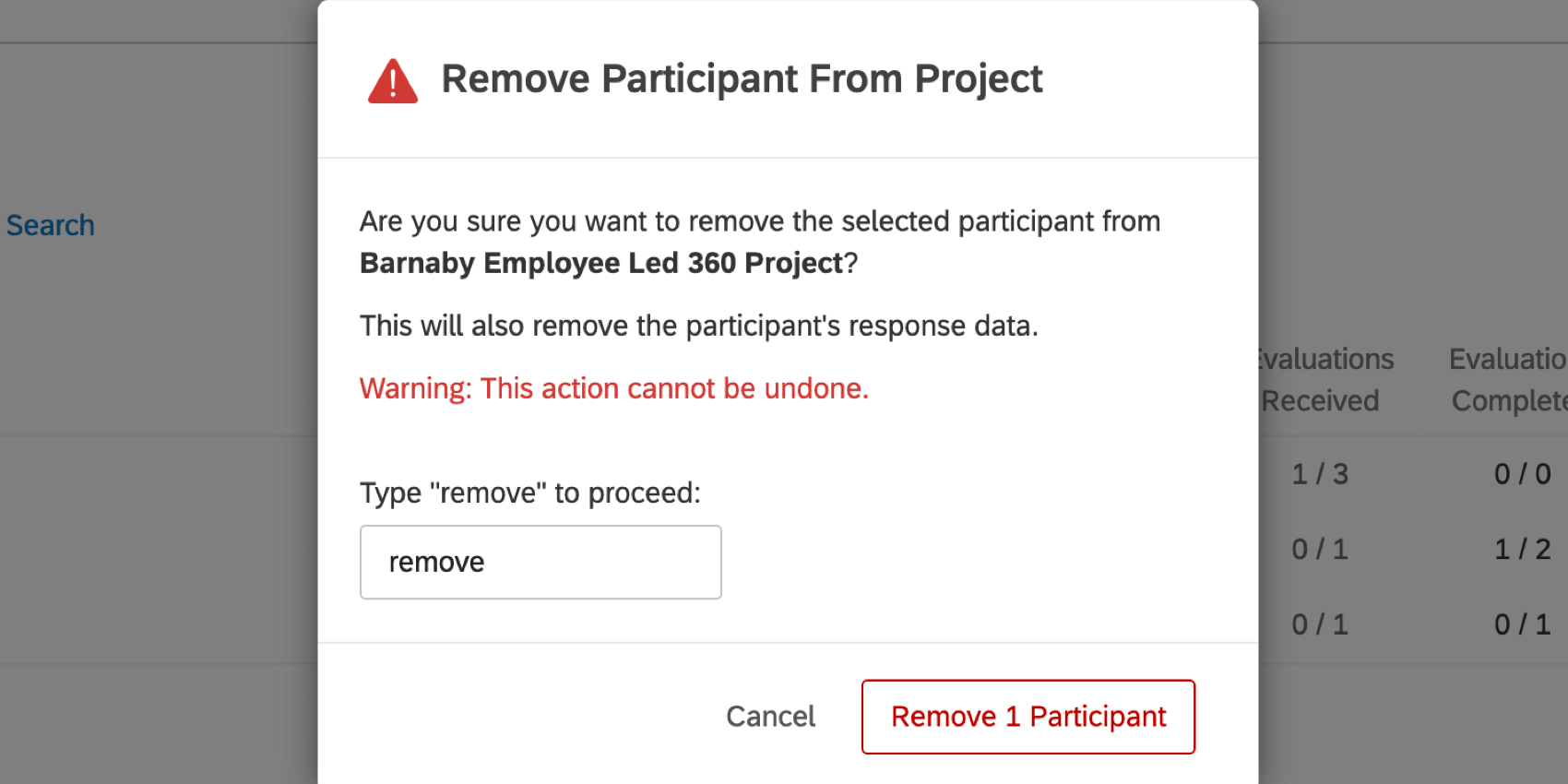 Warning: Once you remove a participant and delete their response, the response data is lost. If you want the participant to redo their response, send them a retake survey link instead of removing them and re-adding them.
Warning: Once you remove a participant and delete their response, the response data is lost. If you want the participant to redo their response, send them a retake survey link instead of removing them and re-adding them.
Managing Participants
In addition to the features described above, you can generally manage your participants by checking them off.
Clicking the box to the left of the dropdown menu selects all of the participants on a page.
Once you select participants you want to edit, you can click the dropdown arrow to perform an action on them.
Options for Multiple Subjects
- Approve Report: This option will not appear unless you have Manager/Administrator approves reports turned on in your Report Options. When these settings are turned on, subjects cannot see their reports until they are approved. Here is where you select to approve a report so it’s released to the subject.
- Remove Report Approval: If you approved a report and need it to be hidden again, click Remove Report Approval.
- Release Report: For reports with release requirements that haven’t been met yet, you can release a report early.
- Hold Report: For reports with release requirements, you can prevent the report from being released when it’s ready.
- Remove Report Hold/Release: If you chose to hold or release a report despite the release requirements, this option reverses that selection.
- Download Reports: Download PDFs if the reports for every selected subject.
- Regenerate Reports: Regenerate individual subject reports.
- Mark as Done: Prevents further evaluations being completed and emails from being sent to the subject’s evaluators.
- Unmark as Done: Remove the “Done” status from the subjects, allowing emails to be sent to the evaluator again.
- Remove from Project: Remove this participant from the project. After selecting this option, you’ll see a pop-up confirming that you’d like to remove the participants. Any external evaluations they have submitted will be deleted.
Warning: Removing the participants from the project deletes any response they’ve provided. If you want the participant to redo their response, send them a retake survey link instead of removing them and re-adding them.
Options for Multiple External Evaluators
If you have multiple external evaluators selected, the only option you will see in the dropdown is the option to remove the selected participants from the project.