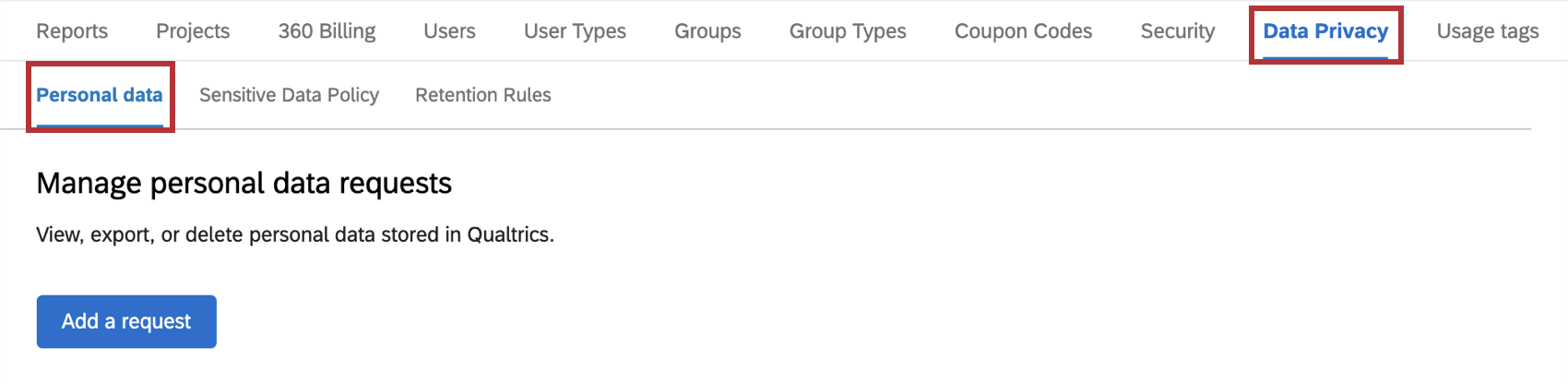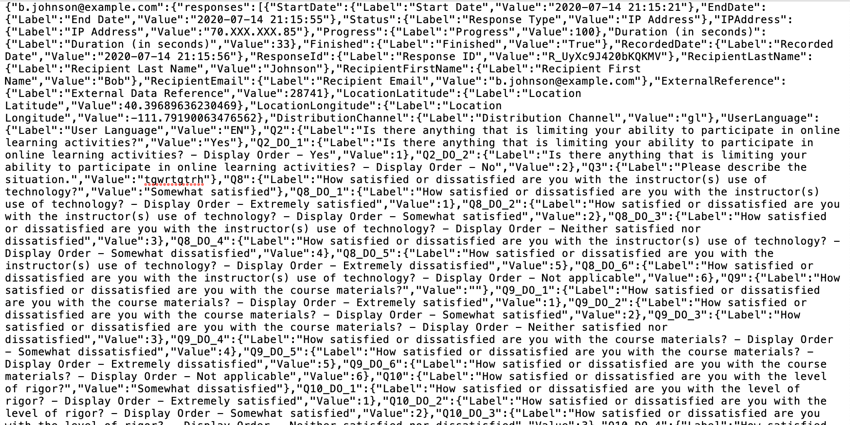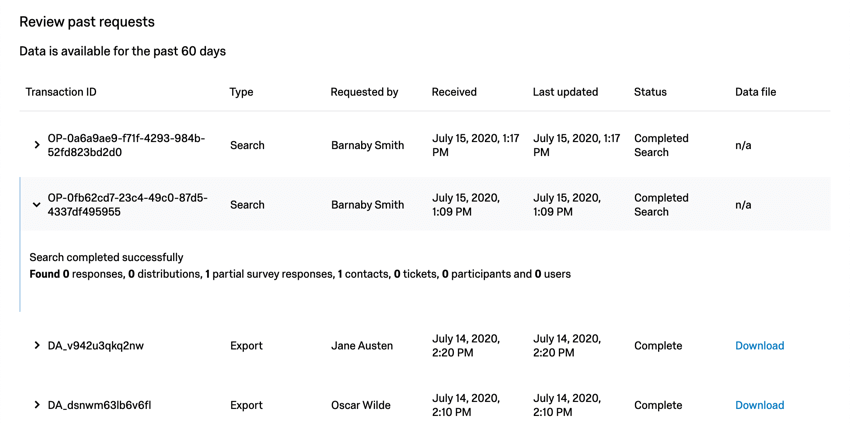Personal Data
About the Personal Data Feature
Privacy laws such as GDPR at times require you to delete personal data when requested to do so. Within Qualtrics, personal data can be stored in a few different places, such as contacts, directories, survey responses, tickets, user accounts, and so on. You can locate data for an individual or a group of individuals by searching for their email address, and then delete this information as needed. You can also export survey responses linked to an email / multiple email addresses in a JSON file format.
To get started, go to Admin, select Data Privacy, and make sure you are in the Personal Data section.
Records that can be located and / or deleted by email address include the number of:
- Survey responses (all recorded responses, including incomplete survey responses that were closed)
- Distributions (excluding personal/unique links)
- Partial survey responses (responses in progress)
- Contacts (original and XM Directory)
- Tickets
- Participants
- Users
Show a Summary of All Records Associated with an Email
You can search all personal information linked to a certain email address. This summary allows you to locate records and figure out how much data in your Qualtrics brand is related to an email address before you perform a deletion.
- Click Add a request.
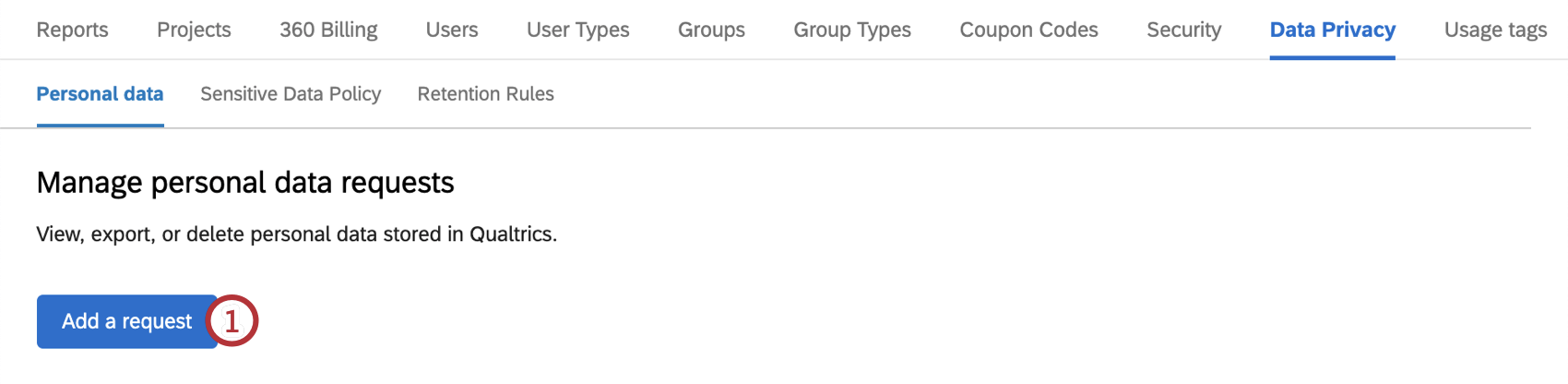
- Type an email in the field.
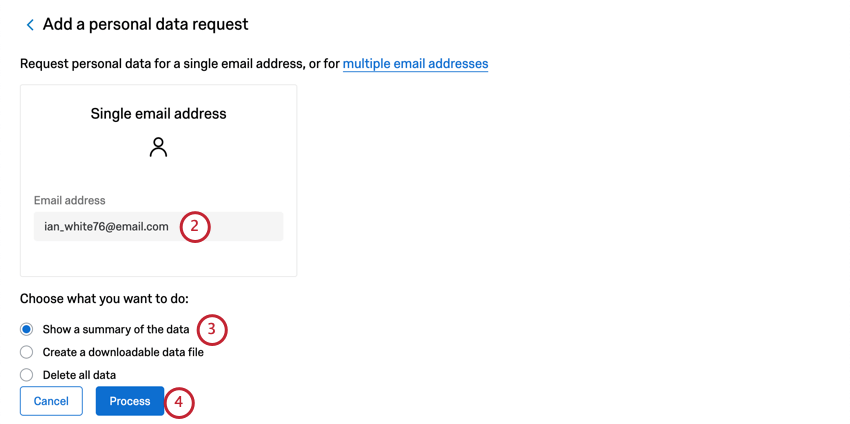 Qtip: Or, click multiple email addresses to find the survey responses associated with multiple people. Make sure your spreadsheet of email addresses fits the following requirements:
Qtip: Or, click multiple email addresses to find the survey responses associated with multiple people. Make sure your spreadsheet of email addresses fits the following requirements:
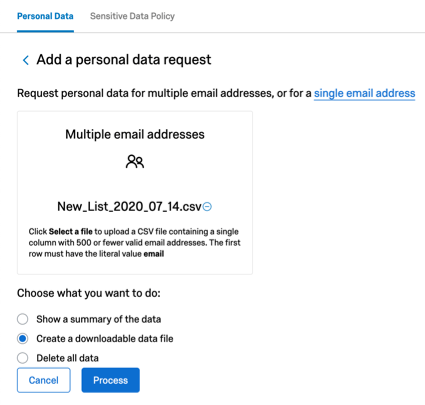
- One column named email
- No more than 500 email addresses
- Saved as a CSV in UTF-8 format
- Click Show a summary of the data.
- Click Process.
- Read the message. The system will begin working on your request. Click the back button or Review Past Requests.
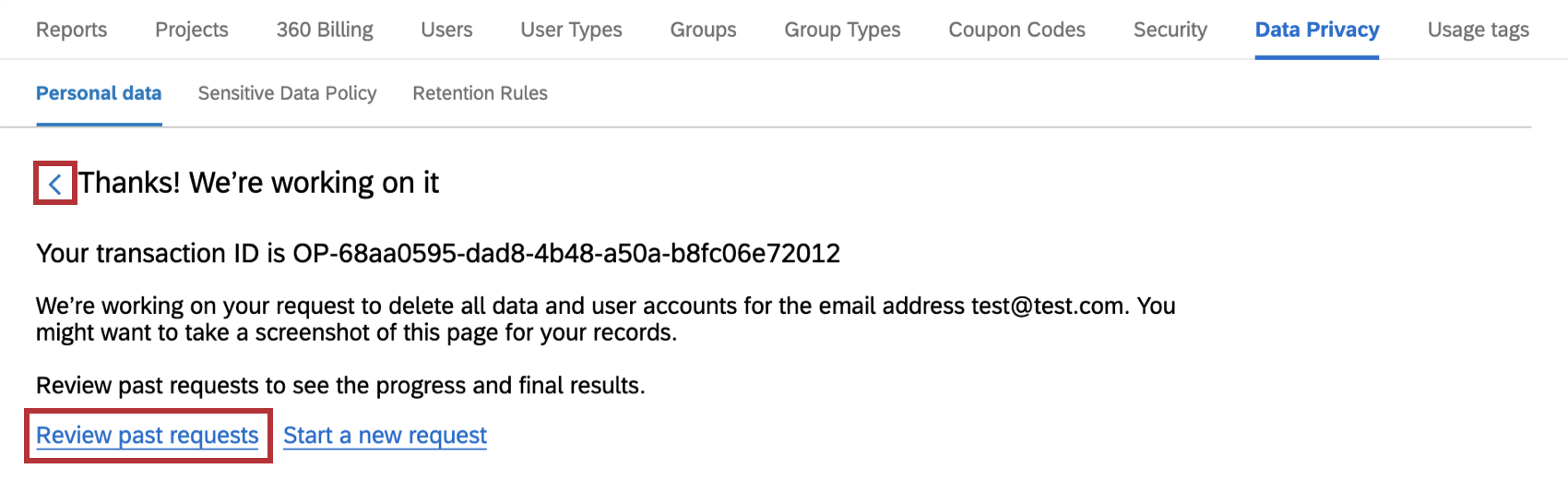 Qtip: You can also start a new request, or navigate elsewhere in the product while your request is processed. You may need to disable your ad blocker to view the review past requests summary.
Qtip: You can also start a new request, or navigate elsewhere in the product while your request is processed. You may need to disable your ad blocker to view the review past requests summary. - When your request is finished loading, you will be given the Transaction ID of your request.
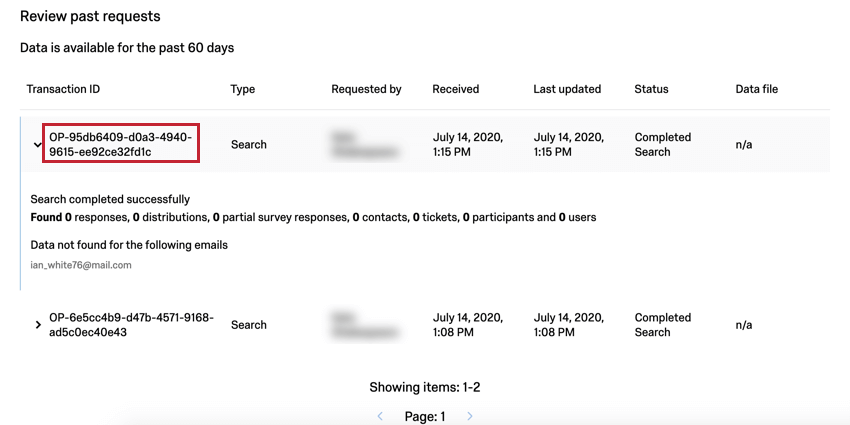
- Click the header of the entry matching the ID to expand it.
Qtip: The request may be Pending or In Progress. It is okay to leave the page and work on other things while the system searches your brand’s records.
- The entry will tell you how many responses, contacts, tickets, and/or users with that email were found in the brand.
Qtip: The email addresses you searched are excluded from this entry to maintain your privacy from other Brand Administrators. Only email addresses we could not find in your system will be listed.
Deleting All Records Associated with an Email
- Click Add a request.
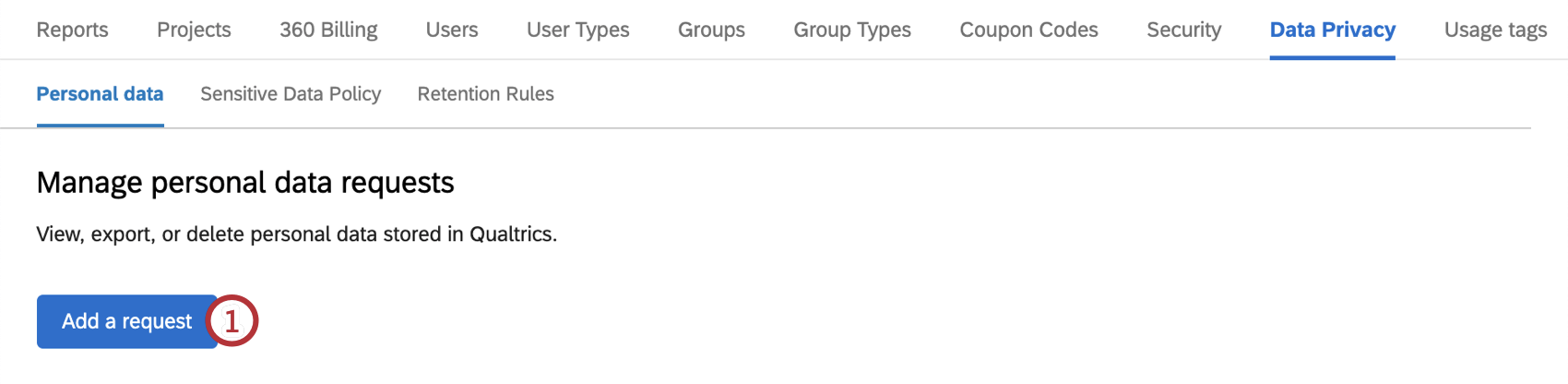
- Type an email in the field.
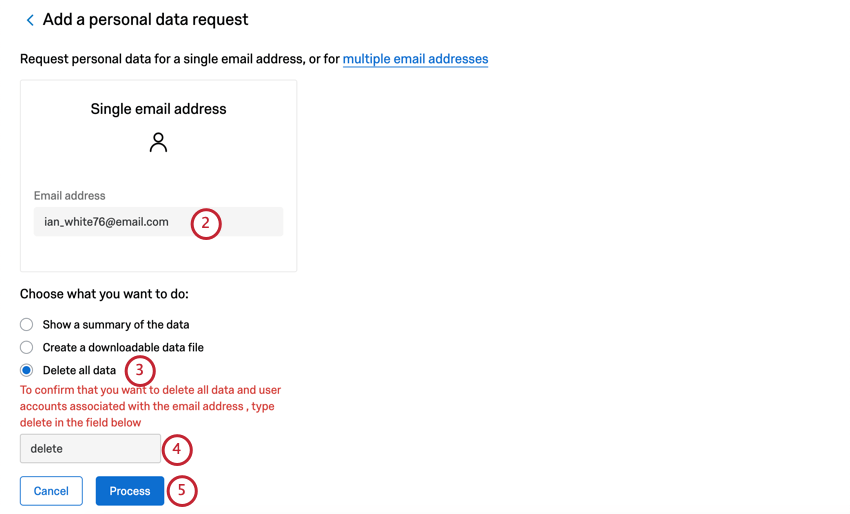 Qtip: Or, click multiple email addresses to find the survey responses associated with multiple people. Make sure your spreadsheet of email addresses fits the following requirements:
Qtip: Or, click multiple email addresses to find the survey responses associated with multiple people. Make sure your spreadsheet of email addresses fits the following requirements:
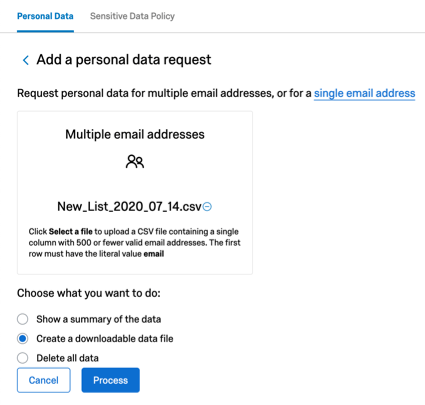
- One column named email
- No more than 500 email addresses
- Saved as a CSV in UTF-8 format
- Click Delete all data.
- Type delete in the field.
- Click Process to confirm.
- Read the message. The system will begin working on your request. Click the back button or Review Past Requests.
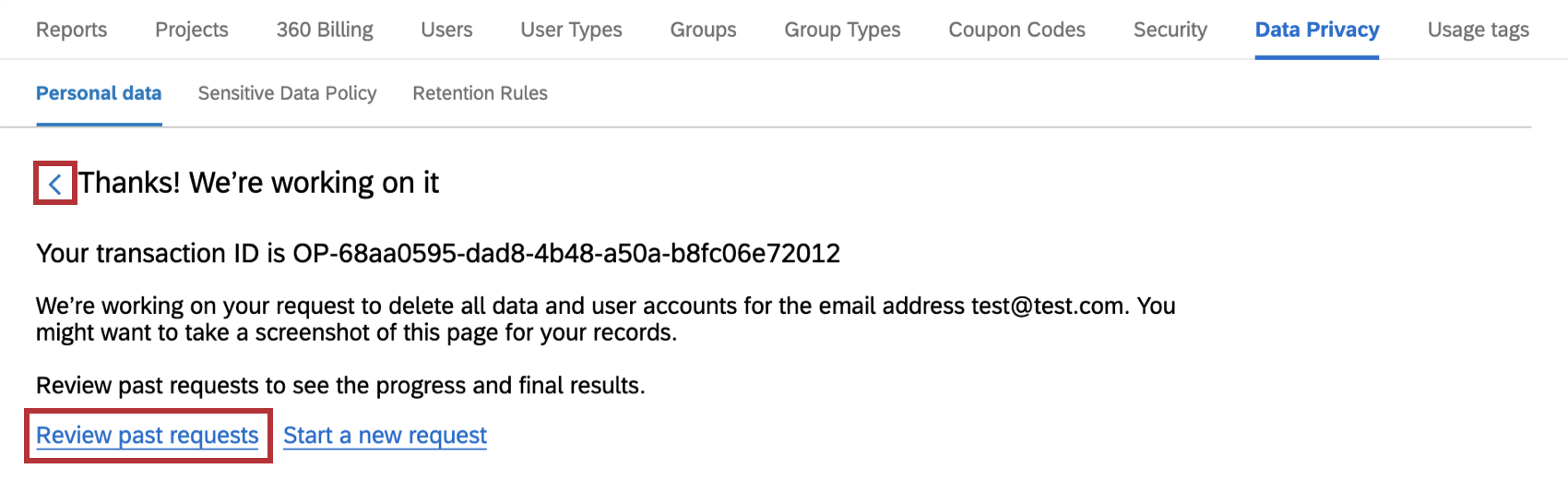 Qtip: You can also start a new request, or navigate elsewhere in the product while your request is processed.
Qtip: You can also start a new request, or navigate elsewhere in the product while your request is processed. - When your request is finished loading, you will be given the Transaction ID of your request.
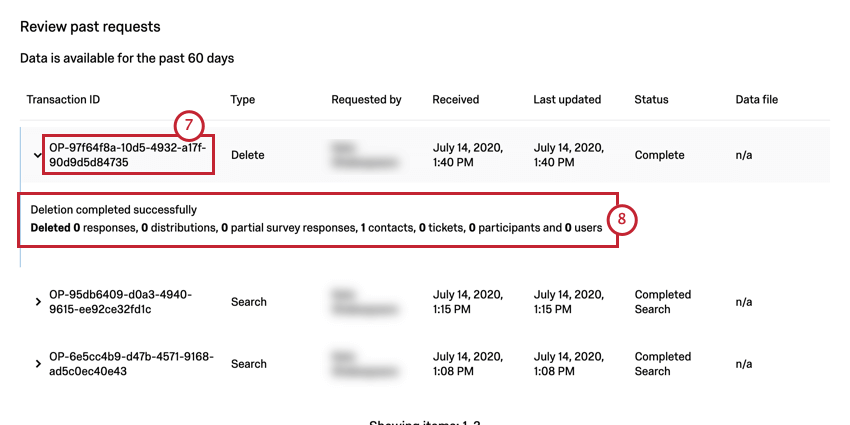 Qtip: The request may be Pending or In Progress. It is okay to leave the page and work on other things while the system searches your brand’s records.
Qtip: The request may be Pending or In Progress. It is okay to leave the page and work on other things while the system searches your brand’s records. - The entry will tell you how many responses, contacts, tickets, and/or users with that email were deleted from the brand.
Qtip: The email addresses you searched are excluded from this entry to maintain your privacy from other Brand Administrators and to truly erase all records of that email. Only email addresses we could not find in your system will be listed. This information will be maintained for 60 days, after which we will erase any record of these emails.
Creating a Downloadable JSON File
You can export all the survey responses associated with an email / multiple email addresses in a JSON file format. This file can be imported into other programs that accept JSON files, such as Intuit.
This export is only available in JSON format. To export data in other formats, please export data directly from individual surveys instead.
- Click Add a request.
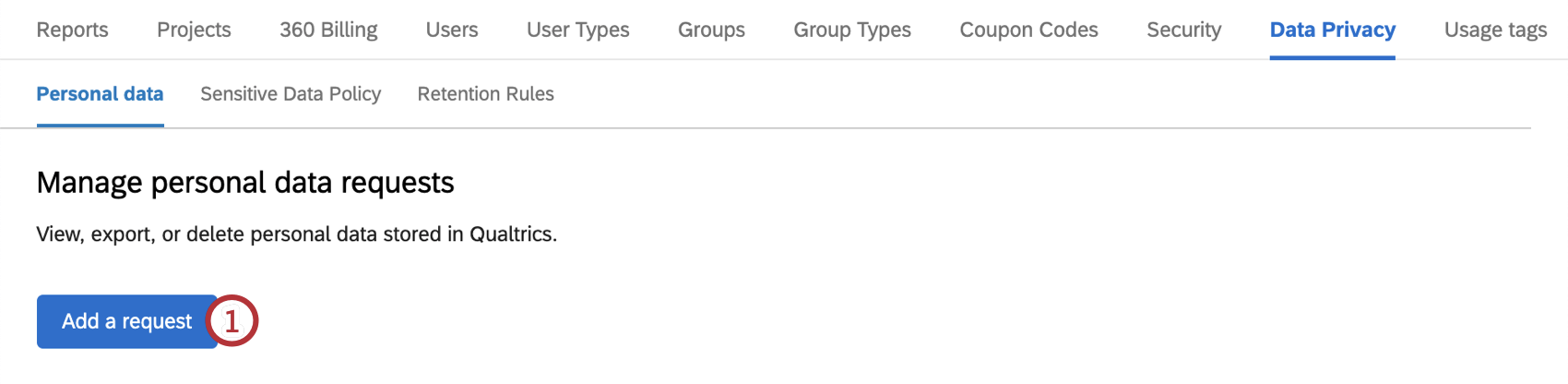
- Type an email in the field.
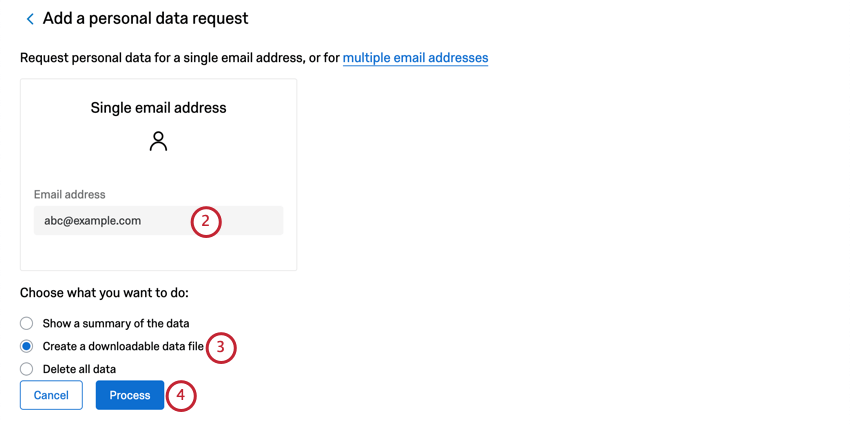 Qtip: Or, click multiple email addresses to find the survey responses associated with multiple people. Make sure your spreadsheet of email addresses fits the following requirements:
Qtip: Or, click multiple email addresses to find the survey responses associated with multiple people. Make sure your spreadsheet of email addresses fits the following requirements:
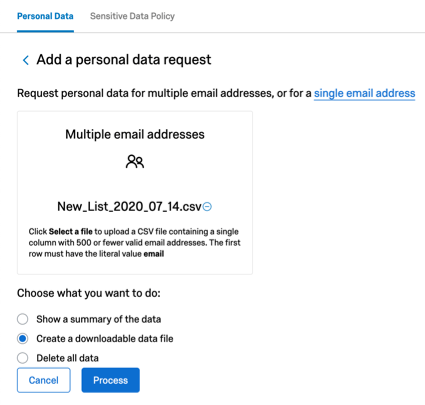
- One column named email
- No more than 500 email addresses
- Saved as a CSV in UTF-8 format
- Click Create a downloadable file.
- Click Process.
- Read the message. The system will begin working on your request. Click the back button or Review Past Requests.
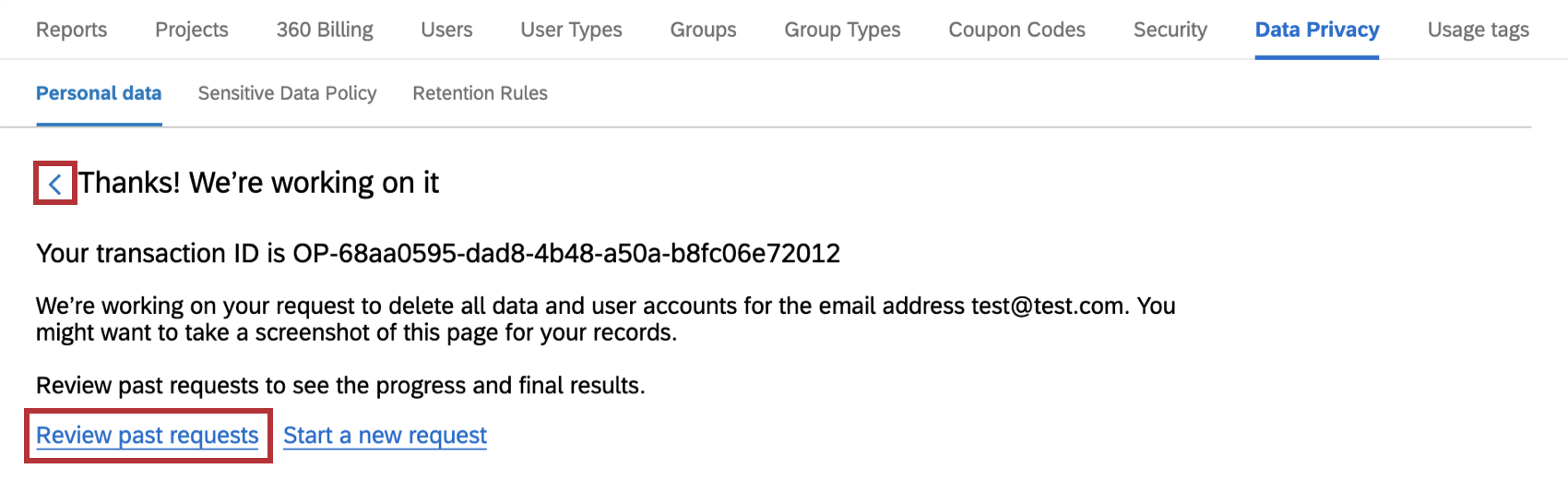 Qtip: You can also start a new request, or navigate elsewhere in the product while your request is processed.
Qtip: You can also start a new request, or navigate elsewhere in the product while your request is processed. - When the file is ready, there will be a blue Download link on the right. Click this to download the file.
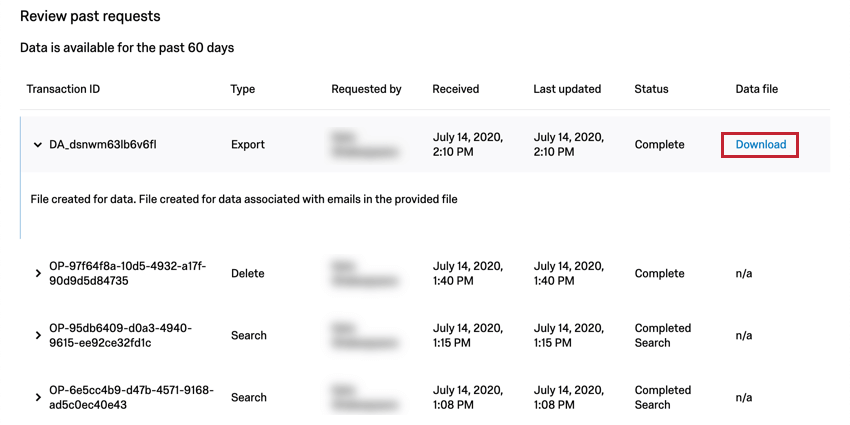 Qtip: The request may be Pending or In Progress. It is okay to leave the page and work on other things while the system searches your brand’s records.Qtip: The file will be zipped when you first download it. Click to unzip it before uploading it into another program.
Qtip: The request may be Pending or In Progress. It is okay to leave the page and work on other things while the system searches your brand’s records.Qtip: The file will be zipped when you first download it. Click to unzip it before uploading it into another program.
Preparing a File with Multiple Emails
You can search for, delete, or download records associated with multiple email addresses using a CSV. This section goes over how to format and upload a list of email addresses for this purpose.
- In Excel or a similar program, create a new file.
- Create a column with the header email. List the emails you want to search/delete/download responses for underneath.
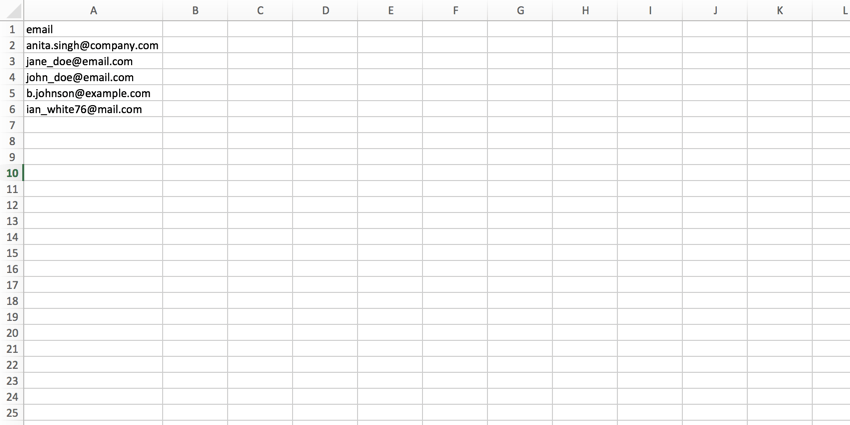 Qtip: You cannot list more than 500 email addresses.
Qtip: You cannot list more than 500 email addresses. - Save the file as a CSV that is UTF-8 encoded.
- Navigate to Data Privacy.
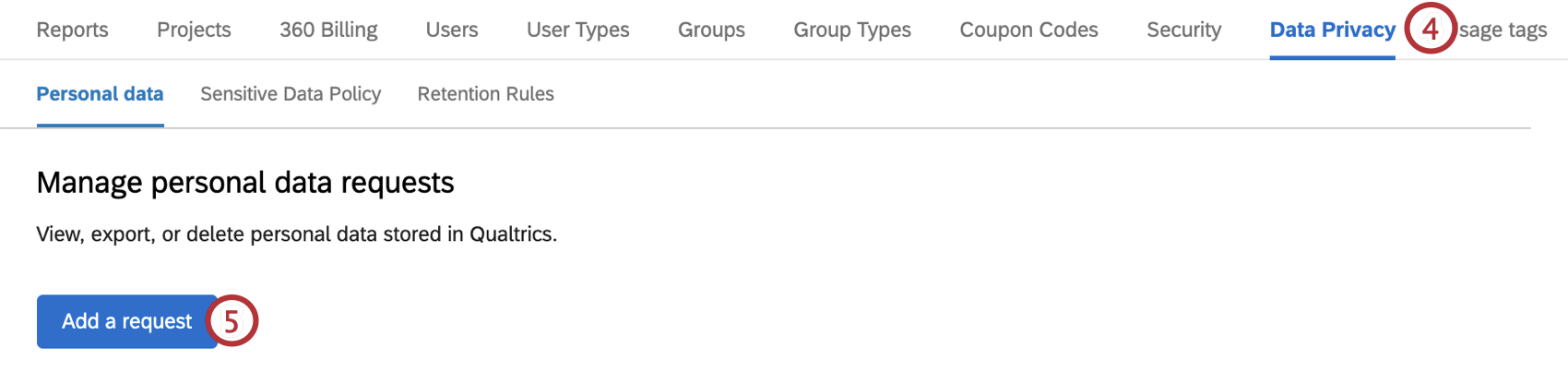
- Click Add a request.
- Click the blue text that says multiple email addresses.
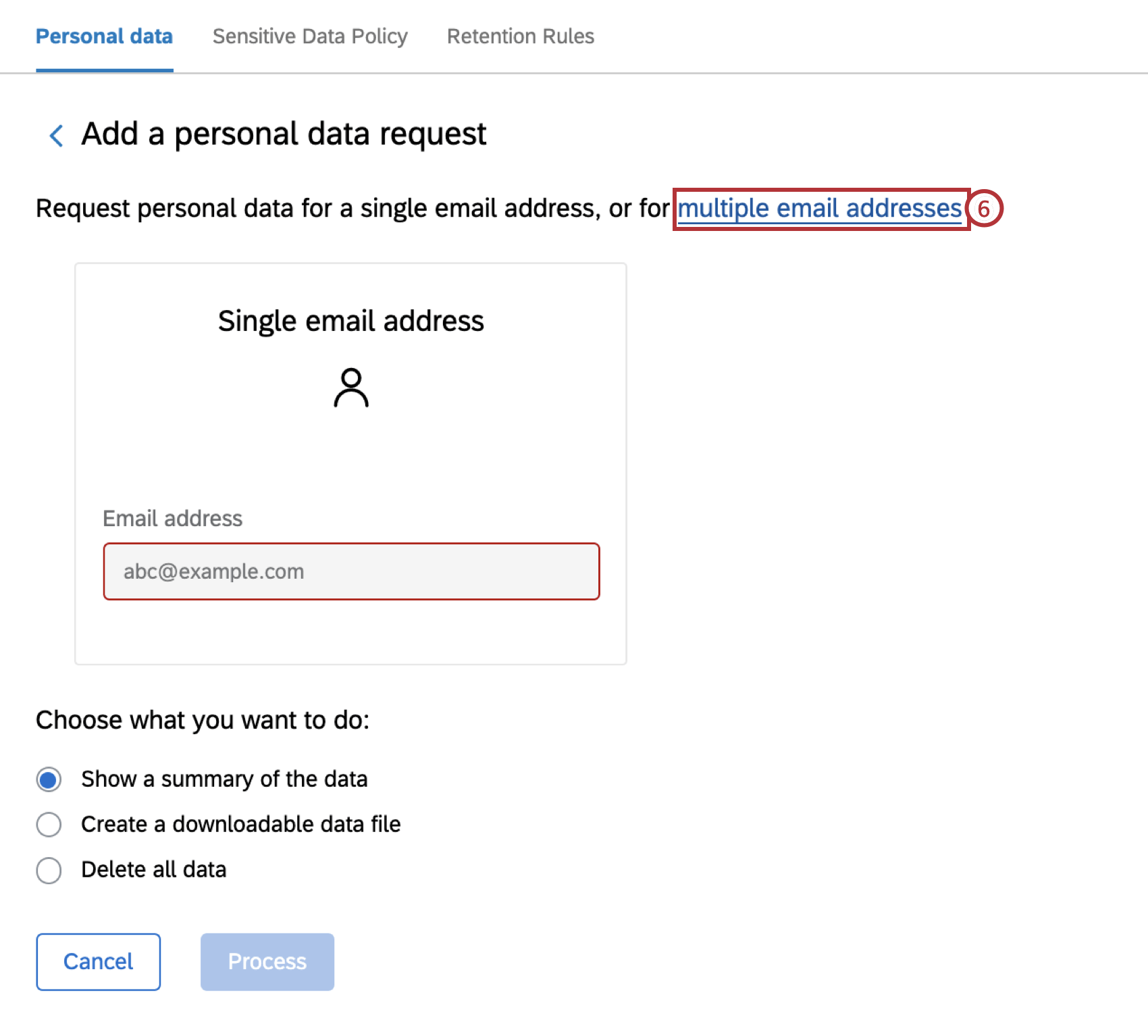
- Click Select a file and upload the CSV you just made.
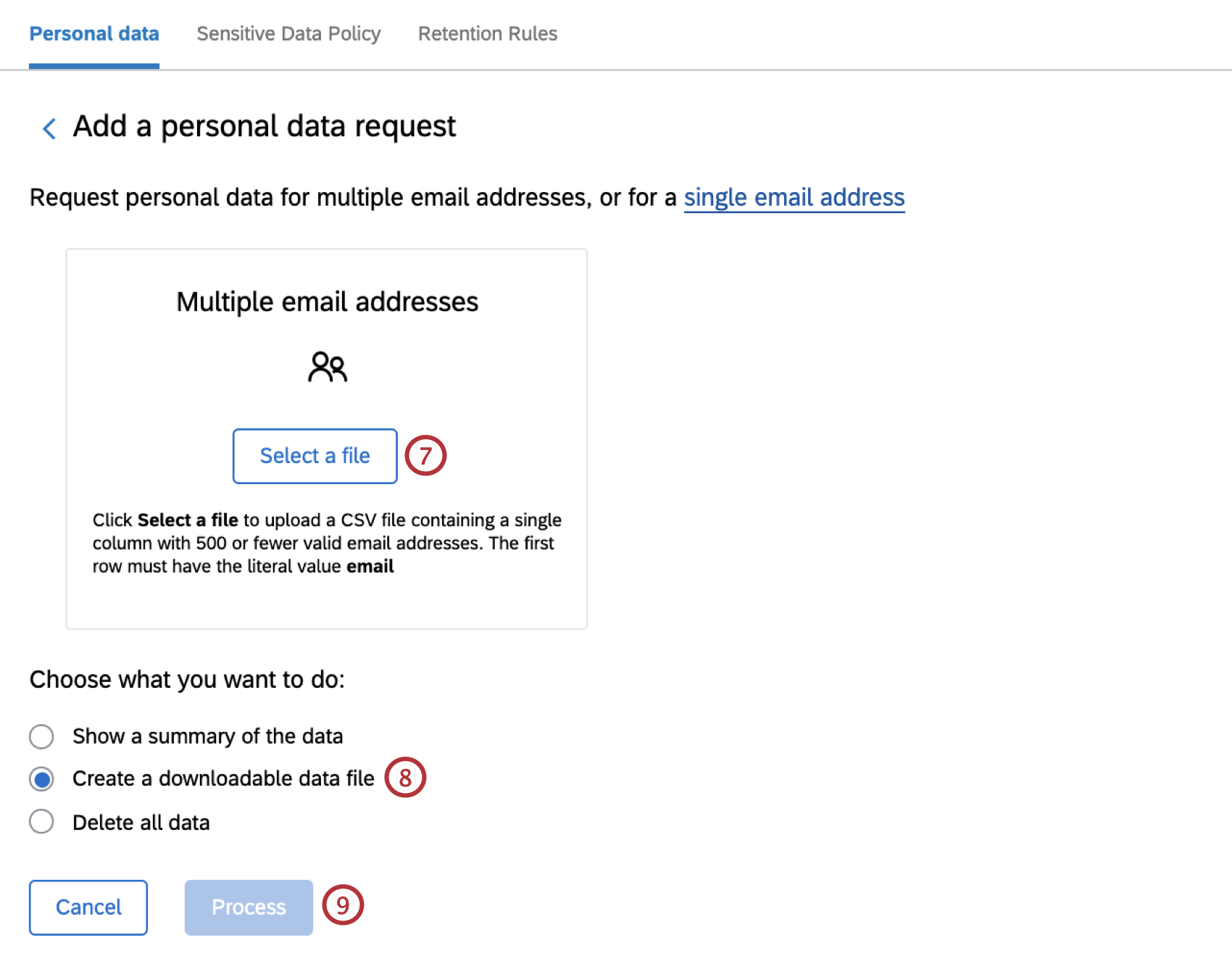 Qtip: To remove this file so you can add a new one instead (e.g., you selected the wrong file name), click the minus sign ( – ) next to the file name.
Qtip: To remove this file so you can add a new one instead (e.g., you selected the wrong file name), click the minus sign ( – ) next to the file name. - Select the function you want to perform:
- Show a summary of the data: Search all personal information linked to the email addresses. This summary allows you to locate records and figure out how much data in your Qualtrics brand is related to an email address before you perform a deletion.
- Create a downloadable data file: Export all the survey responses associated with the email addresses in a JSON file format. This file can be imported into other programs that accept JSON files
- Delete all data: Delete all personal information stored in the Qualtrics brand that is linked to the email addresses.
- Click Process.
Past Requests
Although the emails searched are always excluded to comply with privacy and deletion demands, there are records of all past deletions and searches. This allows you to keep track of who is searching or deleting these records. The user’s name (not email or username) is in the Requested By column.
The Status column gives a quick view of whether it was a search (Completed Search) or a deletion (Complete). Click the header to get more details on the transaction.
All Brand Administrators will be able to export any downloadable files that have been prepared.
All records of past searches, deletions, and downloads are permanently removed from this list after 60 days.