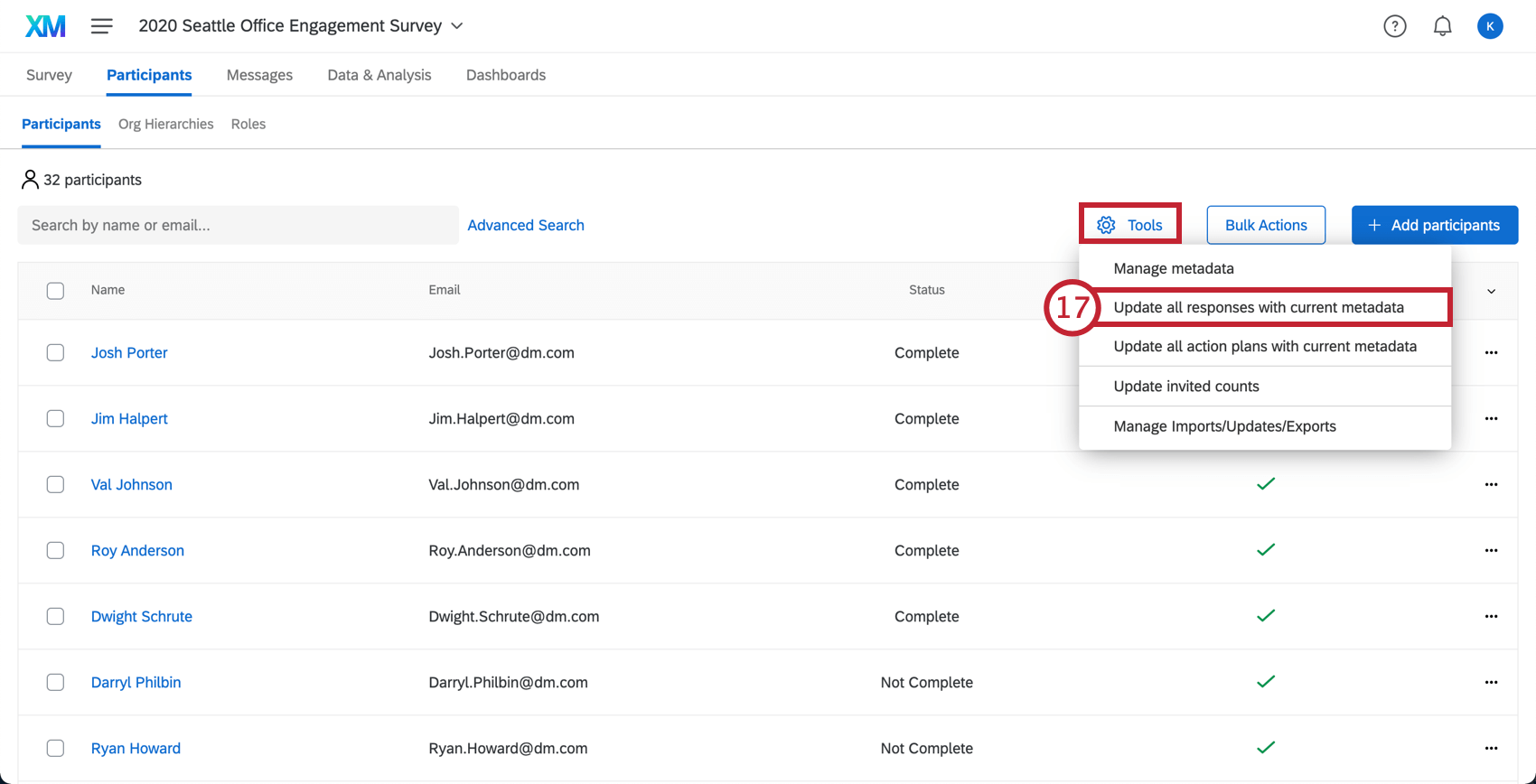Uploading Historical Data (EE)
About Uploading Historical Data
There are times when you need to upload historical data for use in your employee dashboards. For example, you may want to compare the feedback provided by your employees this year with the feedback provided last year, to see if there are common themes or improvements. There are several steps to importing historical data into Qualtrics, including recreating the survey questions in Qualtrics, importing the participants, generating their hierarchy, mapping the old and new hierarchies together, and adding the historical source to your dashboard. This page will take you through all the processes involved.
Uploading Historical Data
These are high-level steps to help you import historical data. You will need to follow the links for a more detailed breakdown of each process.
- Create a project where the historical data will live. We’ll call this our historical project.
- In the historical project, build the historical survey questionnaire.
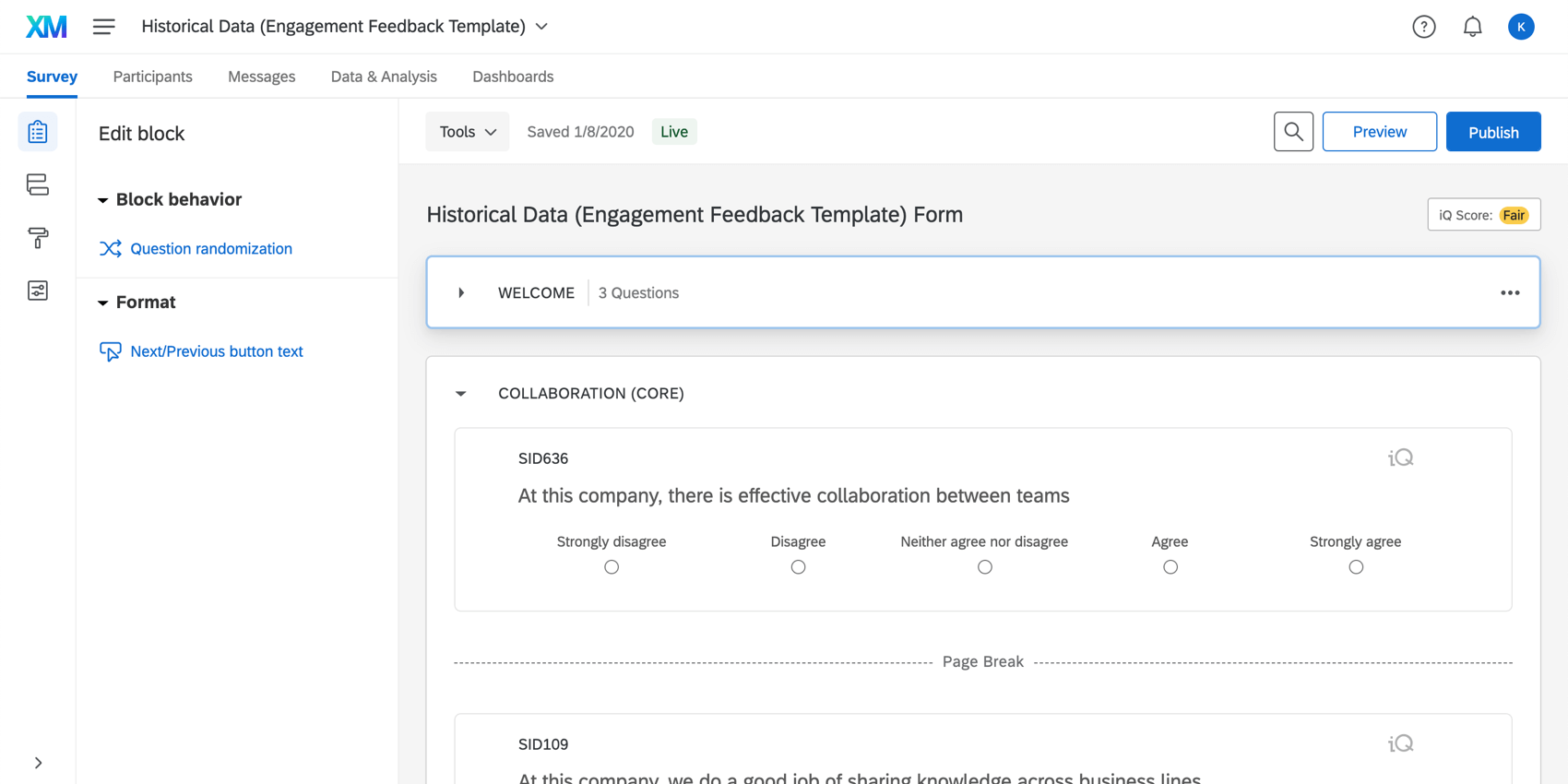 Qtip: See Creating & Editing Questions for a guide. If the questions are the same as another engagement project in your account, consider copying the old project instead of creating a new one.
Qtip: See Creating & Editing Questions for a guide. If the questions are the same as another engagement project in your account, consider copying the old project instead of creating a new one. - Prepare a historical file of employees. Remember to include information necessary to build the hierarchy.
Qtip: Remember this must be the hierarchy that was in place when the historical data was collected. Do not upload the most recently updated employee hierarchy to the historical project.
- Click Add participants.
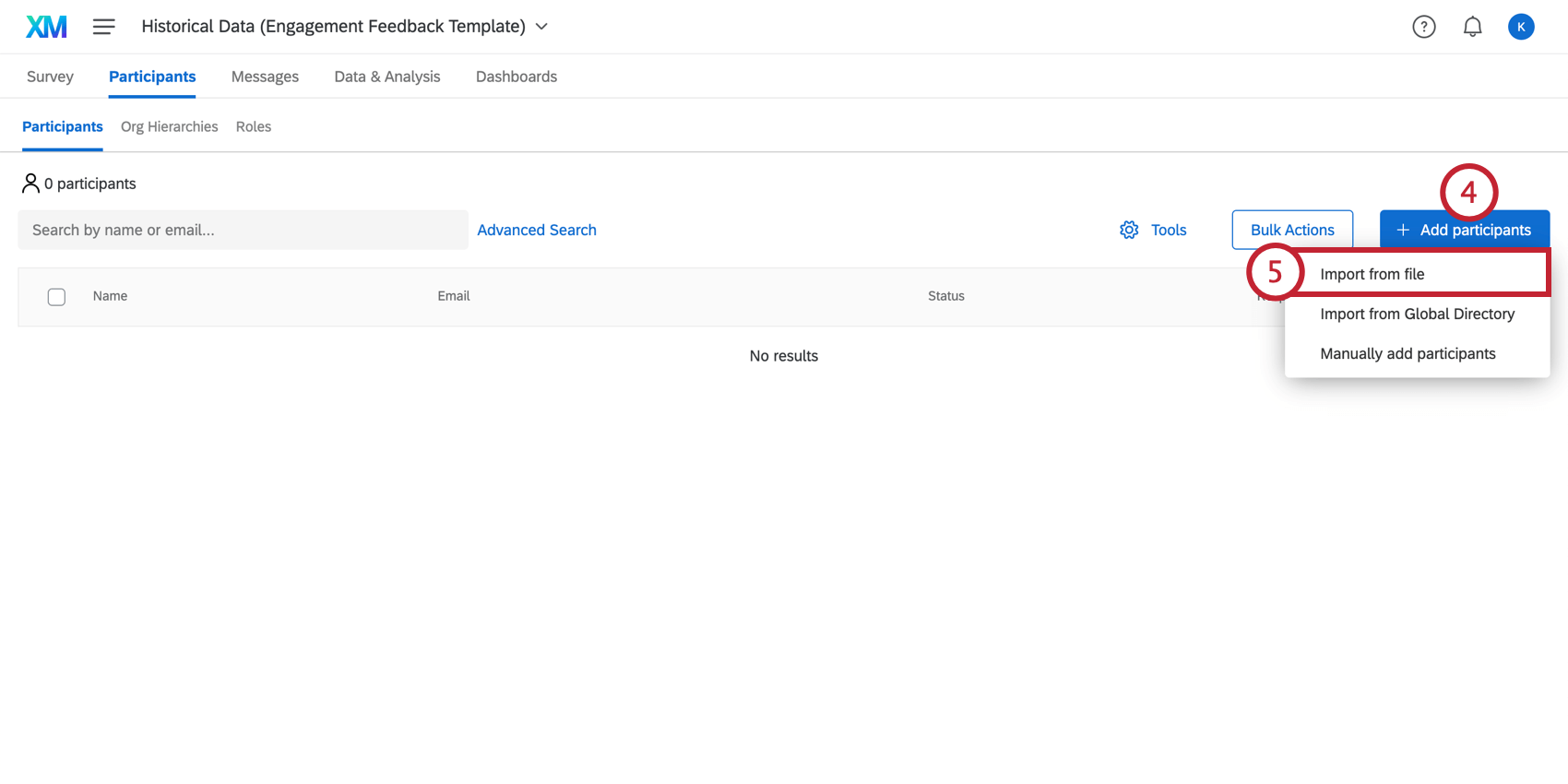
- Select Import from file.
- Upload the historical participant file.
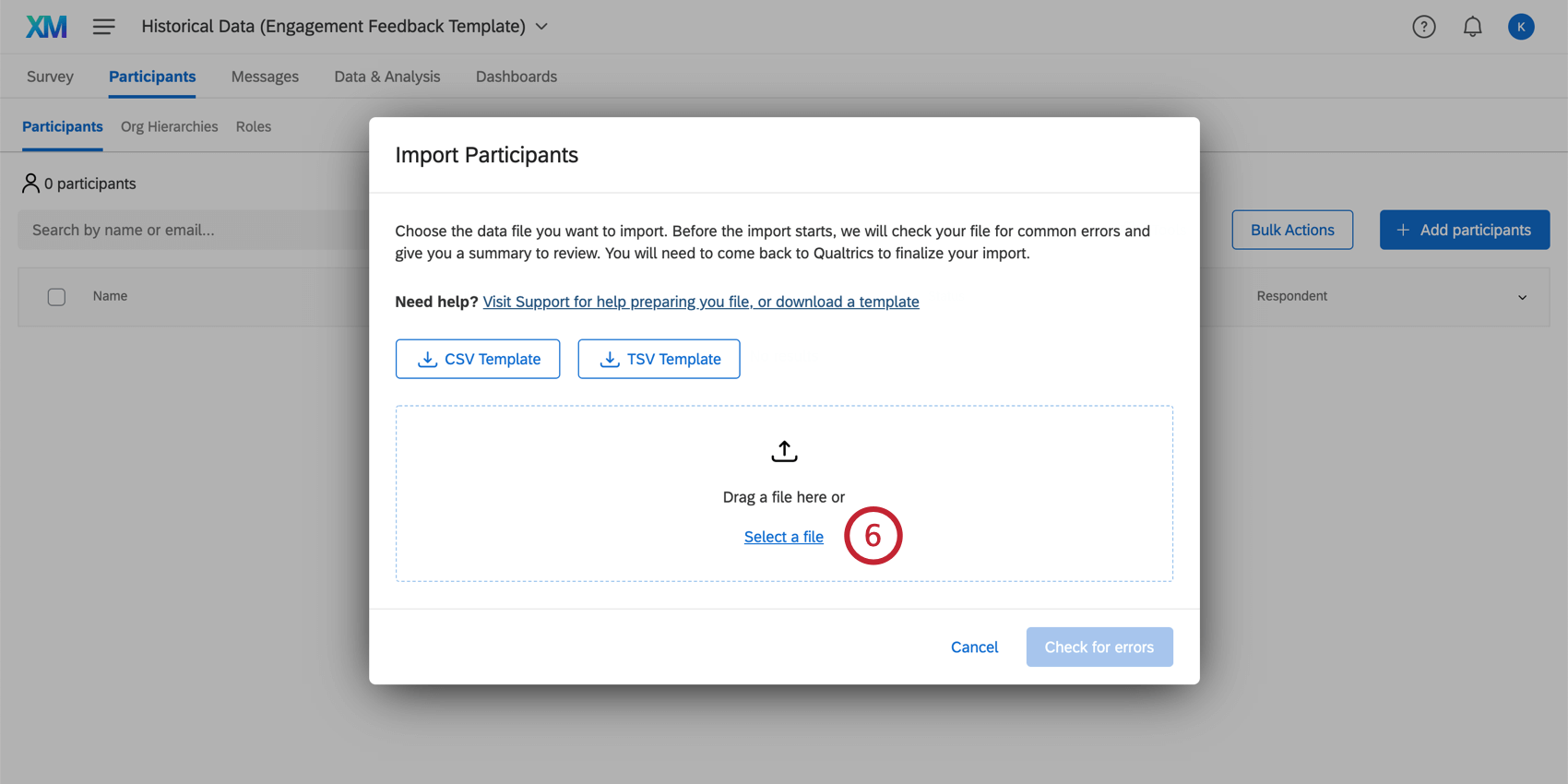
- Generate the historical hierarchy. See Generating Parent-Child Hierarchies or Generating Level-Based Hierarchies, depending on your format.
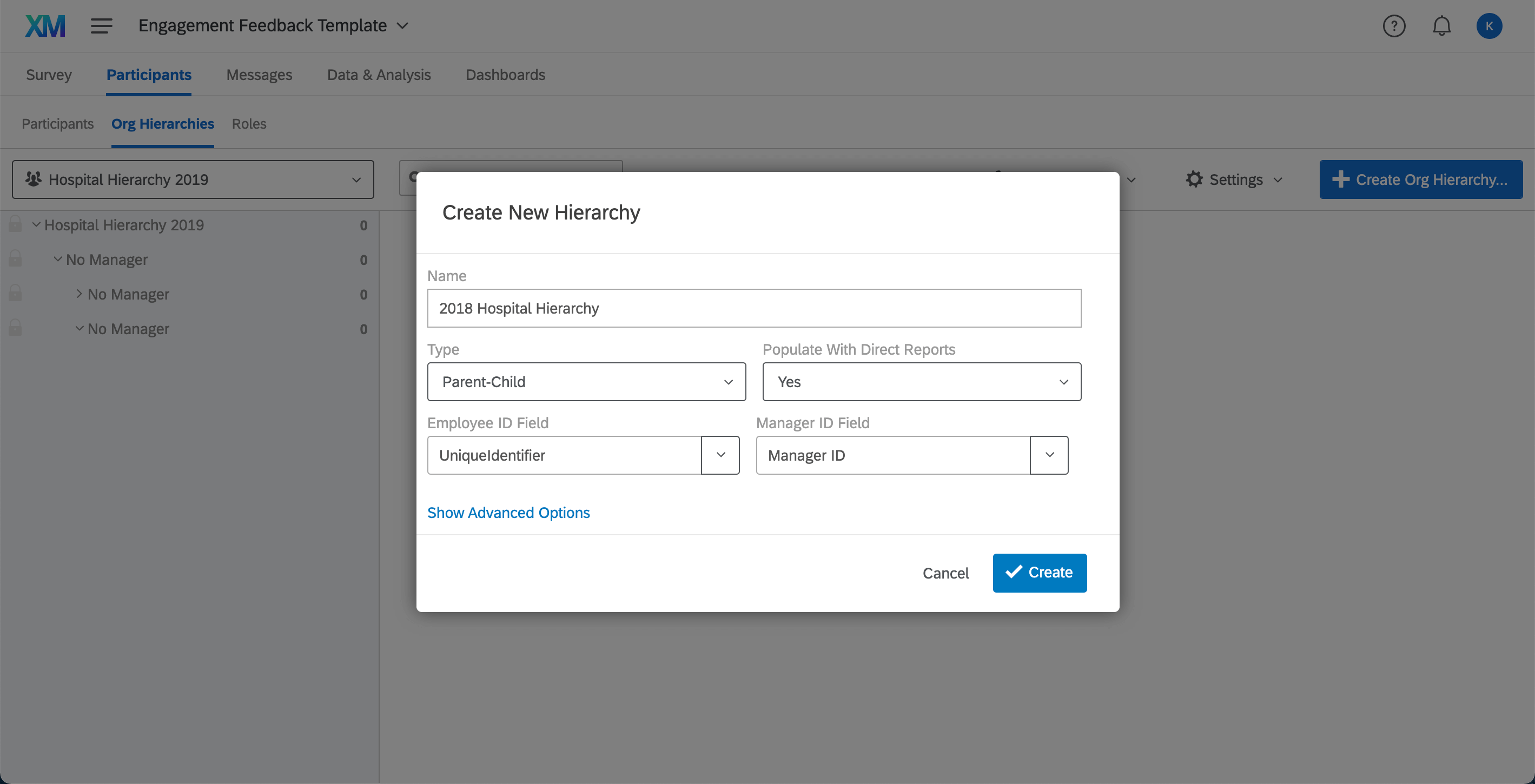
- Navigate to the Data & Analysis tab.
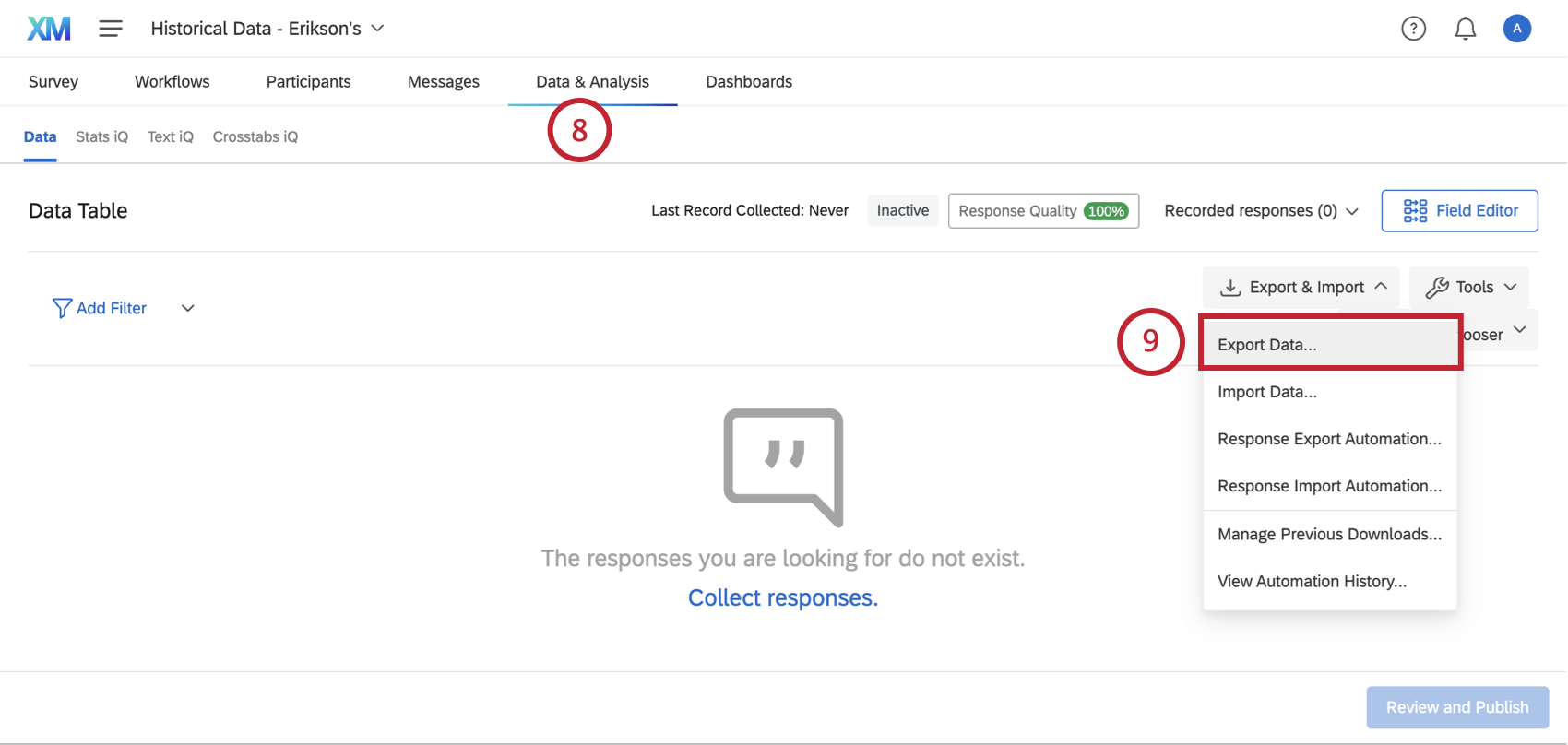
- Click Export Data to export in CSV or TSV format.
- Enter your response data into the file. You must include a Unique Identifier column with a unique ID for each response: this is how the response data is linked to the correct employee. Make sure the file is saved as a CSV (UTF-8) or a TSV.
Qtip: You may exclude additional metadata columns, such as email, tenure, manager ID, levels, etc. The importer will ignore these columns because they are not needed to identify the respondent. You only need to include the Unique Identifier and survey answers.
- Import the data.
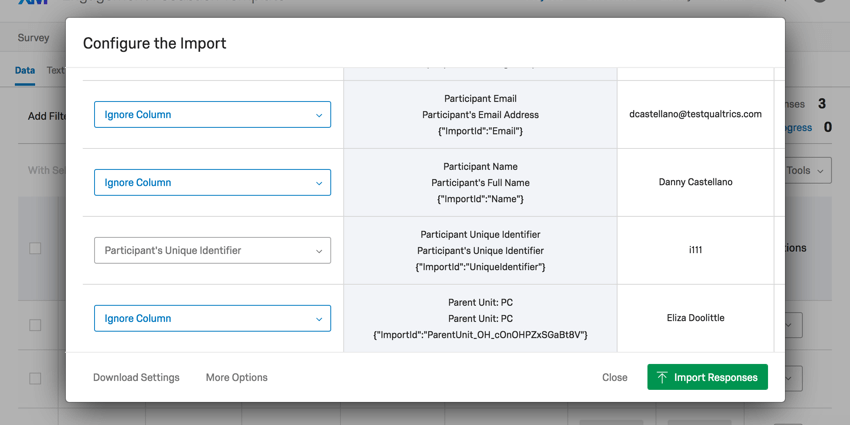
- Leave the historical project. Go to the project where you want to display the historical data alongside your new data.
- Open the Hierarchy Tools dropdown menu.
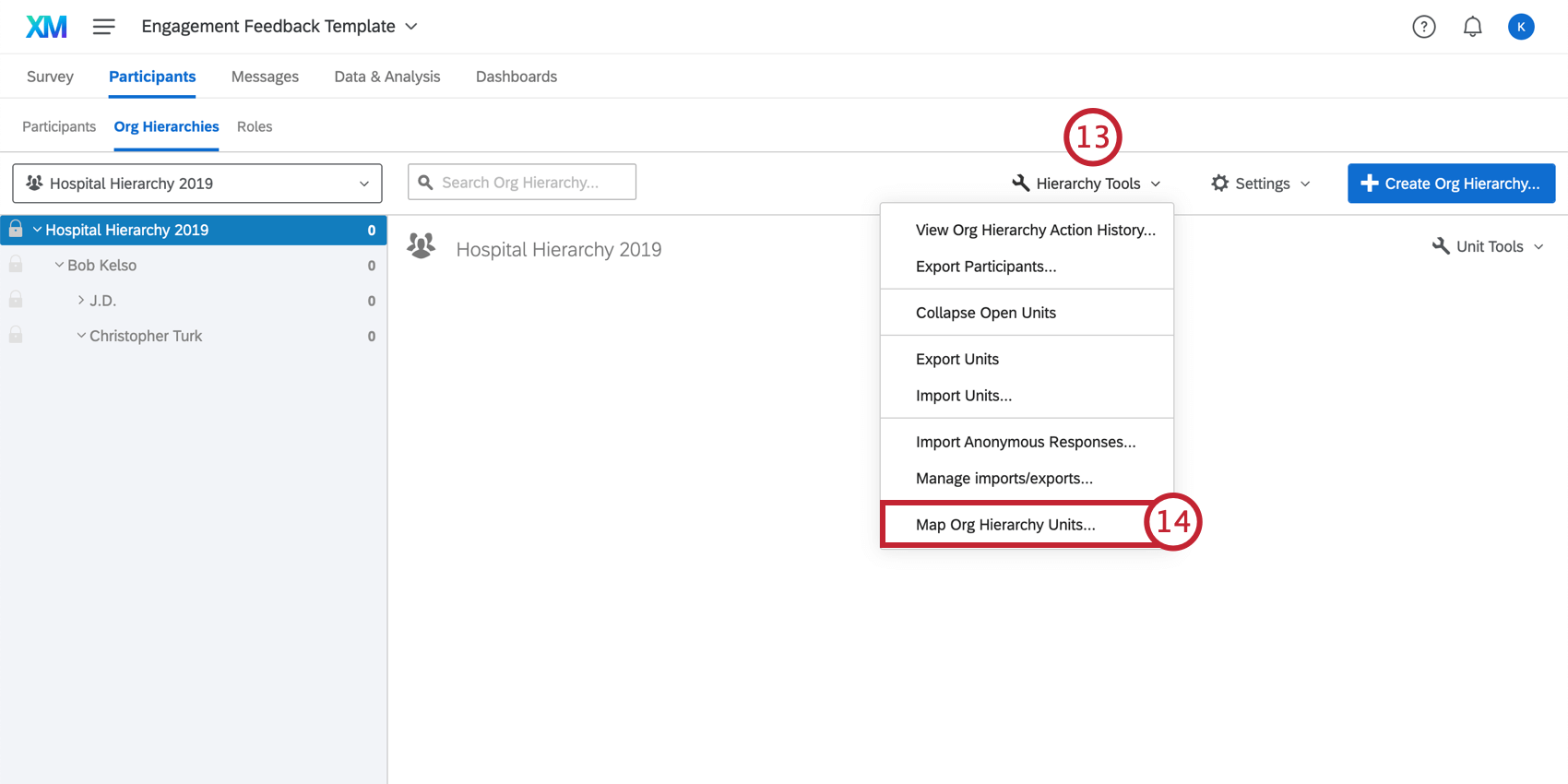
- Select Map Org Hierarchy Units.
- Map the historical hierarchy.
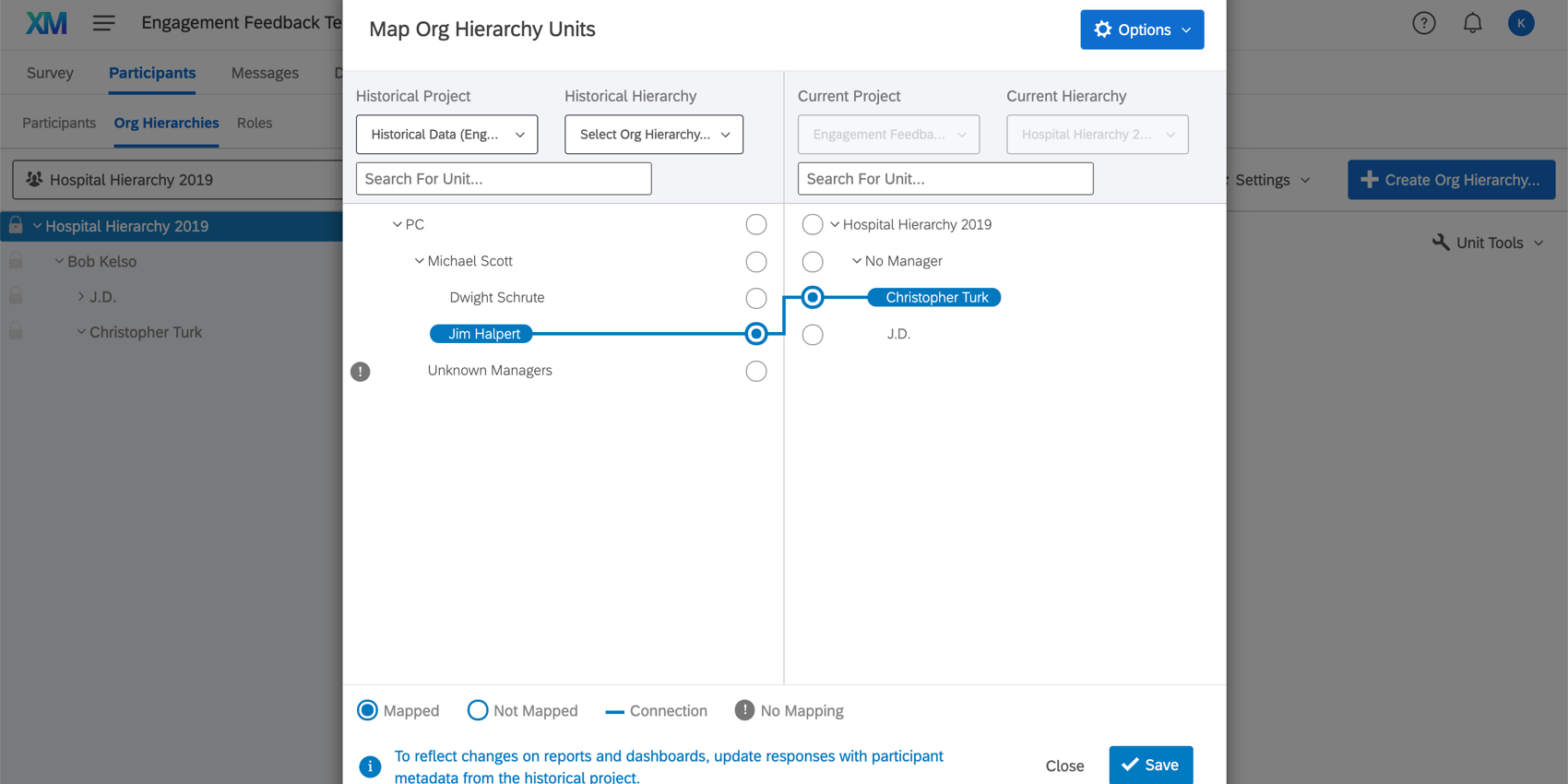 Qtip: Make sure all of your hierarchy units are mapped across both projects.
Qtip: Make sure all of your hierarchy units are mapped across both projects. - Add the historical data as a new source to the dashboard.
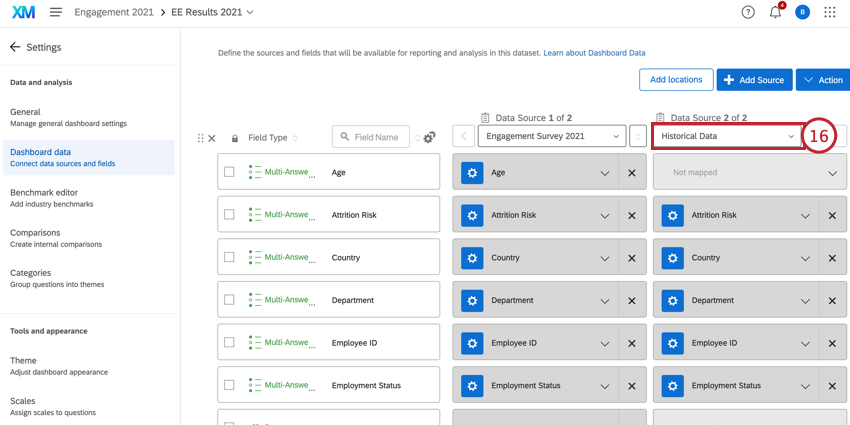 Qtip: If you have a historical dashboard you are trying to match a new dashboard’s data to, set up recode values for historical source and update the recode values to match the setup in the historical dashboard. If you are working with a Pulse project, you will also need to click the source and select Refresh.
Qtip: If you have a historical dashboard you are trying to match a new dashboard’s data to, set up recode values for historical source and update the recode values to match the setup in the historical dashboard. If you are working with a Pulse project, you will also need to click the source and select Refresh. - In order to see the historical data in the dashboard, you now must return to the historical project and update participant metadata. You can do this by going to the Participants tab of the historical project, clicking Tools, and selecting Update all responses with current metadata.