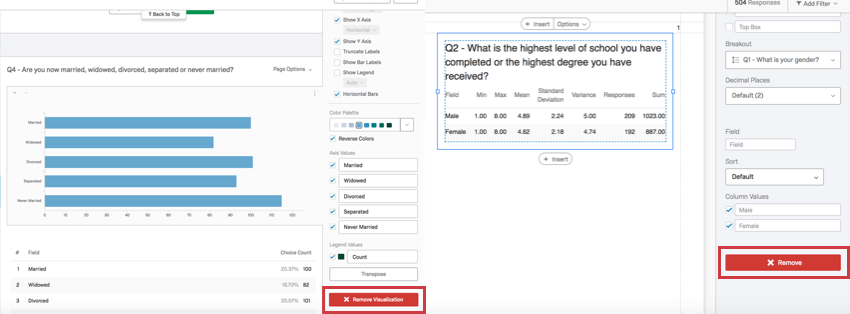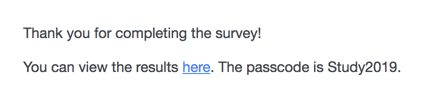Displaying Live Results
About Displaying Live Results
Sometimes your survey will call for displaying the overall results to your respondents at the end. After respondents have provided unbiased responses, we want them to know what the other respondents said, and we want this report to be updated with the most recent data. With Qualtrics you can display these live results, and even customize the report to ensure it only displays the content you want it to.
Customizing the Live Results
Before you add live results to your survey, you’ll want to customize your reports so they appear exactly as you want them to. This section will cover the most common customization options needed for live results.
Excluding Questions from the Report
You can exclude the results of an entire question by deleting a visualization. Deleting a visualization does not delete the data – it just removes it from your chosen report. Simply click the visualization and scroll down the visualization editing pane on the right to click Remove.
In Results-Reports, you can also hide pages. Hiding entire pages of visualizations gives you the option of removing a lot of content at once and then easily adding it all back later.
Visualization Display Logic
In Advanced-Reports, you can set thresholds on your visualizations that determine how many responses have to be collected before the visualization displays data. This protects your respondents’ anonymity early in the survey, when very few responses have been collected. Learn more about how to use this feature on the Visualizations Display Logic support page.
This feature is not available in Results-Reports.
Previewing Reports with Test Data
It’s hard to customize how a report looks when there’s no data in it. Test data can help you decide how your reports should look before you launch your study. The best way to generate test data is to use one of the following features:
- Generate Test Responses: Responses generated using this tool do not count towards your auditable responses. Once you’re done customizing reports, you can easily delete your test data so it doesn’t skew your survey’s ongoing live results.
- Preview Survey: Use the preview link to manually enter responses. Responses created through this link do not count towards your auditable responses. Once you’re done customizing reports, you can easily delete your preview data so it doesn’t skew your survey’s ongoing live results.
Adding Live Results to a Survey
As soon as your respondent submits their response, they will be redirected to the report you have created. This report will contain all the survey data, including most recently collected responses. Respondents can bookmark and refresh this page as needed.
- Navigate to your survey.
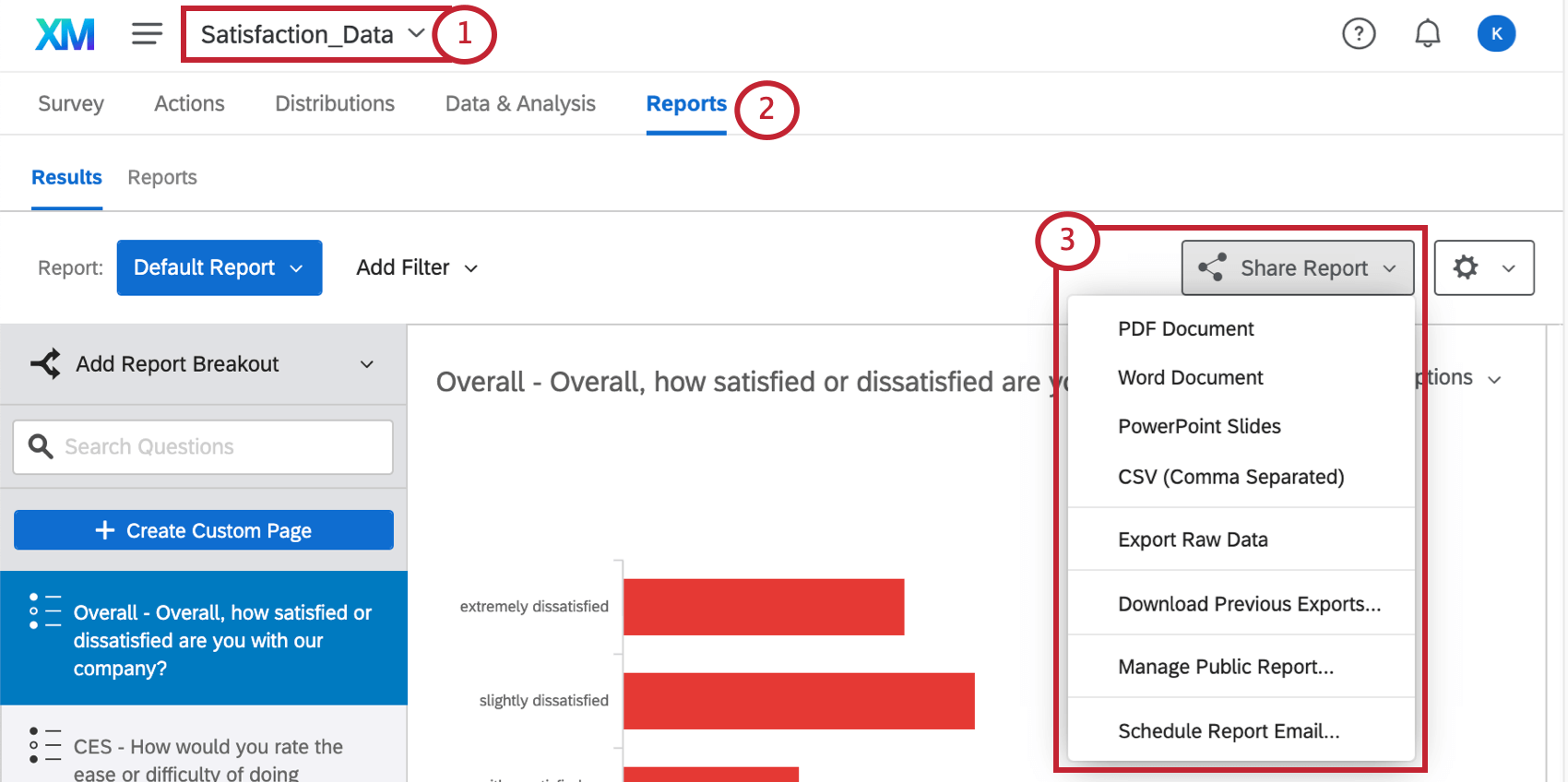
- Go to the Reports tab.
- If you created a report in the Results section, then publish your report and copy the link.
- Make sure Access Code Protection is not enabled.
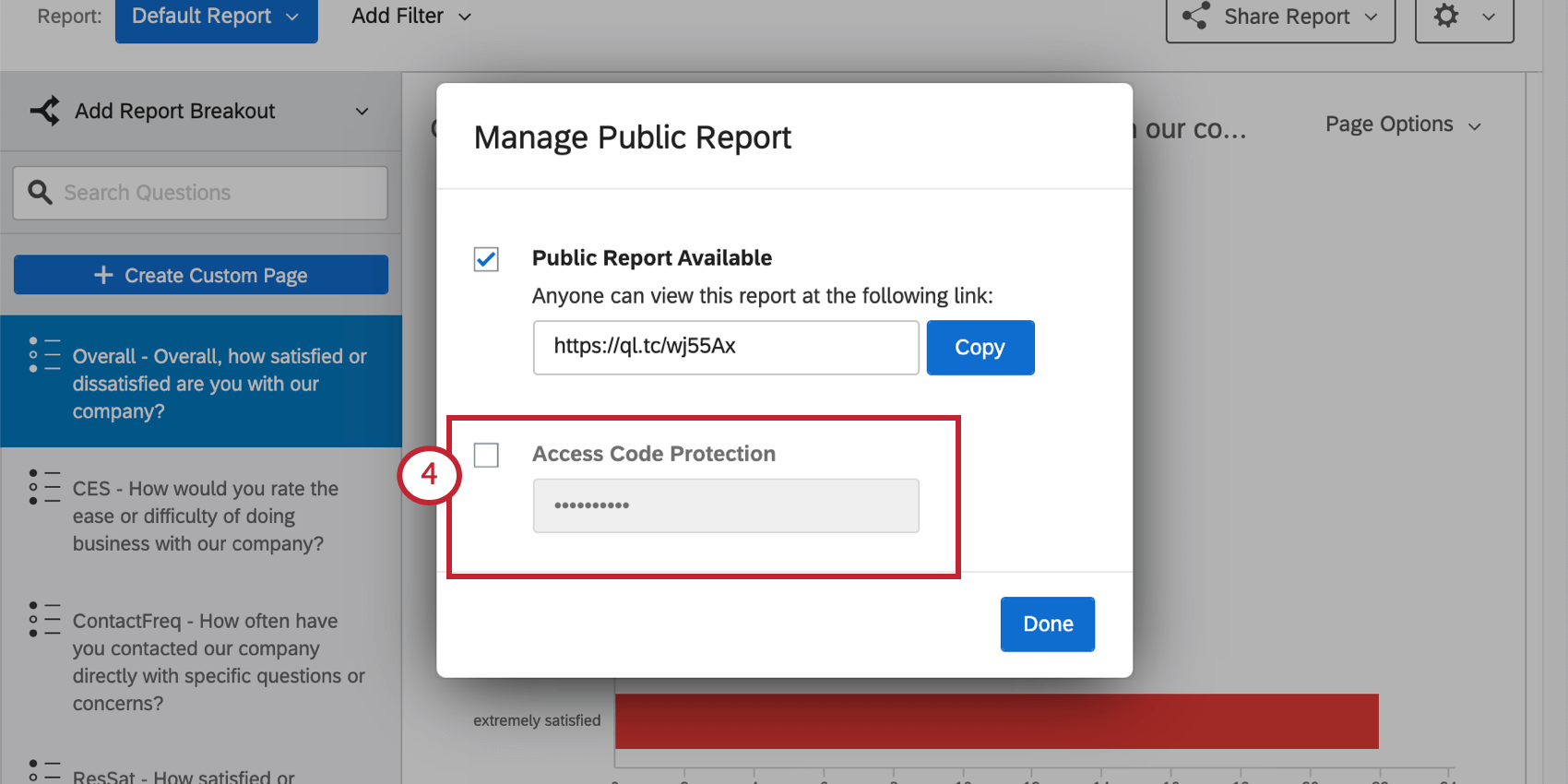
- If you created a report in the Reports section, then publish your report and copy the link.
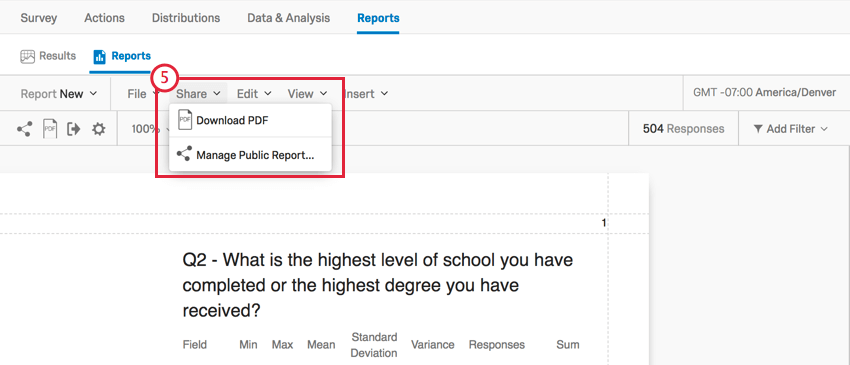
- Make sure Passcode Protection is not enabled.
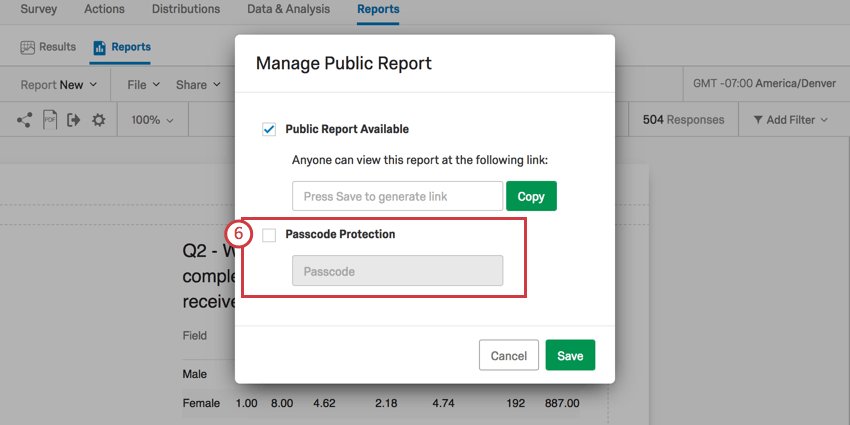
- Go to the Survey tab.
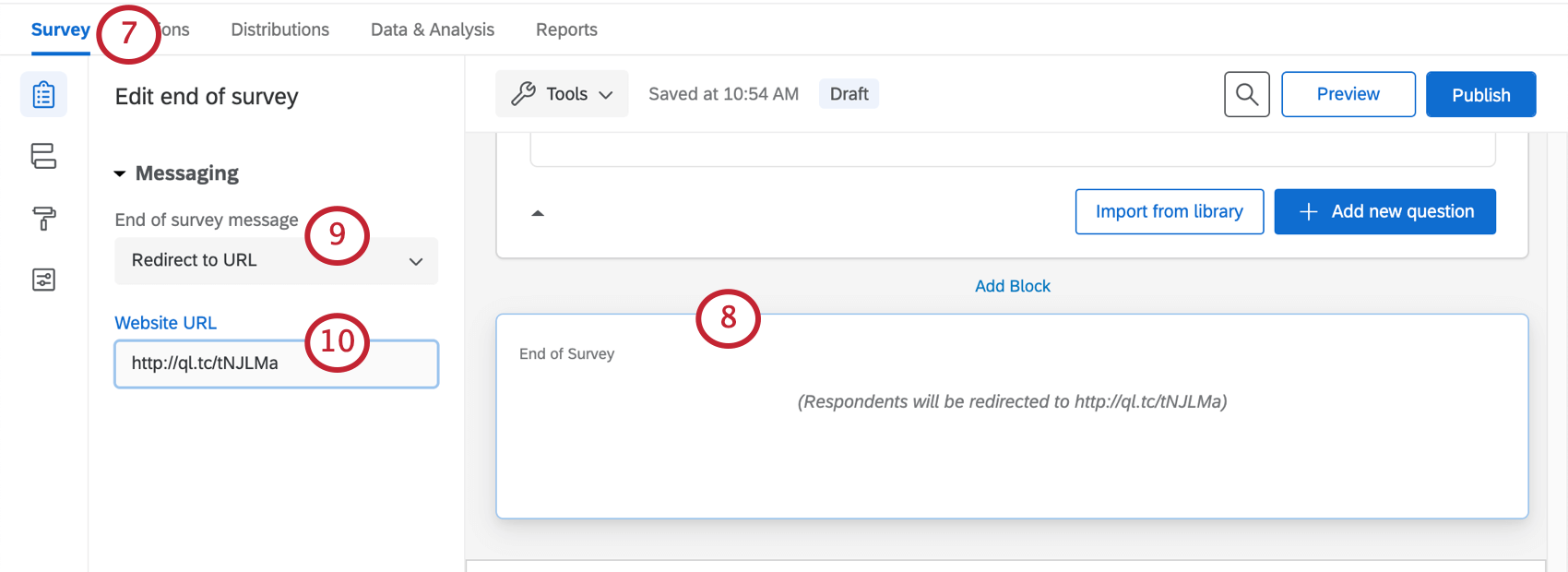
- Scroll to the bottom of the builder and click the End of survey block.
- On the left under End of survey message, select Redirect to URL.
Qtip: This feature is not available for free accounts.
- Paste the public report link in the field.
- When all of your edits are done and you’re ready to launch, don’t forget to click Publish!
Qtip: Want to keep Access Code / Passcode protection? Try adding a link and the passcode in an end of survey message instead.