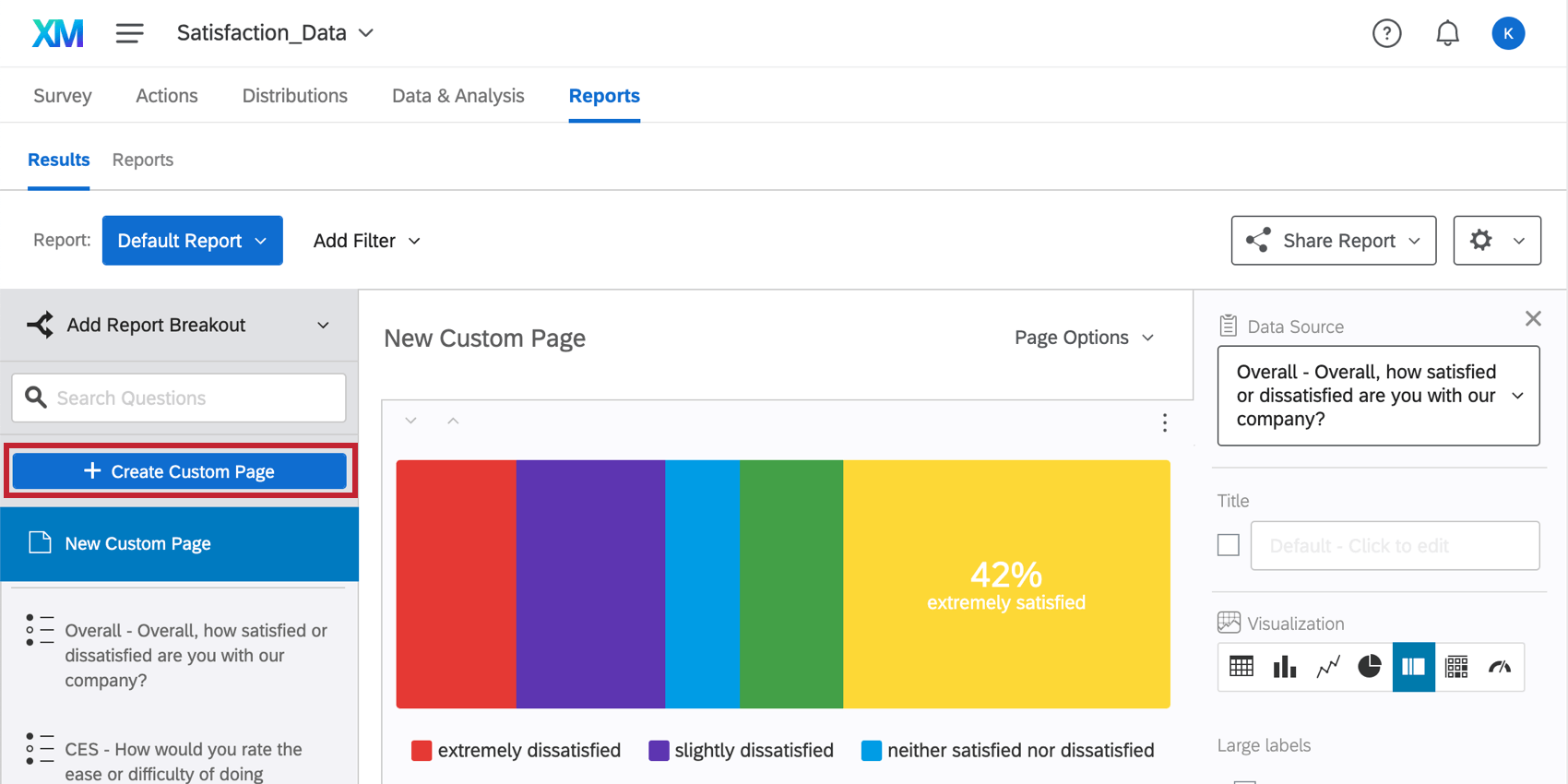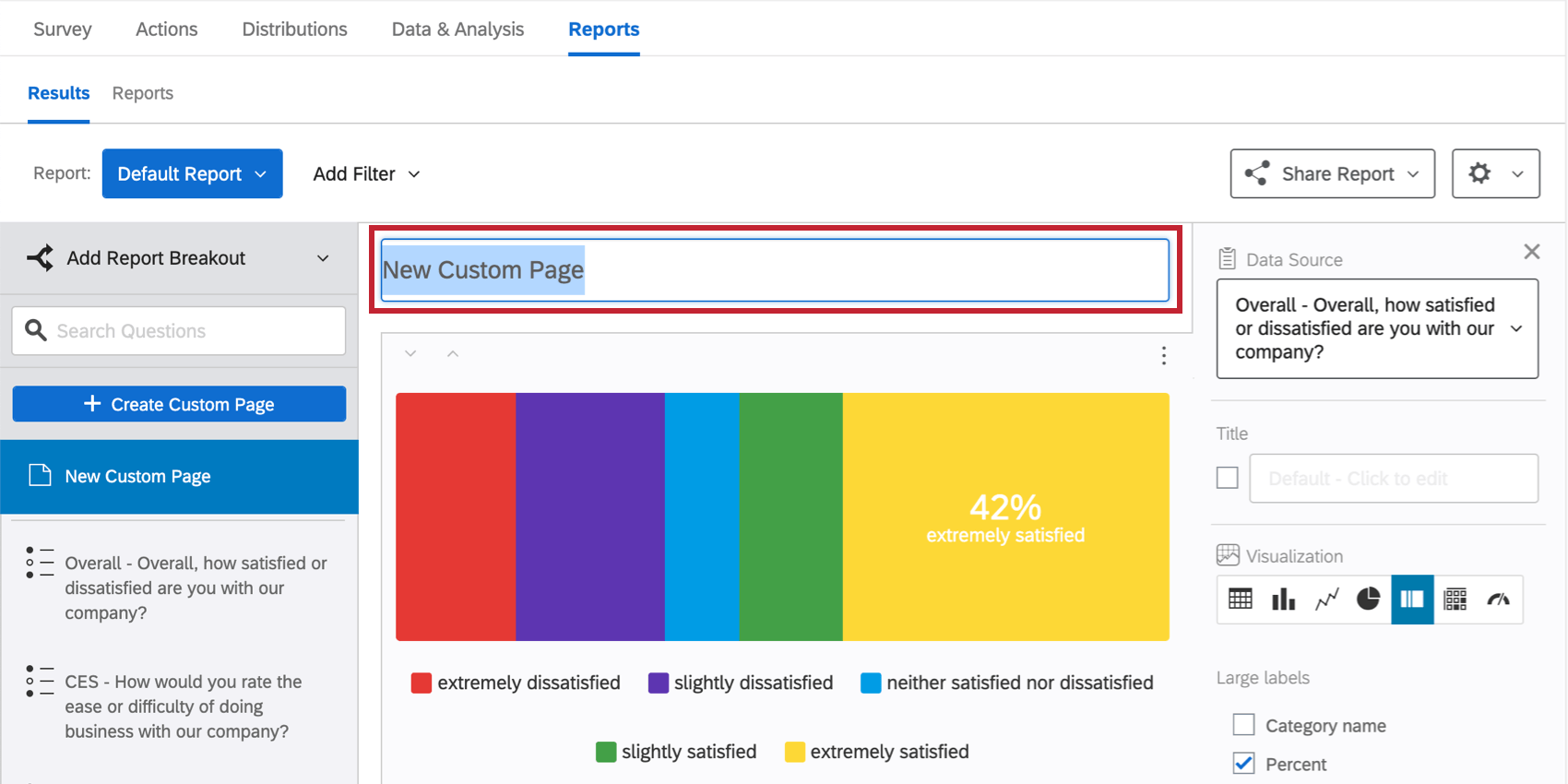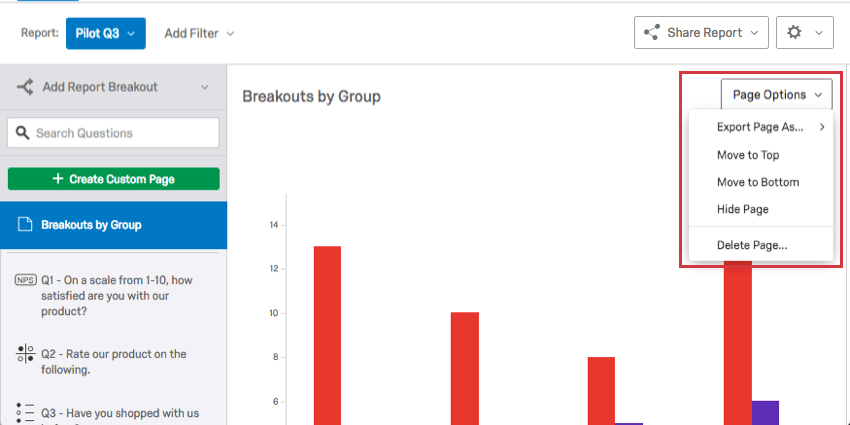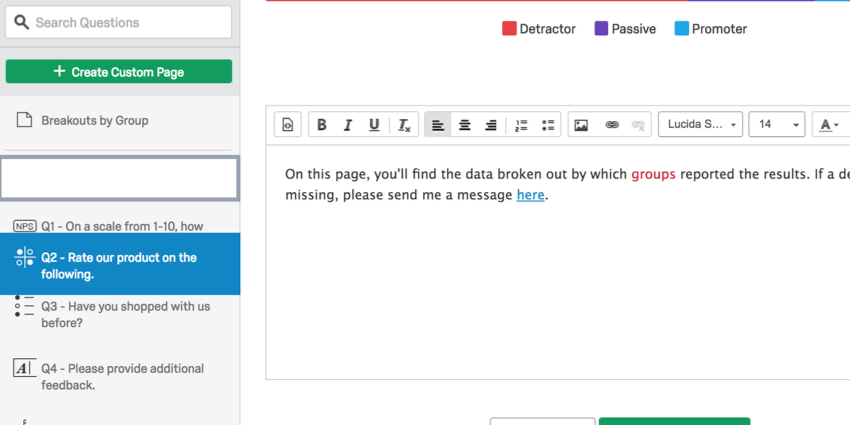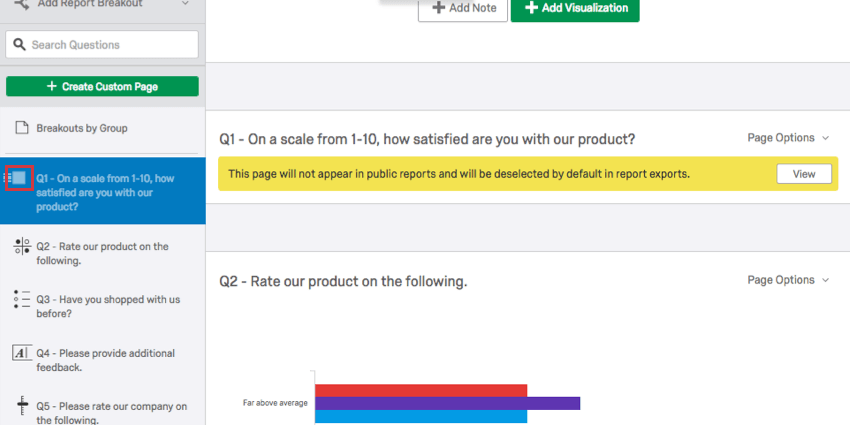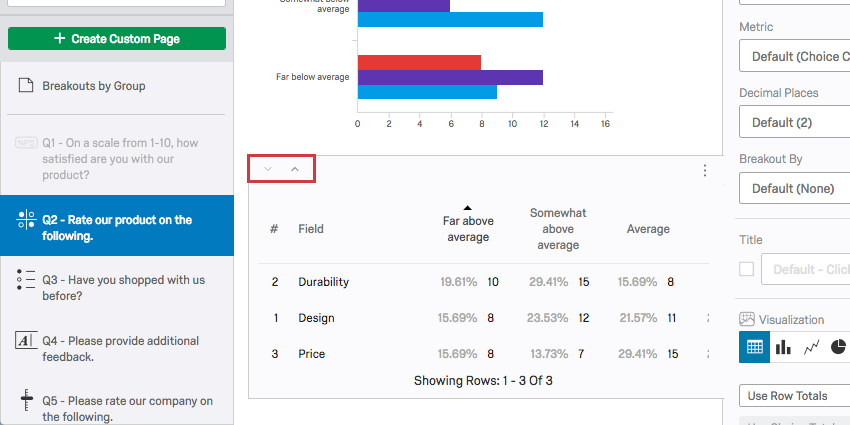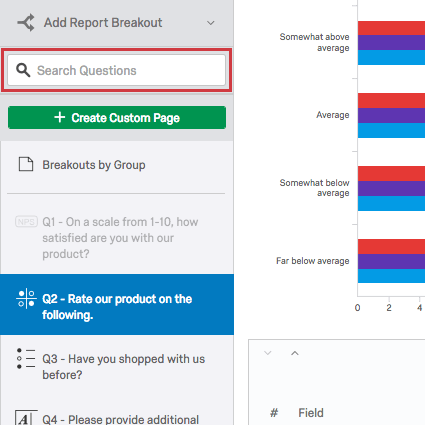Results-Reports Pages

About Results-Reports Pages
You can analyze your data and create insightful graphs and tables on your results-reports’ pages. You can use these pages to visualize and explore, or you can export and share them.
Custom vs. Question
Question pages are default pages that the Results section generates for you. The visualizations on a question page can only show data for the corresponding question. You can’t change the data source of a visualization on a question page.
Custom pages, on the other hand, are blank pages where you can build visualizations for whatever questions you want.
Both types of pages are customizable and able to hold as many visualizations as you want to add. Additionally, custom pages have a few more page options, such as renaming and being deleted.
Creating Custom Pages
You can create a new custom page by clicking Create Custom Page in green. You may add up to 16 custom pages in your report.
To change the name of your custom page, click on the name of the page inside the report editor.
Page Options
When you click Page Options, the following menu will appear:
- Export Page As: Save your page as a PDF, Word, Powerpoint, or CSV document.
- Move to Top: This will make your page the first in your list of pages.
- Move to Bottom: This will make your page last in your list of pages.
Qtip: Remember that custom pages can be moved amongst each other, but not mixed with question pages, and vice versa.
- Hide Page: Exclude your page from your published and exported reports.
- Delete Page: Delete your page. This is only an option for custom pages.
Adding Visualizations
- After navigating to the bottom of the desired page, click Add Visualization.
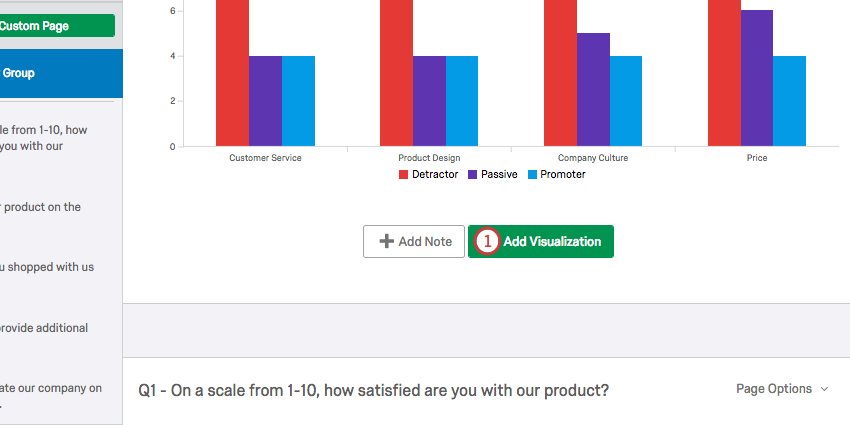
- Click the Data Source dropdown and select which question, survey metadata, or embedded data the visualization should display.
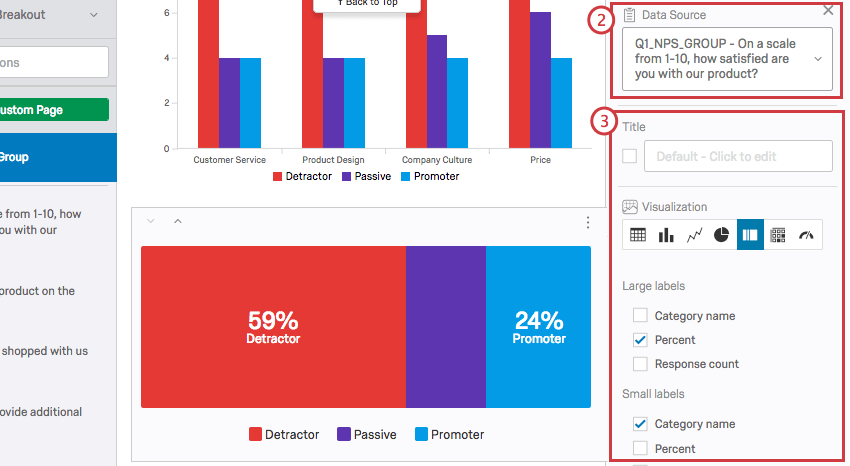
- Adjust your visualization settings as needed. For more information, check out the Visualizations Overview page.
- Repeat these steps as desired to add as many visualizations as you want.
Adding Images and Text
In addition to data visualizations, you can add general information paragraphs, linked text, and images to your reports.
- After navigating to the bottom of the desired page, click Add Visualization.
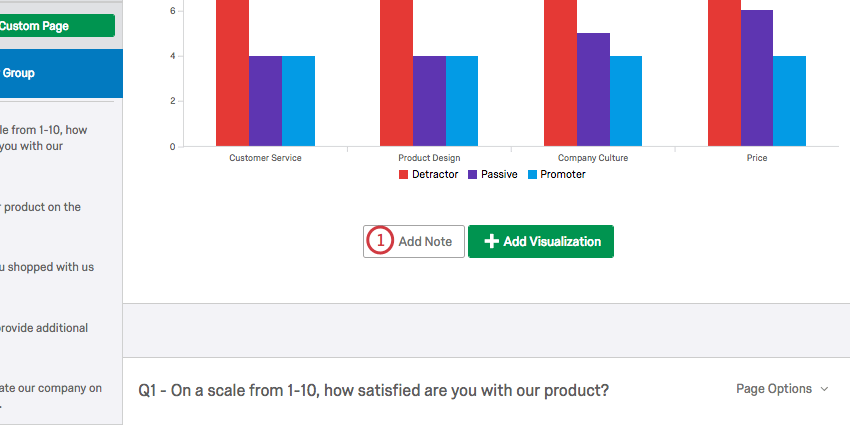
- Type out a message and use the rich text editor above to change the fonts.
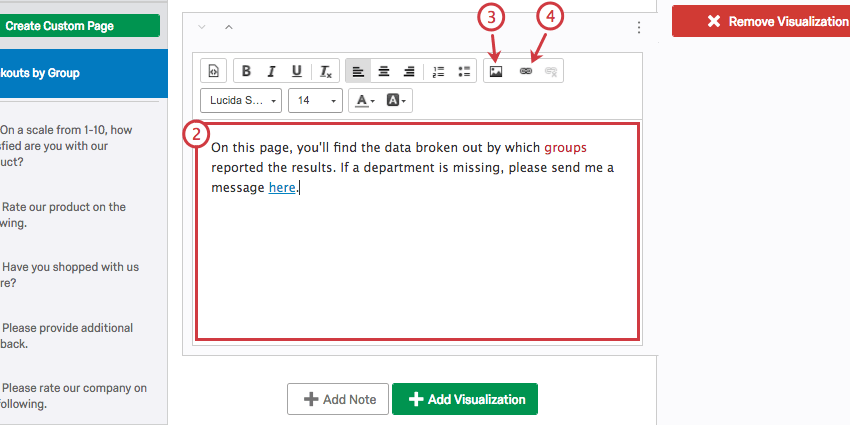
- If you want to insert a picture, click this button.
- If you want to insert a hyperlink, highlight the text, then click this link.
- Click this icon to remove the note or to export it to an image file.
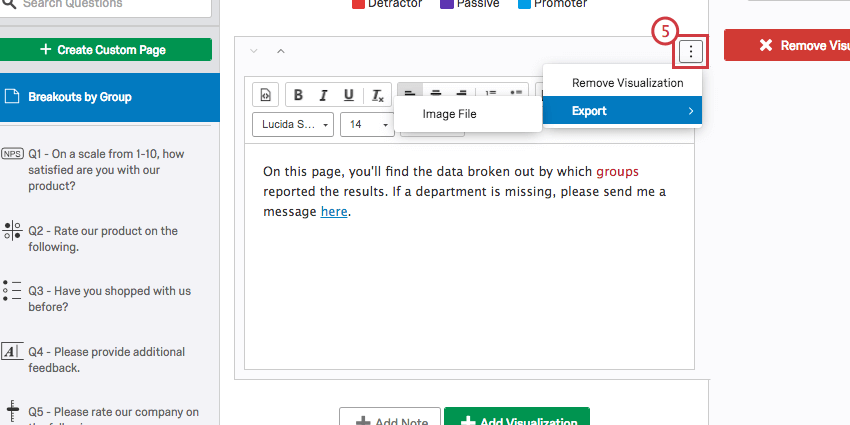
For more assistance on editing text and inserting images, please visit the linked Rich Content Editor page.
Moving and Managing Pages
Rearrange the order of our pages by clicking the page on the left navigation pane. Then drag the page to the desired spot. A gray outline will represent where the page will be placed when you release the button.
To hide a page, hover over the page and deselect the checkbox.
To move visualizations around the page, click on or hover over the visualization. Then click the up and down arrows in the upper-left corner.