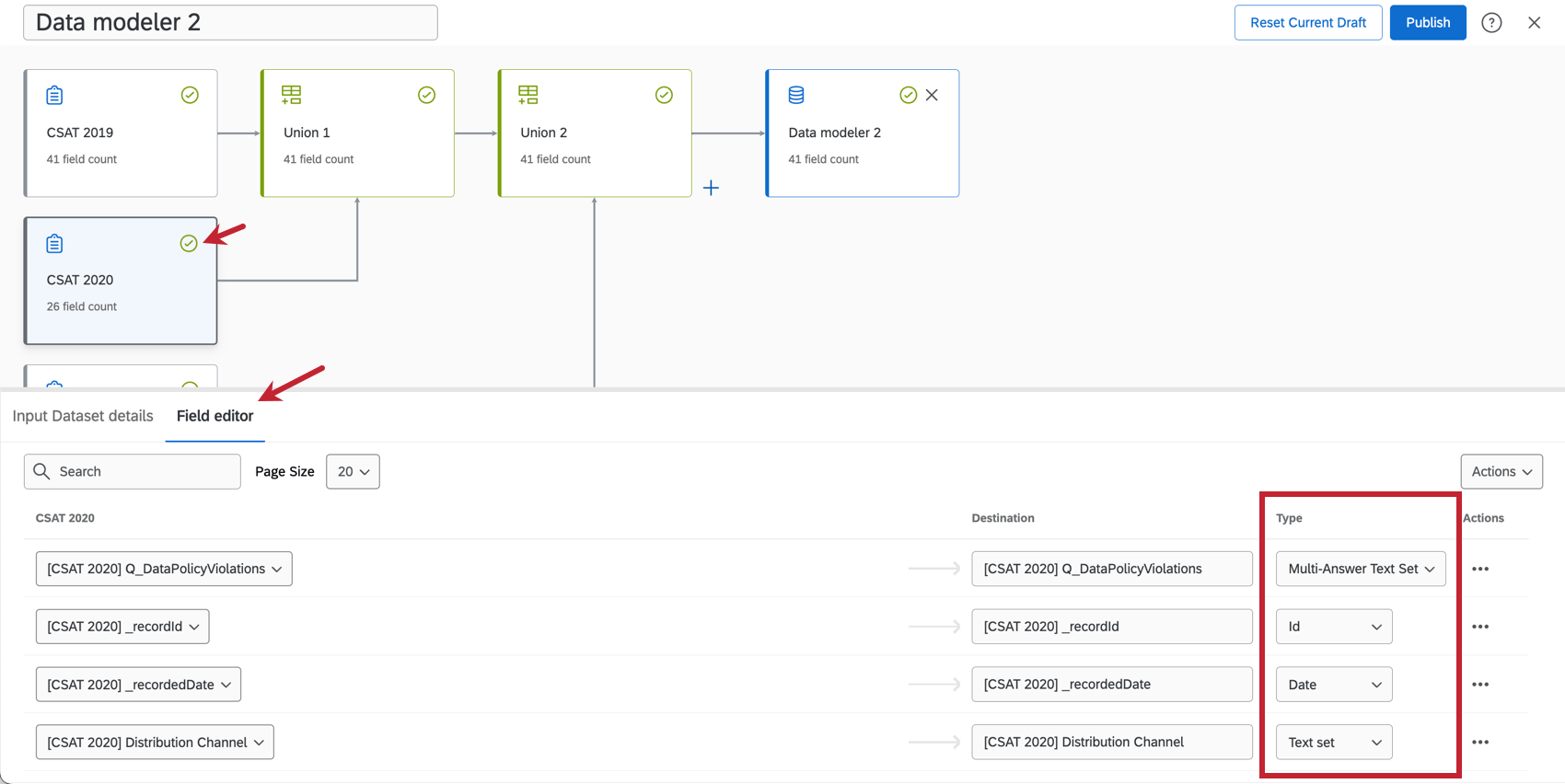Field Types & Widget Compatibility
About Field Types and Widget Compatibility
When you’re choosing data for your dashboard, each field (question or metadata) needs to be assigned to one of several field types. These field types define the data format of the field (eg., numeric or text) and consequently determine which widgets will be available for that field.
Whenever you create a new dashboard, the most recently updated fields have field types already set. While Qualtrics will try to choose the best field type based on the question’s format or data collected, you may need to change some of your fields so you can use different widgets.
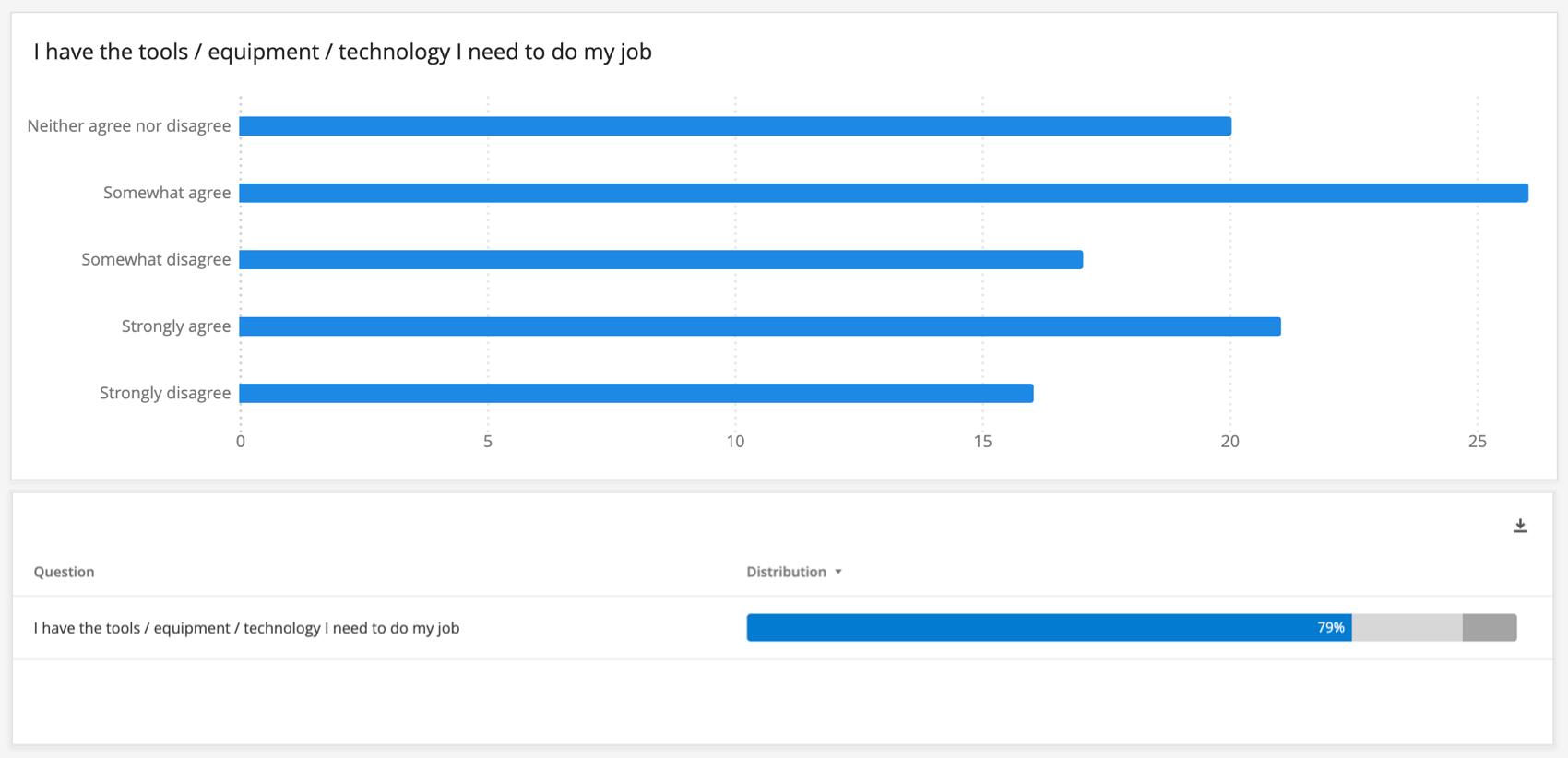
Field Types
NUMBER FIELD TYPES
Use a number field type when the data is exclusively numeric.
- Numeric Value: A number field that has a very large or infinite set of values (e.g., any number between 0 and infinity).
- Number Set: A number field that has a finite set of values (e.g., the set of numbers from 0 to 5). Typically used with scales, such as the Likert 1-5-point scale.
- Date: Customized calendar date fields.
Qtip: You can collect date data in any format you want – you just have to tell your dashboard how to read it. For more information, see Date Field Format.
TEXT FIELD TYPES
Text types are used to map text entry responses or for labels in non-text entry questions.
- Text Value: A one-to-two-word text field that has a very large or infinite set of values. Used for open-ended form questions such as asking for names or email addresses.
- Text Set: A one-to-two-word text field that has a finite set of values. For example, instead of using a scale from 1-5 in a number set field type, mapping the labels “Dissatisfied” to “Satisfied” to Text Set widgets.
- Multi-Answer Text Set: Multiple select questions that ask respondents to check all items that are applicable to them.
- Open Text: Longer blocks or strings of text, such as a request for open-ended feedback.
Assigning Field Types
Now that you know the difference between all the field types, it’s time to assign them to your dashboard fields.
First, open the dataset. In CX Dashboards, this can be done on the Data page or inside your dashboard’s settings. In an EX dashboard, this can be done inside your dashboard’s settings.
Data Mapper
If you’re using a data mapper in CX or any EX dashboard, adjust the Field Type dropdown.
Data Model
If you’re using a data model in CX, select your source, union, or join. Then go to the Field editor and adjust the Type.
In the data modeler, you can assign fields when you select a source, union, or join (but not in an output dataset). The latest join or union is generally what’s reflected in the final output dataset. If you change a field’s type at the source, keep the following in mind:
- If you change a field type at the source, then only create joins in your dataset, the source field type is reflected in the output dataset.
- If you change the field type at the source, then create a union, the final field type is determined by the union.
Field Types for Widgets Shared in CX and EX
In the table below, you’ll see a list of widgets that appear in both EX and CX dashboards. If a widget you’re looking for isn’t listed here, check one of the tables later on the page.
Qtip: The items indicated by asterisks ( * ) are metrics that can be used in the following widgets: simple chart, gauge chart, number chart, pie chart, simple table, multiple source table, pivot table, line chart, bar chart, table, map, and map view.
| Numeric Value | Number Set | Date | Text Value | Text Set | Multi-Answer Text Set | Open Text | |
| Filters on Metrics* | Yes | Yes | Yes | Yes | Yes | Yes | Yes |
| Average* | Yes | Yes | No | No | No | No | No |
| Minimum/Maximum* | Yes | Yes | No | No | No | No | No |
| Sum* | Yes | Yes | No | No | No | No | No |
| Net Promoter Score* | Yes | Yes | No | No | No | No | No |
| Correlation* | Yes | Yes | No | No | No | No | No |
| Top/Bottom Box* | Yes | Yes | No | No | No | No | No |
| Donut / Pie (Dimension) | No | Yes | Yes | No | Yes | Yes | No |
| Focus Areas (Outcome Metric) | No | Yes | No | No | No | No | No |
| Focus Areas (Key Drivers) | No | Yes | No | No | No | No | No |
| Key Drivers (Outcome Metric) | Yes | Yes | No | No | No | No | No |
| Key Driver (Potential Drivers) | Yes | Yes | No | No | No | No | No |
| Line, horizontal bar, vertical bar (X-Axis) | No | Yes | Yes | No | Yes | Yes | No |
| Line, horizontal bar, vertical bar (Data Series) | No | Yes | Yes | No | Yes | Yes | No |
| Record Table (Columns) | Yes | Yes | Yes | Yes | Yes | Yes | Yes |
| Response Ticker (Content) | No | No | No | No | No | No | Yes |
| Response Ticker (Primary/Secondary Label) | No | No | No | Yes | Yes | Yes | No |
| Response Ticker (Ticker Value) | Yes | Yes | No | No | No | No | No |
| Response Ticker (Date) | No | No | Yes | No | No | No | No |
| Table (Rows) | No | Yes | Yes | No | Yes | Yes | No |
| Table (Columns) | No | Yes | Yes | No | Yes | Yes | No |
| Word Cloud (Text Source) | No | No | No | No | No | No | Yes |
Field Types for Widgets Only in CX
In the table below, you’ll see a list of widgets that appear only in CX dashboards. If a widget you’re looking for isn’t listed here, check one of the other tables on the page.
| Numeric Value | Number Set | Date | Text Value | Text Set | Multi-Answer Text Set | Open Text | |
| Star Rating (Source) | No | Yes | No | No | No | No | No |
| Breakdown Bar (Dimension) | No | Yes | Yes | No | Yes | Yes | No |
| Breakdown Trends (Field) | No | Yes | No | No | Yes | Yes | No |
| Scatter Plot (X/Y Axis) | Yes | Yes | No | No | No | No | No |
| Breakdown Trends (Source) | Yes | Yes | No | No | No | No | No |
| Breakdown Table (Rows) | No | Yes | No | No | Yes | Yes | No |
| Multiple Source Table (Source) | Yes | Yes | No | No | No | No | No |
| Map (Location field) | No | No | No | No | Yes | Yes | No |
| Coaching priorities widget (Agent ID) | No | No | No | Yes | Yes | No | No |
| Coaching priorities widget (Agent Name) | No | No | No | No | Yes | No | No |
| Coaching priorities widget (Time period) | No | No | Yes | No | No | No | No |
| Coaching priorities widget (Data field, customer rating, agent self-rating & key metrics) | Yes | Yes | No | No | No | No | No |
Field Types for Widgets Only in EX
In the table below, you’ll see a list of widgets that appear only in EX dashboards (such as Engagement, 360, Lifecycle, Pulse, or Ad Hoc Employee Research). If a widget you’re looking for isn’t listed here, check one of the other tables on the page.
| Numeric Value | Number Set | Date | Text Value | Text Set | Multi-Answer Text Set | Open Text | |
| Bubble Chart (Source 1 & Source 2) | No | Yes | No | No | Yes | No | No |
| Demographic Breakout Table (Items) | No | Yes | No | No | No | No | No |
| Demographic Breakout Table (Breakouts) | No | Yes | No | Yes | Yes | Yes | No |
| Heat Map (Items) | No | Yes | No | No | No | No | No |
| Heat Map (Breakouts) | No | No | No | No | Yes | Yes | No |
| Question List (Items) | No | Yes | No | No | No | No | No |
| Comparison Widget (Items) | No | Yes | No | No | No | No | No |
| Comparison Widget (Breakouts) | No | Yes | No | Yes | Yes | Yes | No |
| Response Rates (Fields) | No | No | No | No | Yes | Yes | No |
| Engagement Summary (Items) | No | Yes | No | No | No | No | No |
Widgets with No Fields
The following widgets are not compatible with any field types because they do not require fields.
- Scorecard widget (which uses categories instead of fields)
- Image widget
- Rich text editor widget
- Action planning editor widget
- Action item summary widget
- Participation summary widget
Types of Dashboards that Use Field Types
Field types are used in every type of Qualtrics dashboard to help format data for widgets. This includes the following types of dashboards:
- CX Dashboards
- Employee Engagement
- Lifecycle
- 360
- Pulse
- Ad Hoc Employee Research
- Employee Journey Analytics
- Brand Experience