Participant Import, Update, & Export Messages (EX)
Qtip: This page describes functionality available to Engagement, Lifecycle, and Ad Hoc Employee Research projects. For more details on each, see Types of Employee Experience Projects. This functionality is also available in Pulse, although with some differences detailed here.
About Participant Import, Update, & Export Messages
Sometimes, after importing, updating, or exporting a participant file, you may want to see more detailed information regarding the results of the participant file download. You can view detailed information about how many participants were created and updated, as well as error information related to participants that failed to upload from the Participants section of the Participants tab. There, you will be able to see a history of changes to your participants. This page covers the different messages you may see after importing, updating, or exporting a participant file.
Viewing Participant Messages
You can find import, update, and error messages in your EX project.
- Select the Participants tab.
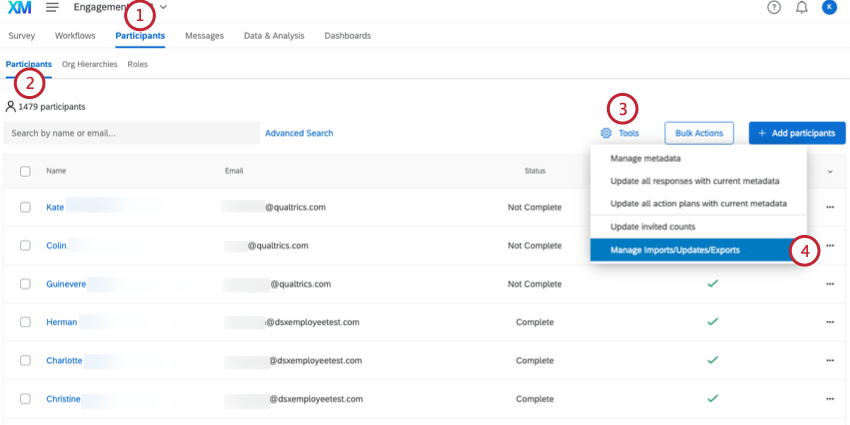
- Navigate to the Participants section of the Participants tab, if you aren’t there already.
- Click Tools.
- Select Manage Imports/Updates/Exports.
- In the Status column, click View Results.
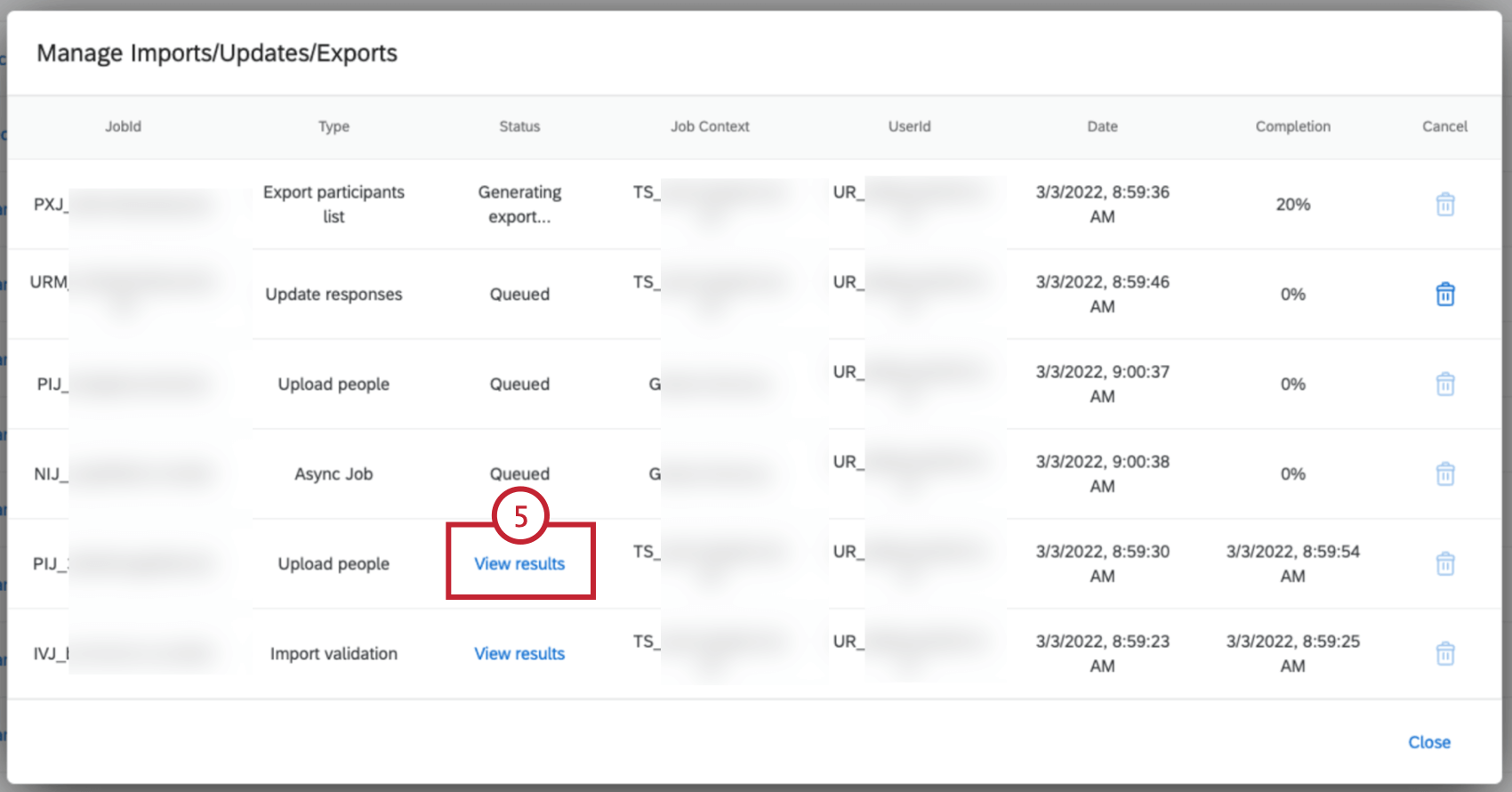 Qtip: If your file includes any errors, View Results will be shown in red, with an exclamation mark ( ” ! ” ).
Qtip: If your file includes any errors, View Results will be shown in red, with an exclamation mark ( ” ! ” ). - View your participant file Results. Here, you will be able to view Success Messages, Error Messages, and your Error Report and Download.
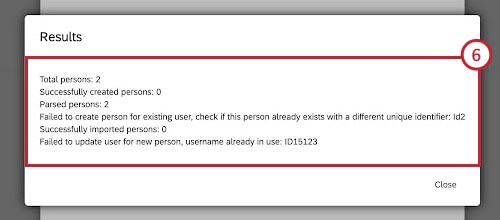
Success Messages
These messages contain information about participants that were successfully uploaded.
- Hierarchy update was successful: The org hierarchy was successfully updated. This message will contain the name of the hierarchy that was updated.
Qtip: This message will only appear if a hierarchy has already been created.Qtip: In order to update a hierarchy, you must include all hierarchy metadata fields in your upload.
- Parsed persons: The number of records that were parsed correctly during the import. Being parsed correctly means that the Qualtrics system successfully separated the file you uploaded into distinct participants. If this number does not match what was uploaded there is likely an issue with the file you uploaded (i.e., an additional error message would likely appear. See Error Messages for more information).
- Persons already in directory: The number of participants in your import that already existed in your project directory. In this case, directory refers to the participant list. This is the same notification as Persons already in project.
- Persons already in project: The number of participants in your import that already existed in your project directory. This is the same notification as Persons already in directory.
- Successfully created persons: The number of participants that were newly created in the global directory. This indicates that a new participant was created in the global directory. If you are using the importer in a project, this message means that the new participant was successfully added to the project as well.
- Successfully imported persons: The number of participants that were successfully added to the project.
- Total persons: The total number of participants in your file upload.
Error Messages
You’ll receive an error message if your uploaded file failed to update participants. This section includes the error messages as well as some troubleshooting tips to help you resolve each error.
- Failed to create person for new user: Displayed with a list of the unique identifiers for participants that the importer failed to create.
- Click for more information about how to resolve this error.
- Retry your import. If the issue persists, please reach out to the support team with your file.
- Failed to create person for existing user, check if this person already exists with a different unique identifier: The unique identifiers you tried to import have usernames that already exist in your project and the global directory; however, the existing participants with those usernames have different unique IDs than the participants in your attempted import. This message is displayed with a list of the unique IDs that the importer failed to create.
- Click for more information about how to resolve this error.
- The most common reason this error occurs is because there is a mismatch in the UniqueIdentifier and UserName columns between your import and what currently exists in the global directory.
Example: John Doe is an existing user in the global directory with UniqueIdentifier = X1 and UserName = Y1. However, when importing John Doe into the project, your file shows that his UniqueIdentifier = X2 and UserName = Y1. You need to adjust your data so that either John’s unique ID in the project and global directory is X2, or adjust your file import so that John’s unique ID is X1.
- Failed to create user, username already in use: The unique identifiers you tried to import have usernames that already exist in your global directory, but do not exist in your project. However, the existing project participants have different unique IDs than the participants in your attempted import. This message is displayed with a list of the unique IDs that failed to be created.
- Click for more information about how to resolve this error.
- The most common reason this error occurs is because there is a mismatch in the UniqueIdentifier and UserName columns between your import and what currently exists in the global directory.
Example: John Doe is an existing user in the global directory with UniqueIdentifier = X1 and UserName = Y1. However, when importing John Doe into the project, your file shows that his UniqueIdentifier = X2 and UserName = Y1. You need to adjust your data so that either John’s unique ID in the project and global directory is X2, or adjust your file import so that John’s unique ID is X1.
- Failed to update user for new person, username already in use: Unique identifiers were not updated because the new unique IDs from your file have existing usernames. This means the usernames already exist in your global directory and project, but they are each attached to a different unique ID, so the participant that you attempted to upload is already associated with different metadata.
- Click for more information about how to resolve this error.
- The most common reason this error occurs is because there is a mismatch in the UniqueIdentifier and UserName columns between your import and what currently exists in the global directory.
Example: John Doe is an existing user in the global directory and in your project with UniqueIdentifier = X1 and UserName = Y1. Sara is another existing participant in your global directory and project with UniqueIdentifier = X3 and UserName = Y3. However, when importing John Doe into the project your file shows his UniqueIdentifier = X2 and UserName =Y3. You need to adjust two things in your import:
- Adjust your participant so that either John’s unique ID in the global directory is X1, or adjust your file import so that his unique ID in the participant list is X2.
- Adjust John’s username so that it matches what already exists for him in the project and global directory (Y1) – or change Sara’s UserName to something new, so John’s can be Y3.
- Failed to update user for existing person, username already in use: Unique identifiers were not updated because they already exist in the project and global directory but have different usernames. The unique IDs are attached to a different participant that is already in your project.
- Click for more information about how to resolve this error.
- The most common reason this error occurs is because there is a mismatch in the UniqueIdentifier and the UserName columns between your import and what currently exists in the global directory.
Example: John Doe is an existing user in the global directory with UniqueIdentifier = X1 and UserName = Y1. However, when importing John Doe into the project, your file shows that his UniqueIdentifier = X2 and UserName = Y1. You need to adjust your participant so that either John’s unique ID in the global directory is X2, or adjust your participant list so that his unique ID in the participant list is X1. Your import must match what is in the global directory.
- Failed to create user, first name, last name, email or username is invalid: New unique identifiers of participants not yet in your project include an invalid entry in either First Name, Last Name, Email, or UserName field.
- Click for more information about how to resolve this error.
- Common reasons for this message:
- The email or username associated with the user is formatted incorrectly. Often, there is a space within the email or username (for example, “jane doe@test.com”), or they don’t have an “at” symbol ( ” @ ” ).
- An ampersand ( ” & ” ) has accidentally been included in one of these fields.
- Your file has an Email or Name field that is too long.
Qtip: Currently, the Email and Name fields have a max of 50 bytes, while other metadata fields have a max of 1000 bytes. (In general, one byte is equal to one character. However some Chinese, Korean, and Japanese characters can be up to three bytes).
- Failed to update user for existing person: first name, last name, email, or username is invalid: Displayed with a list of existing unique identifiers in your project that have an invalid entry in either First Name, Last Name, Email, or UserName field.
- Click for more information about how to resolve this error.
- Common reasons for this message:
- The email or username associated with the user is formatted incorrectly. Often, there is a space within the email or username (for example, “jane doe@test.com”), or they don’t have an”at” symbol ( ” @ ” ).
- An ampersand ( ” & ” ) has accidentally been included in one of these fields.
- Your file has an Email or Name field that is too long.
Qtip: Currently, the Email and Name fields have a max of 50 bytes, while other metadata fields have a max of 1000 bytes. (In general, one byte is equal to one character. However some Chinese, Korean, and Japanese characters can be up to three bytes).
- Failed to update user for new person: first name, last name, email, or username is invalid: File includes an invalid entry in either First Name, Last name, or Email. The unique identifiers have existing usernames but are not in your project yet.
- Click for more information about how to resolve this error.
- Common reasons for this message:
- The email or username associated with the user is formatted incorrectly. Often, there is a space within the email or username (for example, “jane doe@test.com”), or they don’t have an”at” symbol ( ” @ ” ).
- An ampersand ( ” & ” ) has accidentally been included in one of these fields.
- Your file has an Email or Name field that is too long.
Qtip: Currently, the Email and Name fields have a max of 50 bytes, while other metadata fields have a max of 1000 bytes. (In general, one byte is equal to one character. However some Chinese, Korean, and Japanese characters can be up to three bytes).
- Failed to insert into directory: This message displays if a large number of participants failed to be added to the project directory and / or participant list.
- Click for more information about how to resolve this error.
- Search your document for the following issues:
- The email or username associated with the user is formatted incorrectly. Often, there is a space within the email or username (for example, “jane doe@test.com”), or they don’t have an”at” symbol ( ” @ ” ).
- An ampersand ( ” & ” ) has accidentally been included in one of these fields.
- Your file has an Email or Name field that is too long.
Qtip: Currently, the Email and Name fields have a max of 50 bytes, while other metadata fields have a max of 1000 bytes. (In general, one byte is equal to one character. However some Chinese, Korean, and Japanese characters can be up to three bytes).If your file does not include any of these issues, and you continue to see this error message, please contact Qualtrics Support and have your file ready for the team to troubleshoot.
- Failed to insert into project: A large number of participants failed to be added to the project.
- Click for more information about how to resolve this error.
- Search your document for the following issues:
- The email or username associated with the user is formatted incorrectly. Often, there is a space within the email or username (for example, “jane doe@test.com”), or they don’t have an”at” symbol ( ” @ ” ).
- An ampersand ( ” & ” ) has accidentally been included in one of these fields.
- Your file has an Email or Name field that is too long.
Qtip: Currently, the Email and Name fields have a max of 50 bytes, while other metadata fields have a max of 1000 bytes. (In general, one byte is equal to one character. However some Chinese, Korean, and Japanese characters can be up to three bytes).If your file does not include any of these issues, and you continue to see this error message, please contact Qualtrics Support and have your file ready for the team to troubleshoot.
- Failed to refresh fieldset: This displays the list of fieldset IDs that failed to refresh during the import.
- Click for more information about how to resolve this error.
- If you see this error, please contact Qualtrics Support, and have your file ready for the team to troubleshoot.
- Failed to update external / respondent: This displays the unique identifiers for new users that failed to update during import. This message would only appear if the fields “External” and “Respondent” are included in your import and if a large number of the values you entered for these fields failed.
- Click for more information about how to resolve this error.
- Retry your import. If the issue persists, please contact Qualtrics Support, and have your file ready for the team to troubleshoot.
- Failed to update Org Hierarchy: Displays a list of org hierarchy IDs that failed to update during the import job.
- Click for more information about how to resolve this error.
- The most common reason for this failure is an error with the Org Hierarchy metadata that you are uploading. For example, if you add metadata that creates a circular dependency within your file (i.e., you have participants reporting to someone who is listed beneath them in the hierarchy), the update will be rejected.
- Failed to update person: There was an error when attempting to update either the email or name of an existing participant.
- Click for more information about how to resolve this error.
- The most common cause for this error message is that the file uploaded has an email or name field that is too long.
Qtip: Currently, email and name fields have a max of 50 bytes, while normal metadata fields have a max of 1000 bytes (In general, one byte is equal to one character. However, some Chinese, Korean, and Japanese characters can be up to three bytes). If your email and name fields are both under this limit, retry the import or contact Qualtrics Support.
- Total records missing either Unique Identifier, First Name, or Last Name: This displays the total number of records that have no data populated for these three fields.
- Click for more information about how to resolve this error.
- Review your import file and search for a row that is blank in any of these three fields. Once you find the blank field, populate it, and retry the import.
- Persons missing First Name or Last Name: The number of records missing these fields.
- Click for more information about how to resolve this error.
- Review your import file to make sure that these fields are populated, then retry your import.
- Total records missing Unique Identifier: This displays the number of records that are missing a unique identifier.
- Click for more information about how to resolve this error.
- Review your import file and make sure that unique identifiers are populated for all records.
Qtip: This is only relevant for organizations that have migrated to unique identifiers.
- Total records with mismatched header length: The number of records that had a mismatched header length during import.
- Click for more information about how to resolve this error.
- This error is usually caused by a misformatted CSV file. For example, this could happen if you had a CSV file with 10 headers, but one of the rows only had 9 columns. Usually, copying your data into a new sheet and saving as a CSV file will resolve this issue.
- Persons missing associated user: The participant exists in the directory, but they do not exist in the Users tab. Because of that, the participant cannot be added to the project.
- Click for more information about how to resolve this error.
- Verify that the individual exists in the global directory and try your import again.
- Persons with invalid user type: The number of participants in your import that have an invalid user type.
- Click for more information about how to resolve this error.
- This message most commonly appears when the uploaded participant list contains invalid or mismatched user types. We recommend removing the User Type column from your participant file as it isn’t required. A Brand Administrator can change an existing participant’s user type in the Users section of the Admin page.
- Total records containing invalid characters: This displays the number of records that contain an invalid character.
- Click for more information about how to resolve this error.
- Search your file, replace any invalid characters, and retry your upload.
Qtip: The most common invalid character is the use of curly brackets ( “{ }” ).
- Failed to update person metadata: This error displays a list of unique IDs for participants with metadata that failed to update during an import job.
- Click for more information about how to resolve this error.
- One common reason for this error message happens when you upload a participant that has metadata values with more than 1000 characters.
Another common reason is that the user trying to upload participants doesn’t have the data access role required to make edits to that metadata.
If neither of these solutions work, then reach out to Qualtrics Support.
- Failure_FailedToUpdatePerson_CannotUpdateHigherThanEXAdmin: This error displays a list of unique identifiers for Brand Administrators that the importer failed to update.
- Click for more information about how to resolve this error.
- This error message often appears for EX Admins and other project administrators. If you are not a Brand Admin yourself, then you cannot update the personal data (name, email, user type, etc.) of other Brand Admins via an import. Make sure the personal data for Brand Administrators in your file matches what’s displayed for them in the Participants tab and then retry your import.
Error Report and Download
Sometimes, there may be errors in the file you attempt to import. These are issues present within the file itself, and they do not connect to the global directory. If you have any questions about these kinds of errors, visit Importing Engagement & Lifecycle Participants.