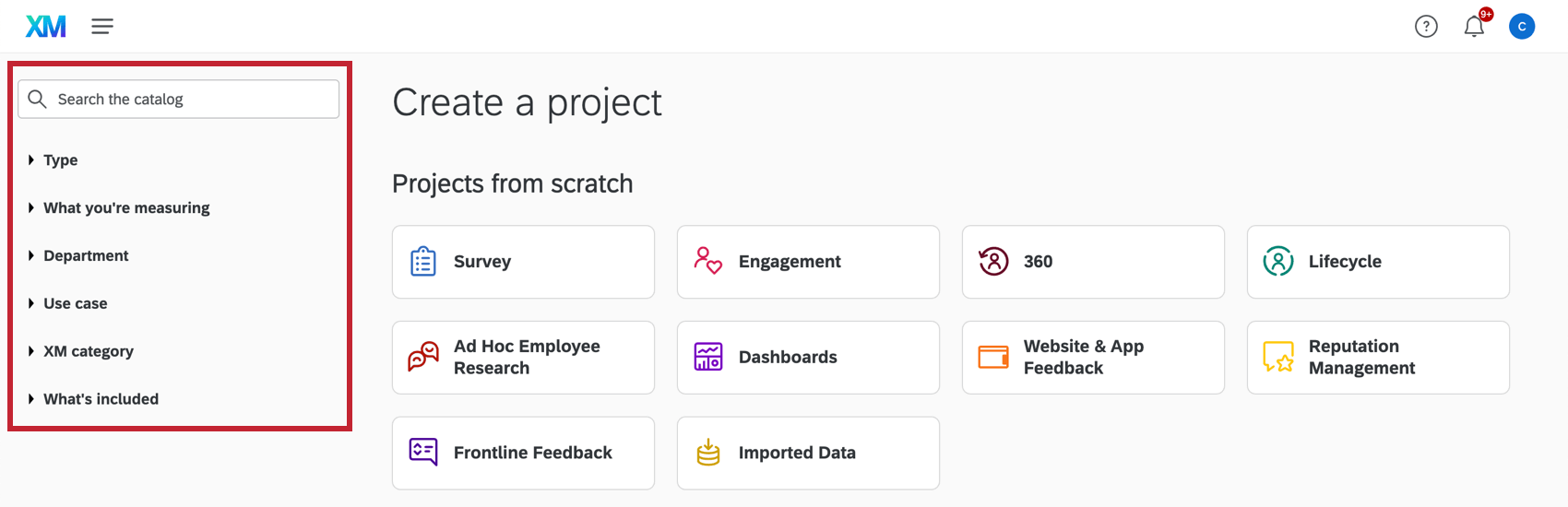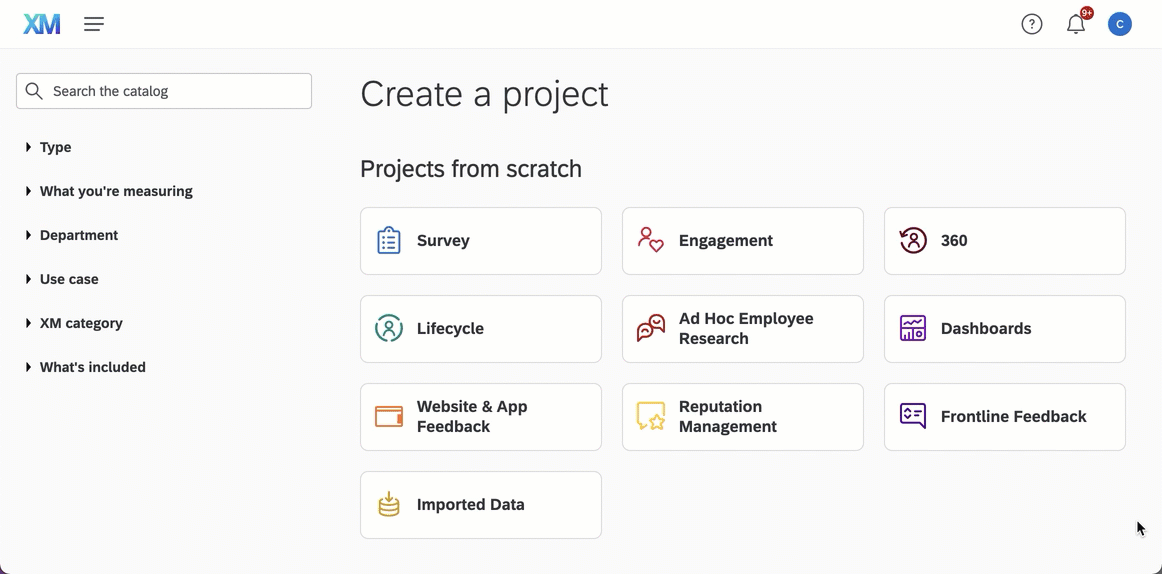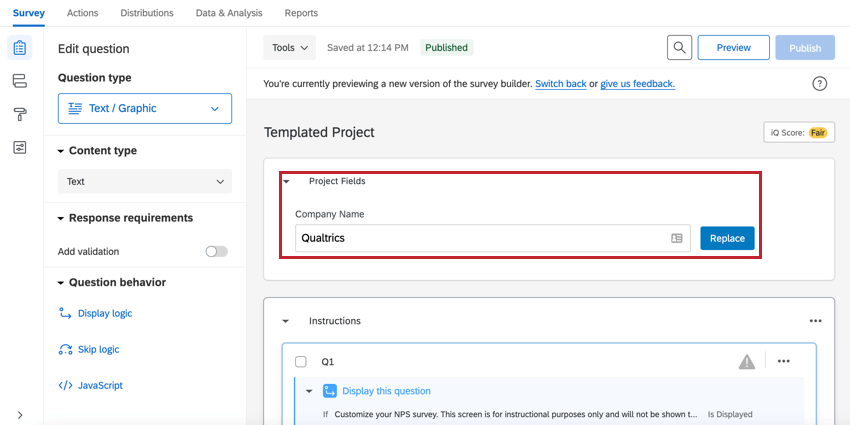Creating a Project
About Creating a Project
Qualtrics offers an array of different projects. Most projects include a survey, a distribution record, and a collection of responses and reports. You can create a new survey project from scratch, from a copy of an existing survey, from a template in your library, or from an exported QSF file.
Browsing the Catalog
The catalog is where you can find all the different types of projects you can create in your Qualtrics account. There are 3 ways to get to the catalog:
- From the top-level navigation, select Catalog.
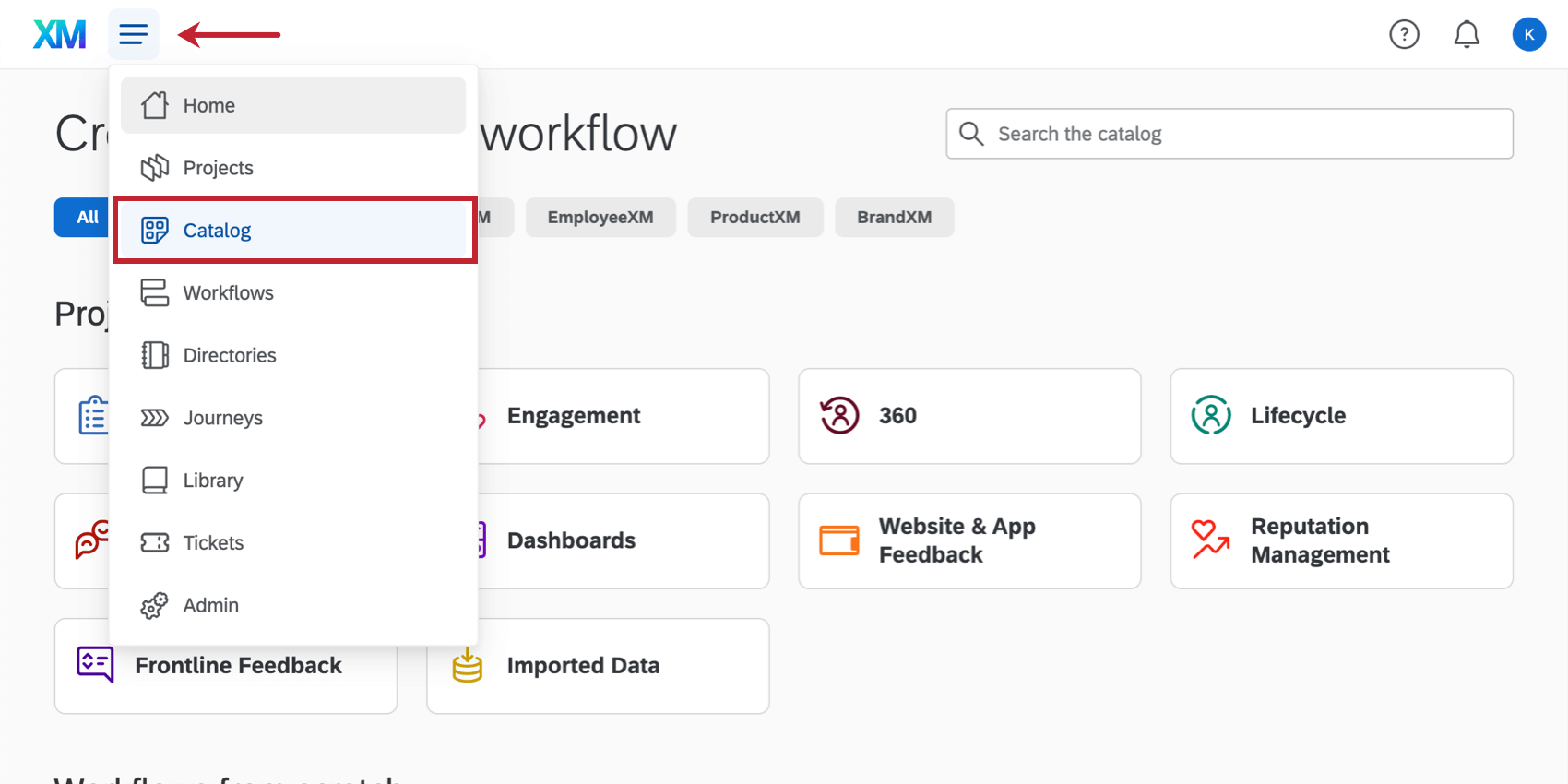
- From the Projects page, click Create project.
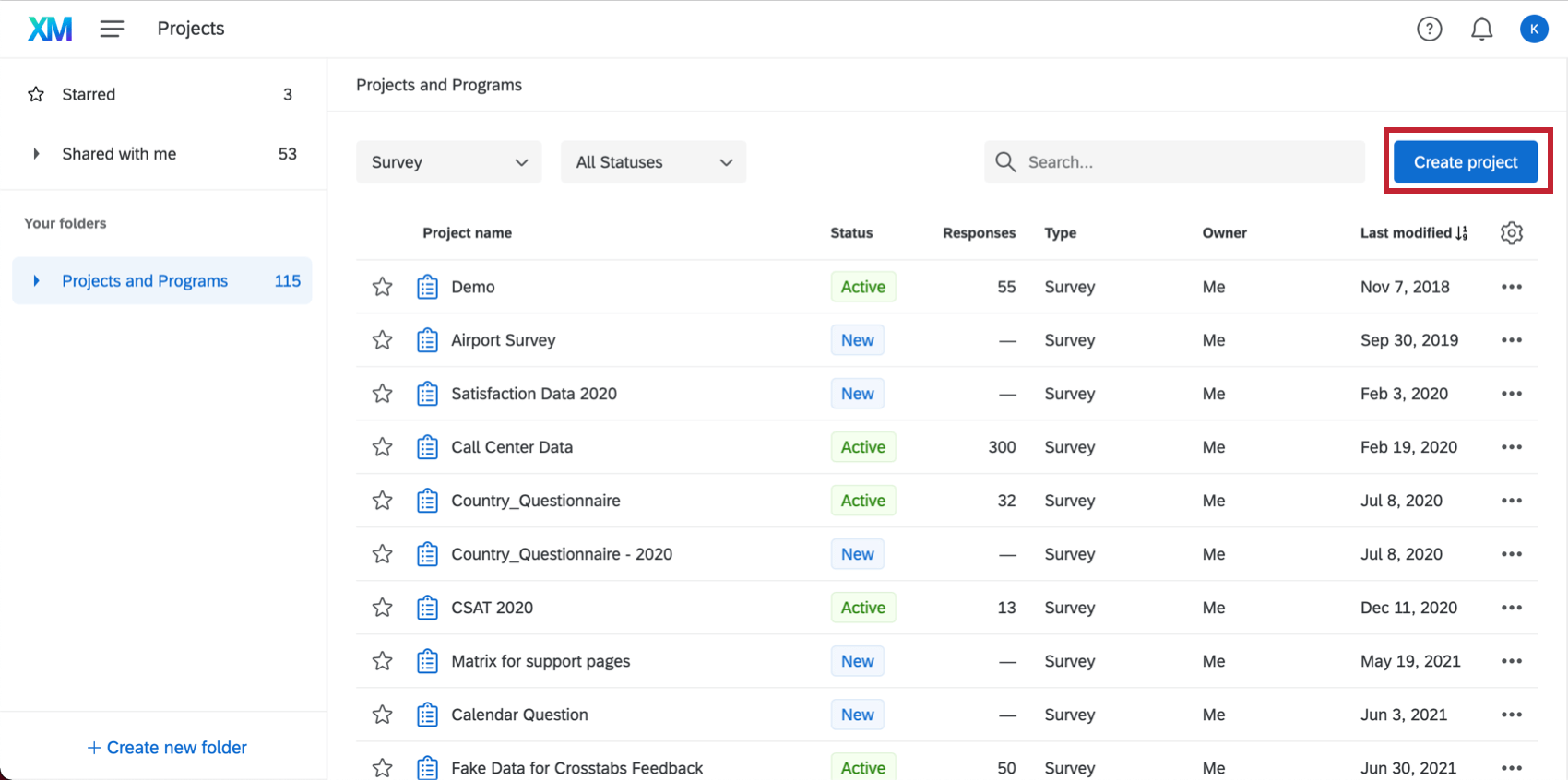
- From the homepage, click Create a new project.
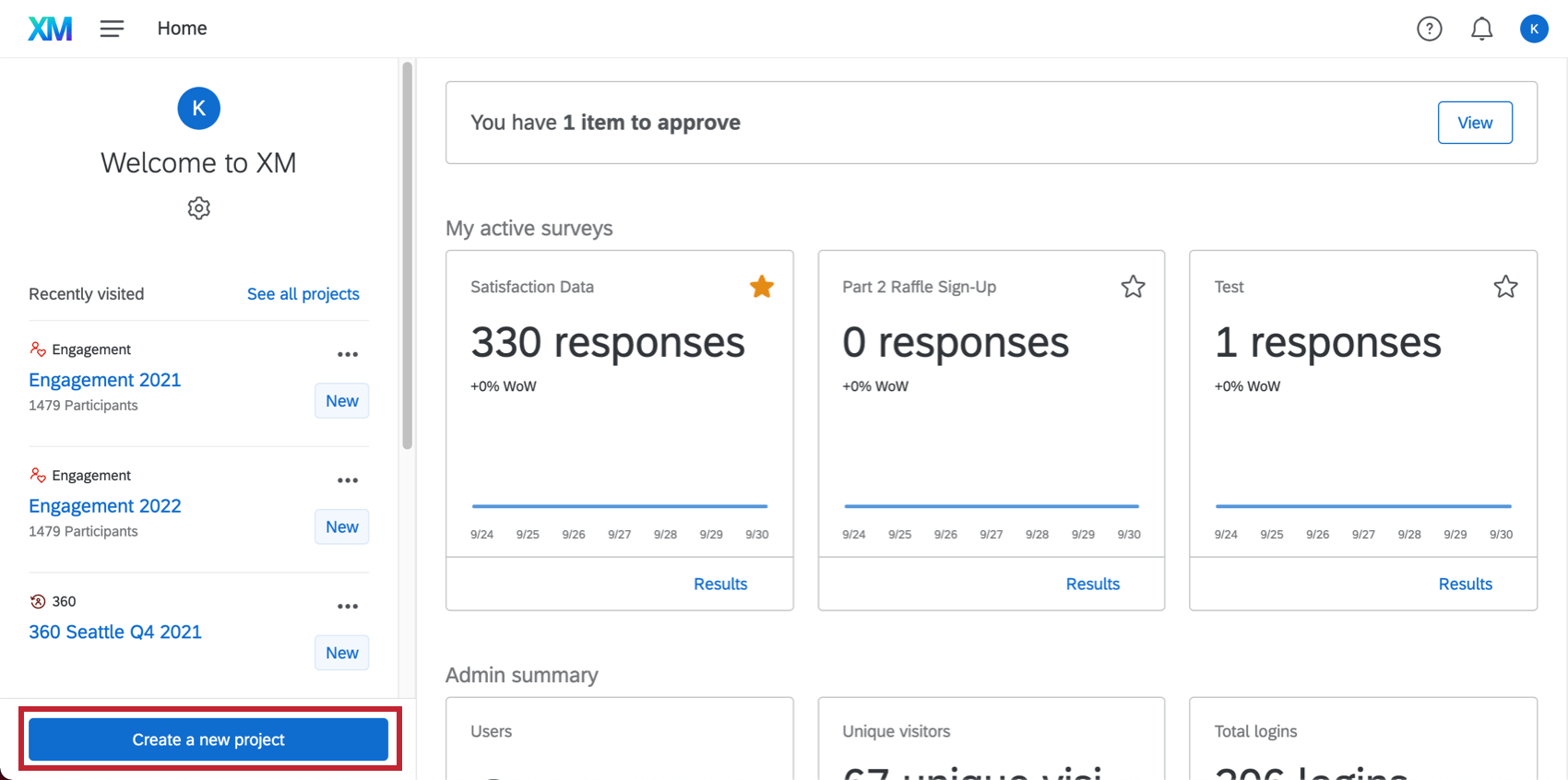
Along the side, you can use the filter groups to narrow down what options you have to choose from. There are a lot of different things you can pick from in the catalog, and what you see will depend on your license and your account permissions. Clicking on an item will filter the catalog to display only the projects that meet that criteria. You can click on additional items to further narrow the available options. Items will be grayed out if they cannot be combined with your current filter criteria. You can also use the search function to search projects by keyword.
Available Filter Groups
- Type: The type of project.
- What you’re measuring: The audience being measured (e.g., Customers, Employees, Website and app visitors).
- Department: The department that is being measured (e.g., Customer experience, Human resources, IT).
- Use case: The goal for the project (e.g., Brand tracking, Market research, Workplace experience).
- XM category: The product category (e.g., BrandXM, CoreXM, CustomerXM).
- What’s included: What is included in the project (e.g., Guided setup, Pre-built dashboard).
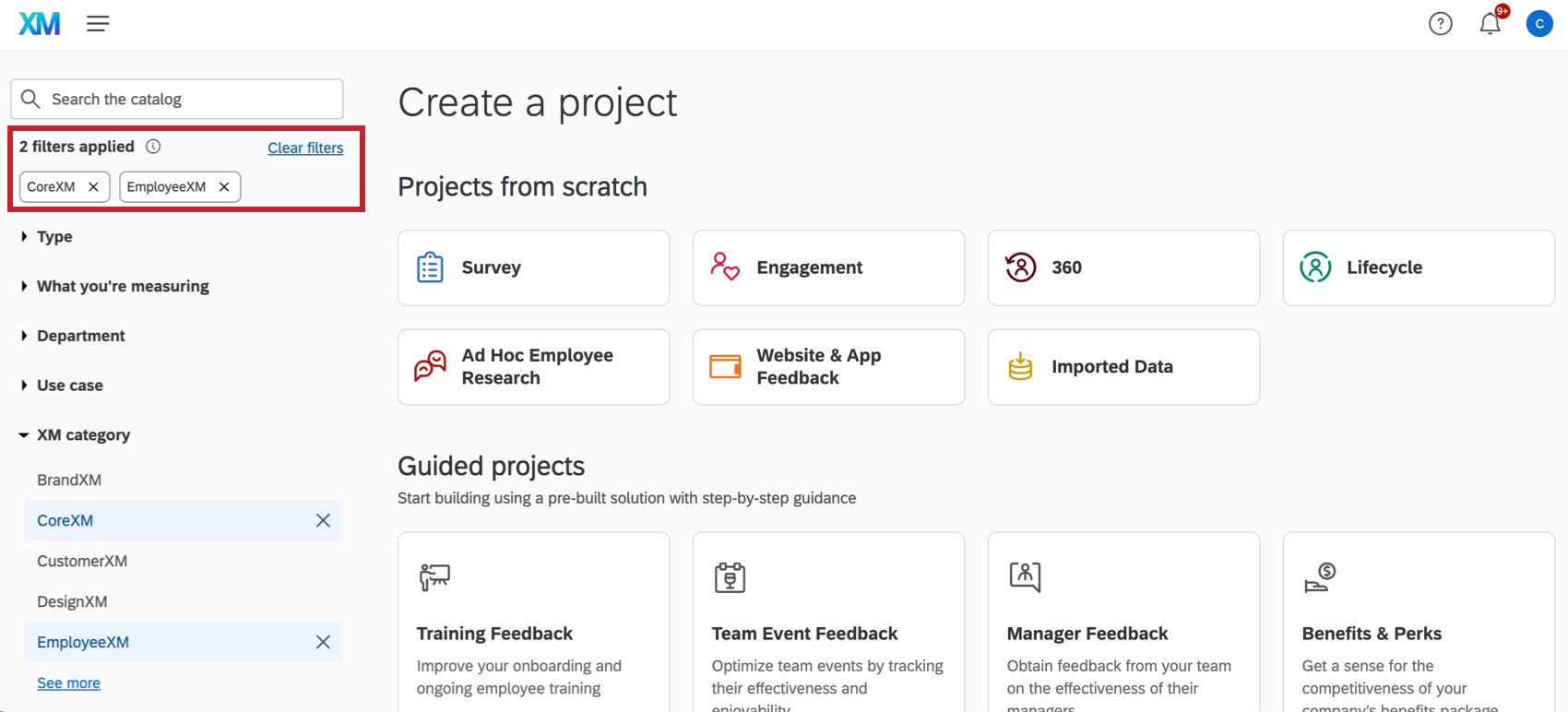
- Projects from scratch: Create a new project without starting from a template. This is where you’ll find options such as Surveys, Dashboards, Website & App Feedback, Frontline Feedback, Imported Data, and more. See a list of project types.
- Programs: When you create a program, it can come with a whole host of pre-built projects, such as expert-designed surveys, dashboards, and intercepts, all in one container with key metrics highlighted on the first page.
- Guided projects: These are more complex than templates in that they take you through the survey creation, distribution, and reporting process process step-by-step. The content in guide projects are based on industry-standard research designs and perfected by subject-matter experts.
- Project templates: Instead of starting with a blank project, you can also start with a Qualtrics template. These pre-made projects provide a starting place for Experience Management, with content developed by subject-matter experts.
Creating a New Survey Project
Blank survey projects are surveys you build from scratch.
- Click the global navigation in the top-left, next to the XM logo.
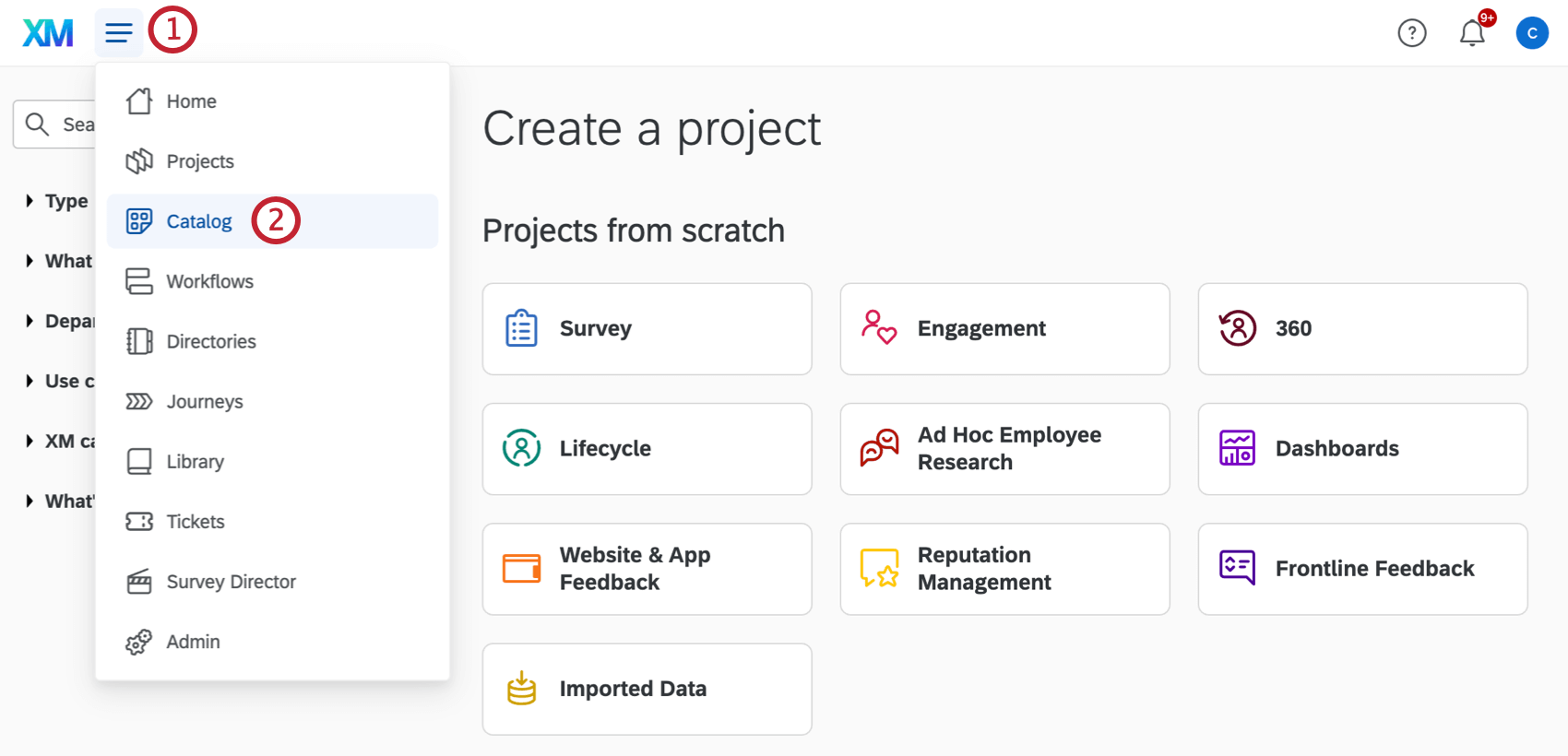
- Select Catalog.
- Choose either CoreXM or your desired XM category.
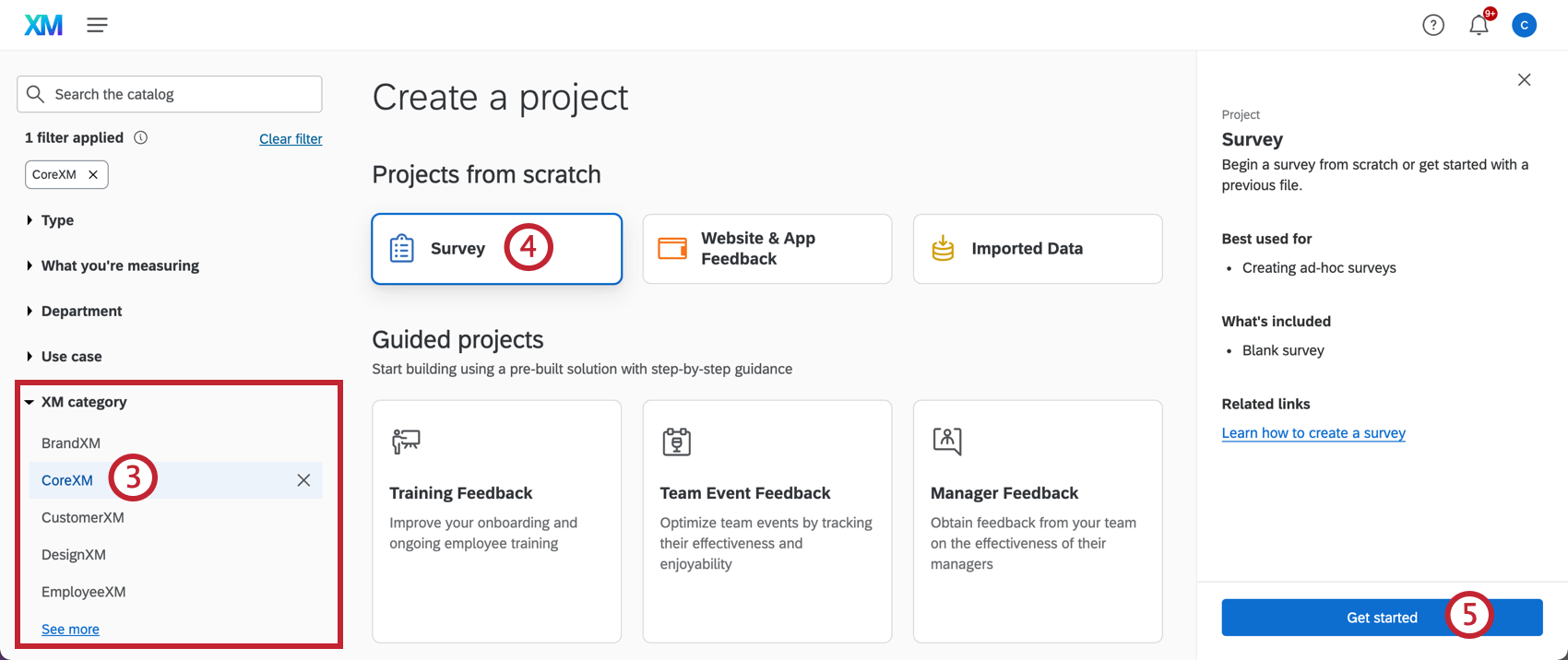
- Click Survey. This project type is found in the “Projects from scratch” section of the Catalog.
Qtip: When created, the project will fall in the default “Uncategorized” folder. You can always move your survey to a different folder later on. See our organizing your projects page for more information about folders and subfolders.
- Click Get started.
- Enter a Name for your survey.
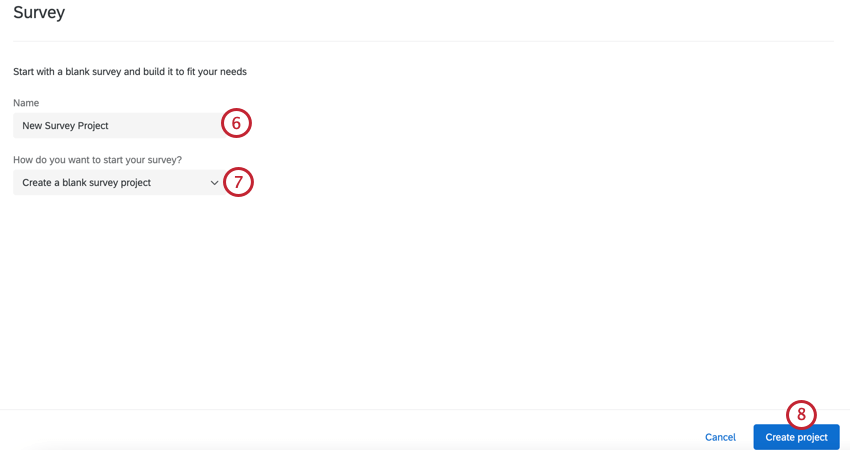
- Choose Create a blank survey project.
- Click Create project.
After clicking “Create project,” you’ll be taken to the Survey tab where you can begin adding questions to your survey.
For most people, you will want to make sure CoreXM is selected when you create a project, but you can select Survey in almost any category you have access to. The category you choose for your survey cannot be changed later. It is there for you to organize your projects by theme. These categories also allow you to access other softwares, such as CX Dashboards (under CustomerXM) or Engagement projects (under EmployeeXM).
Creating from a Copy
- Click the global navigation in the top-left, next to the XM logo.
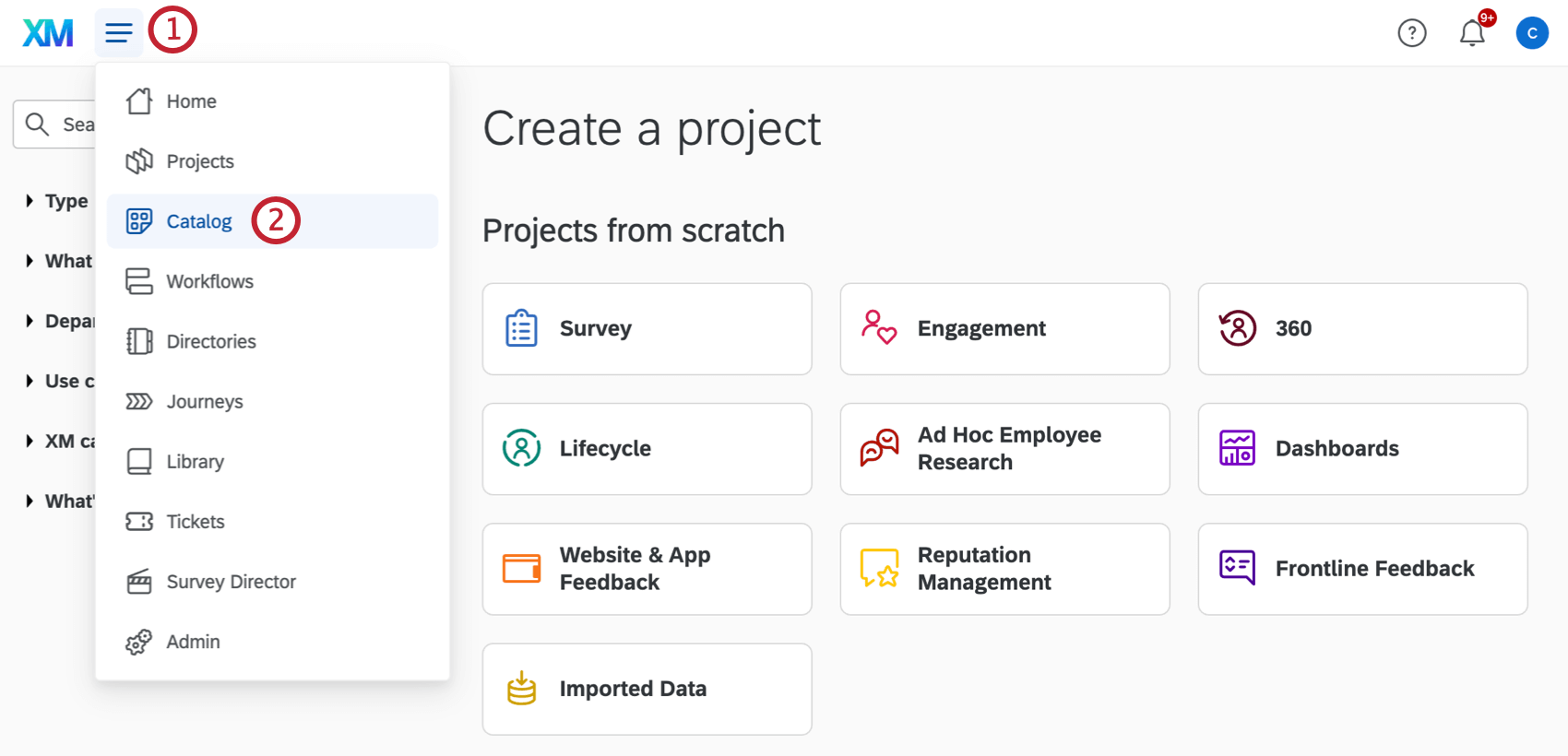
- Select Catalog.
- Choose either CoreXM or your desired XM category.
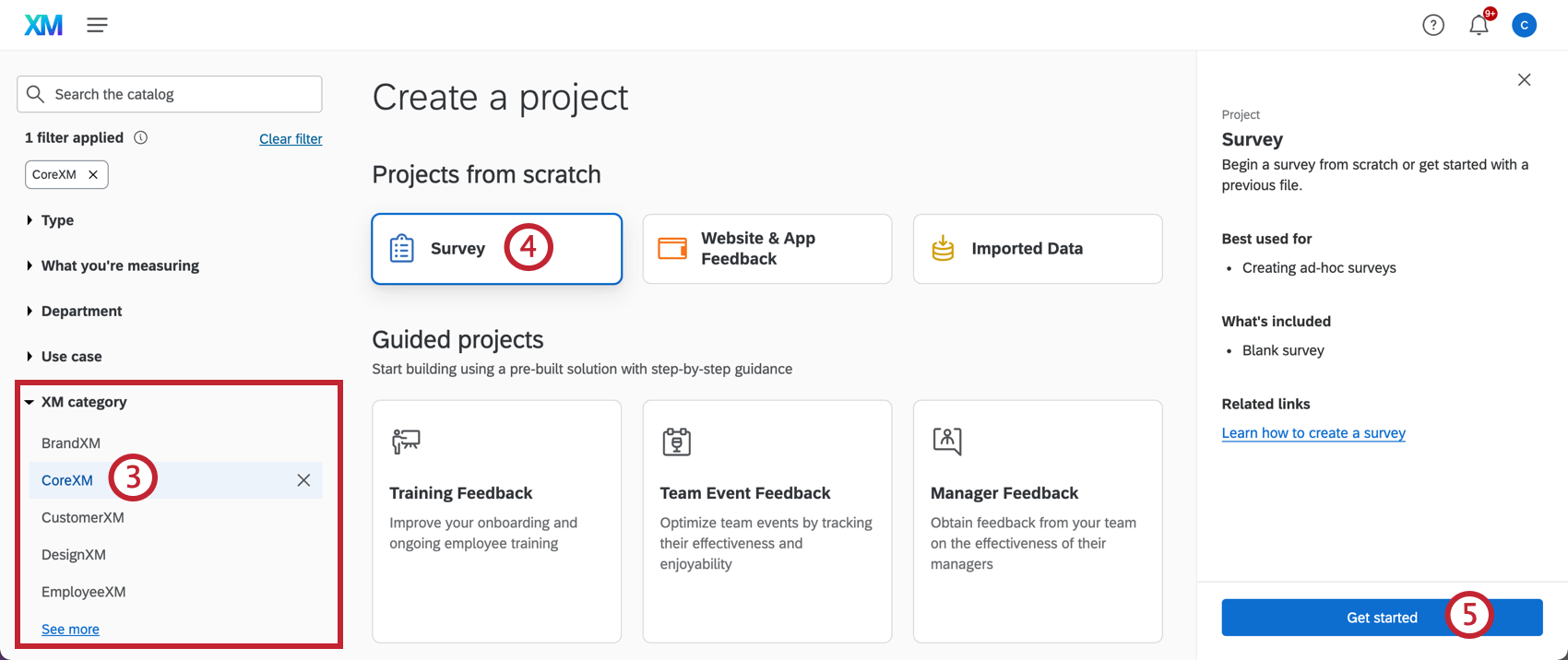
- Click Survey. This project type is found in the “Projects from scratch” section of the Catalog.
- Click Get started.
- Enter a Name for the copy.
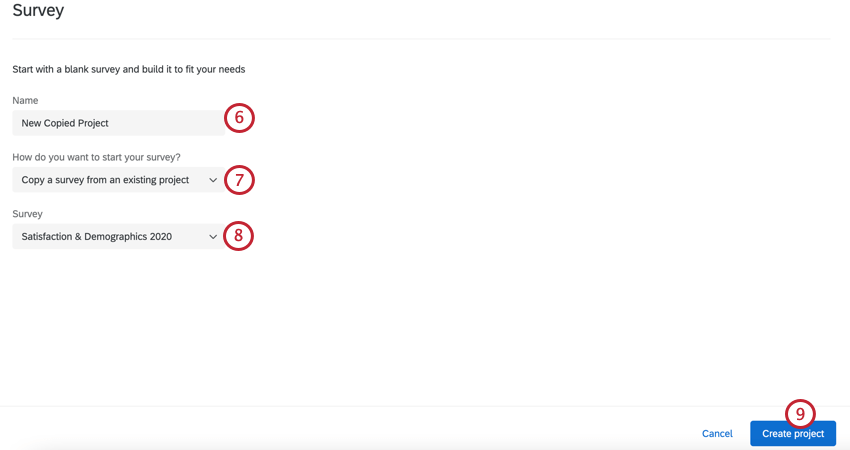
- Select Copy a survey from an existing project.
- Choose the survey you would like to copy.
- Click Create project to finish.
After clicking “Create project,” you’ll be taken to the Survey tab where you can begin editing your survey.
Qtip: You can copy a project to an other user’s account in your organization by using the project actions menu.
Creating from the Library
You can copy a survey from a library and use it as a template for your new project. You can copy from your personal library, your organization’s library, and the Qualtrics Library (which contains many ready-to-use surveys).
- Click the global navigation in the top-left, next to the XM logo.
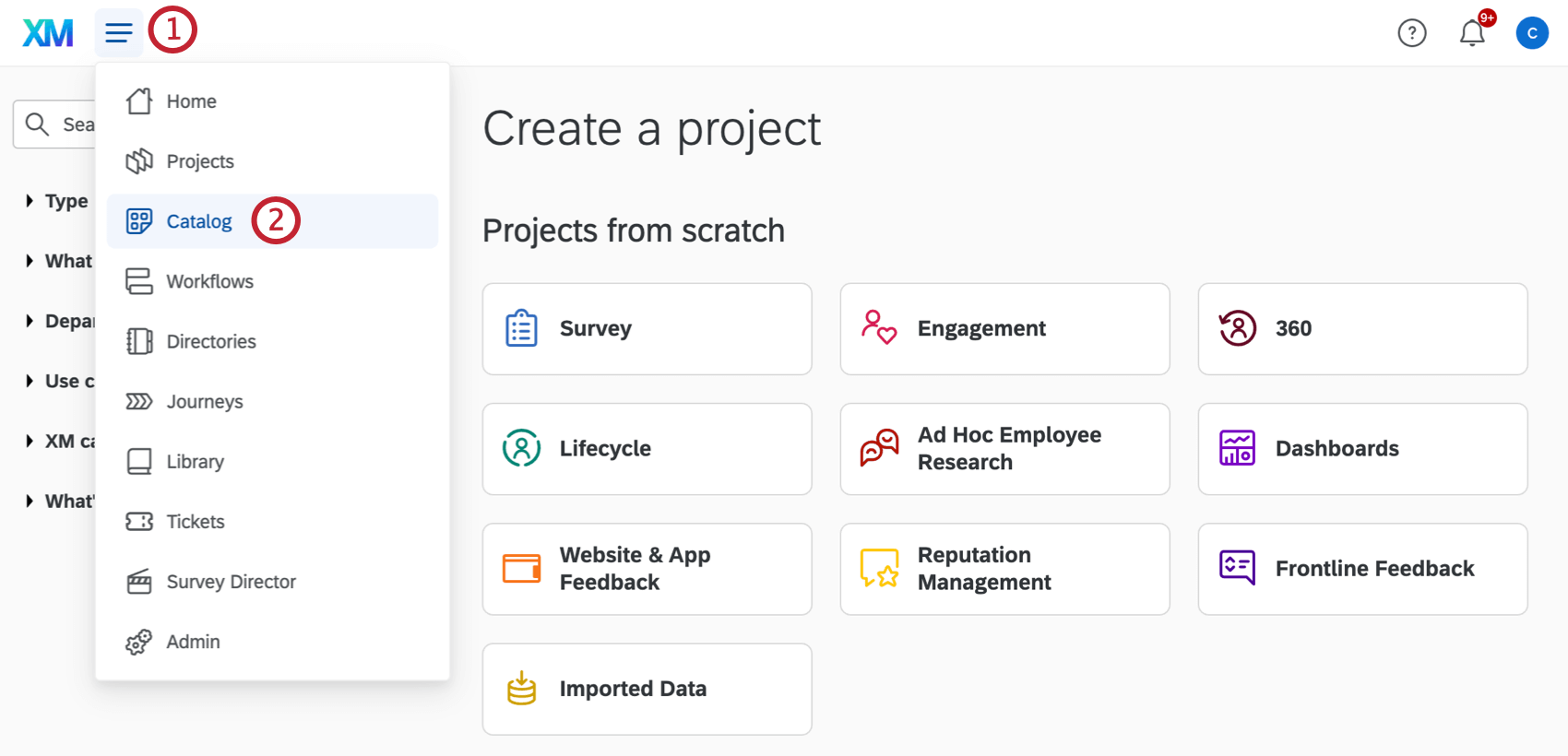
- Select Catalog.
- Choose either CoreXM or your desired XM category.
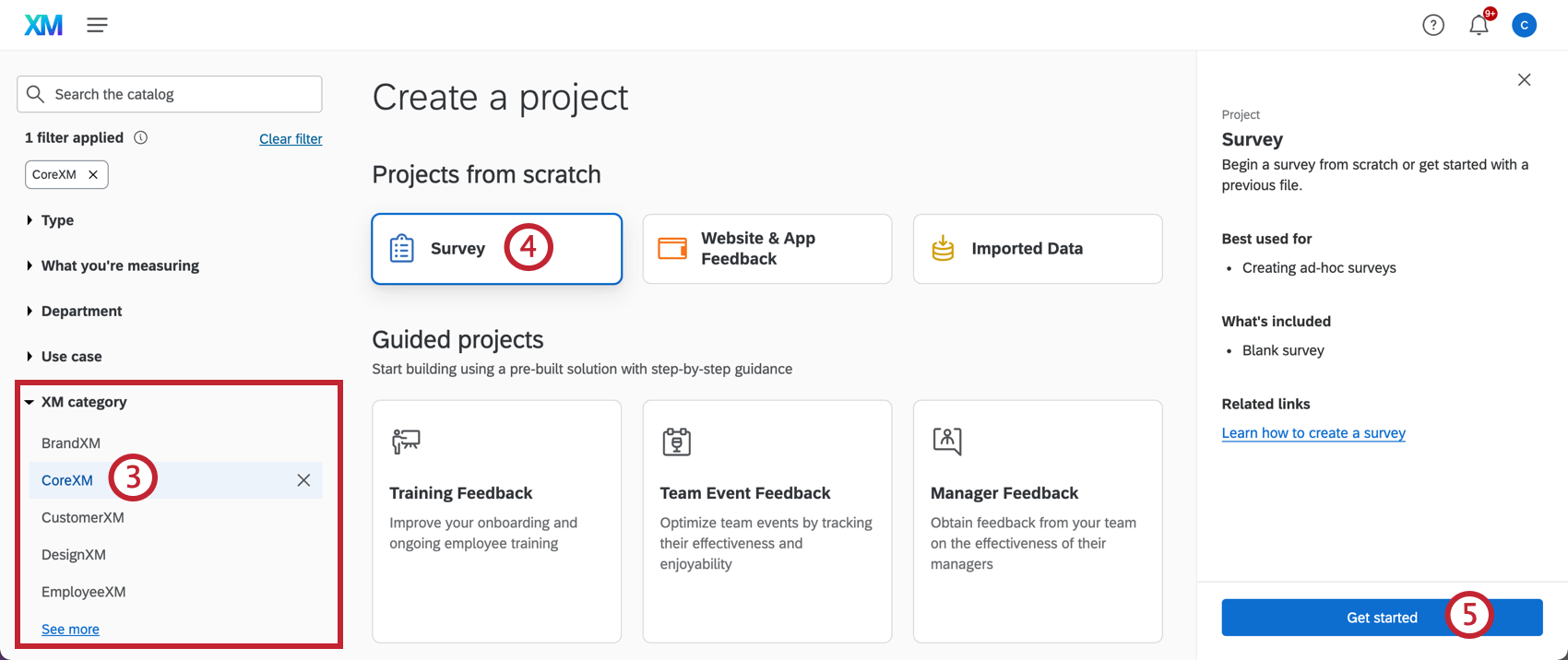
- Click Survey. This project type is found in the “Projects from scratch” section of the Catalog.
- Click Get started.
- Enter a Name for the new survey.
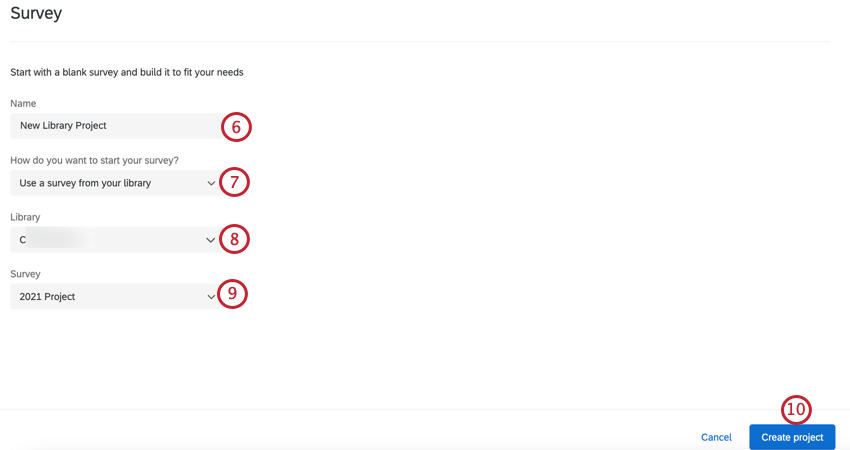
- Select Use a survey from your library.
- Choose the library the survey you want to copy is saved to.
- Personal library: Choose from one of your own surveys.
- Group library: Choose from surveys owned by a group.
- Qualtrics library: Choose from surveys within the Qualtrics database. Choose the library from which you want to pull the survey.
- Choose the survey you want to copy.
- Click Create project.
Creating from a File
Any Qualtrics user can let you make a duplicate of their survey by giving you the survey’s QSF file. The QSF file acts as the survey template – it contains all the same settings, but none of the collected data. If you need to move a survey to a different account or duplicate a colleague’s project without getting access to the original, this method is great for you.
Before you can upload a survey to your Qualtrics account, you or the survey’s owner needs to get you the QSF file of the survey. See the linked support page for more instructions.
- Click the global navigation in the top-left, next to the XM logo.
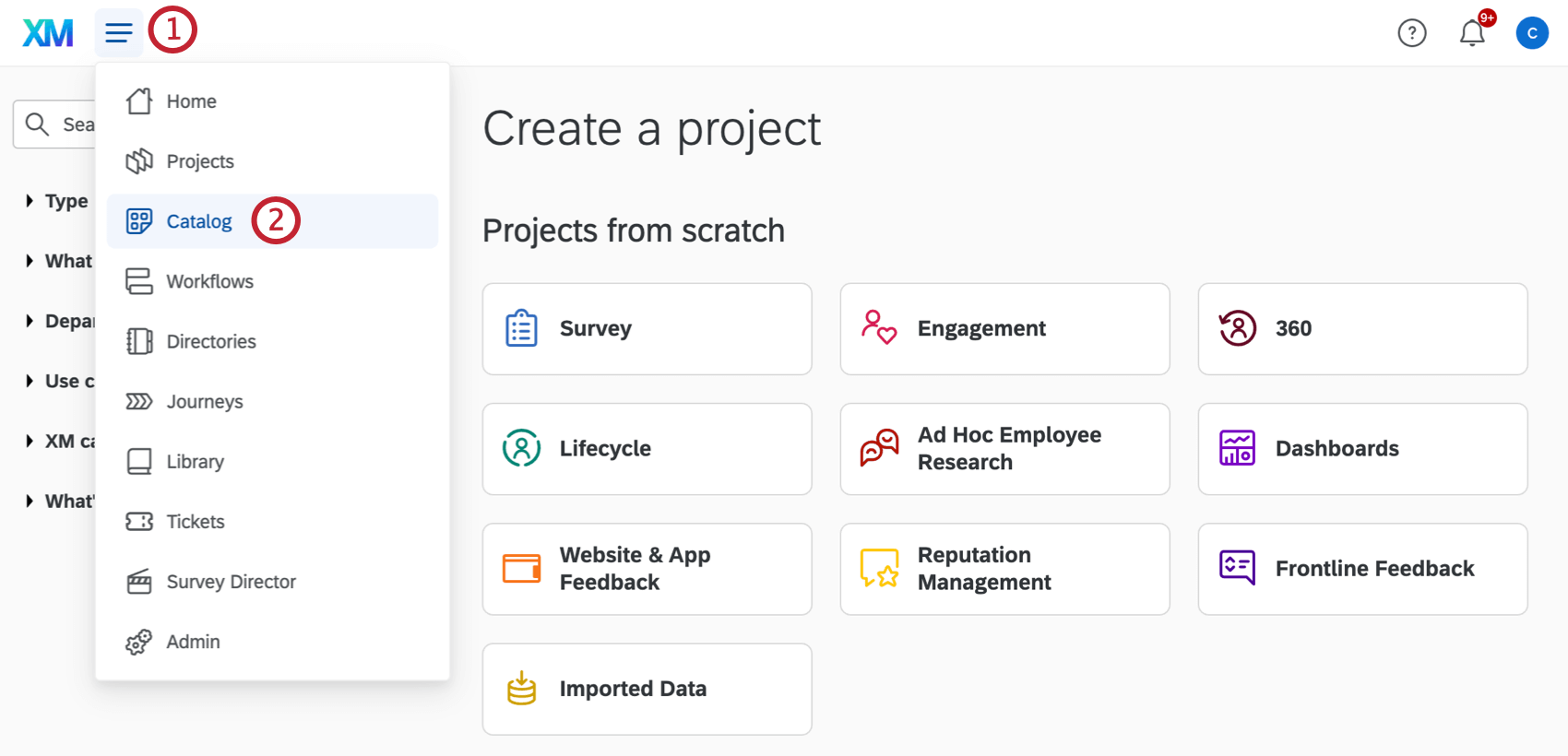
- Select Catalog.
- Choose either CoreXM or your desired XM category.
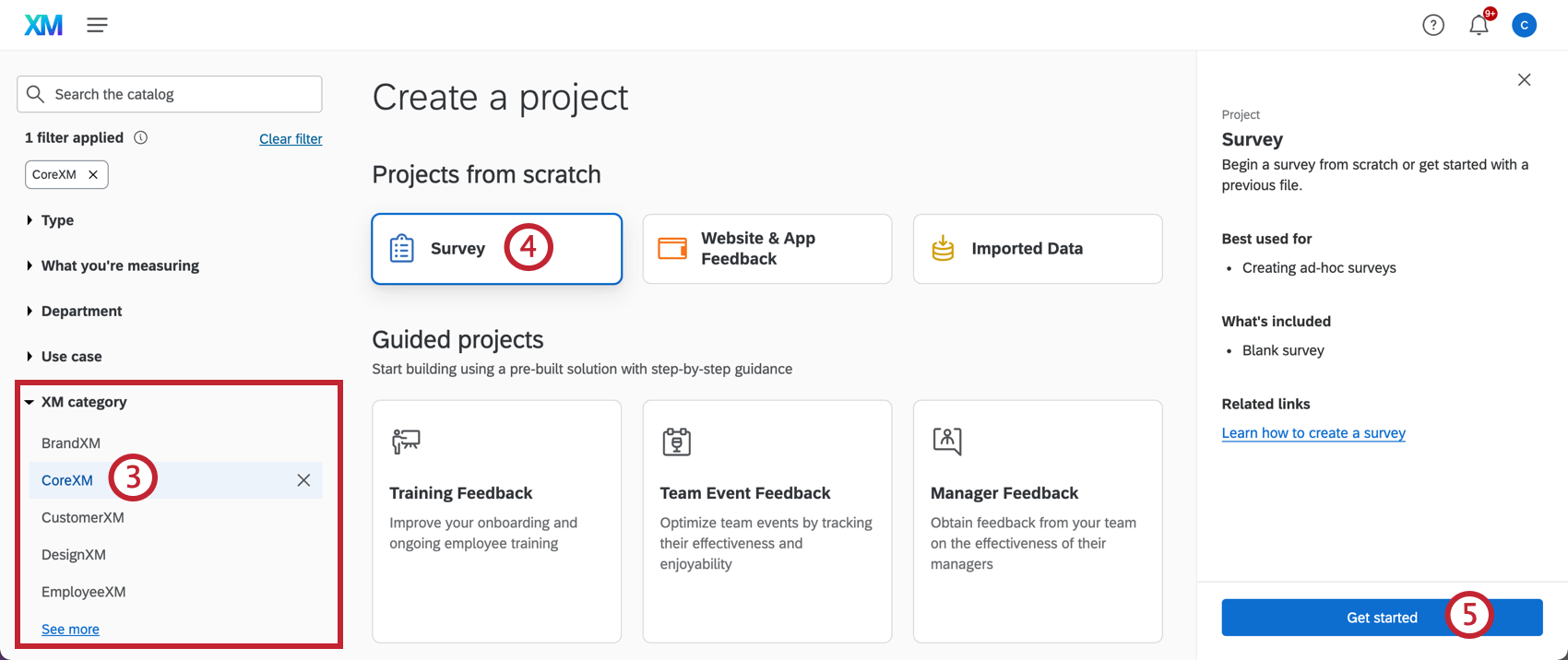
- Click Survey. This project type is found in the “Projects from scratch” section of the Catalog.
- Click Get started.
- Enter a Name for the survey.
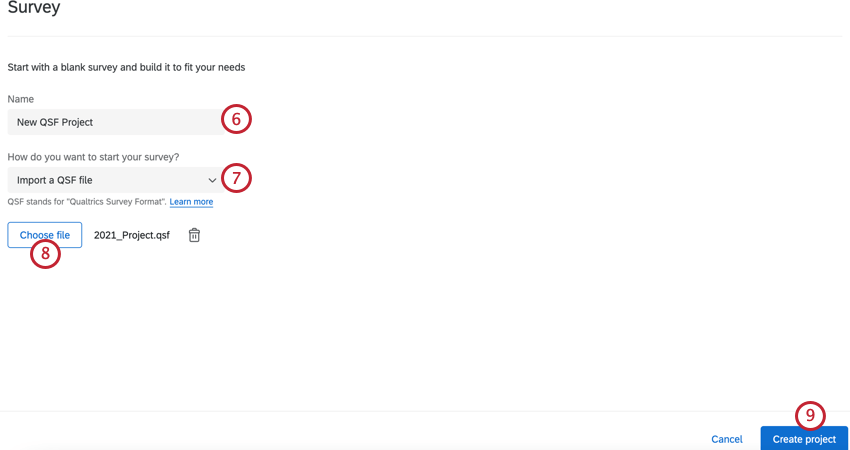
- Select Import a QSF file.
- Click Choose File to browse for your survey file on your computer.
- Click Create project.
After clicking “Create project,” you’ll be taken to the Survey tab where you can begin editing your survey.
Creating Projects from Guided Solutions
Solutions help you build questions and blocks based on information you set, such as product names or the method you’d like to use to collect information. The question structures used in solutions are based on industry-standard research designs and perfected by subject-matter experts. Solutions are different from templates, in that templates create a survey for you, whereas solutions take you step by step through the survey creation, distribution, and reporting process.
For details, see the Guided Solutions support page.
Creating from a Template
Instead of starting with a blank project, you can also start with a Qualtrics template. These pre-made projects provide a starting place for Experience Management, with content developed by subject-matter experts.
- Click the global navigation in the top-left, next to the XM logo.
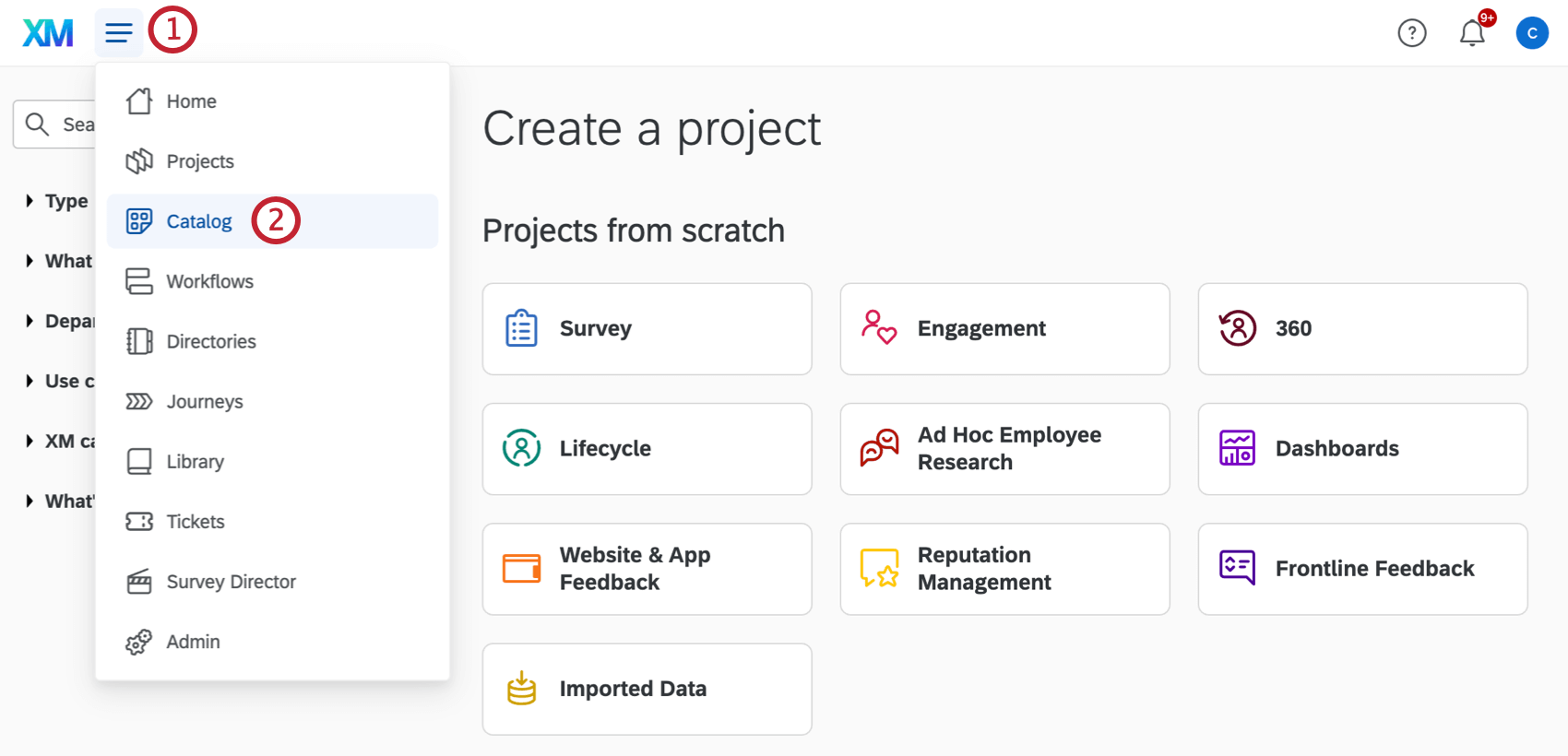
- Select Catalog.
- Select the desired product line.
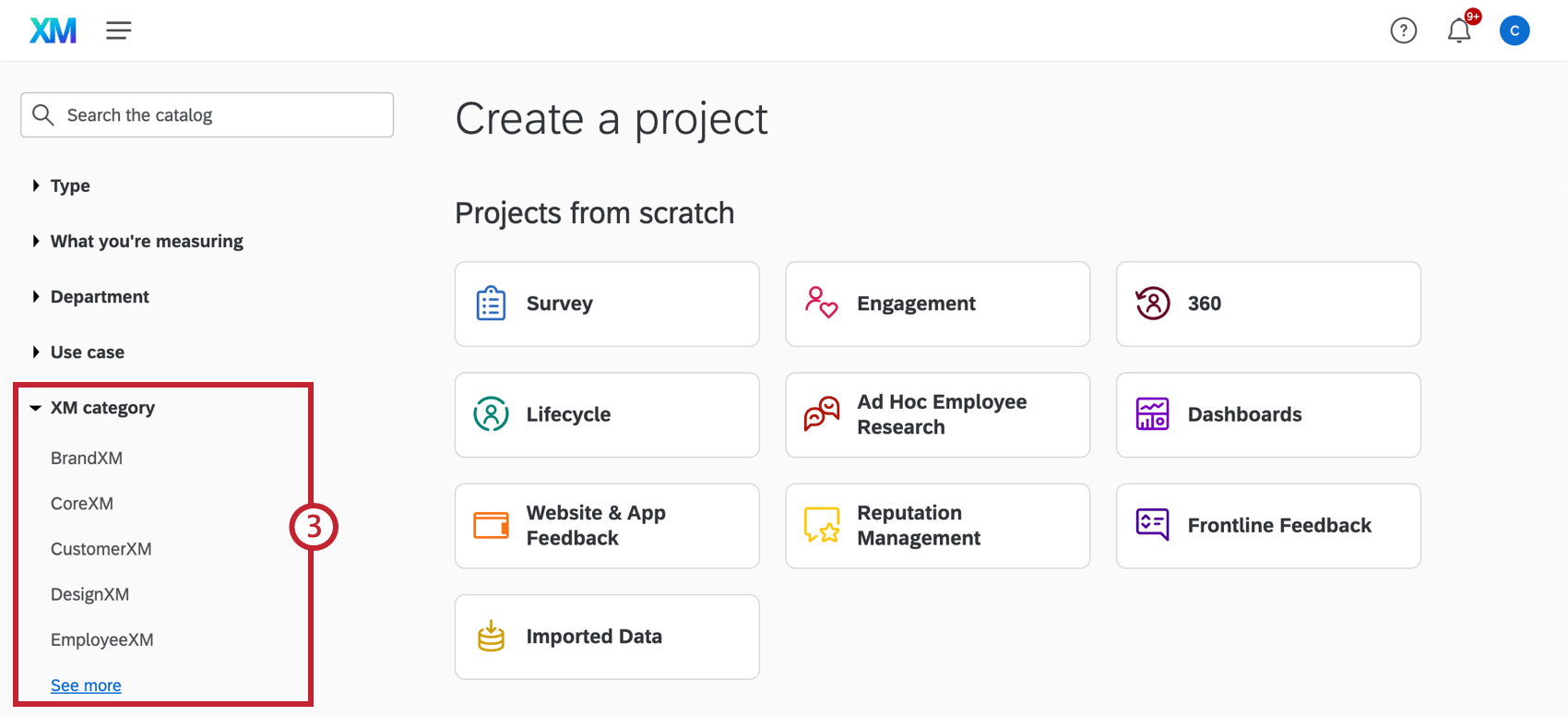
- Scroll down to the Project templates section of the Catalog.
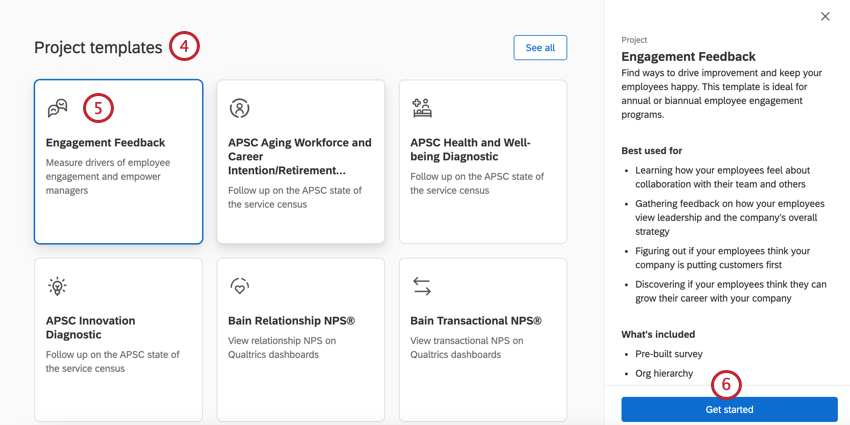
- Select the template you want to use. Read the panel on the right hand side to make sure it’s the project template you want to use.
- Click Get started.
- Fill out the appropriate information. Some templates only ask that you name them, while other will ask for more details, such as company names or administrator emails.
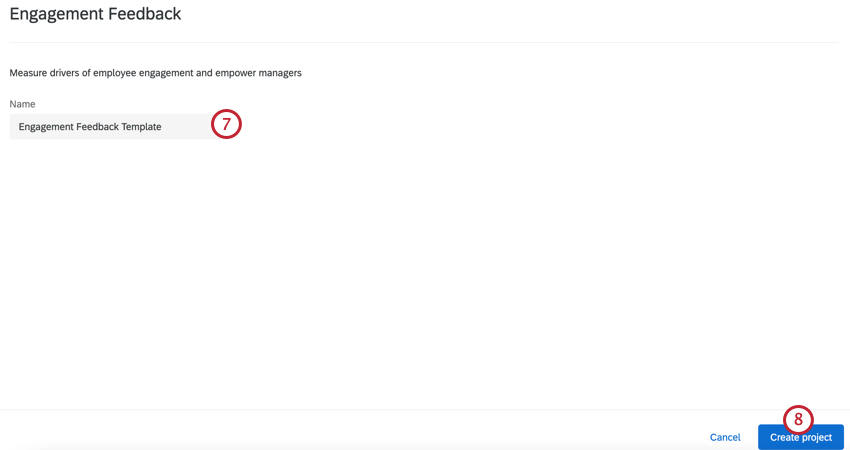
- When you’re ready, click Create project.
For templates that ask for additional information, you can edit this at any time. Simply navigate to the Project Fields section at the top of the survey editor.
Project Types
When you create a project in Qualtrics, you have several options for project type. Each Qualtrics software has its own unique strengths, so the project type helps determine which software you can use.