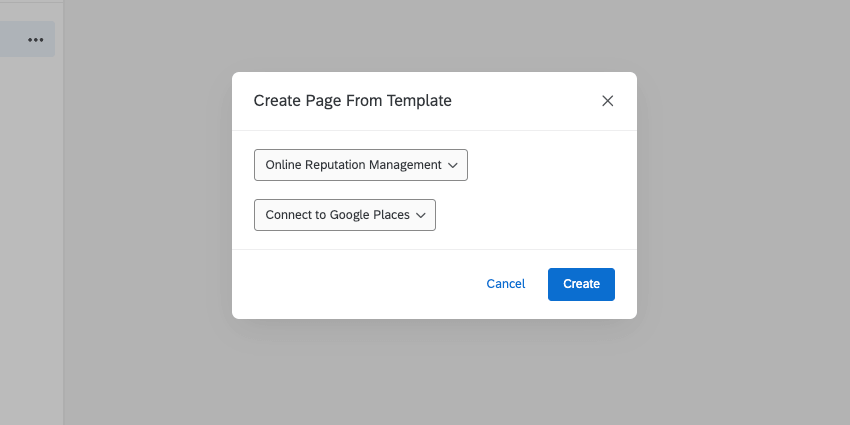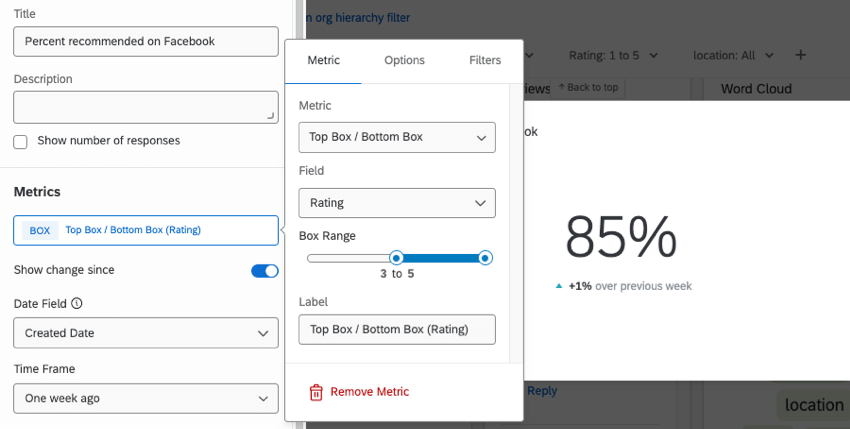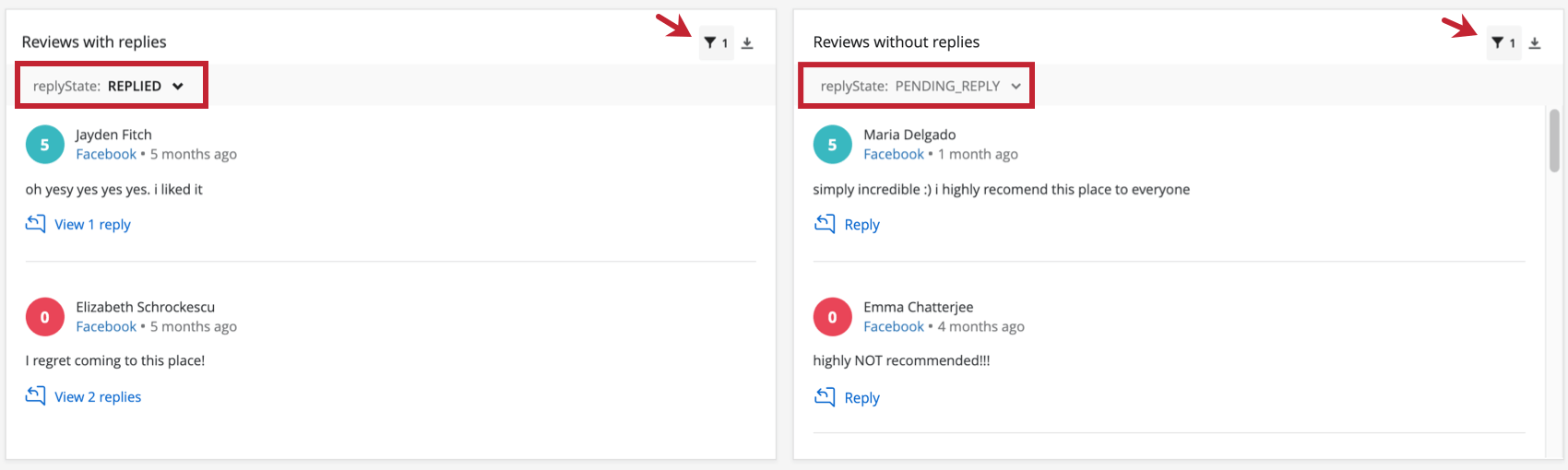Online Reputation Dashboards
About Dashboards for Reputation Management Projects
You can bring the social data from your Online Reputation Management project into a CX dashboard project to create a report of your customers’ reviews.
Using Reputation Data in a New CX Dashboard
If you have access to CX Dashboards, you can load your Reputation Management data into an existing dashboard project, or into an all new dashboard project.
- Follow all of the steps in Creating Your First Dashboard Project.
- After saving your new dashboard, you should be automatically transported to Dashboard Data.
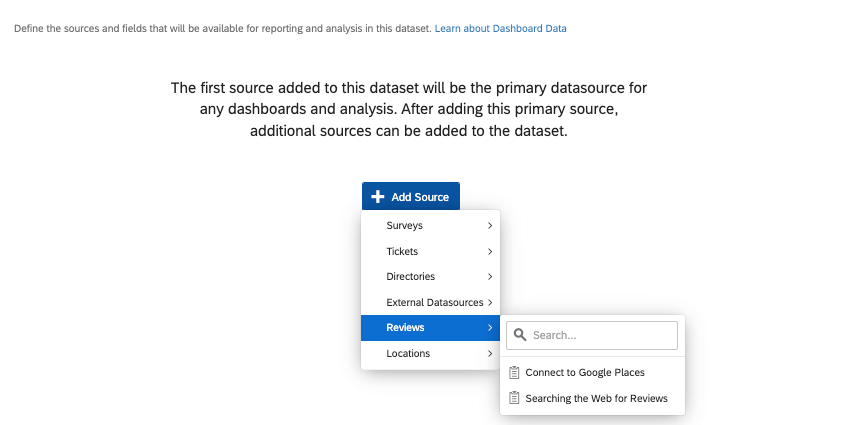
- Under Add Source, hover over Reviews and select your reputation management project.
- Choose any fields you want to map, and deselect those you don’t want to map.
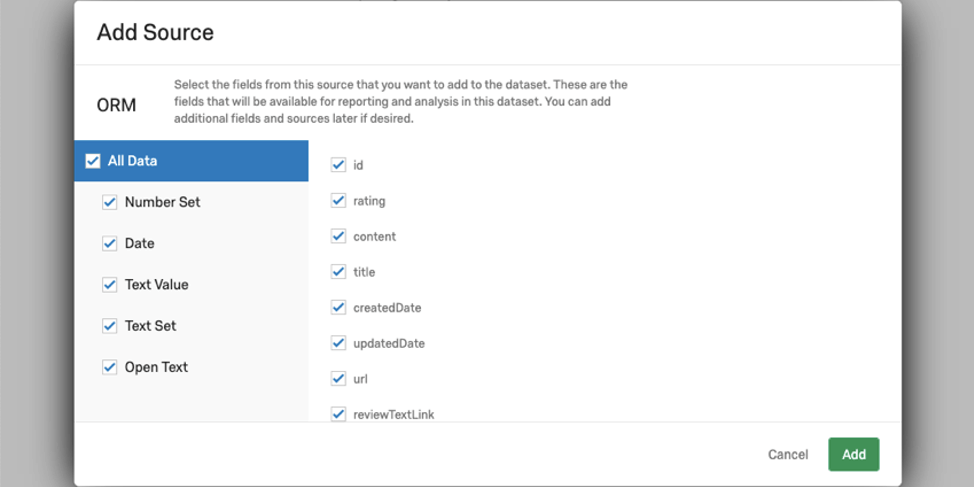
- Click Add.
- Click Save.
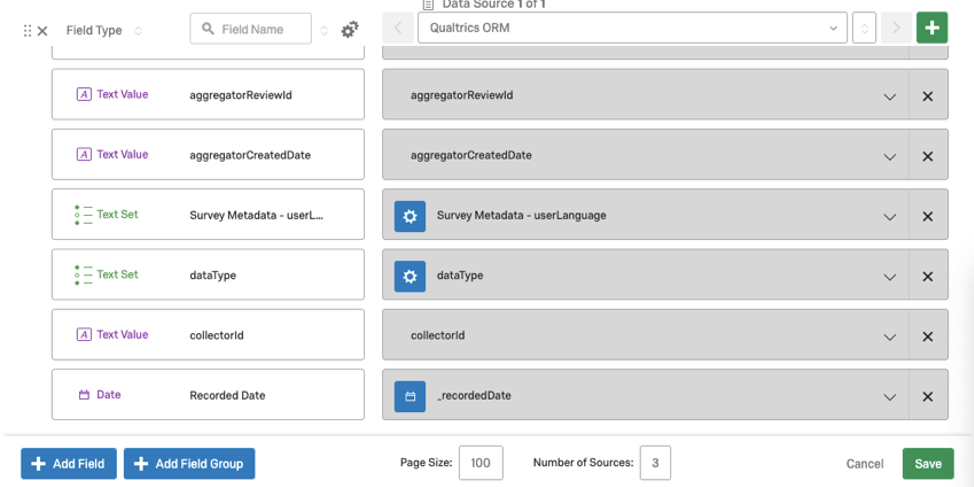
You can now edit your dashboard as needed.
Using Reputation Management Data in an Existing CX Dashboard
- Locate your dashboard project.
- Select the dashboard you’d like to add the source to.
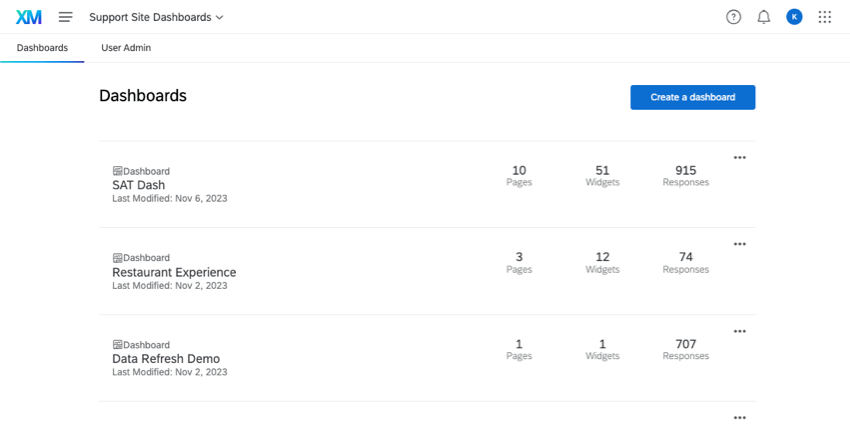
- Go to the dashboard settings.
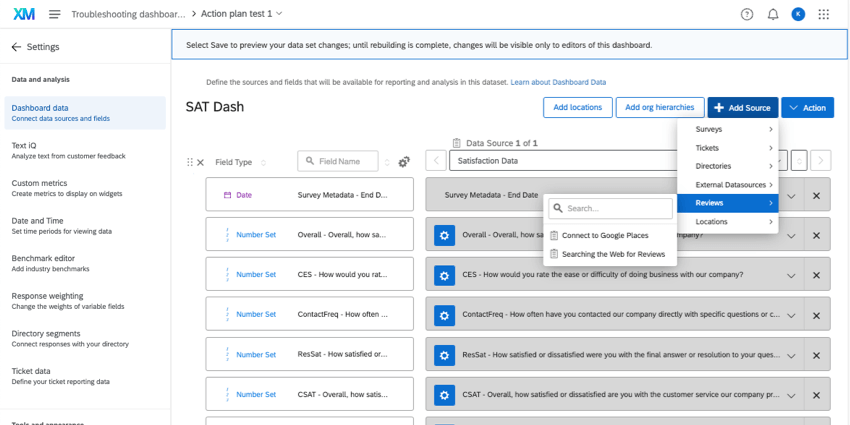
- Make sure you are in Dashboard Data.
- Click Add Source.
- Hover over Reviews.
- Select your reputation management project.
- Add new fields as needed.
Attention: See a list of reputation management fields in the next section.
- Click Save in the lower-right of the page.
Dashboard Fields for Reputation Management
This is a list of fields available in reputation management projects. To add them to your dashboard, see our guide to adding new fields and setting field types.
Fields Required for Online Reviews
If you’re using an Online Reviews widget in your dashboard, then these fields are required.
| Field Name | Field Type |
| id | Text value |
| content | Open text |
| rating | Number set |
| reviewProfileSource | Text set |
| authorName | Text value |
| createdDate | Date |
| url | Text value |
| replyState | Text set |
| subjectId | Text set |
| subjectName | Text set |
| updatedDate | Date |
Fields Required for Direct Replies
The following fields need to be mapped if you want to be able to reply to reviews directly on the widget.
| Field Name | Field Type |
| projectId | Text value |
| collectorId | Text value |
Online Reputation Management Template
After you have the data source loaded into a new or existing dashboard, you can use this data in your dashboard to build customized reports and widgets. However, we also have a premade template you can use, to make it easier to report on these fields.
Create a page from a template, then select the Online Reputation Management option. Make sure you select your reputation management data as the data source.
Qtip: Facebook is on a Recommend / Not Recommend scale rather than a five star scale. We recommend using the top two box metric (setting the top values as four and five) to calculate the number or percentage of recommendations. See an image of a number chart with this configuration below.
Online Reviews Widget for Facebook and Google Dashboards
You can give your dashboard users the ability to respond directly to Facebook or Google reviews from right inside the dashboard. This allows your teammates to manage responses to reviews without you having to give them access to the Facebook or Google account where your business pages live.
Since both Facebook and Google can be added as an app to the same ORM project, they can both appear in the same social reply widget.
Setting Up the Widget
- Set up your online reputation management project.
- Set the app to Facebook or Google.
- Create a dashboard and map your online reputation management project to it.
Qtip: Depending on where you’re adding the data, see the steps for setting up data in new dashboards and in existing dashboards.
- Once inside your dashboard in editing mode, add a new widget. Select Online Reviews.
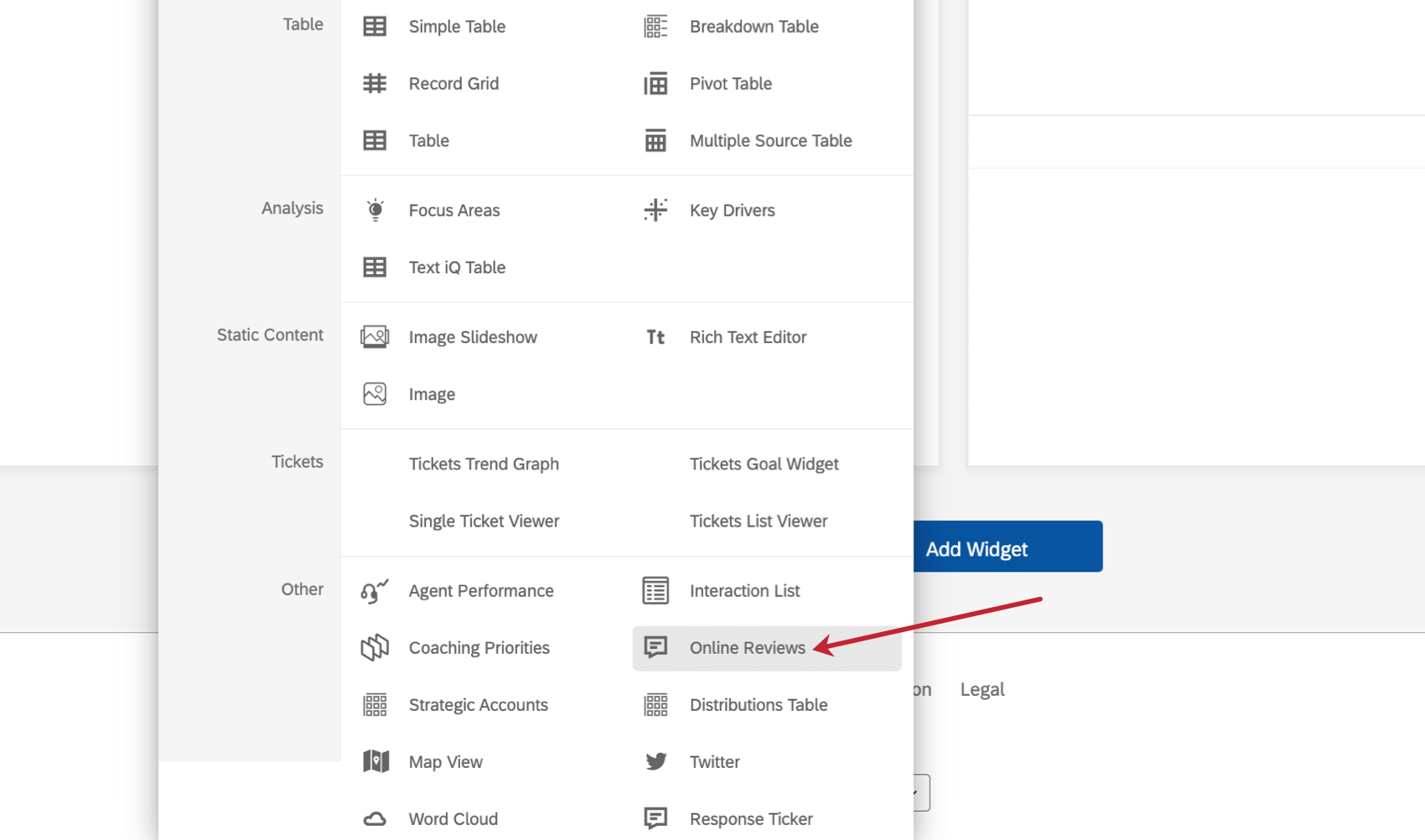
- No further setup is required. If you’d like, you can add a title, descriptions, and a counter that shows the number of responses (reviews) in the widget. You can also configure the displayed location identifier by editing Location Name and/or Store ID and resize the widget as needed.
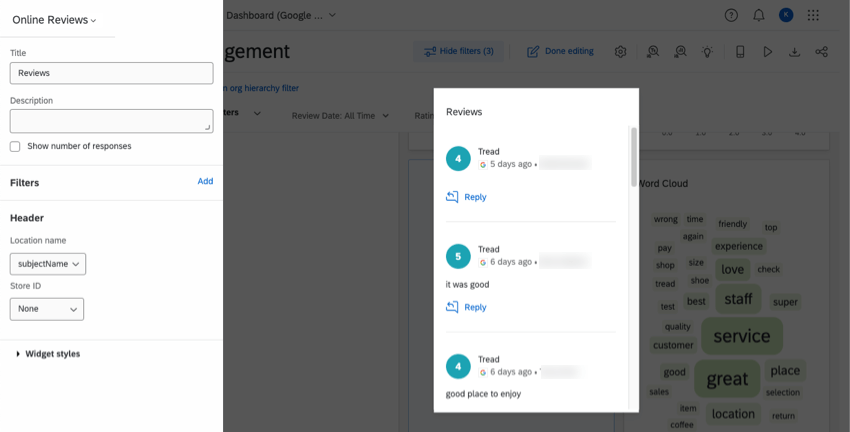
Filtering the Widget
As with many other widgets, you can add a filter to the online reviews widget. The online reputation management data includes some fields that we highly recommend you trying using to filter the widget.
For example, you could add a “replyState” filter to your widget. This way you can filter by whether the reviews already have replies or not. The values for this field are as follows:
- PENDING_REPLY: The reviews that’ll be included in the widget have no replies, or only have replies from outside your org (for example, the original poster replied to their own comment).
- REPLIED: The comment already received a reply from your page.
Giving Users the Ability to Reply to Social Reviews
Only users with the right permissions will be able to use the online reviews widget to reply to Facebook reviews. To grant a user this permission, make sure to do the following:
- Find the online reputation management project where this Facebook / Google data is connected, and share this project with the user.
- Select the user’s permissions. They are as follows for the online reviews widget, specifically:
- Admin access: In addition to social reply capabilities, give the user unlimited control over the project and its data.
- Read and reply access: Only give the user the ability to look at the data.
- Find the dashboard where you added the online reviews widget and share it with the user.
Using the Widget to Reply to Reviews
- Under the review you’d like to respond to, click Reply.
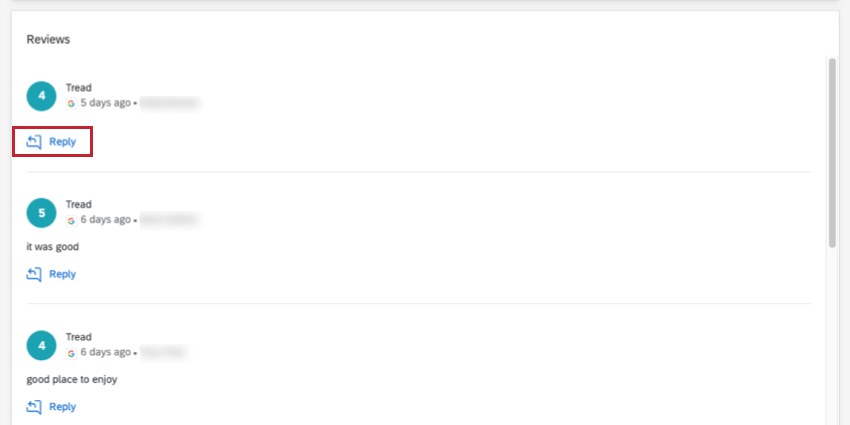
- In the window that opens, type your response, then click Post your reply.
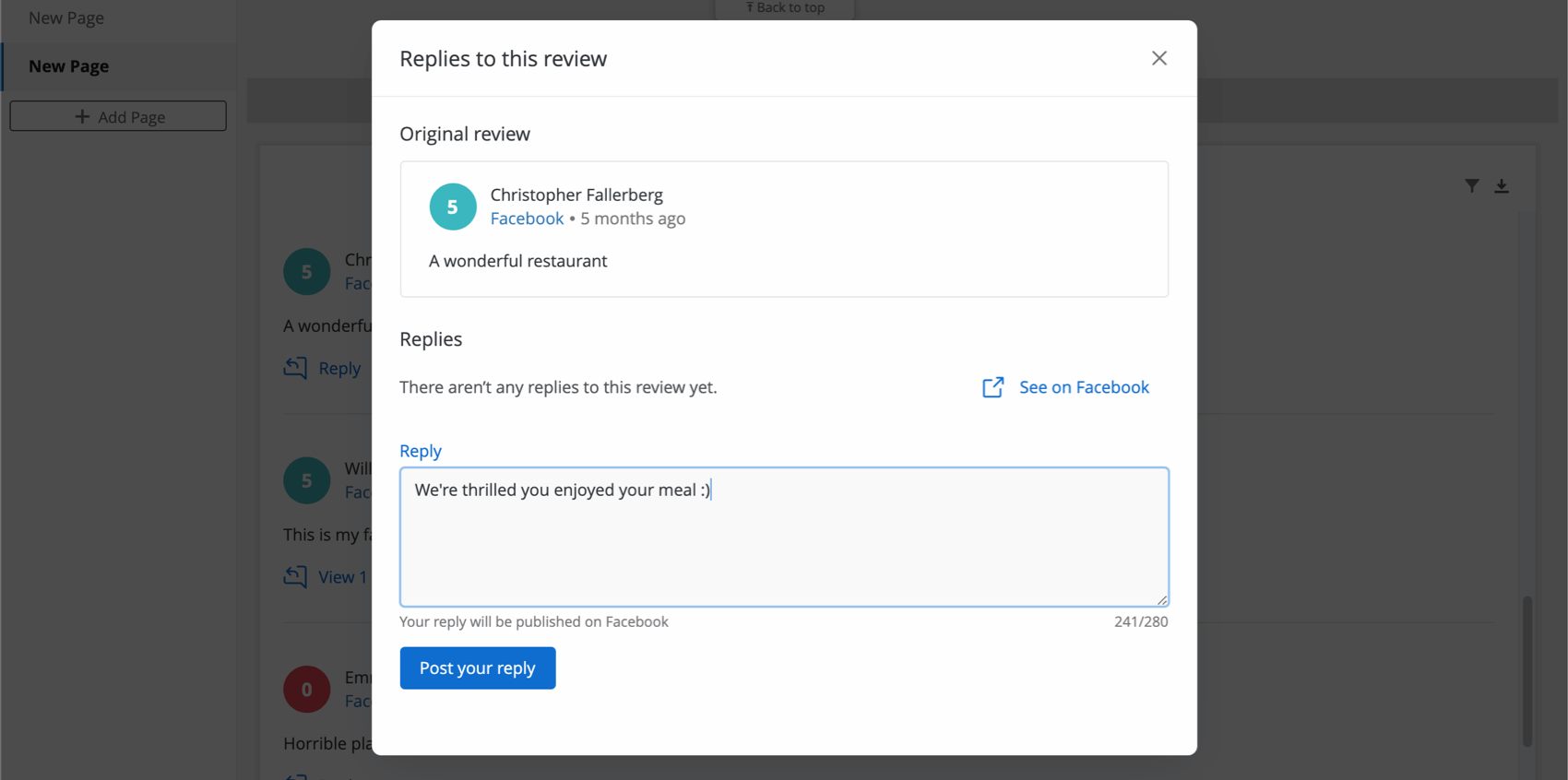
- Your response will be posted publicly on the review site you’re replying to.
Calculating the Review Response Rate
You may want to track your team’s rate of response to online reviews. In this section, we’ll tell you how to calculate the percent of reviews with responses so you can report on this in your dashboard.
- Create a custom metric.
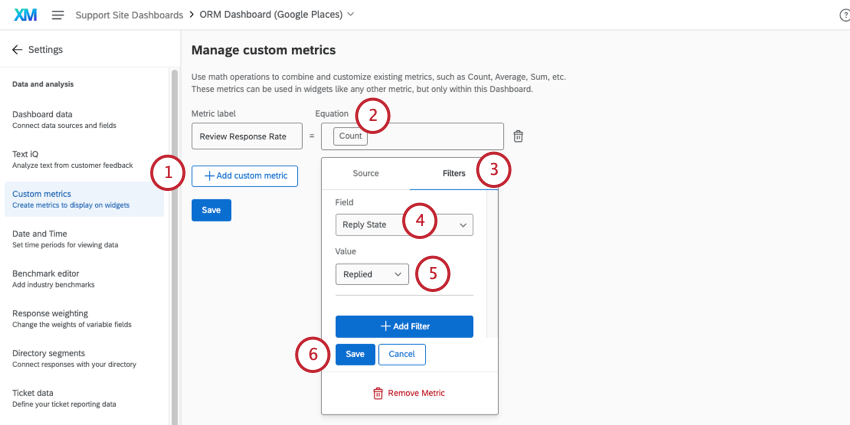
- Add a metric.
- Filter this metric.
- Choose the replyState field.
- Set this value to Replied.
- Save the filter.
- Add a slash ( / ).
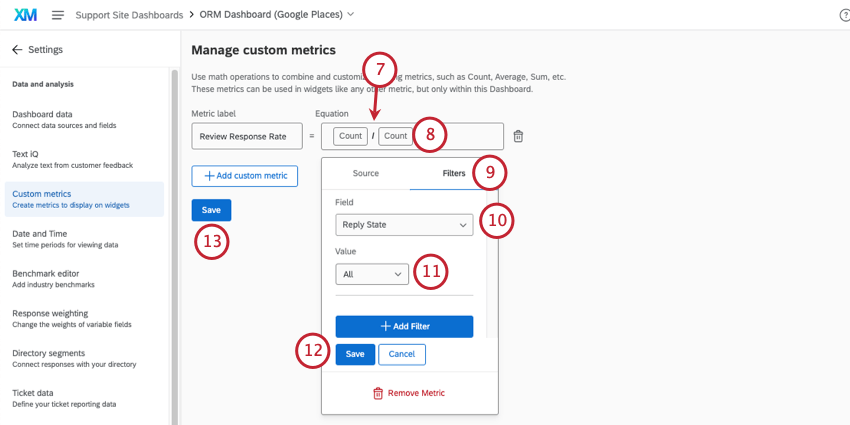
- Add a metric.
- Filter this metric.
- Choose the replyState field.
- Set this value to All.
- Save the filter.
- Save your changes.
- Add this custom metric to any compatible widget.
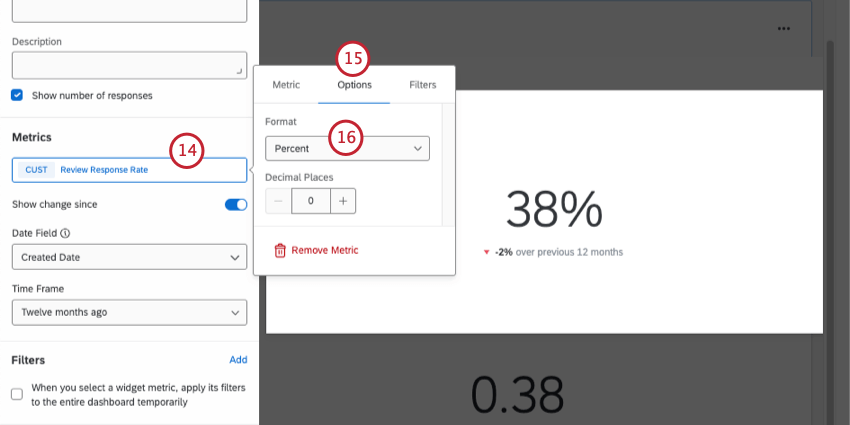
- Open the metric and select Options.
- Set the format to Percent.
Reporting on Location Data
Qualtrics gives you a lot of different ways to compile location-based feedback. As you use your reputation management projects, you may want to combine their data, or pull in surveys with other helpful information so you can build a fuller and more comprehensive dashboard view of your data.
To learn more about how to get location data in your dashboard with your online reviews, see Using Location Data in Dashboards.