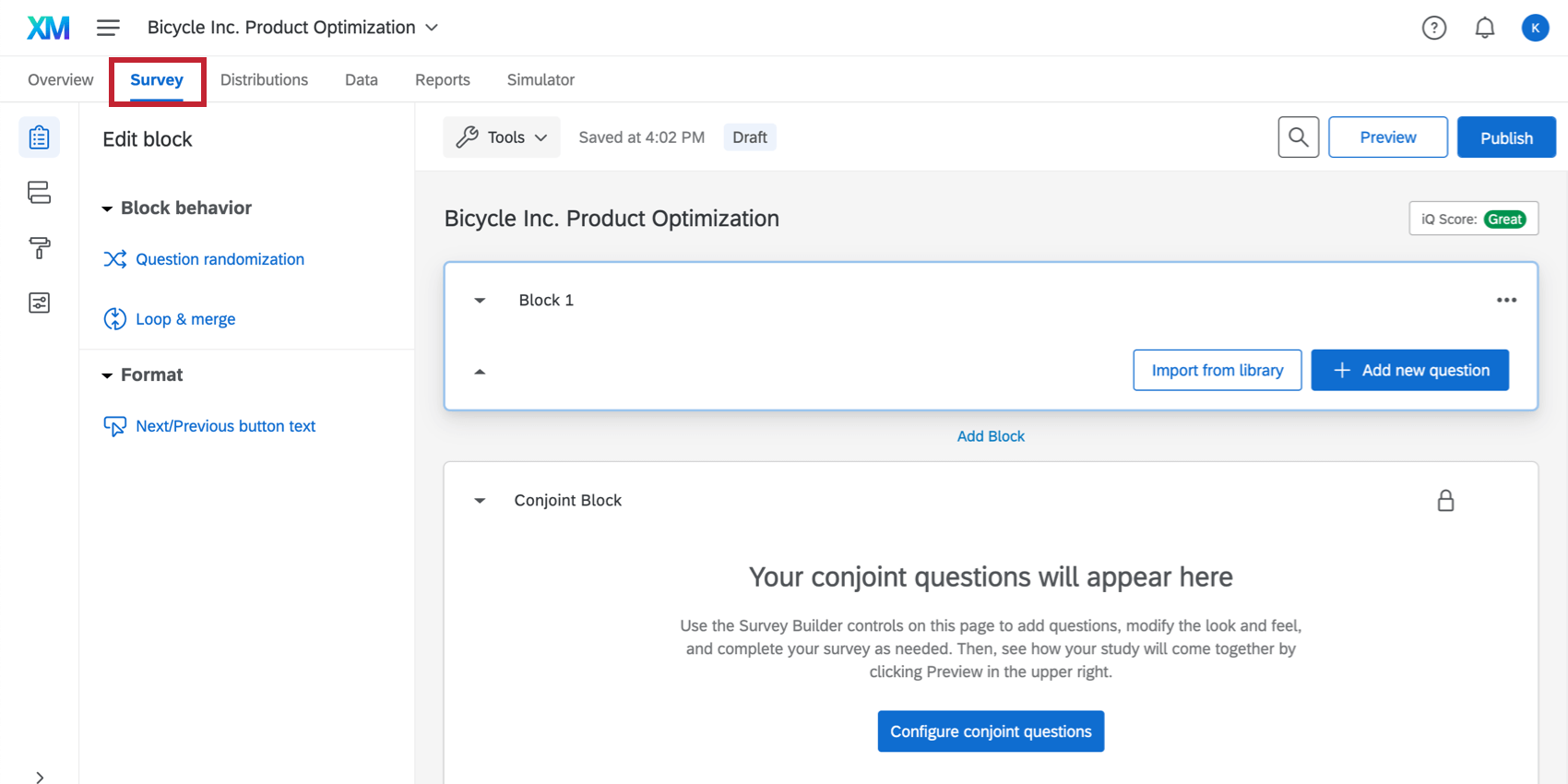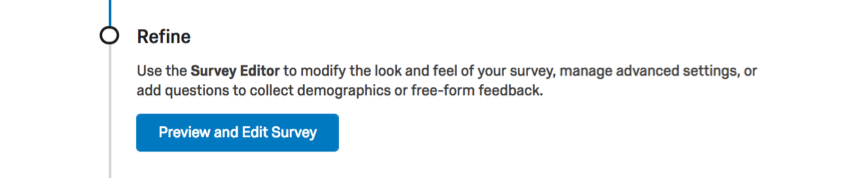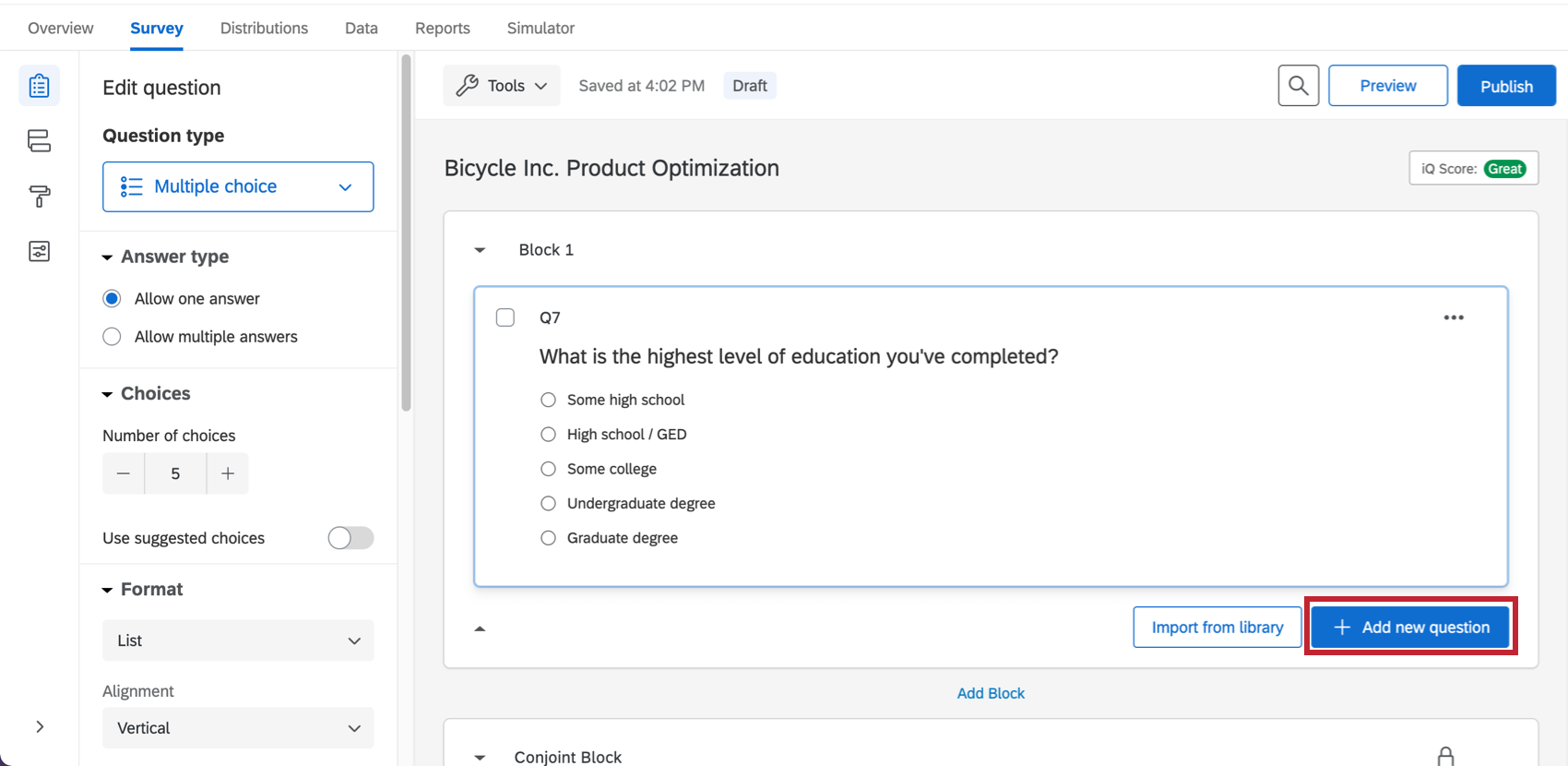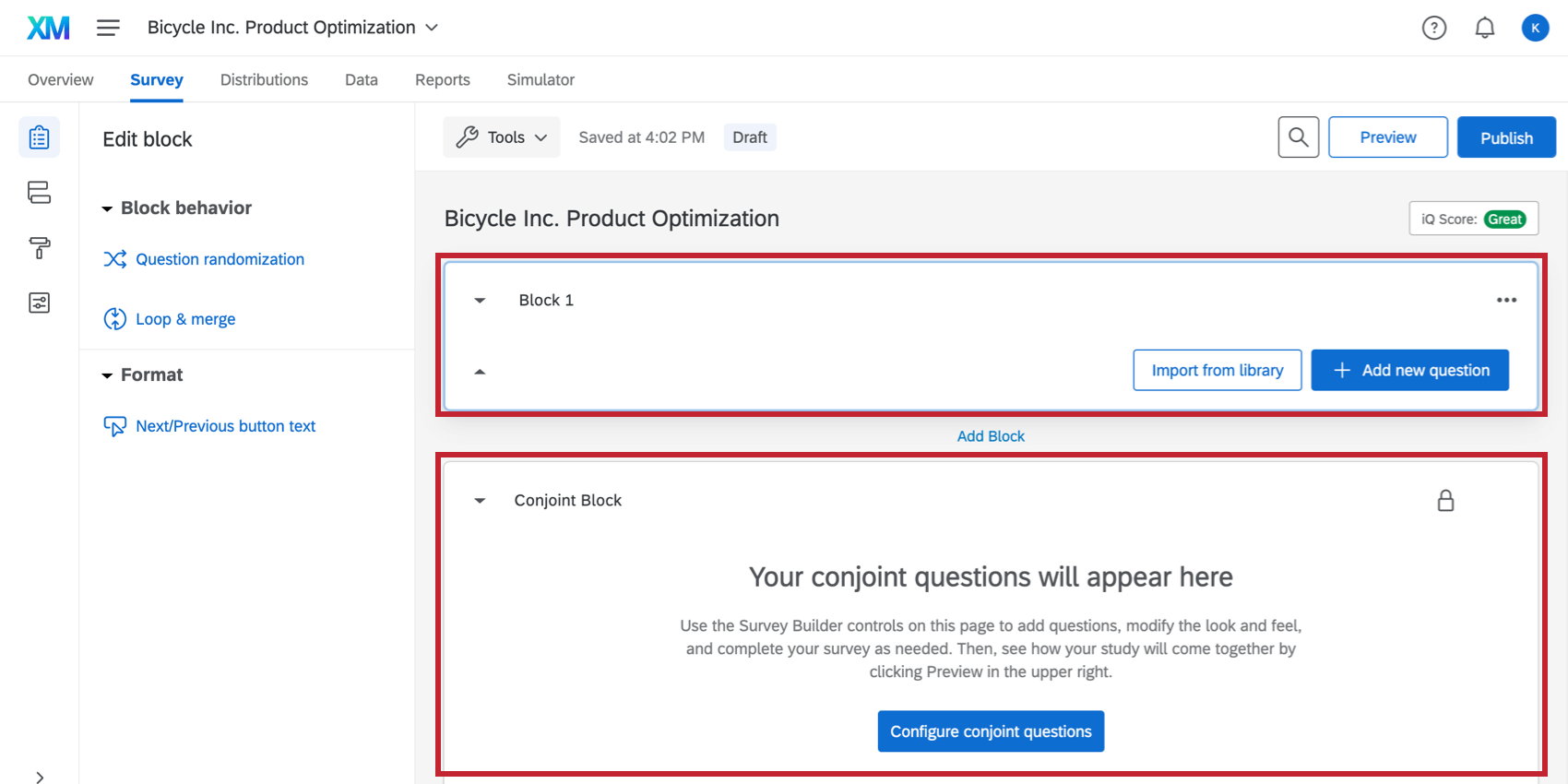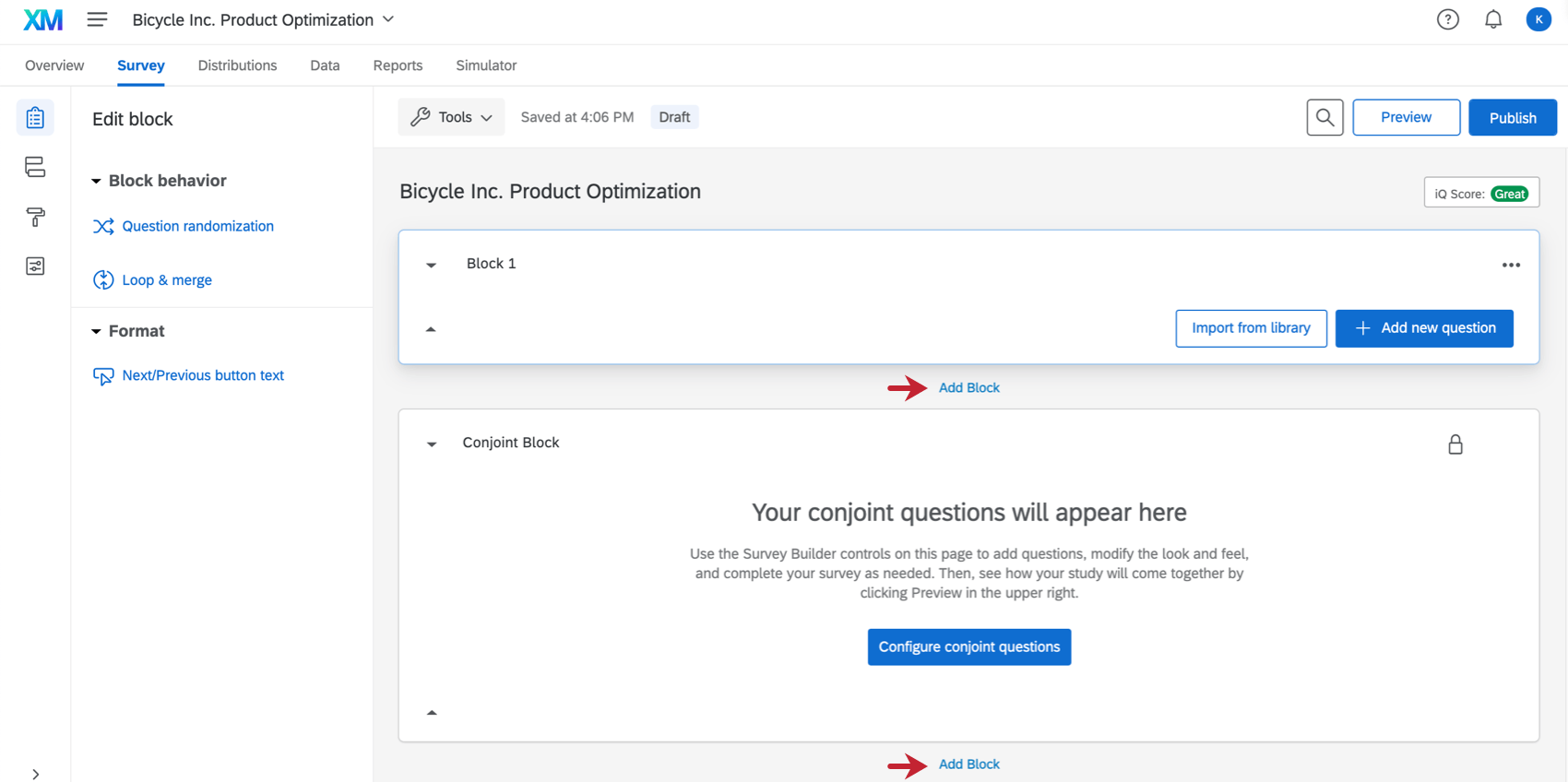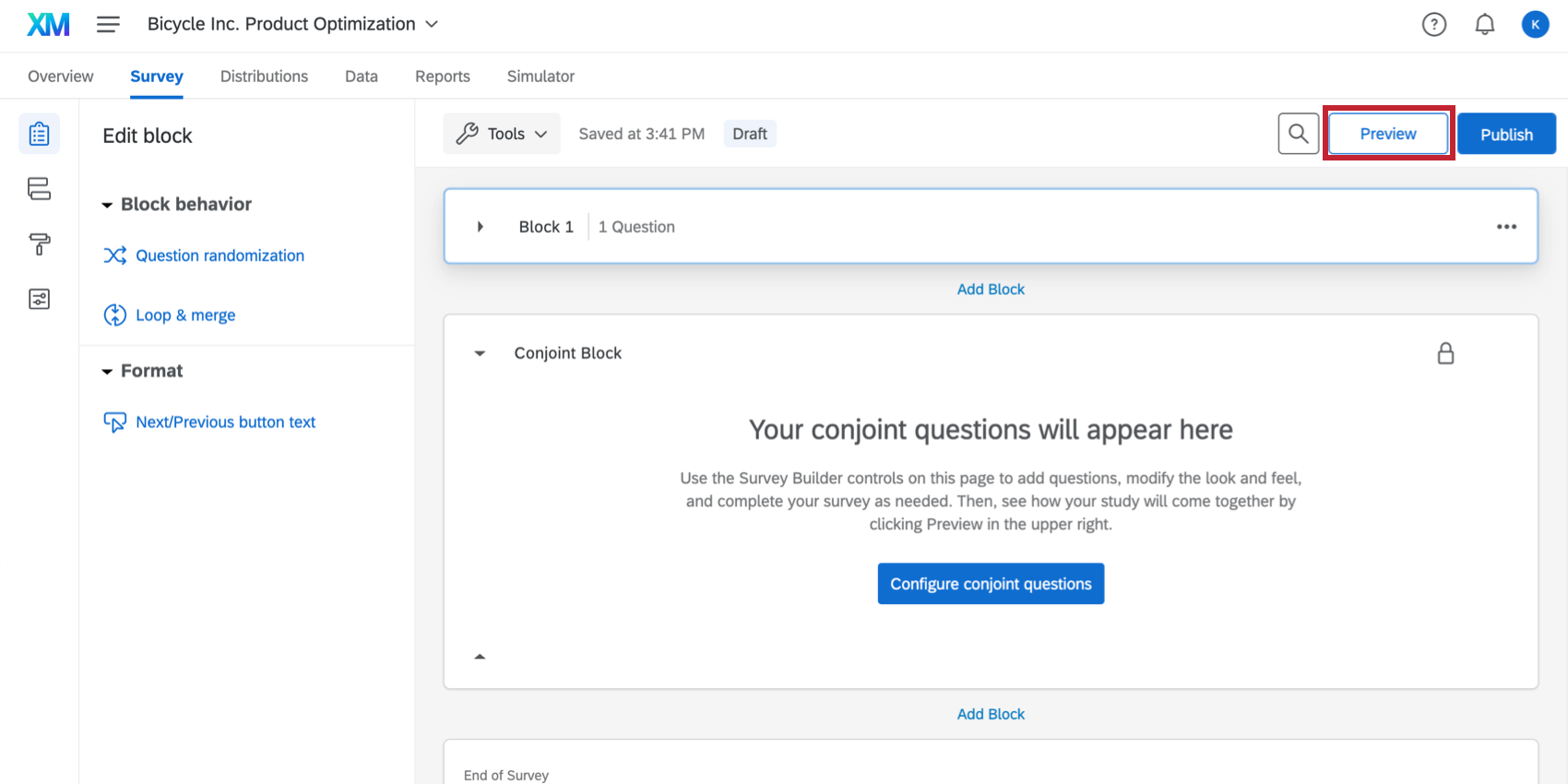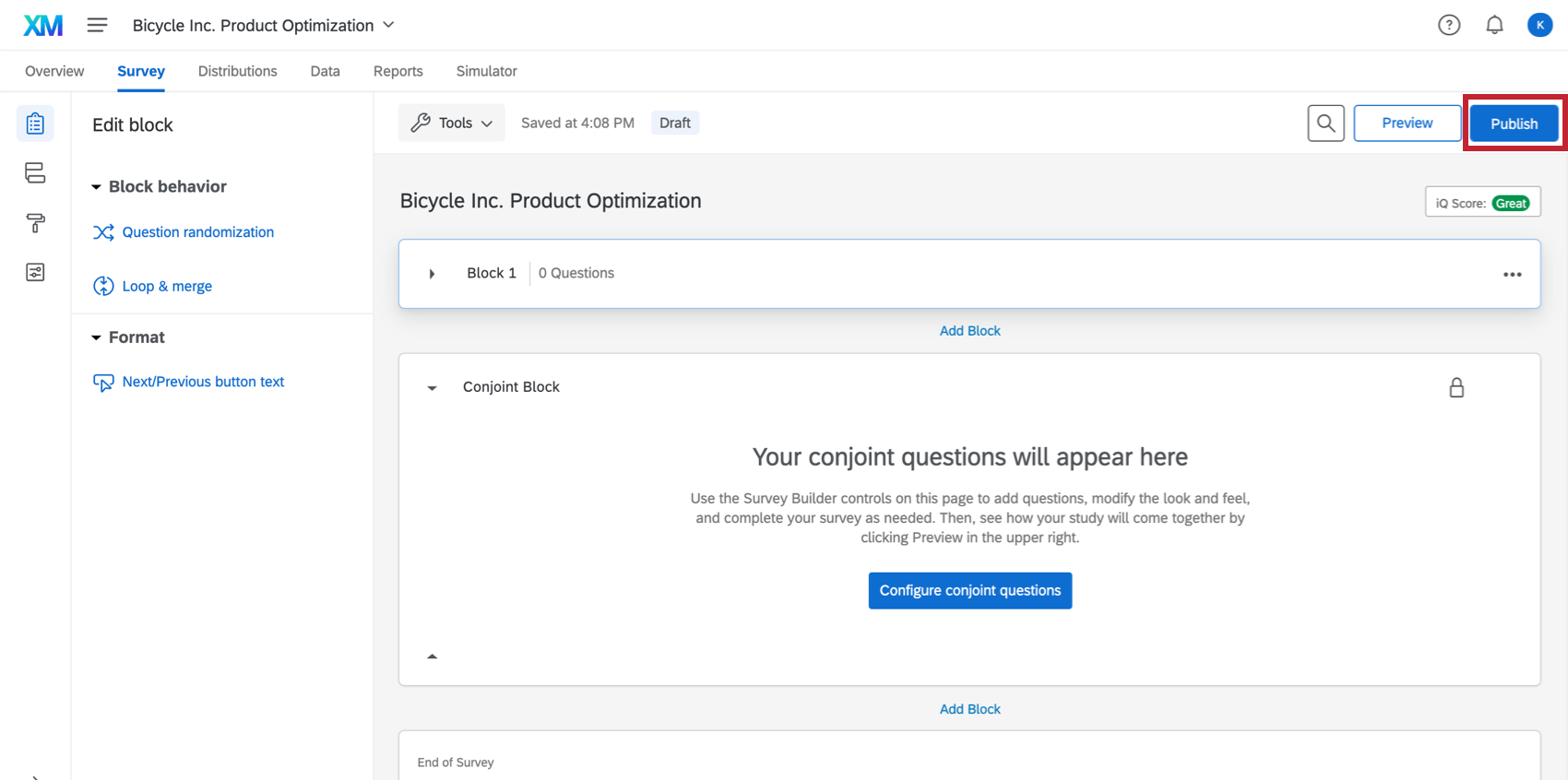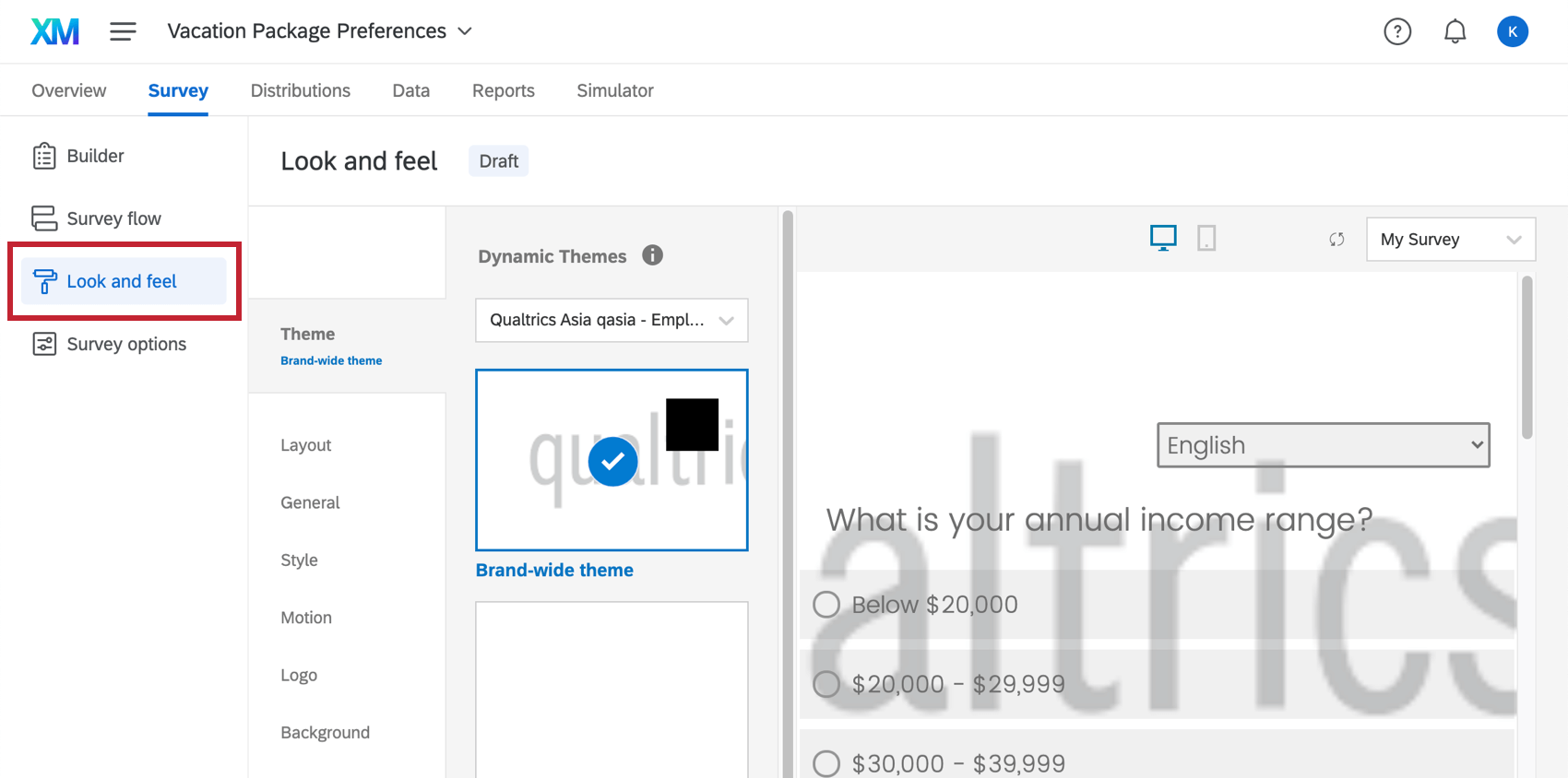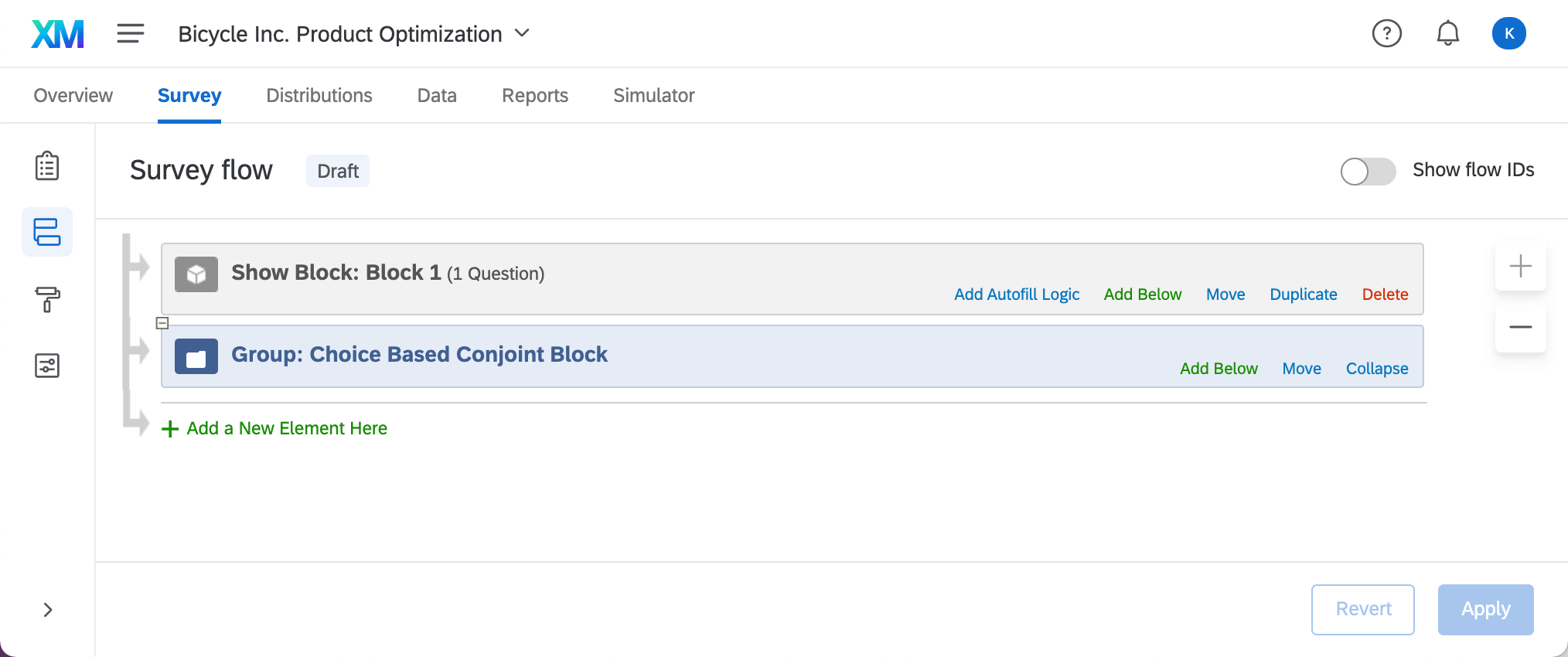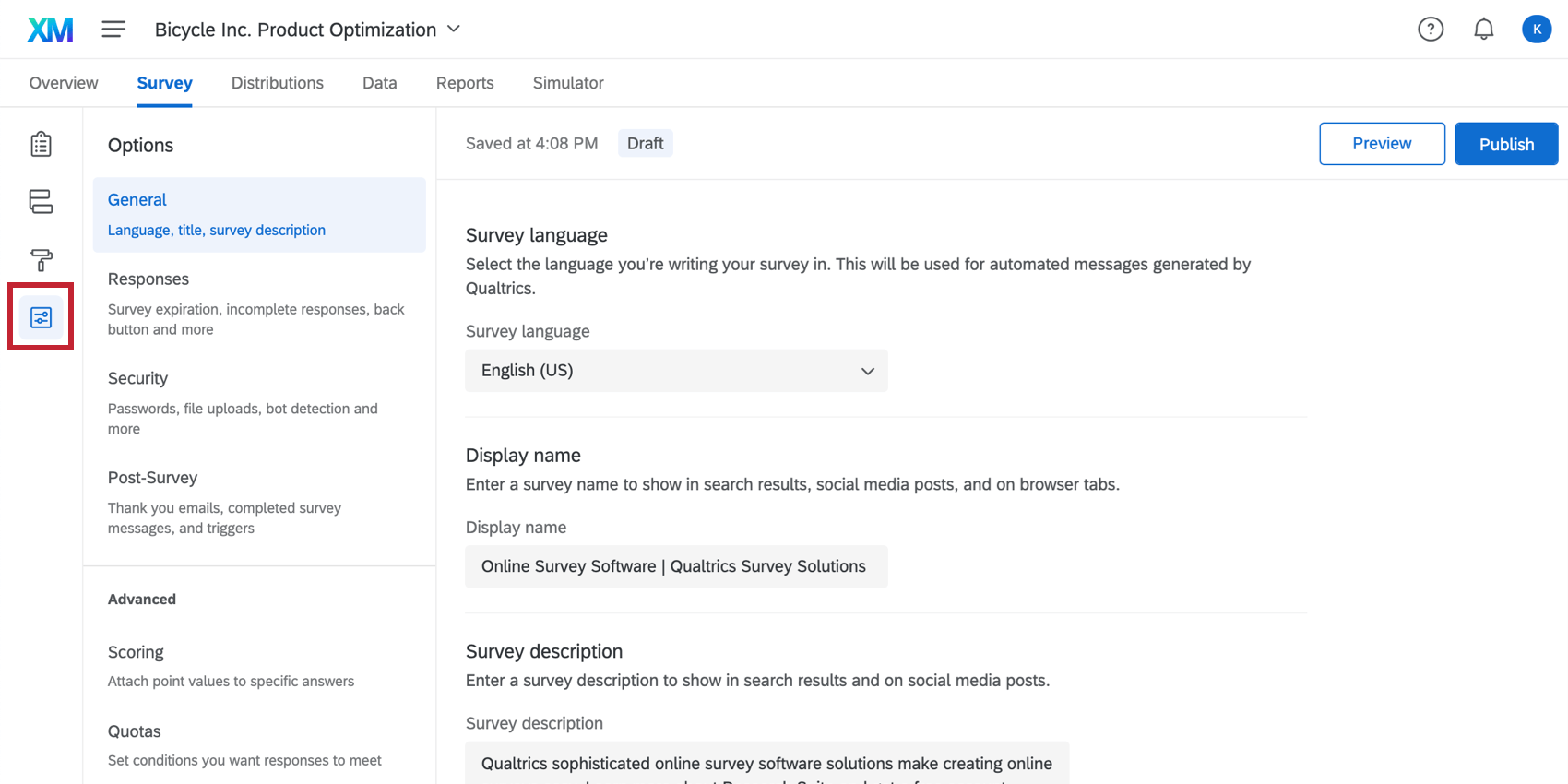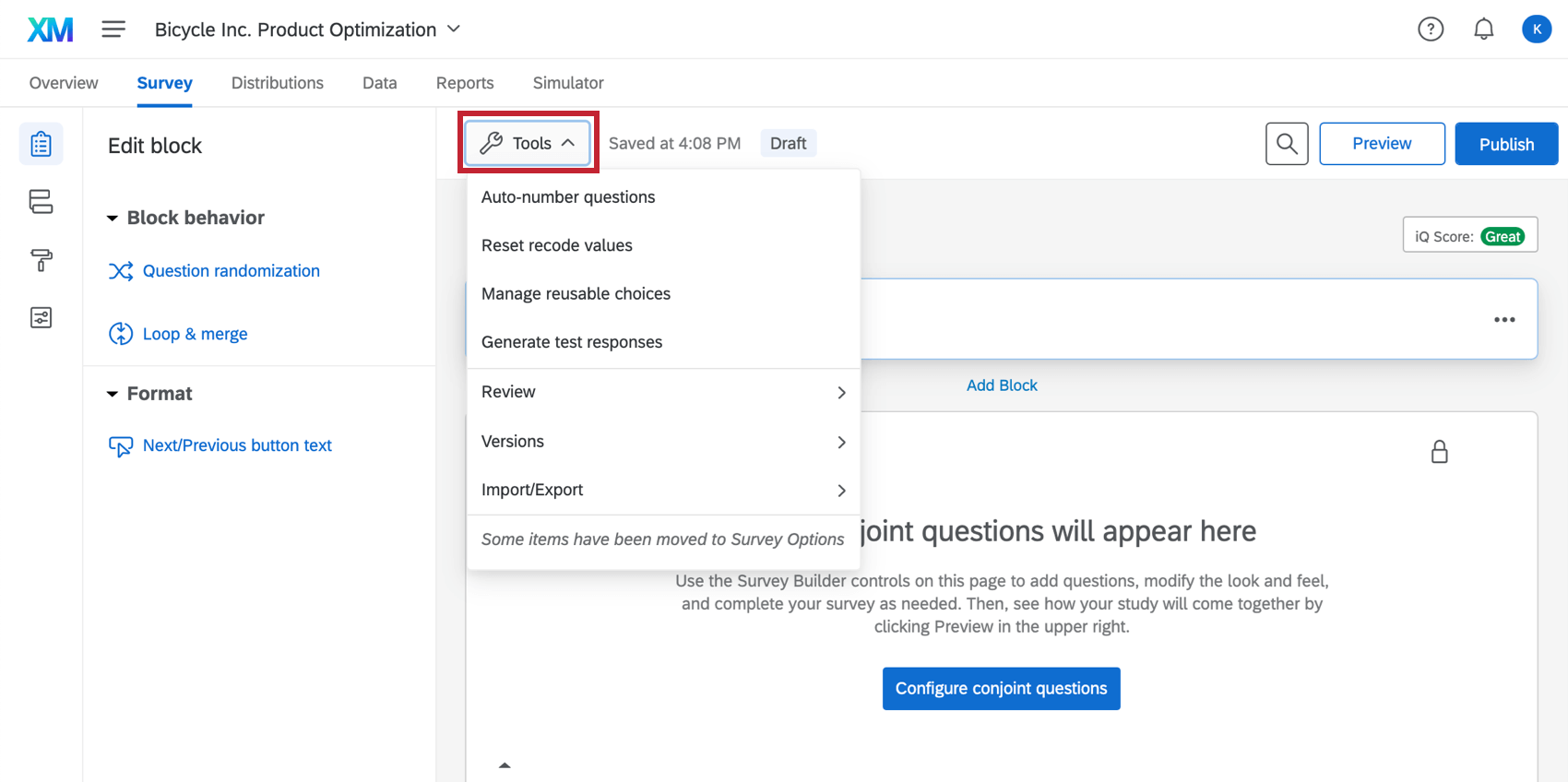Building Additional Survey Content
About Building Additional Survey Content
Once your conjoint-specific or MaxDiff-specific questions are set up, you are free to edit the rest of the survey in the Survey tab. This includes selecting the survey’s theme, adding more questions (usually for demographic or consent purposes), determining survey behavior, and more.
Adding Questions & Blocks
This process of adding and editing questions in a conjoint or MaxDiff’s survey is the same as in the Survey Platform. Click Add new question to add a new multiple choice question, or use the dropdown beside it to select a different question type.
For more on building questions and customizing their functions, check out the following pages:
- Question & Editing Pane Basics
Qtip: Qualtrics has tons of pre-made demographic questions for you to choose from, including a list of all the countries in the world!
- Formatting Questions
- Formatting Answer Choices
- Page Breaks
- Validation
- Question Behavior
Qtip: Interested in asking respondents for consent before sending them through the project? Consider using skip logic. You can also check out our Building a Consent Form page for more tailored instructions!
Blocks
The role of a block is to group multiple questions together inside it. In a conjoint or MaxDiff project, you start out with 2 blocks: Block 1 and Conjoint Block / MaxDiff Block. You can add survey questions to Block 1, whereas Conjoint Block / MaxDiff Block has a button you can click to edit conjoint-specific questions or MaxDiff-specific questions. You cannot save these conjoint or MaxDiff blocks to your library.
Block 1 appears first, so any questions added to it will be asked before the questions pertaining to the specialized analysis. This makes it a great place to add demographic or consent questions. However, if you want to ask questions after the conjoint or MaxDiff is conducted, you can move this block down.
You can also delete a block if you have no need for it. If there are no questions inside a block, it will never appear to respondents, so deleting it isn’t necessary.
You can also click Add Block to add a block to that spot in the survey.
Preview Conjoint or MaxDiff
Previewing is a great way to test out your survey questions, your conjoint or MaxDiff questions, and how it all looks.
This feature works the same in the Survey Platform. See the Preview Survey support page for more.
Restoring Older Survey Versions
When reverting to an older version of your survey, the only features that will be reverted are non-conjoint and non-MaxDiff questions, survey options, look & feel, and any settings configured in the Survey tab that are not related to the conjoint or MaxDiff questions themselves. If you revert to an older version of a survey in your conjoint project, do not click Publish. You need to make sure your conjoint or MaxDiff-specific questions are configured the way you want them to be. Instead, follow these steps.
- Go to Tools.
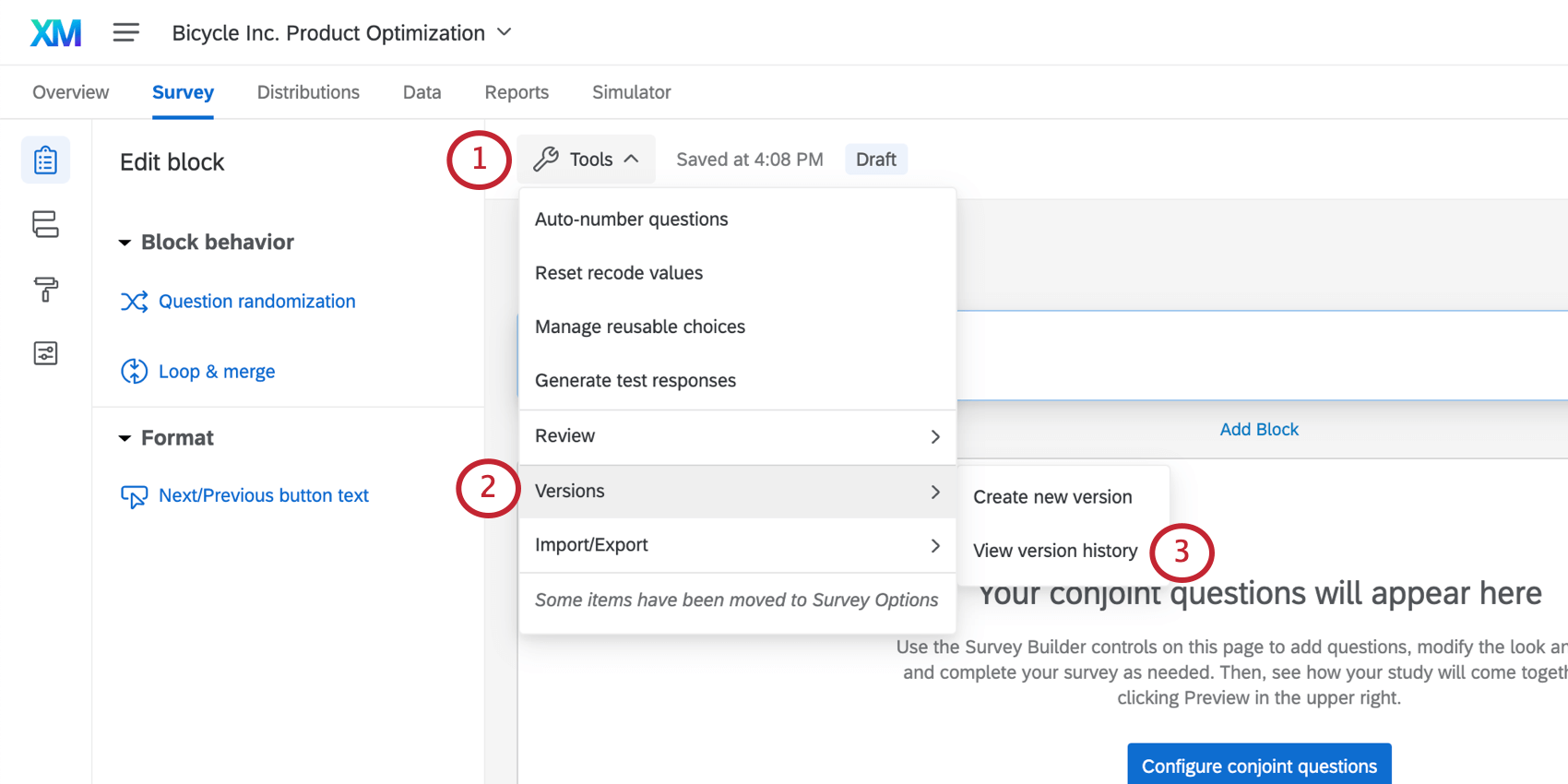
- Highlight Versions.
- Select View version history.
- Select the version you want to restore.
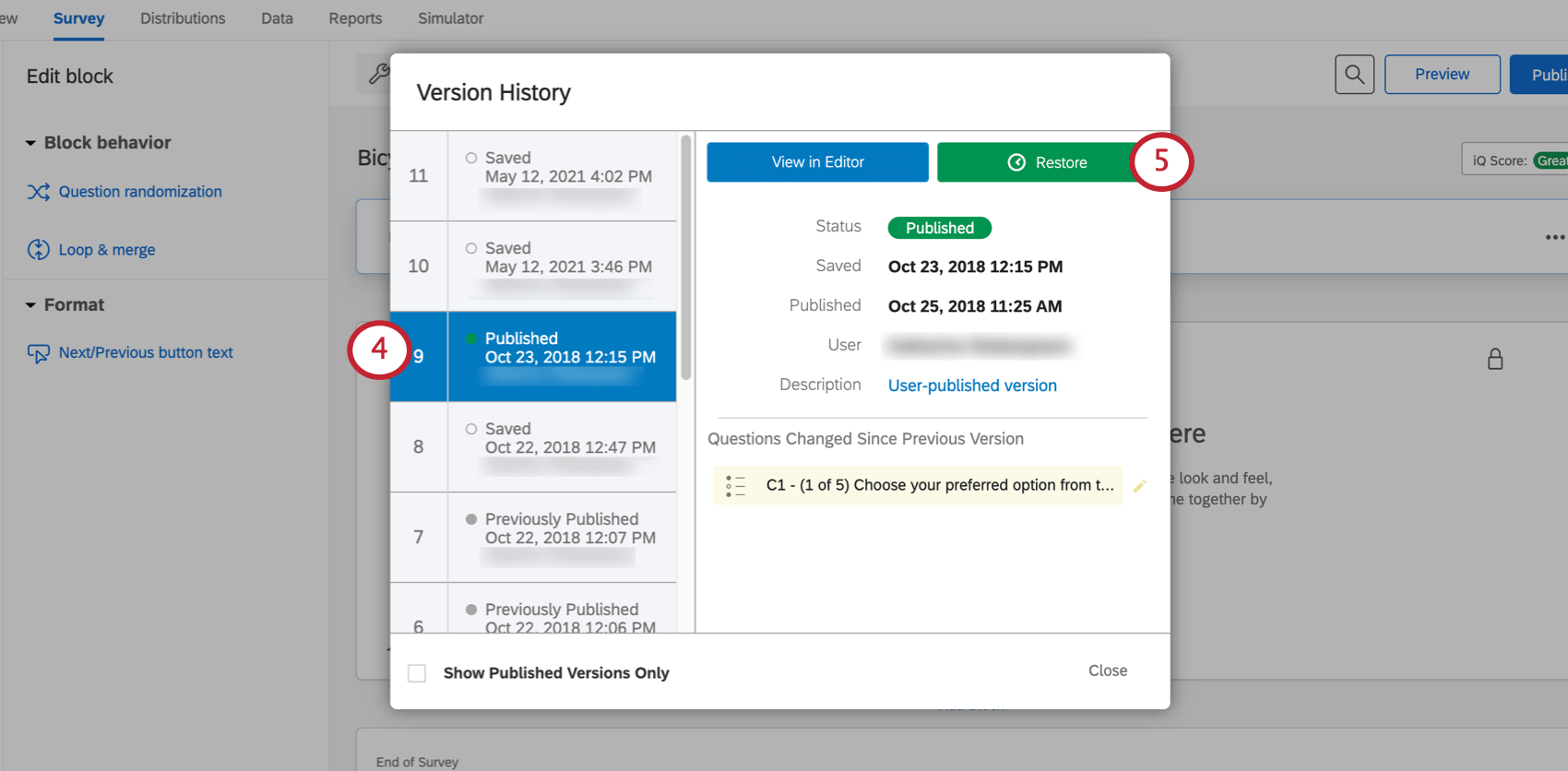
- Click Restore.
- Read the warning. Click Restore.
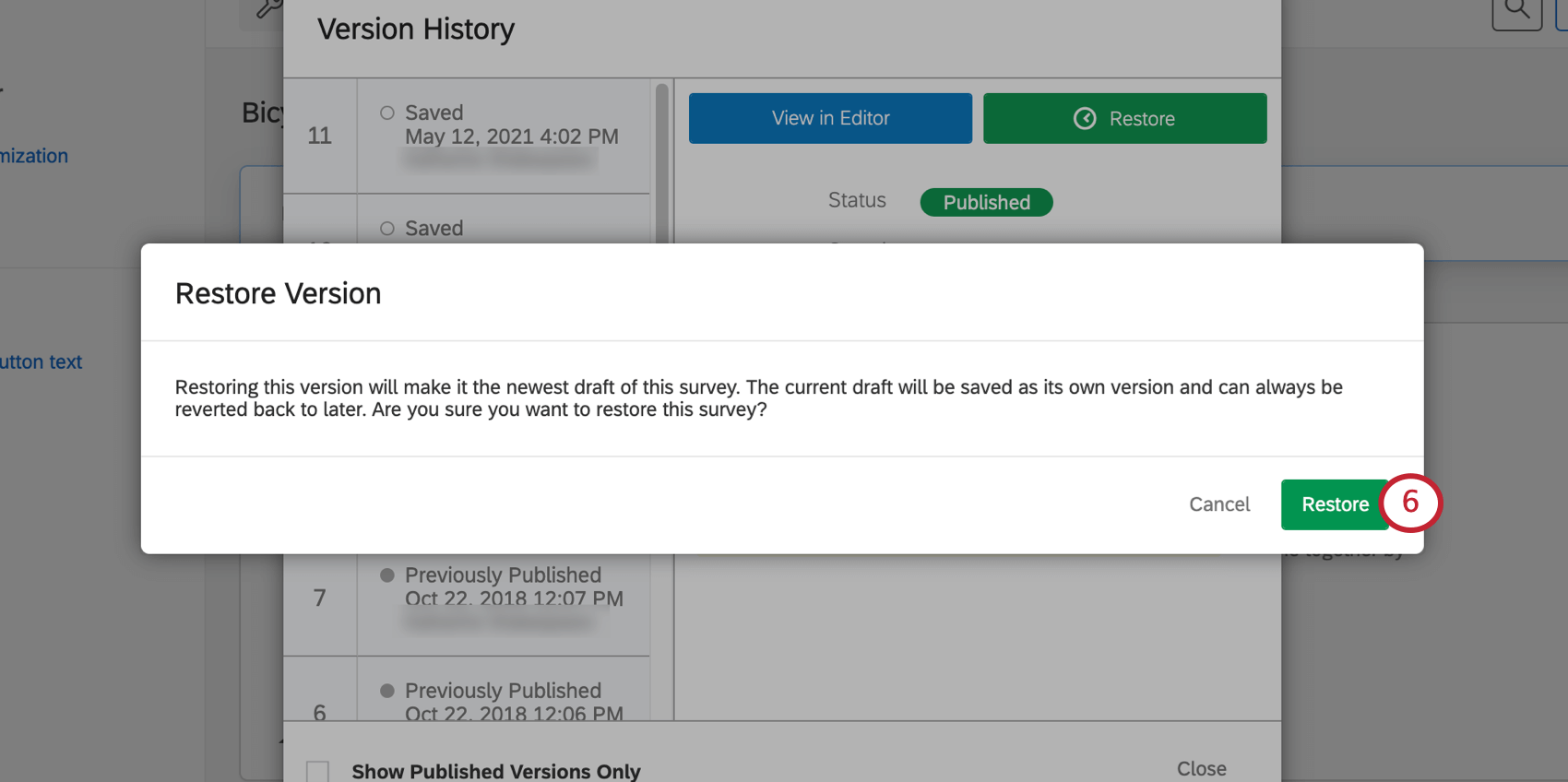
- Scroll down to the Conjoint Block.
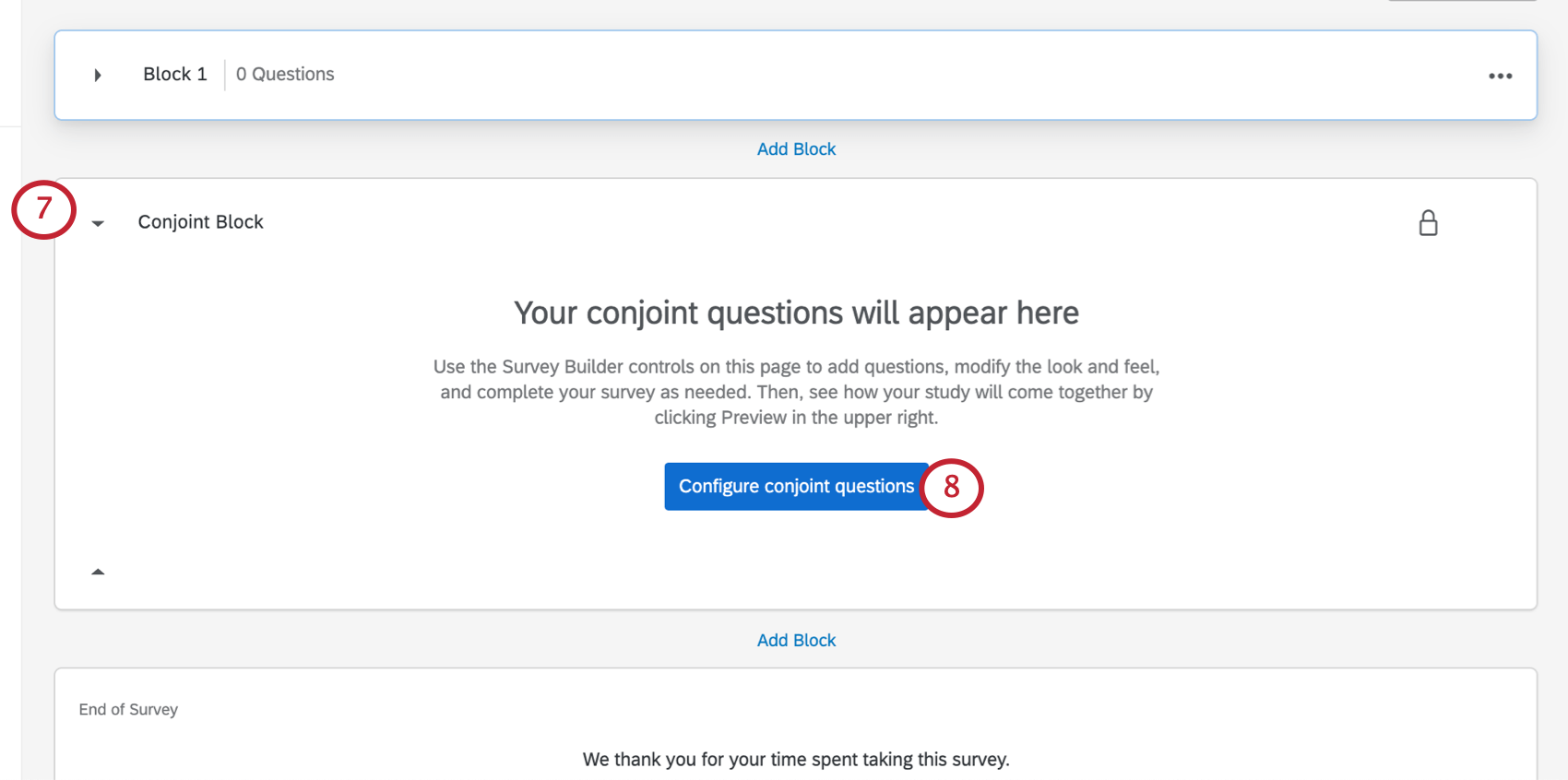
- Click Configure Conjoint/MaxDiff Questions.
- Edit conjoint features and levels or MaxDiff attributes as desired.
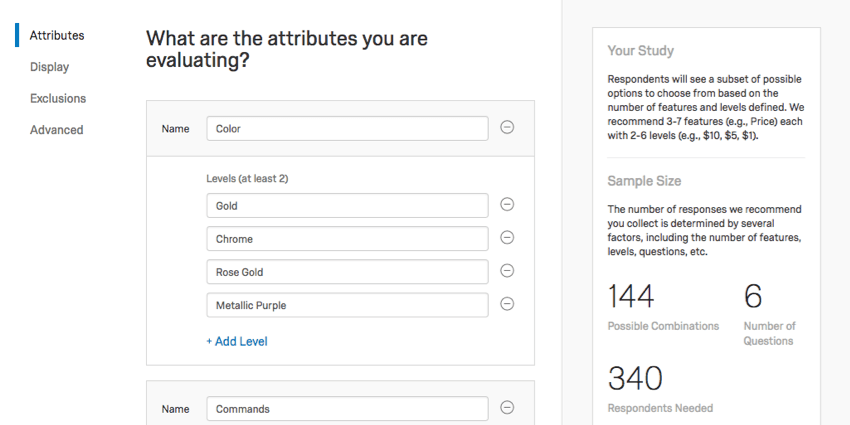
- Click Save. This will publish the survey.
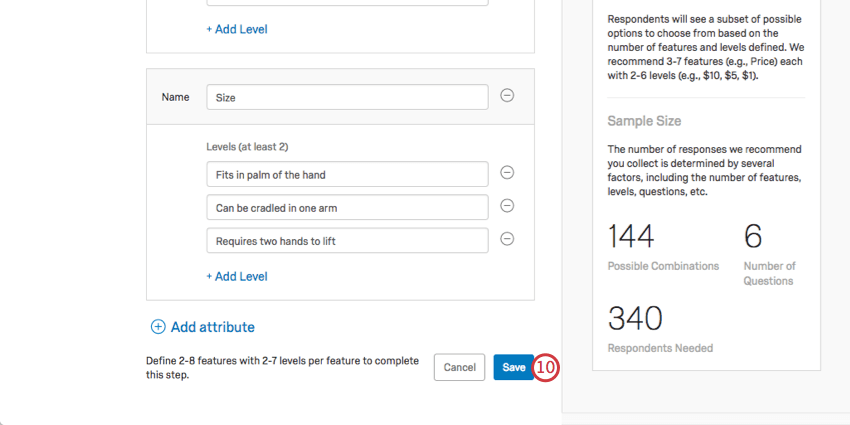
Publishing
Publishing is how you make sure any changes made are pushed to the live survey links. Changes are always saved automatically – publishing just gives you the freedom to determine when respondents get to see these changes.
Publishing is incredibly similar to how it works in Survey projects, but there are some differences to consider.
- Unlike in a survey, you do not receive a link the first time you click Publish. See your distribution options for conjoint and MaxDiff projects.
- You do not have to publish after saving changes to conjoint or MaxDiff attributes.
For more on how to use this feature, see the Publishing support page.
ExpertReview
This feature is the same as in the Survey Platform, but the content being reviewed is for the survey only. ExpertReview will not analyze conjoint of MaxDiff-specific questions.
Look and Feel
Look and feel is where you edit the theme, logos, fonts, headers, footers, and more for your project. This feature works almost exactly the same in the Survey Platform.
Survey Flow
The survey flow is a powerful tool that allows you to determine respondents’ paths through the survey. For example, if you need to reorder blocks, screen people out, or redirect respondents based on answers they gave, this is the tool for you.
The survey flow is incredibly similar in conjoint or MaxDiff projects as it is in the Survey Platform, but there are some important points to consider:
- There is a group element that represents the conjoint / MaxDiff. (Second block in screenshot above, blue.) It cannot be deleted. Renaming this block does not impact the actual block’s name or what the respondents see.
- Branch logic cannot be based off of answer provided to conjoint or MaxDiff-specific questions. Only questions unrelated to conjoint or MaxDiff can be used in logic.
- Embedded data cannot be set equal to conjoint or MaxDiff-specific values using piped text, because piped text can only pull in fields unrelated to conjoints or MaxDiff.
If you’re interested in screening out certain participants, branch logic will also be useful to you. See Panel Company Integration if you are working with a contact list and redirect URLs from a panel company.
Survey Options
Survey options work the same in conjoint and MaxDiff projects as they do in the Survey Platform, with the only small difference being in back button and advanced behavior.
- General Survey Options
- Survey Response Options
- Survey Security Options
- Fraud Detection
- Post-Survey Options
- Advanced
Back Button
Back buttons will appear between survey questions. However, it will not be applied to first conjoint or MaxDiff-specific question the respondent sees. That’s because back buttons don’t work across new survey flow elements, and the beginning of a conjoint analysis is technically a new block.
Other than back buttons not appearing at the beginning of a conjoint or MaxDiff, they will still appear between all other questions, including the rest of the survey.
Quotas
Quota logic cannot be based off of conjoint or MaxDiff-specific questions.
Scoring
Only questions unrelated to the conjoint or MaxDiff attributes can be scored.
Translate Survey
To learn how to translate Conjoint and MaxDiff content, see Translating Conjoints and MaxDiffs.
To learn how to translate any additional survey blocks you’ve added, see Translate Survey.
Tools
The Tools menu in conjoint and MaxDiff projects is similar to Tools in survey projects. Any difference is described below. The general rule is that most tools cannot affect conjoint or MaxDiff-specific data.
Auto-Number Questions
Conjoint and MaxDiff questions will not be renumbered, although all others in the Survey tab will be.
Recode Values
You can only recode survey questions. You cannot recode conjoint or MaxDiff-specific questions.
Generate Test Responses
You can generate test data for additional survey questions and for conjoint questions, but not for MaxDiff questions. To generate test data for MaxDiff, try previewing the survey instead.
Note that these test responses are randomized, and so the preferences and clusters generated by your conjoint reports are not guaranteed to have a strong bias towards a given package or demographic.
Import / Export Surveys
When importing and exporting QSFs, you are only importing or exporting the survey itself, not the conjoint or MaxDiff-specific content.
Conjoint and MaxDiff questions do not export to the Word format well.