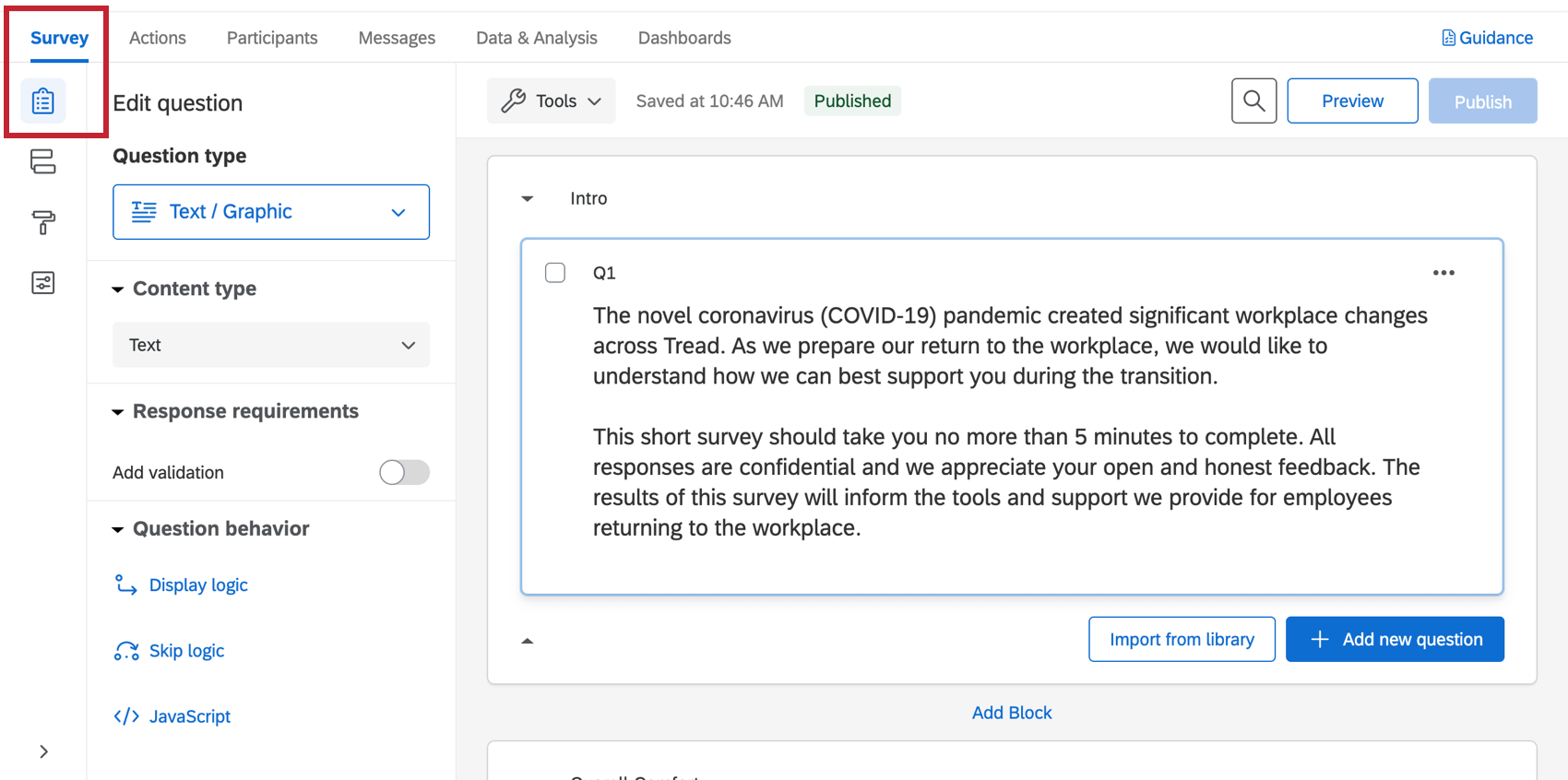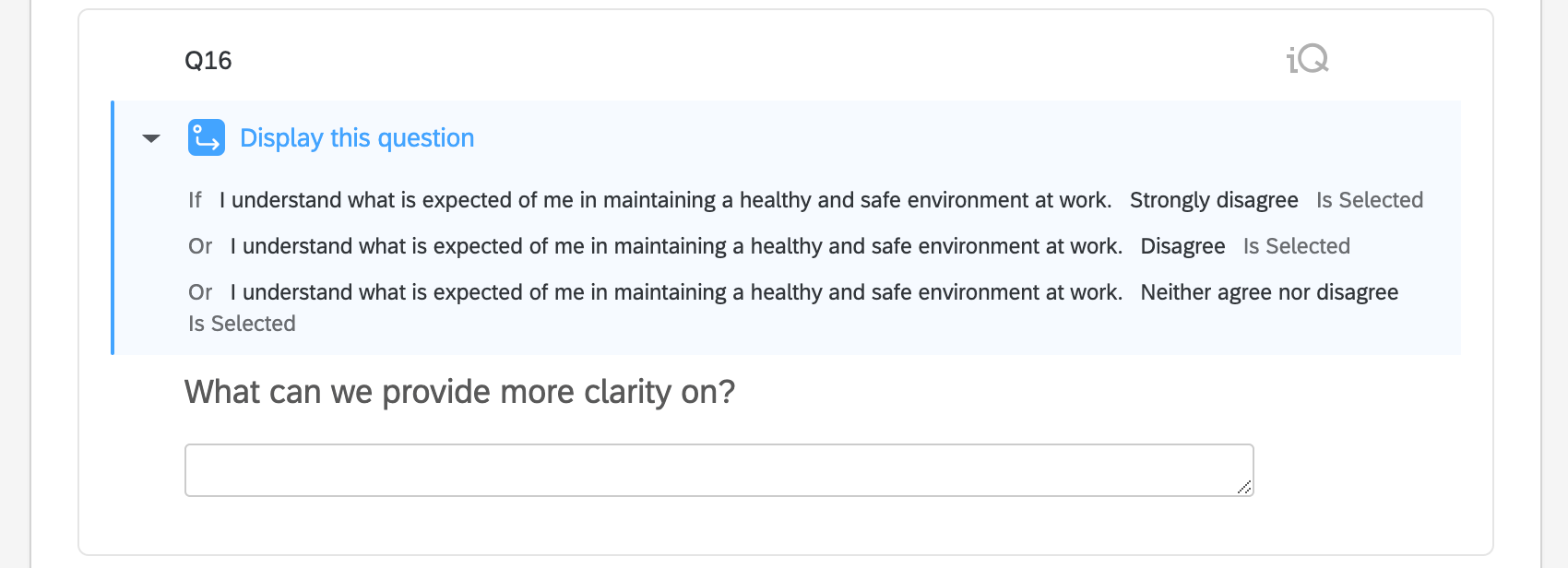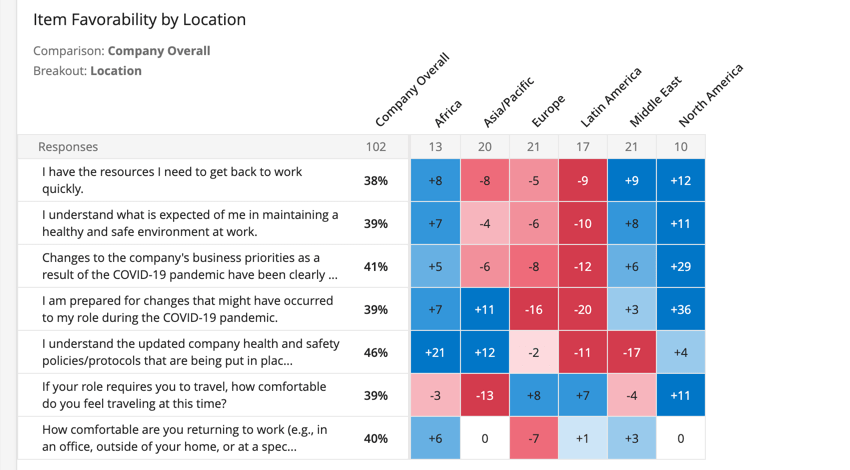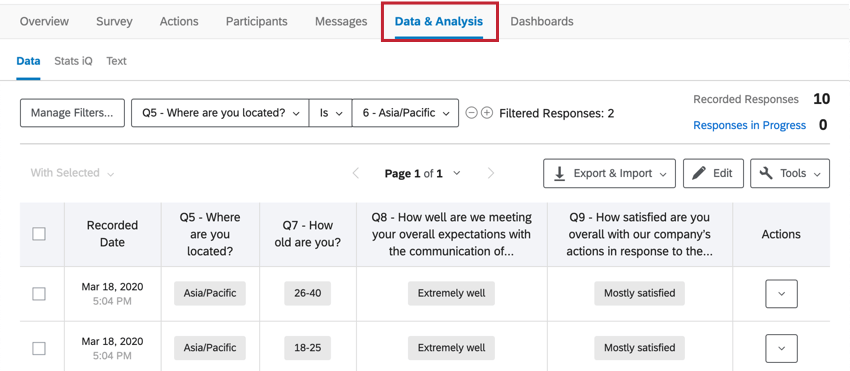Return to Work Pulse 2.0 (EX)
About the Return to Work Pulse 2.0 for EX
The Return to Work Pulse helps you quickly understand how and when your employees can confidently return to the workplace. Whether teams have been working from home, staying off site due to temporary business closures, or staying home due to health concerns, the Return to Work Pulse helps HR, Operations, IT and Leadership teams address each employee’s unique needs to make a safe and positive transition back.
This solution comes with a pre-configured survey and dashboard.
Methodology
Pre-built assessment questions and an automated point-in-time dashboard cover the following Return to Work topics: Health and safety needs, company and manager communication requirements, and readiness to re-integrate.
This solution can be used for reopening planning as well as readying the organization, teams, and managers for a variety of situations, including:
- Employees returning to the workplace after an extended period of work from home.
- Employees returning to work from extended self-quarantine or personal health and safety concerns.
- Employees who interface with the general public and/or direct customers who are returning onsite.
We recommend starting with the Return to Work Pulse for a simple, lightweight way to quickly inform decisions on the timing and actions needed to successfully reopen your workplace. Then, utilize additional Qualtrics XM Solutions to help with new workplace protocols, technology and facilities decisions, improving leadership agility, and designing effective employee experiences for the new realities of how we work.
Use real-time employee sentiment data to make the best plans for your organization – and your employees – as you transition back to the workplace.
Creating a Return to Work Pulse
Only existing customers with EX licenses that have access to Ad Hoc Employee Research projects have access to this version of the Return to Work Pulse 2.0 for EX. However, users without an EX license should consider the Return to Work Pulse 1.0. See the linked page for more details.
- Select Catalog from the global menu.
 Qtip: A project can also be created from the Projects or Homepage.
Qtip: A project can also be created from the Projects or Homepage. - Under COVID-19 projects, select Return to Work Pulse 2.0.
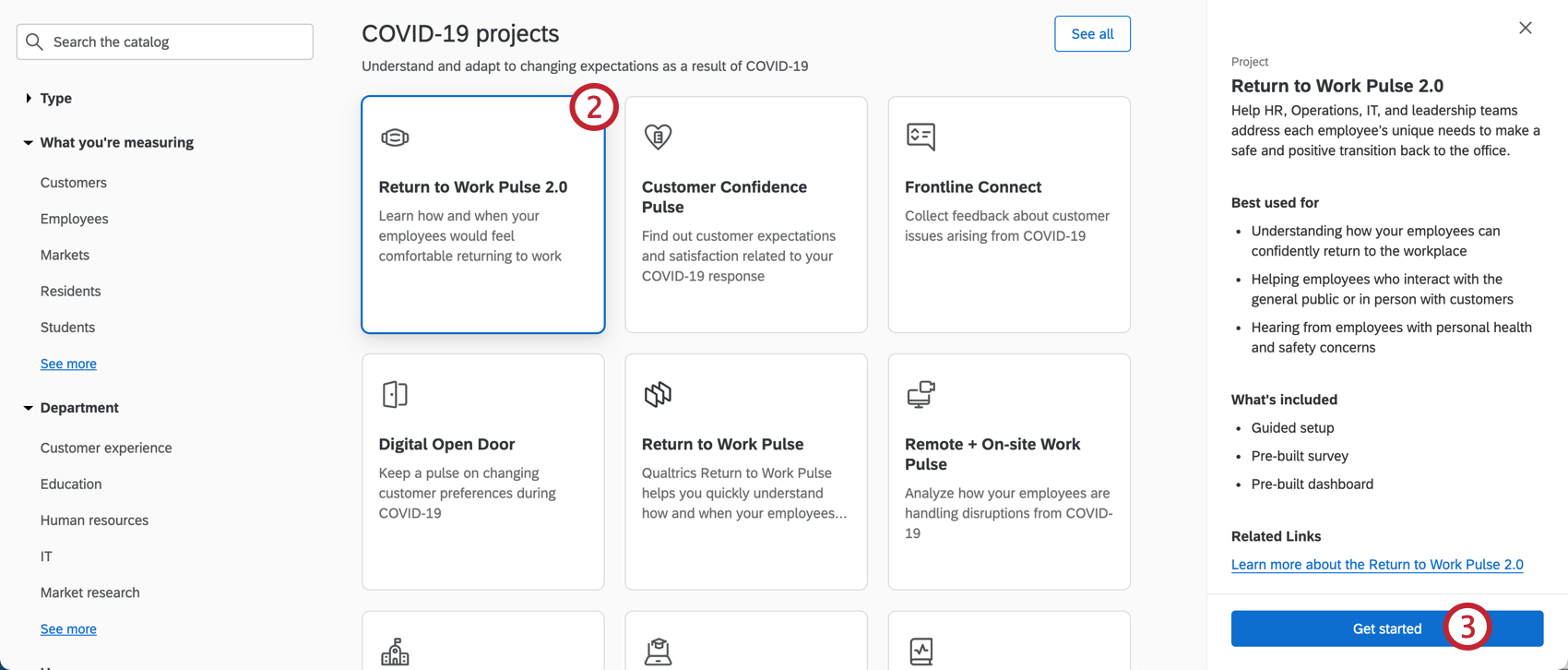 Qtip: You can also use the search in the catalog to find this project.
Qtip: You can also use the search in the catalog to find this project. - Click Get started.
- Name your project.

- If desired, put it in a folder.
- Click Create project.
- Provide your company name.
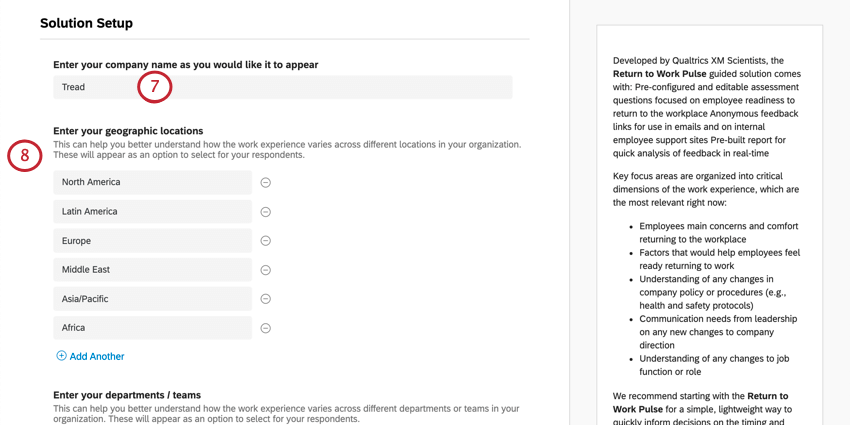
- List the geographic locations in which you operate. This can help you better understand how the work experience varies across different locations in your organization, and will appear as an option for your respondents to select.
Qtip: These can be as general or as specific as you want (i.e., specific stores vs. regions of the world).
- Enter you departments / teams. This can help you better understand how the work experience varies across different departments or teams in your organization, and will appear as an option for your respondents to select.
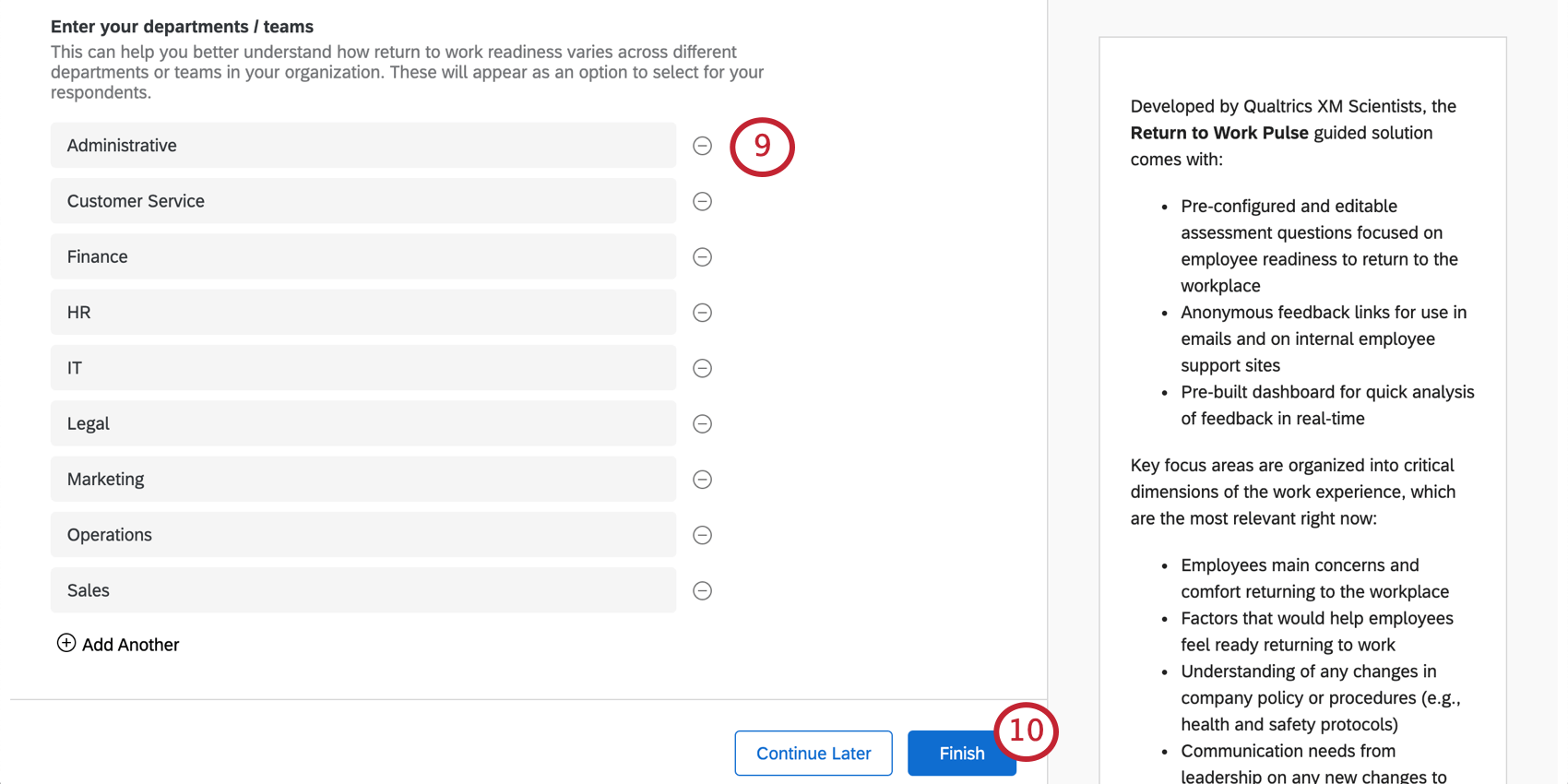
- When you’ve filled out these fields, click Finish to generate your survey.
- Click Preview Survey to test your survey.
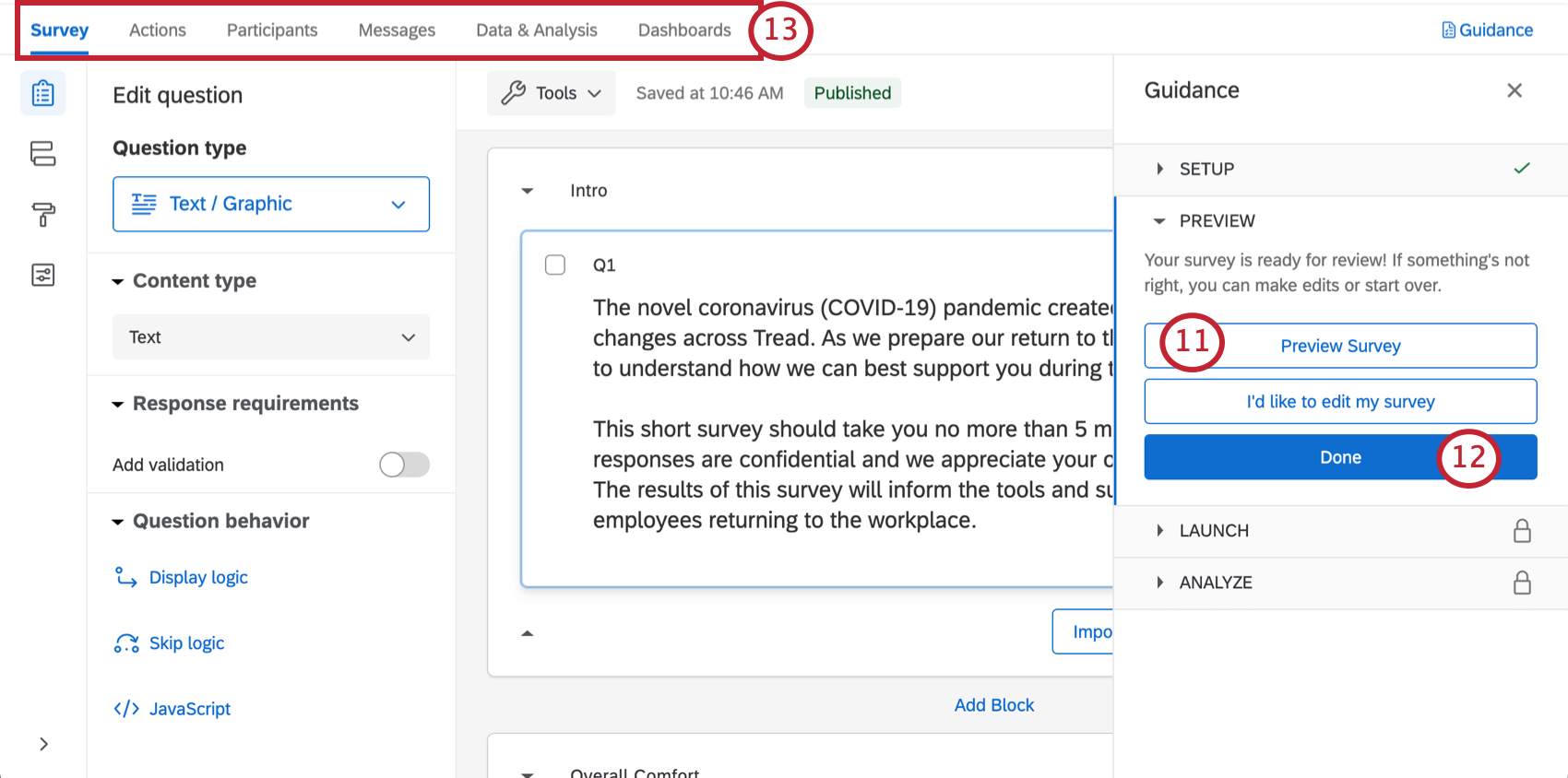 Qtip: Did your survey preview not appear? Make sure your browser doesn’t block pop-ups on Qualtrics.
Qtip: Did your survey preview not appear? Make sure your browser doesn’t block pop-ups on Qualtrics. - Click Done to resume the guided setup.
- Use the tabs along the top if you’d like to edit components not included in the blue button steps. For example, you can go to the Survey tab to edit the survey theme and add demographic questions, whereas you can go to the Messages tab to download a distribution history for emails you’ve sent.
Return to Work Pulse Survey Customization
If you want to see the questions in your survey or edit them, click the Survey tab. Once inside the survey builder, you can add new questions, tweak the wording on existing ones, edit the survey theme, and much more.
If there’s particular functionality you’d like to add, try searching the Support Site, or use the Support Site’s menu to the left to pick a page. In this section, we’ll cover some of the fundamentals of survey editing.
Adding and Editing Questions
You can add as many additional questions as you want. However, keep in mind that the shorter the survey, the more likely recipients are to fill it out.
For guides to adding and editing questions, see:
Deleting and Restoring Questions
If you have sent a question to the trash, it is possible to restore it. To roll back many changes at once, see also how to revert a survey back to a previous version.
Display Logic
This solution comes with custom display logic. Display logic affects what questions respondents see, based on previous answers they provided. For example, if an employee indicates that they don’t understand what is expected in maintaining a healthy, safe environment at work, we can ask them to specify which instructions need clarification.
Saving and Publishing
All edits you make are saved automatically; however, they won’t necessarily be pushed to the live version of the survey. When you are finished with all of your edits and are ready to generate a link and share the survey with your recipients, remember to click Publish in the upper-right.
For more on how this works, see Survey Publishing & Versions.
Distributing a Return to Work Pulse
Survey Link Distribution
We recommend distributing a single link, because it can be one of the fastest distribution methods. While it is anonymous by default, it can be modified to associate participant information with a response, which we’ll describe later in this section.
- Make sure to activate your project.
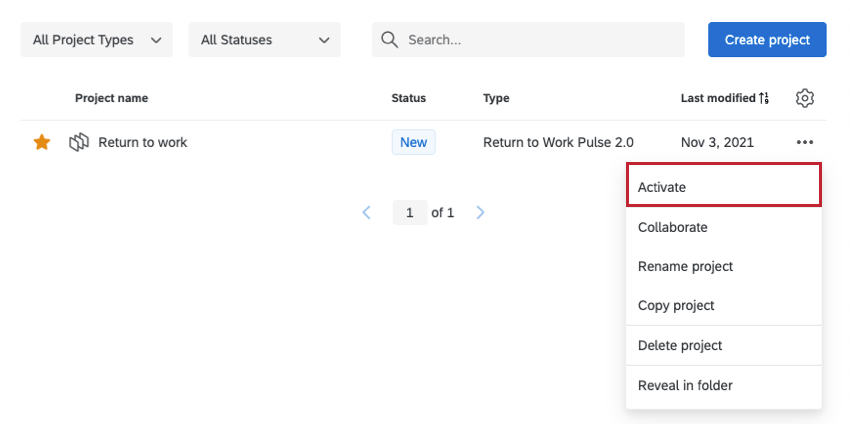
- Open your ad hoc employee research project.
- Go to the Messages tab.
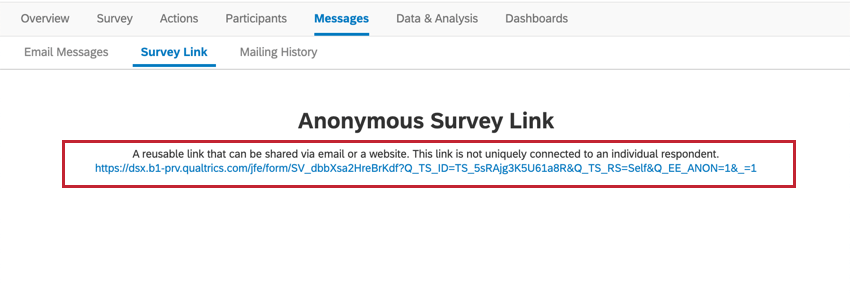
- The Survey Link section should open by default.
- Copy this link.
- You will be able to go back to this page and copy this link at any time.
Associating Anonymous Link Responses with Employees
Just because you are distributing with the “anonymous link” doesn’t mean your data has to be anonymous. If you use an authenticator, you can link each response to a specific employee.
Authenticators require end-users to confirm their identity before they can take the survey. With this, you can capture employee information that is associated with their participant record within the ad hoc employee research project.
Authenticators for Brands with SSO
If your brand has SSO, all you need to do is add an authenticator to your ad hoc employee research project’s survey flow, and make sure it’s configured for SSO.
- Go to the Survey tab of your ad hoc employee research project.
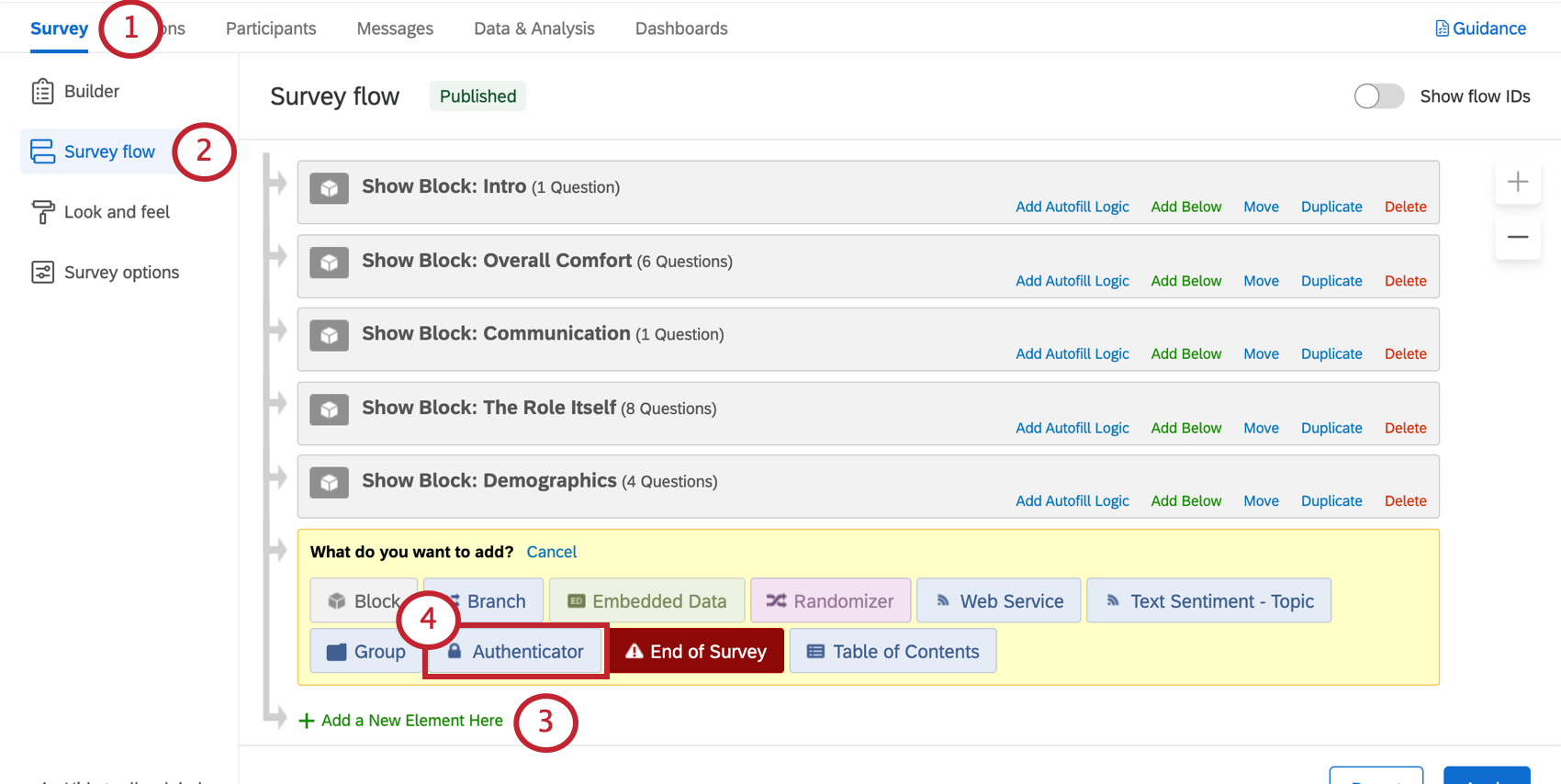
- Click Survey flow.
- Click Add a New Element Here.
- Select Authenticator.
- Follow the SSO Authenticator setup described on the Authenticators (EX) support page.
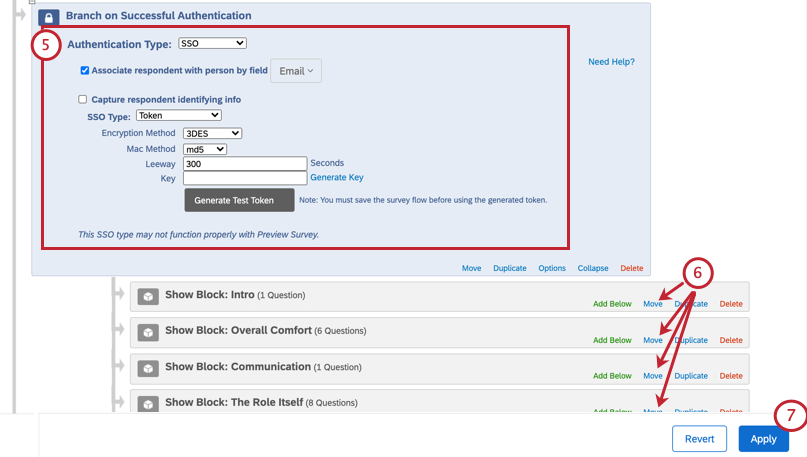
- Move the blocks of your survey so that they are indented (in order) under the authenticator.
- Click Save Flow.
Authenticators for Brands without SSO
If you are using an authenticator in a brand without SSO enabled, you’ll need to upload participants before configuring your authenticator.
- Prepare your participant file with all the users you anticipate may take the survey.
Qtip: Only pay attention to the fields described in the first section of this page, and any additional employee information (metadata) that would benefit you in this research. Do not worry about hierarchy fields, such as Manager ID or Level, unless this information would benefit this research.
- Go to the Participants tab of your ad hoc employee research project.

- Import your participants.
- Go back to the Survey tab.
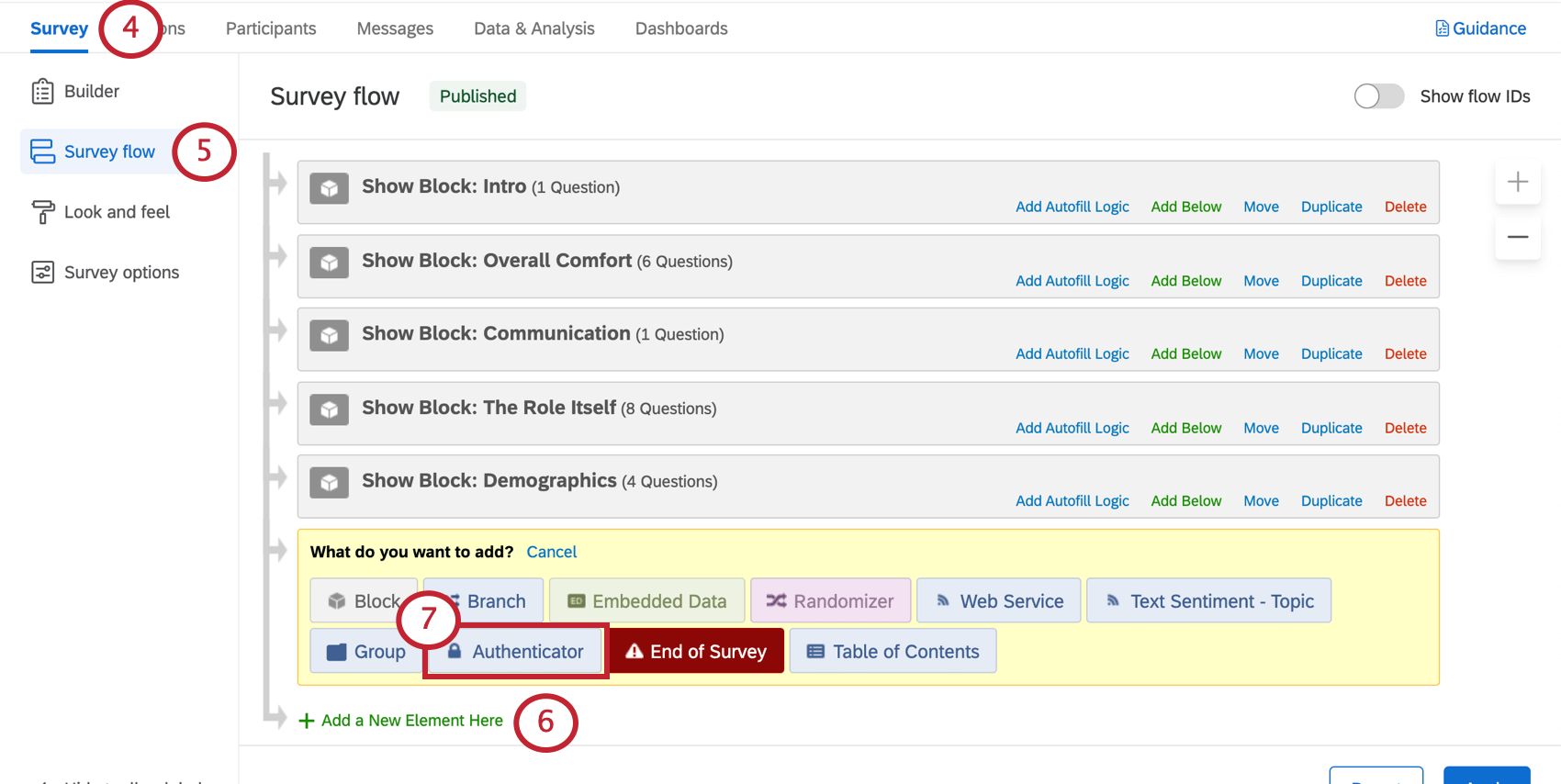
- Click Survey Flow.
- Click Add a New Element Here.
- Select Authenticator.
- Select the person authentication field. See more about this set up on the Authenticators (EX) support page.
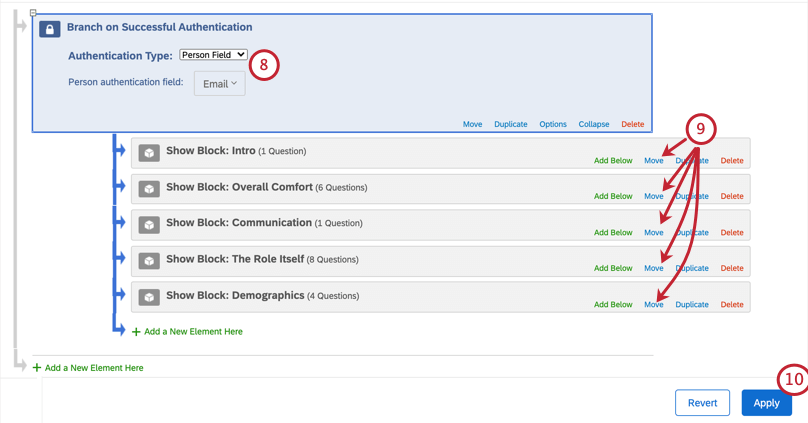
- Move the blocks of your survey so that they are indented (in order) under the authenticator.
- Click Save Flow.
Other Methods of Distribution
If you don’t want to use the anonymous link (with or without an authenticator), you can also upload a list of participants and send an email invitation to them.
- Prepare your participant file with all the users you anticipate may take the survey.
Qtip: Only pay attention to the fields described in the first section of this page, and any additional employee information (metadata) that would benefit you in this research. Do not worry about hierarchy fields, such as Manager ID or Level, unless this information would benefit this research.
- Go to the Participants tab of your ad hoc employee research project.

- Import your participants.
- Go to the Messages tab.
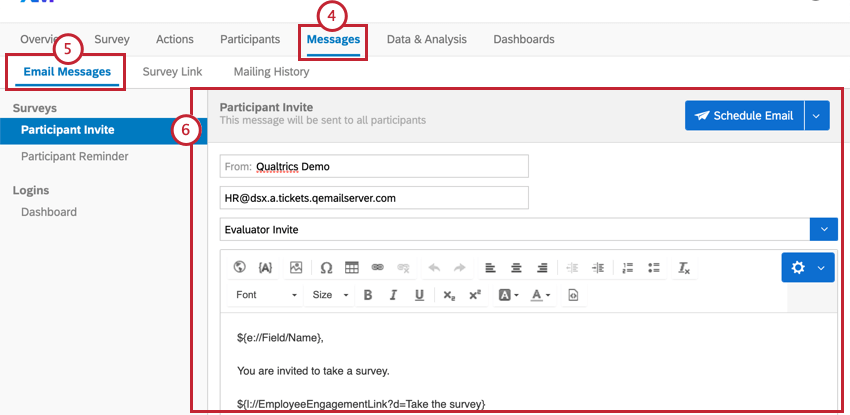
- Select Email Messages.
- Follow the instructions on the Email Messages support page to send participant invites.
Dashboards
Premade Dashboards
Our XM Scientists have developed a special dashboard for this XM Solution. This dashboard has multiple pages of insightful information, and is ready to share as soon as you have collected data.
- Go to Dashboards.

- The premade dashboard will be listed. Click the dashboard’s name to see inside.
- The dashboard will open in a new tab in your browser. Navigate amongst the pages listed to the left to view your data.
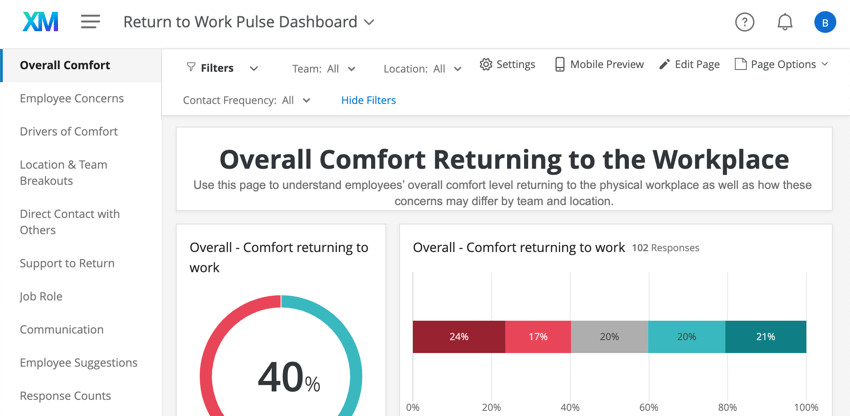
Adding Item Favorability by Location and Team to Your Dashboard
Heat map widgets provide an efficient way to quickly identify high points and low points across your organization or various demographic groups. These widgets are ideal for visualizing comparisons, such as the way your employees rated different items by location or team.
- Go to the Dashboards tab.

- Click on your premade dashboard.
- Go to the Settings.

- Make a comparison where there’s no filter. Give it a general name like “Company Overall.”
- Return to your dashboard.
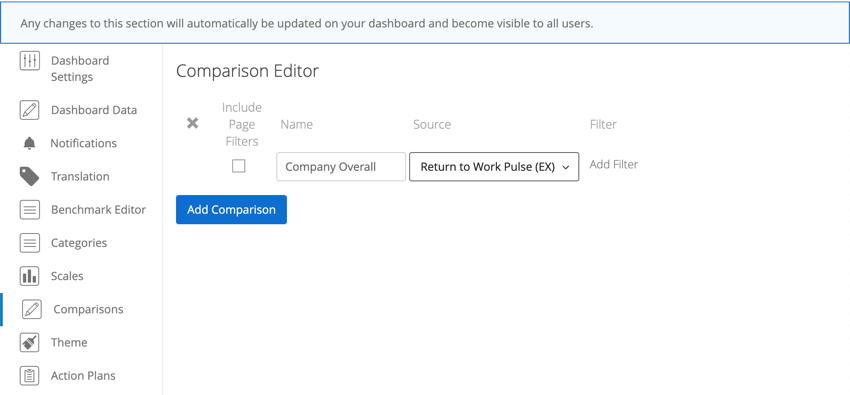
- Add a new page where we can put the heat map, or find an existing page where you think it would fit.
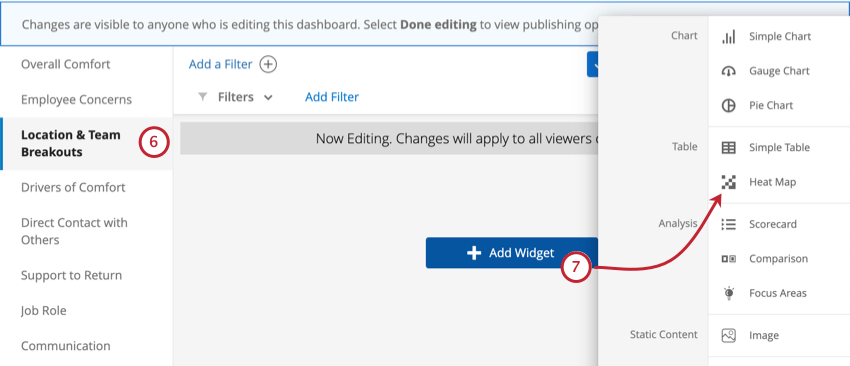
- Add a heat map widget to the page.
- Set up your heat map.
- Under Breakout, select Location.
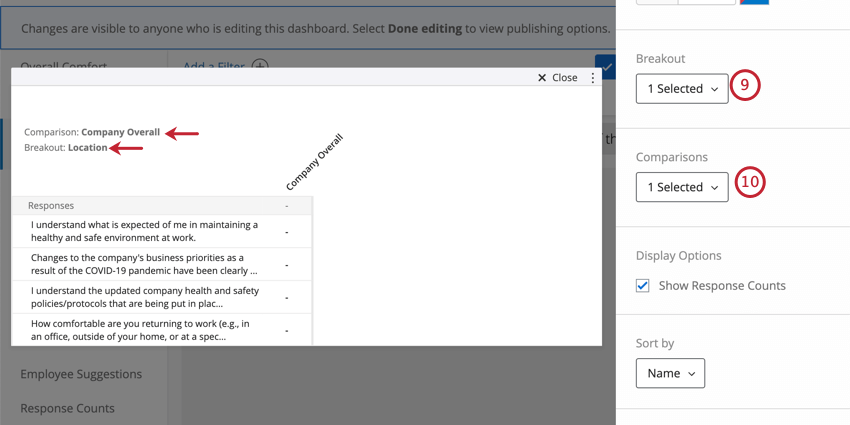
- Under Comparison, select the “Company Overall” comparison we made in Step 4.
- Repeat Steps 5-10 to create a heat map that compares responses across the team, too – in Step 9, just select Team as the breakout instead.
Dashboard Editing
Check out these introductory pages to get started.
- Reporting on your Employee Engagement Project Results
- Adding & Removing a Dashboard
- Dashboards Basic Overview
- Widgets Basic Overview
Qtip: This page is a general introduction as well as some common settings. For customization options available to a specific widget, there is a support page for each kind of widget.
- Filtering Dashboards
- Dashboard Data
Dashboard Sharing
When you’re ready to share your dashboards, you’ll need to make sure anyone you want to share the dashboard with is added as a participant in the project. From there, you may want to create a role you can add dashboard users to. Although you cannot restrict data access by hierarchy in these roles, you can still make a role for everyone who should have editing or viewing access to the dashboard.
- Prepare your participant file with all the users you want to share the dashboard with.
Qtip: Only pay attention to the fields described in the first section of this page, and any additional employee information (metadata) that would benefit you in this research. Do not worry about hierarchy fields, such as Manager ID or Level, unless this information would benefit this research.Qtip: If you would like to restrict data access by Team or Location, make sure you include columns with this information for each participant. Ensure that the spelling of the teams and locations match what you entered when you first set up the survey.
- Go to the Participants tab.
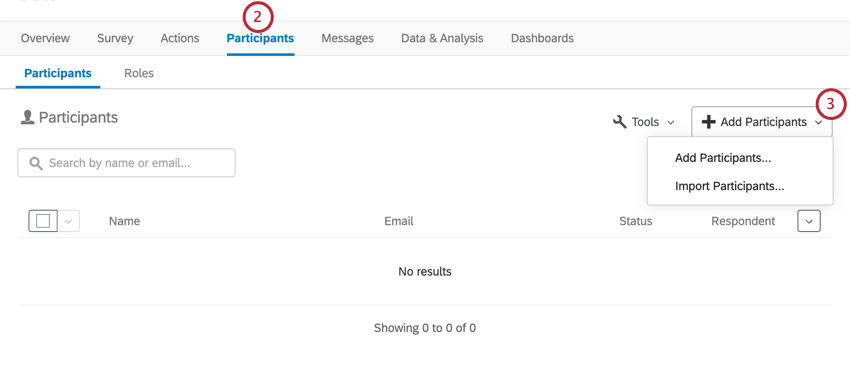
- Add the users you want to share the dashboard with as participants in the project.
- When finished adding your participants, go to the Roles section.
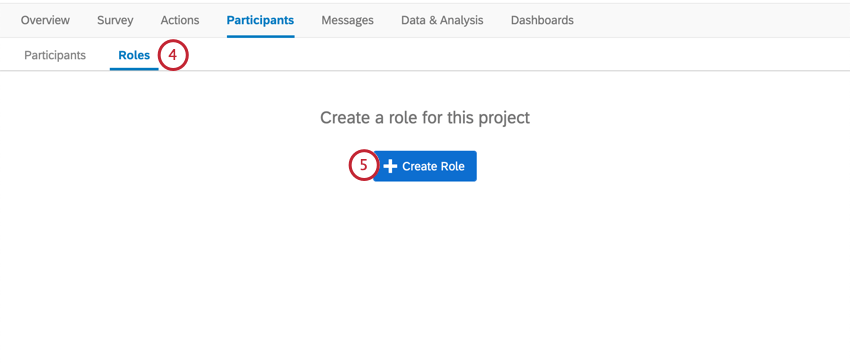
- Create a role for each level of access you want.
Example: You may create roles for dashboard viewers vs. dashboard editors, one for each team’s managers, or one for each location’s managers’.Qtip: Remember, you can also make participant-specific edits to dashboard permissions – roles are just much faster if you are working with large groups of participants who should have similar access.
- Add participants to your role.
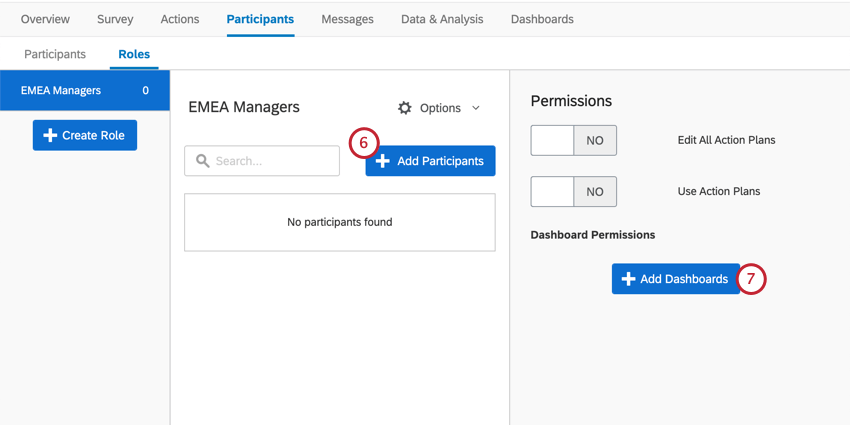
- Click Add Dashboards and select the pre-made Return to Work dashboard.
Qtip: Ignore action planning permissions – these do not affect Return to Work Pulses.
- Configure the role permissions. These will be the same as the Dashboard Permissions listed on this page, with a few exceptions:
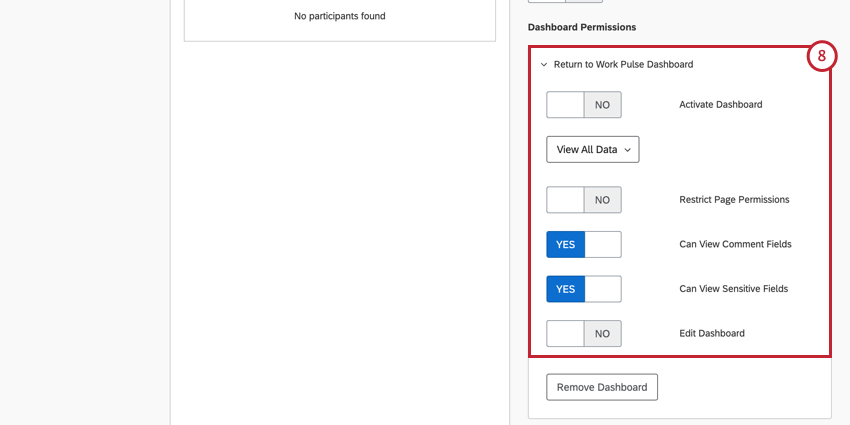
- Org hierarchy settings will not be present.
- Action planning settings will not be present.
Qtip: If you’re adding the same users to multiple roles, see how that can affect someone’s permissions.
- Once your roles are configured, you can send a dashboard invitation to all your dashboard users.
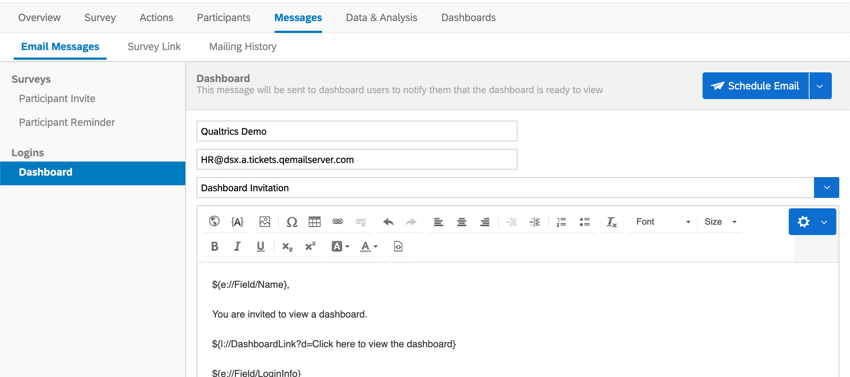
If your dashboard users need guidance on exporting, filtering, and navigating the dashboard, we have a page for Dashboard Viewers.
Other Ways to View Data
The Data & Analysis tab of your project allows you to edit data, export a spreadsheet of all responses, filter your responses, and much more.
Terms of Use: EX COVID-19 Solutions
Expiry Dates
These expiry dates only apply to customers who sign up from the “Here to Help” or “Return to Work” landing pages or via Qualtrics Surveys. Post expiration, these customers will need to export their data within 6 months or upgrade to a paid EX product.
- Return to Work Pulse: The ability to launch new projects expires 30 days after the first Return to Work Pulse project has been launched AND has received a response.
- Remote + Onsite Work Pulse, Remote Educator Pulse, & Healthcare Workforce Pulse: The ability to launch new projects expires 90 days after the first project has been launched.
Response Limits
- Existing Qualtrics customers have 500k free responses associated with each Return to Work Pulse (for the first 30 days), Remote + Onsite Work Pulse(for the first 30 days), Remote Educator Pulse, and Healthcare Workforce Pulse COVID-19 solution (each for the first 90 days). After the 30 / 90 day periods are reached, responses will be counted against the total number of purchases response for the license.
- New customers who sign up from the “Here to Help” or “Return to Work” landing pages with a work email will get their own provisioned brand up to 500k responses total. This is only applicable to the Return to Work Pulse, Remote + Onsite Work Pulse, Remote Educator Pulse, and Healthcare Workforce Pulse solutions.
New customers who sign up from the “Here to Help” or “Return to Work” page with a personal email or indicate the account is for personal use will be provisioned a free account with up to 500 responses for each Return to Work Pulse, Remote + Onsite Work Pulse, Remote Educator Pulse, and Healthcare Workforce Pulse solution. This is also the case for new customers who sign up via Qualtrics Surveys.