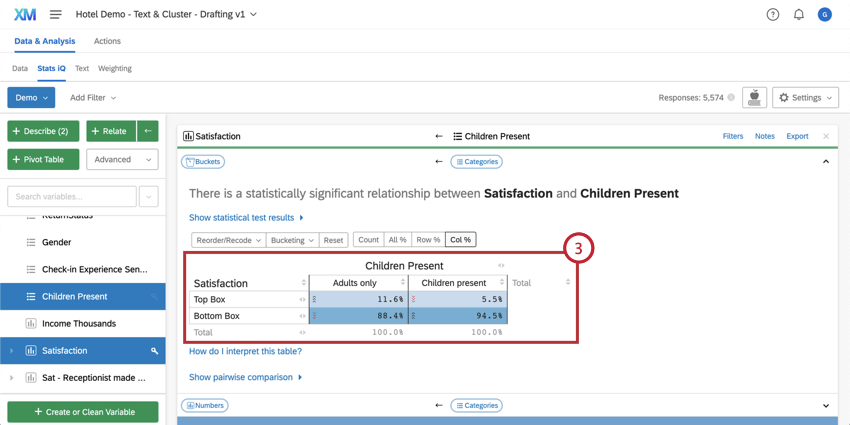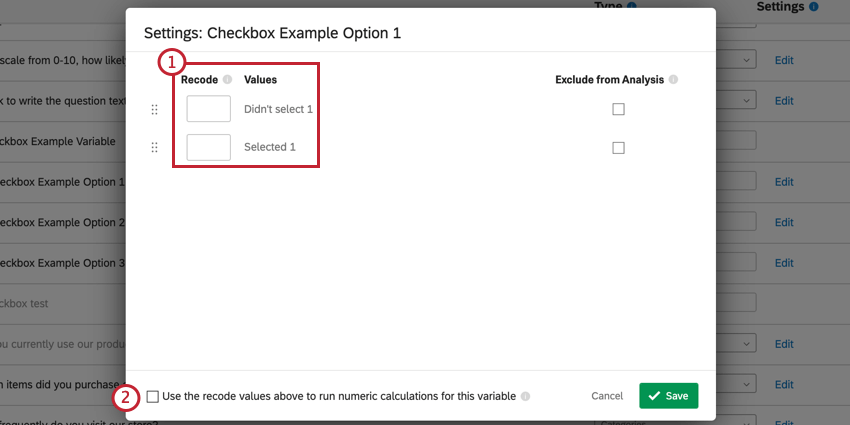Variable Settings
About Variable Settings
The Variable Settings menu allows you to manage details of the variables in your dataset, including changing the variable name, recoding the variable values, and hiding variables from your workspace. Here are some examples of when you might need this functionality:
To access the variable settings, click the Settings icon in the upper-right corner of the workspace and select Variable Settings.
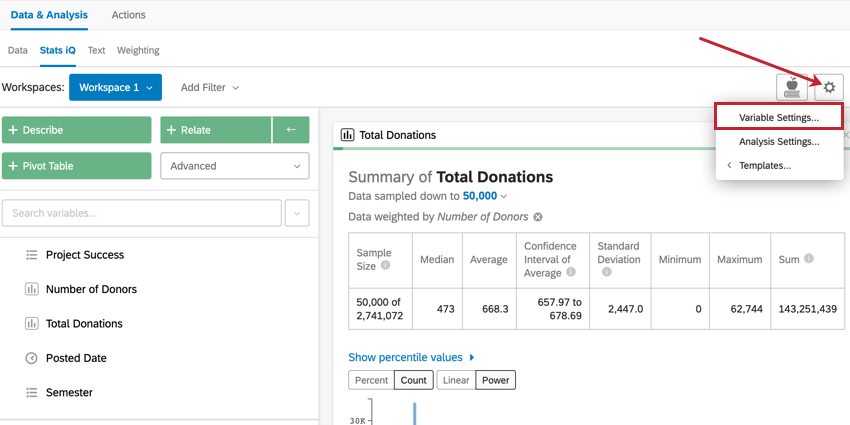
Renaming Variables
The Name column in the Variable Settings menu displays the current name of each variable in the dataset. Click a variable name to edit it. Type the new name and press Enter on your keyboard to save the new name. This will change the variable’s name in Stats iQ but not in the rest of Qualtrics.
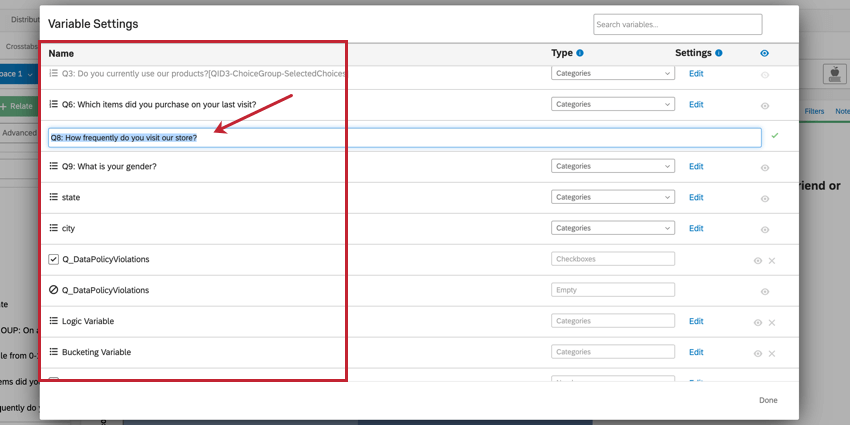
Use the search bar at the top of the window to search for variables in your dataset. 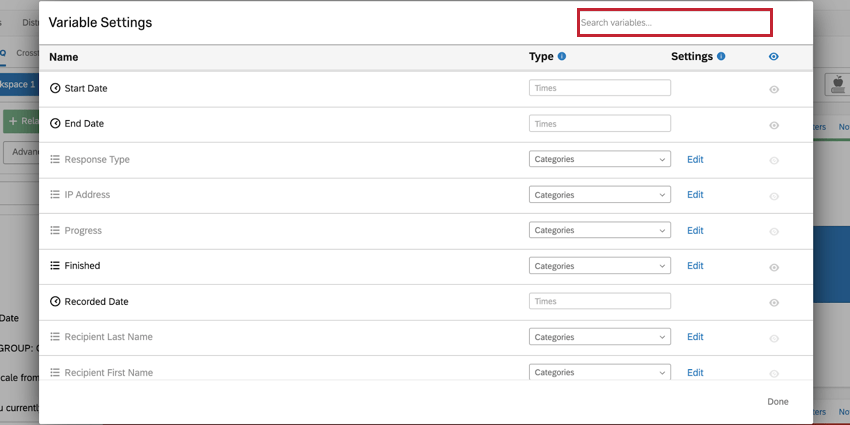
Changing Variable Types
The Type column in the Variable Settings menu indicates each variable’s current type. Stats iQ will automatically determine which variable type should be assigned to each variable in the dataset, but you may encounter a situation where you need to manually change the variable type for a particular variable. Clicking the dropdown in this column allows you to select the variable type for a given variable.
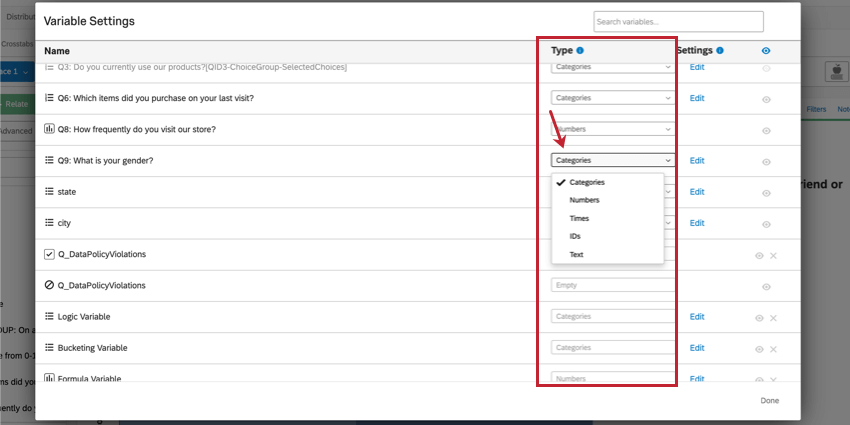
A list of variable types can be found on the Stats iQ Overview page.
Disallowed Variable Type Changes
Some variable types can’t be changed. See the below list on what changes are not allowed.
- Time variables cannot have their type changed.
- Checkbox variables cannot have their type changed. However, you can create a new variable using bucketing or logic to transform your data.
- Custom variables cannot have their type changed. You can however edit the conditions for your custom variable.
- No variables can be changed into the checkbox type. These variables come from multiple select questions only.
Editing & Recoding Variables
Stats iQ allows you to assign backend numbers to your data for performing statistical analysis and to exclude certain values from your analyses. The backend numbers for your data are called recode values. To change your recode values for a given variable, click Edit in the Settings column.
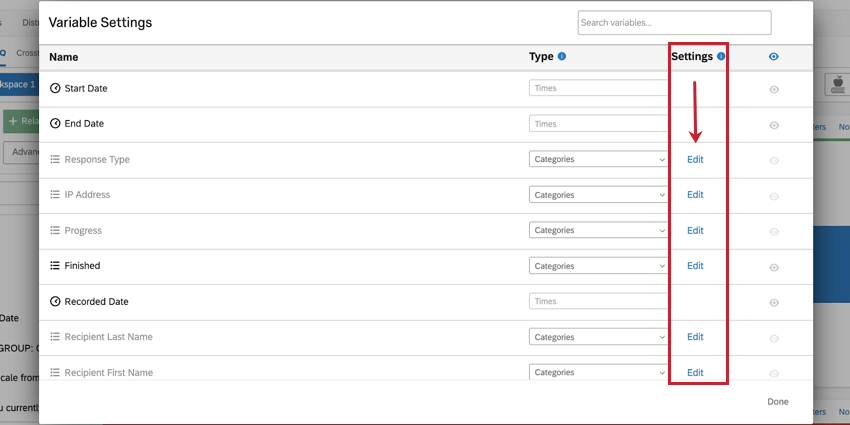
While the recode values in Stats iQ are separate from the recode values in the survey editor, they function the same. When the Stats iQ dataset is first generated, your variables will initially inherit their recode values from the survey editor. Once the Stats iQ dataset is generated, the recode values in the survey editor and the recode values in Stats iQ are separate from each other, and can be edited independent of each other.
Recoding Categories Variables
You can recode categories variables so that your categories have a number associated with them. You can then use these numbers in your statistical analyses.
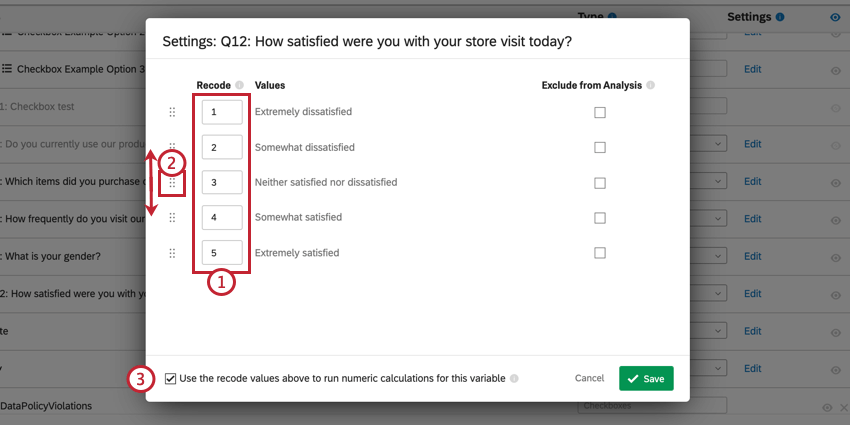
- Enter the desired recode value in the box. You can use any number (including zero, negative numbers, and decimals) as a recode value.
- Click and drag the dots next to a value to reorder it in the list
- If desired, enable Use the recode values above to run numeric calculations for this variable so Stats iQ can use these values in analyses. We usually recommend enabling this option if you’re using recode values for categories variables.
Qtip: This option is used when your categories belong in a certain order. For example, when asking respondents to pick an answer from “Extremely Dissatisfied” to “Extremely Satisfied” we can assign recode values to these categories in a chronological order from 1 to 5. This will make your statistical analyses for this variable more powerful and easier to interpret.
Recoding Checkboxes Variables
You can’t recode checkboxes variables directly. However, you can recode each value (i.e. answer choice) of your checkbox variable.
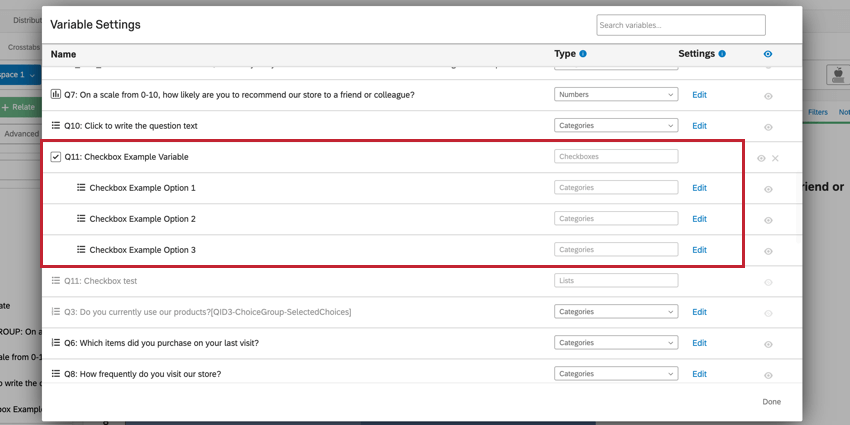
- Each answer choice will have two values available to be recoded: if the respondent did select that answer choice, or if the respondent did not select the answer choice. You can use any number (including zero, negative numbers, and decimals) as a recode value. Typically, these are coded as follows:
- Didn’t select recodes to 0
- Selected recodes to 1
- If desired, click the Use the recode values above to run numeric calculations for this variable so Stats iQ can use these values in analyses.
Qtip: Use this option to use the recode values in your analyses. For example, let’s say you have a question asking respondents to select all of their preferred foods from a list. After recoding your values following the standards above, you can then run an analysis to see if there’s any statistical relationships for selecting or not selecting certain food items together.
Editing Custom Variables
If you’ve created a custom variable, you can edit the rules of your variable by clicking Edit next to the variable.
For more information on creating custom variables, see Stats iQ Variable Creation.
Exclude from Analysis
When recoding your variables, there’s an option to mark a value as “Exclude from Analysis”. What this means is that the value will not be used in any calculations in Stats iQ. This option is usually used for values such as “not applicable” or “other”.
When you build your survey, you have the option to mark certain answer choices as excluded. If you do this before generating your Stats iQ dataset, those same fields will automatically be marked as excluded from analysis in Stats iQ.
You can mark values as “Exclude from Analysis” for the following variable types:
- Categories
- Numbers
- Checkboxes
Qtip: For checkboxes, you cannot mark the entire variable as “Exclude from Analysis,” but you can mark individual values as excluded. See the above section on recoding checkbox variables for more information.
Hiding & Removing Variables
The Variable Settings window allows you to hide variables from your workspace and remove them from your dataset entirely.
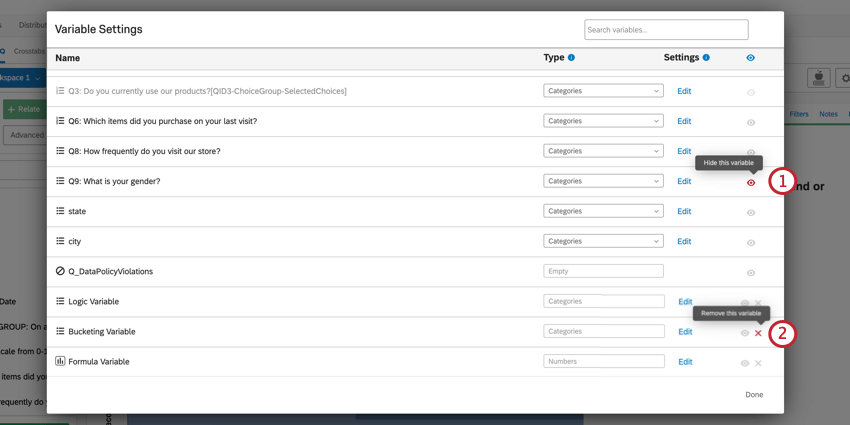
- Click the eye icon next to a variable to hide it from your workspace. This is useful for fields not typically used in statistical analysis, such as IP Address.
Qtip: You can’t run analyses on hidden variables. However, analyses you’ve already run on the variable will still be visible in your workspace.
- Click the X icon next to a field to delete it.
Qtip: You can only delete custom variables. Once deleted, custom variables are irretrievable! Any analyses dependent on deleted custom variables will no longer be valid once the field is deleted.
Using Top Box in Stats iQ
Top Box represents the percentage of respondents who fit into the highest ends of a question or variable’s scale. Creating a Top Box for your data can make your results stand out more intuitively. In other words, it’s generally more intuitive to think, “40% of people gave a really good answer!” than “the average was 3.8.” Stats iQ allows you to create a Bucketing setting directly on your variable card, which allows you to create a Top Box for your statistical analysis. This can be particularly helpful when interpreting your results, because it will break down your variable into a form that’s easily digestible and is commonly used in certain fields, like in Employee Experience research.
- Select the variable you would like to create a Top Box for.
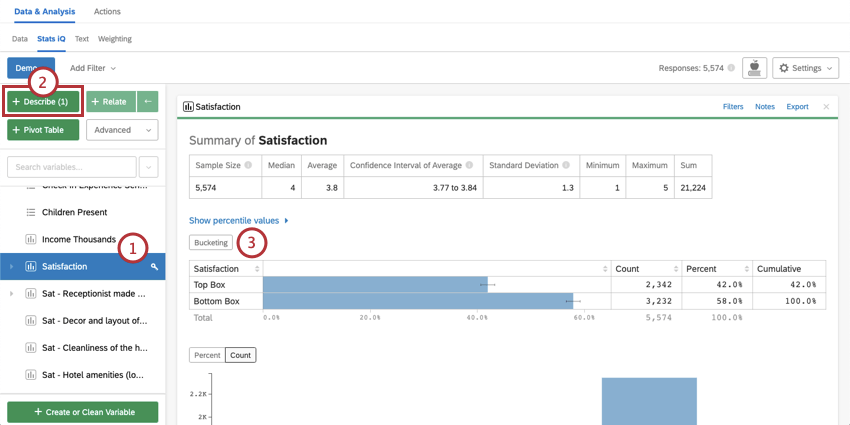
- Click Describe.
- In your variable settings, click Bucketing.
- Create your Top and Bottom Box buckets by dragging and dropping the suggested Source Values.
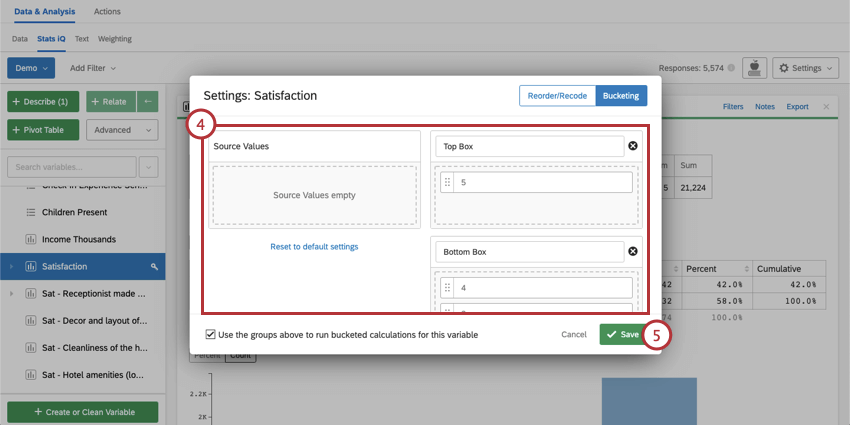
- Click Save.
Using Top Box to Relate Two Variables
After Bucketing to apply Top Box to your variable, you can use Relate to analyze and compare the Top Box results between two variables.
- Select the variable you would like to relate back to your key variable.
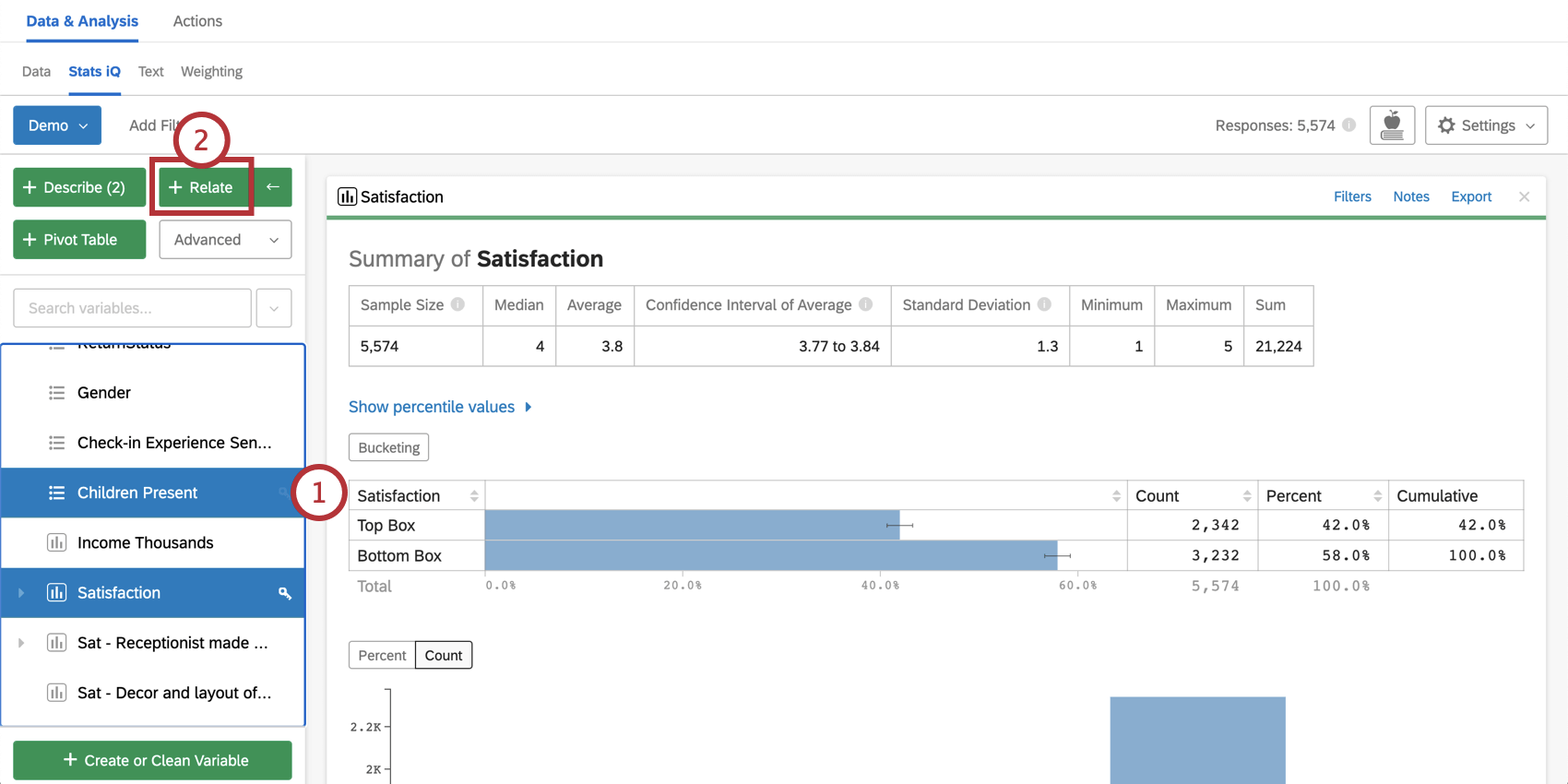
- Click Relate.
- View your Top Box / Bottom Box results in the table that appears.