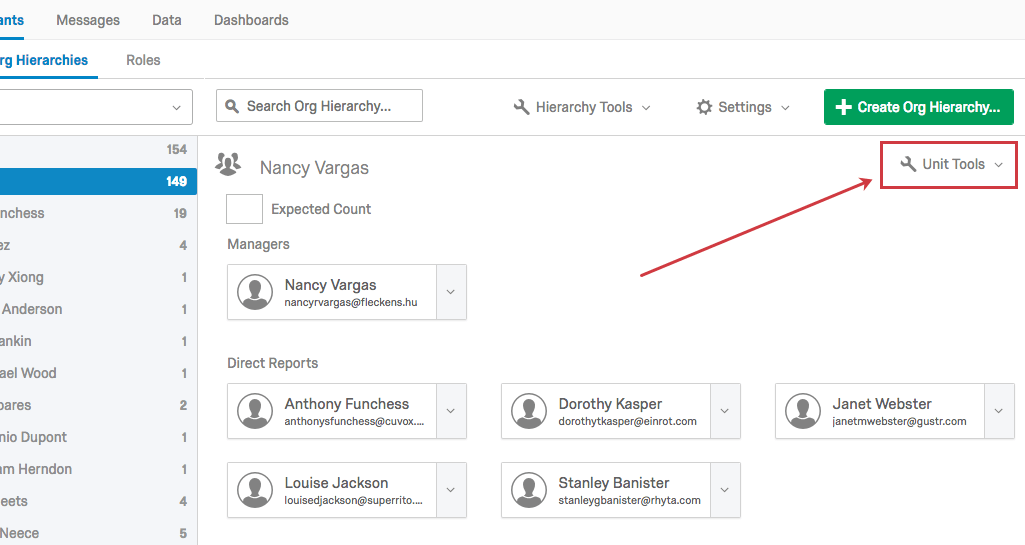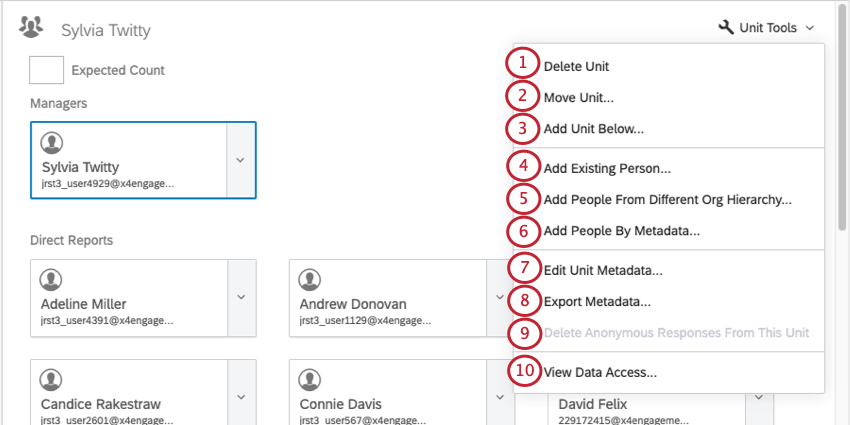Unit Tools (EX)
Qtip: This page describes functionality available to Engagement and Pulse projects, but not Lifecycle or Ad Hoc Employee Research projects. For more details on each, see Types of Employee Experience Projects.
About Unit Tools
Unit Tools allow you to adjust your units on a unit level. These can be found in the upper right-hand corner of a selected unit when in the Org Hierarchies section of the Participants tab.
Attention: Unit tools are helpful for adjusting how existing participants are arranged in a hierarchy. If you are creating an org hierarchy from scratch, we recommend you create a participant file with all of your org hierarchy information and then upload that file to Qualtrics. See Preparing Your Participant File for Import for more information.
List of Unit Tools
- Delete Unit: Removes the unit from your hierarchy. If there are participants in that unit, then they will be moved to the unit above. This option will only appear on the lowest levels of the hierarchy.
Example: Alan’s unit is at the top of the hierarchy. You cannot delete that unit because it would break the hierarchy. However, Alan has a manager who reports to him named Betty, and she has a manager who reports to her named Julian. There is no unit under Julian, so you could delete his unit. Deleting Julian’s unit would move him and his direct reports to Betty’s unit.
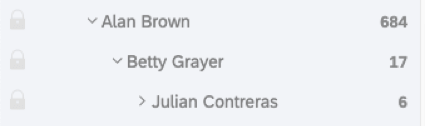
- Move Unit: Moves the selected unit to a different position in the hierarchy. This is the same as using drag and drop in the navigation sidebar. The selected unit will appear in green. Click on another unit name and click Move to move the selected unit under your chosen unit. Note that for Level-Based hierarchies, you will be unable to move Level 1 units.
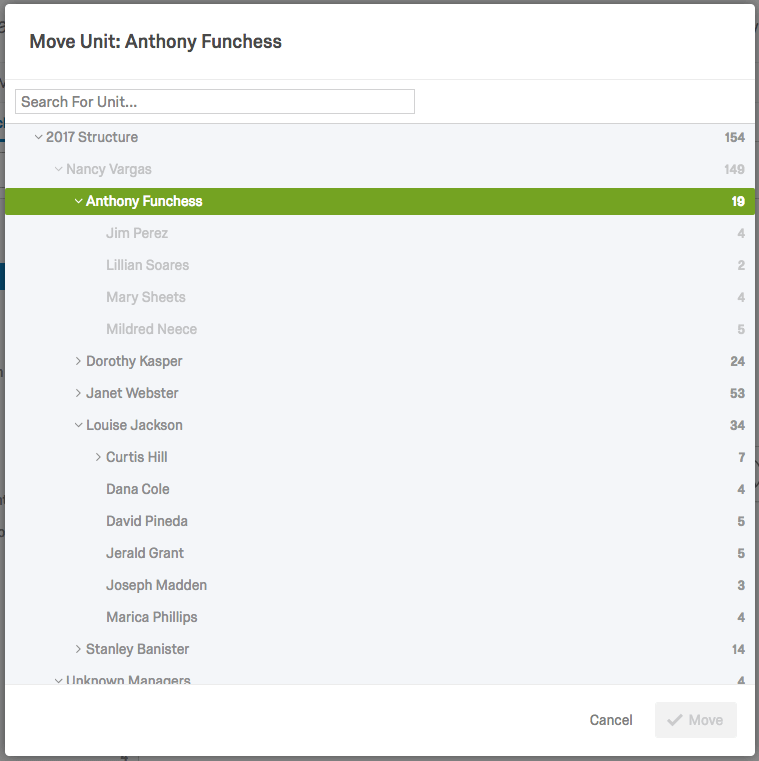 Qtip: Hierarchy updates will reflect the latest adjustment to the hierarchy, whether that hierarchy was edited manually with this editor or using an imported file. Therefore, if you were to later import your participant list again to update metadata or for some other reason, and manual moves were not reflected in the participant list, this could potentially revert the hierarchy to what it was before you made any manual changes. Any files you want to import must contain all of the metadata fields used to generate the original hierarchy (e.g., EmployeeID, ManagerID, Unit Name, etc.) in order to trigger a hierarchy update. You can find instructions on how to do that in the Adding Participants support page.
Qtip: Hierarchy updates will reflect the latest adjustment to the hierarchy, whether that hierarchy was edited manually with this editor or using an imported file. Therefore, if you were to later import your participant list again to update metadata or for some other reason, and manual moves were not reflected in the participant list, this could potentially revert the hierarchy to what it was before you made any manual changes. Any files you want to import must contain all of the metadata fields used to generate the original hierarchy (e.g., EmployeeID, ManagerID, Unit Name, etc.) in order to trigger a hierarchy update. You can find instructions on how to do that in the Adding Participants support page. - Add Unit Below: Creates an additional unit below your selected unit.
- For Parent-Child hierarchies, specify whether the new unit has a manger, and specify who that manager is. You can search any existing person by name or username. The window will display a preview of the unit name and the manager’s ID. To complete, select Add.
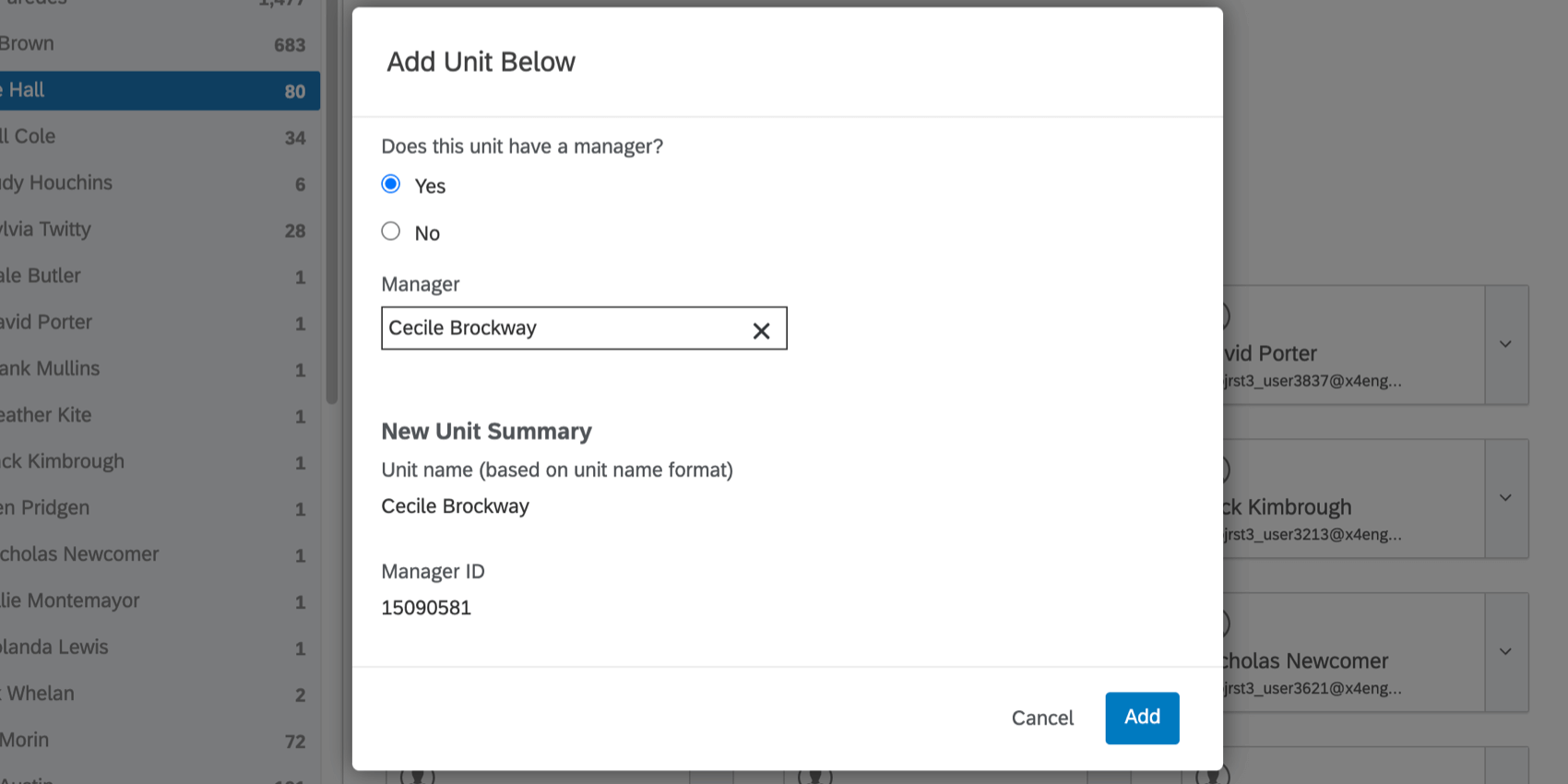 Qtip: For Parent-Child Hierarchies, if you select a person who is already a manager of an existing unit, a unit where this person is the secondary manager will be created. You will not be able to make them a primary manager of the new unit until they’re removed from the original unit.
Qtip: For Parent-Child Hierarchies, if you select a person who is already a manager of an existing unit, a unit where this person is the secondary manager will be created. You will not be able to make them a primary manager of the new unit until they’re removed from the original unit. - For Level-Based hierarchies, give the unit a name in the Level field and select Save.
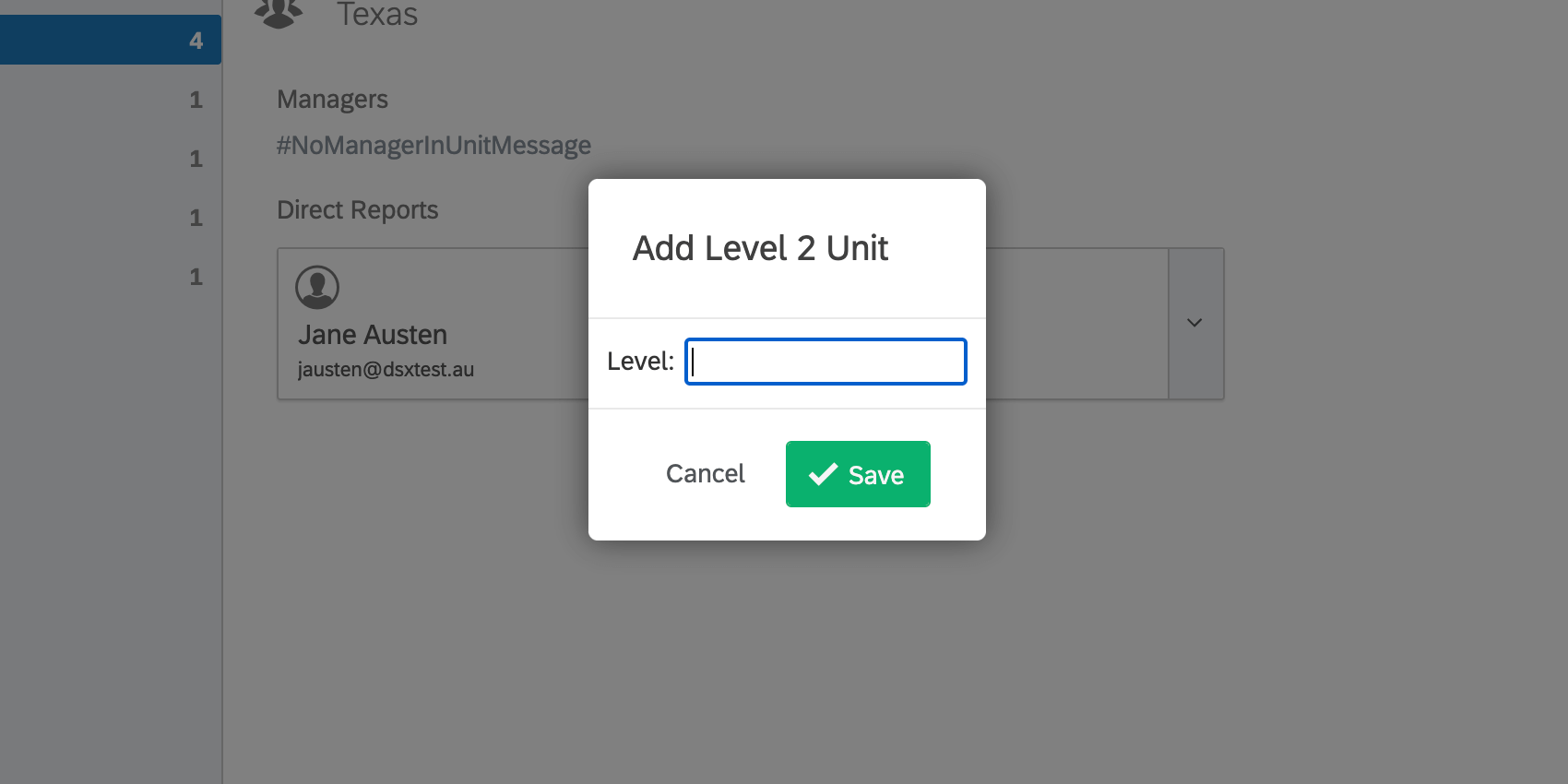 Qtip: For Level-Based hierarchies, you will be unable to add units beyond your current levels (e.g., if your hierarchy has two levels, you won’t be able to add a unit under your Level 2 unit).
Qtip: For Level-Based hierarchies, you will be unable to add units beyond your current levels (e.g., if your hierarchy has two levels, you won’t be able to add a unit under your Level 2 unit).
- For Parent-Child hierarchies, specify whether the new unit has a manger, and specify who that manager is. You can search any existing person by name or username. The window will display a preview of the unit name and the manager’s ID. To complete, select Add.
- Add Existing Person: Adds a user that is already in the project into the selected unit. Search for a user in the project, choose whether they should be a Direct Report, a Manager, or a Delegate in the selected unit, and then click Add.
- If the option to Remove person from other units they report to is not checked, then the user will appear in 2 units in the hierarchy. Note that their response will not be duplicated, but will be included in the dashboard when filtering down to either of those units. If you’ve added a delegate and selected this option, then they will only be removed from other units they are are delegate in (they will remain in any other units as a manager or direct report).

- If the option to Remove person from other units they report to is not checked, then the user will appear in 2 units in the hierarchy. Note that their response will not be duplicated, but will be included in the dashboard when filtering down to either of those units. If you’ve added a delegate and selected this option, then they will only be removed from other units they are are delegate in (they will remain in any other units as a manager or direct report).
- Add People From Different Org Hierarchy: If you have another hierarchy added to your project, you can add additional people or units to your selected unit by specifying a hierarchy and locating the units or participants you would like to add. Note that you can select multiple units and/or individuals at a time.
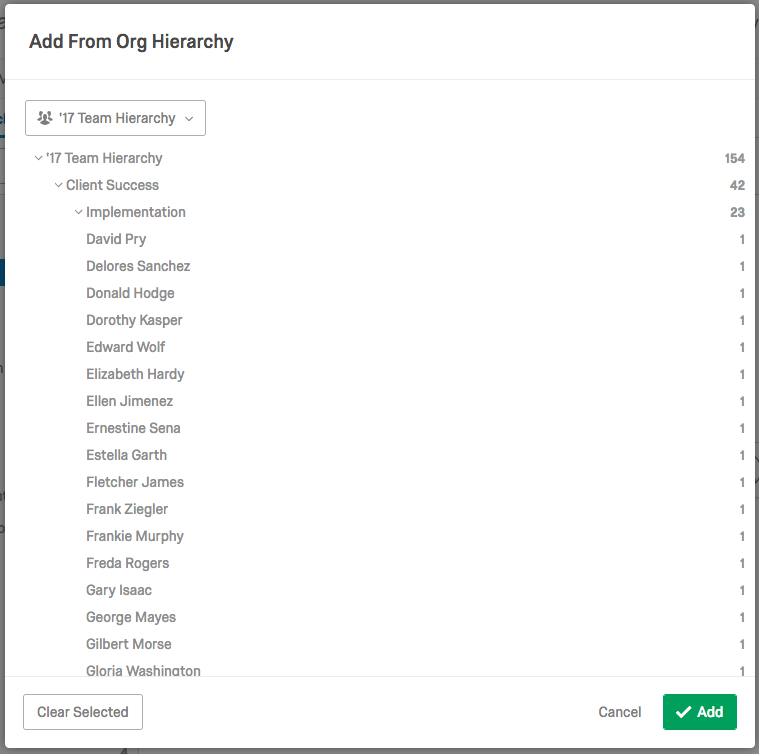
- Add People By Metadata: Adds users already in the project into the selected unit based off of metadata. Select the person field and value for your metadata condition. Add additional conditions by selecting the plus and minus signs. When all desired conditions have been added, select Add.
- Edit Unit Metadata: Allows you to change and add unit metadata for the selected unit. Metadata fields added here will be associated with the direct reports in that unit and stored in the response data for the direct reports, so these fields can be used in the dashboard. These fields can also be used in Advanced Searches in the Participants section.
Attention: This option only allows you to change metadata that was not used to configure your hierarchy. You will be unable to edit any metadata fields that were used in the generation of your hierarchy.
- Export Metadata: Exports the hierarchy unit names and metadata to a CSV file.
Qtip: This option will only be available for Parent-Child hierarchies.
- Delete Anonymous Responses: Deletes all anonymous responses from either the selected unit or the selected unit and all of its descendants. Anonymous responses are assigned to a unit by either using an Org Hierarchy question in your survey or a unit is specified when you import anonymous responses (for more information, view the Org Hierarchies Export & Import Options support page).
Qtip: This option only appears if the anonymous link is enabled for the project.
- View Data Access: Will provide a quick overview of all individuals that are able to view data for the selected unit.