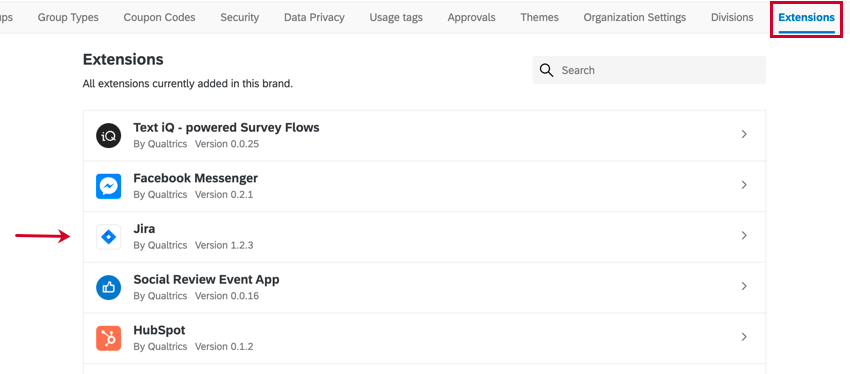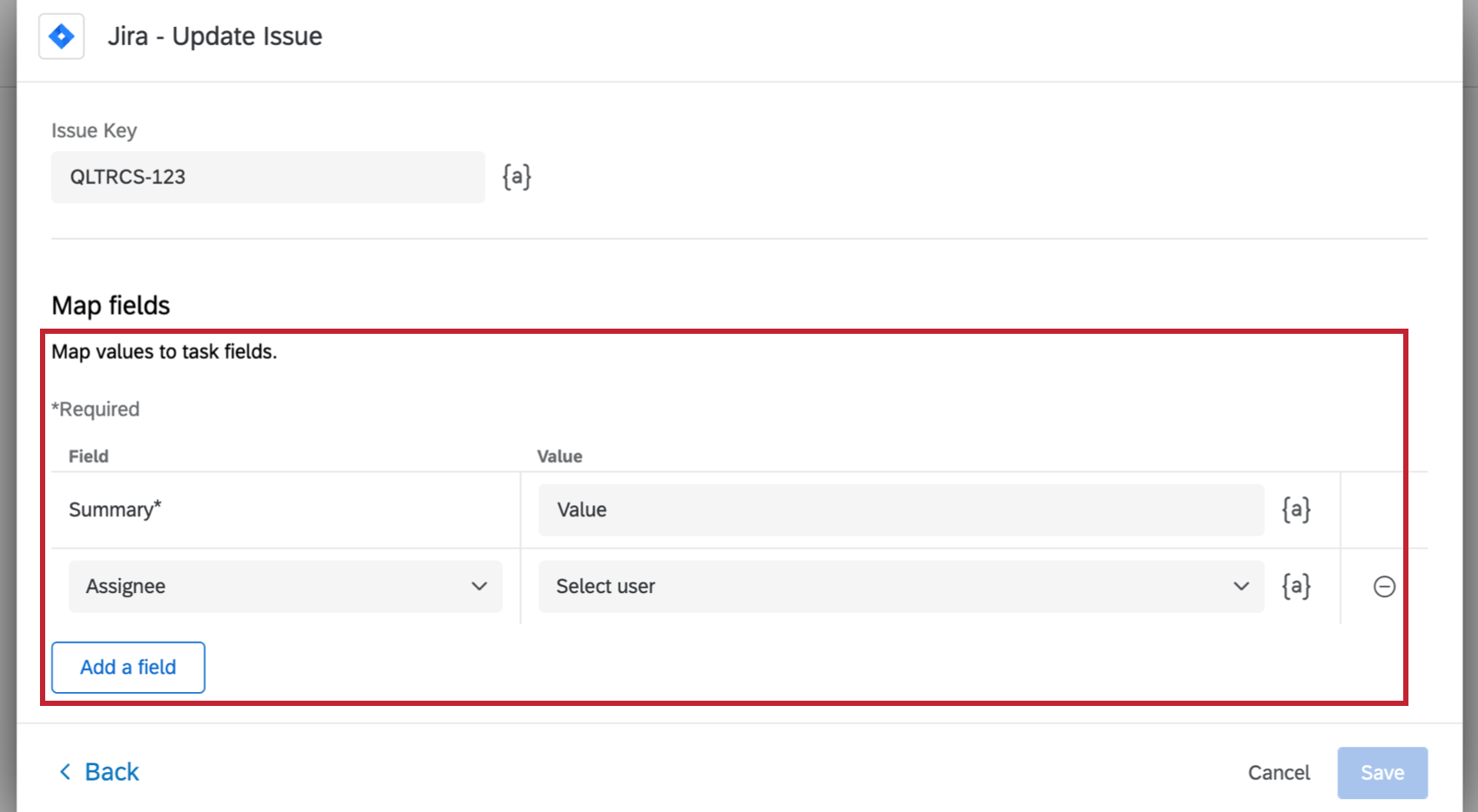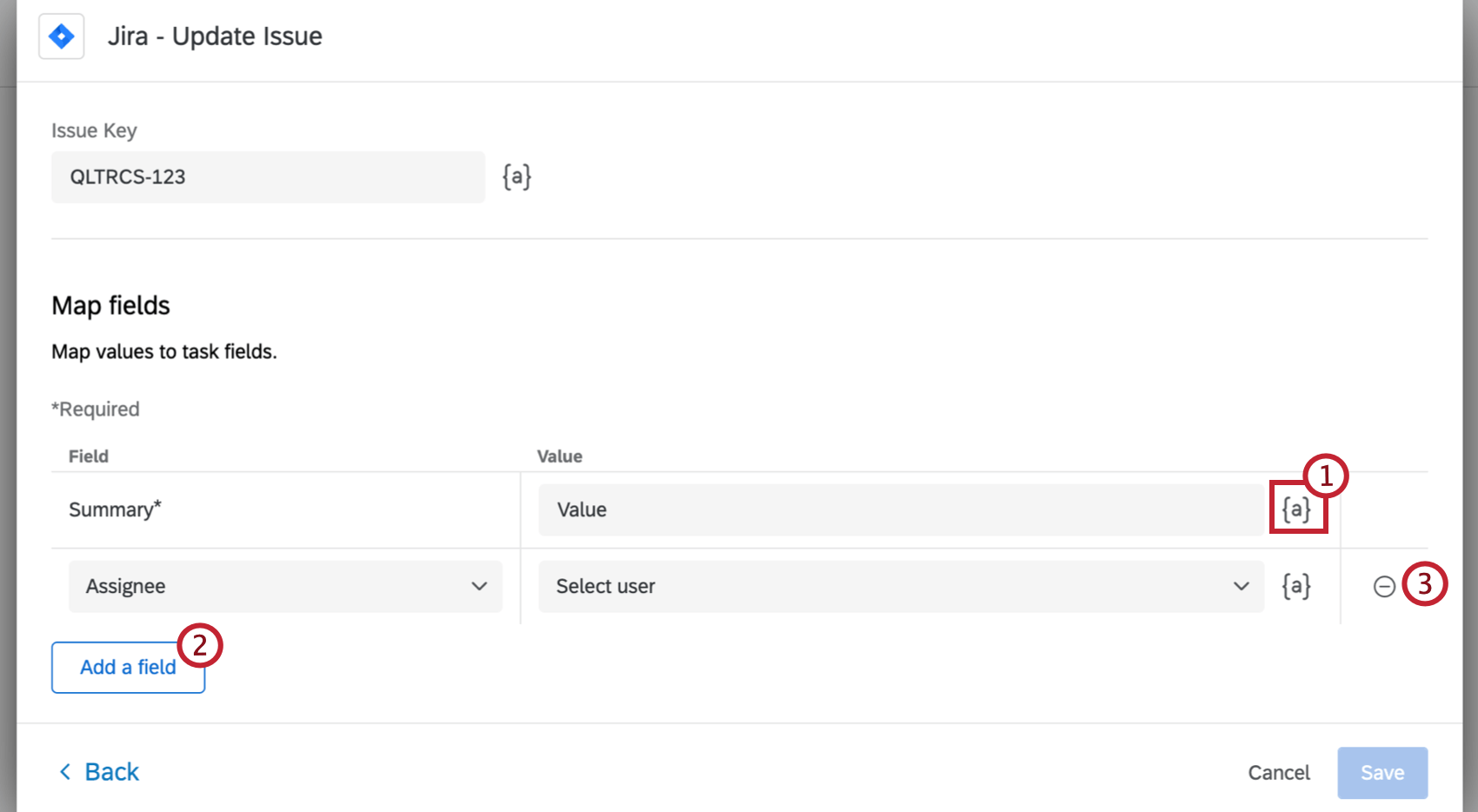Jira Task
About the Jira Task
Qualtrics allows you to create or update issues in Jira based on events that happen in Qualtrics. For example, whenever a customer submits a negative product rating to your feedback survey, you can create a Jira issue based on it.
For information on working with Jira issues after they’re created or updated, see Atlassian’s documentation.
Connecting Jira Credentials to Qualtrics
Before you let users on the brand use the Jira task, you can specify a Jira account that can be used brand-wide. Go to the Extensions tab of the Admin page, and select Jira to get started.
Once credentials are added here, anyone in the brand who has access to the Jira Task can use these credentials to create or update issues in that Jira account.
If you do not add brand-wide credentials, users creating Jira tasks will still have the opportunity to add their own Jira account, which will only be available to them.
When signing in with your Jira credentials you have the option to use a Jira API token as an authentication method. See Atlassian’s documentation for instructions.
Setting up a Jira Task
- Navigate to the Workflows tab of a survey or the stand-alone Workflows page.

- Click Create a workflow.
- Choose whether you want your workflow to be Scheduled or Event-based. See Scheduled Workflows vs. Event-based Workflows for more information about each option.
- Set up the event for your workflow (if event-based) or determine the schedule (if scheduled).

- Click the plus sign ( + ) and then Add a condition to add conditions to your workflow. Conditions determine under what circumstances the workflow runs. See Creating Conditions for more information.
- Click the plus sign ( + ) and then Add a task.
- Select Jira.
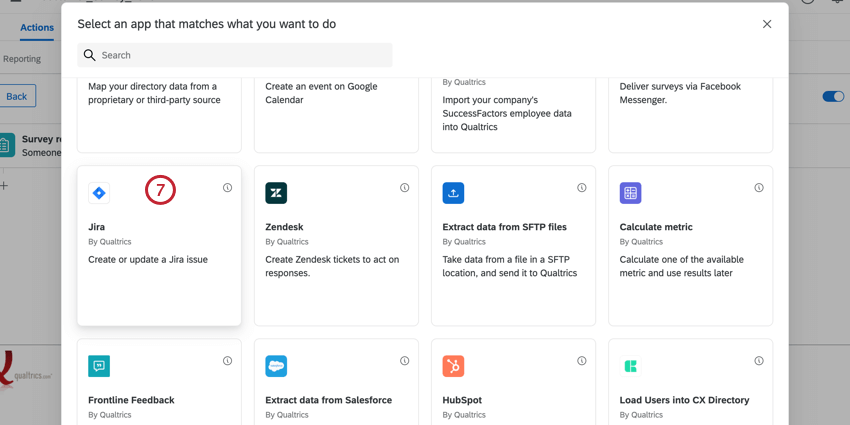
- Determine whether you want to Update Issue or Create Issue.
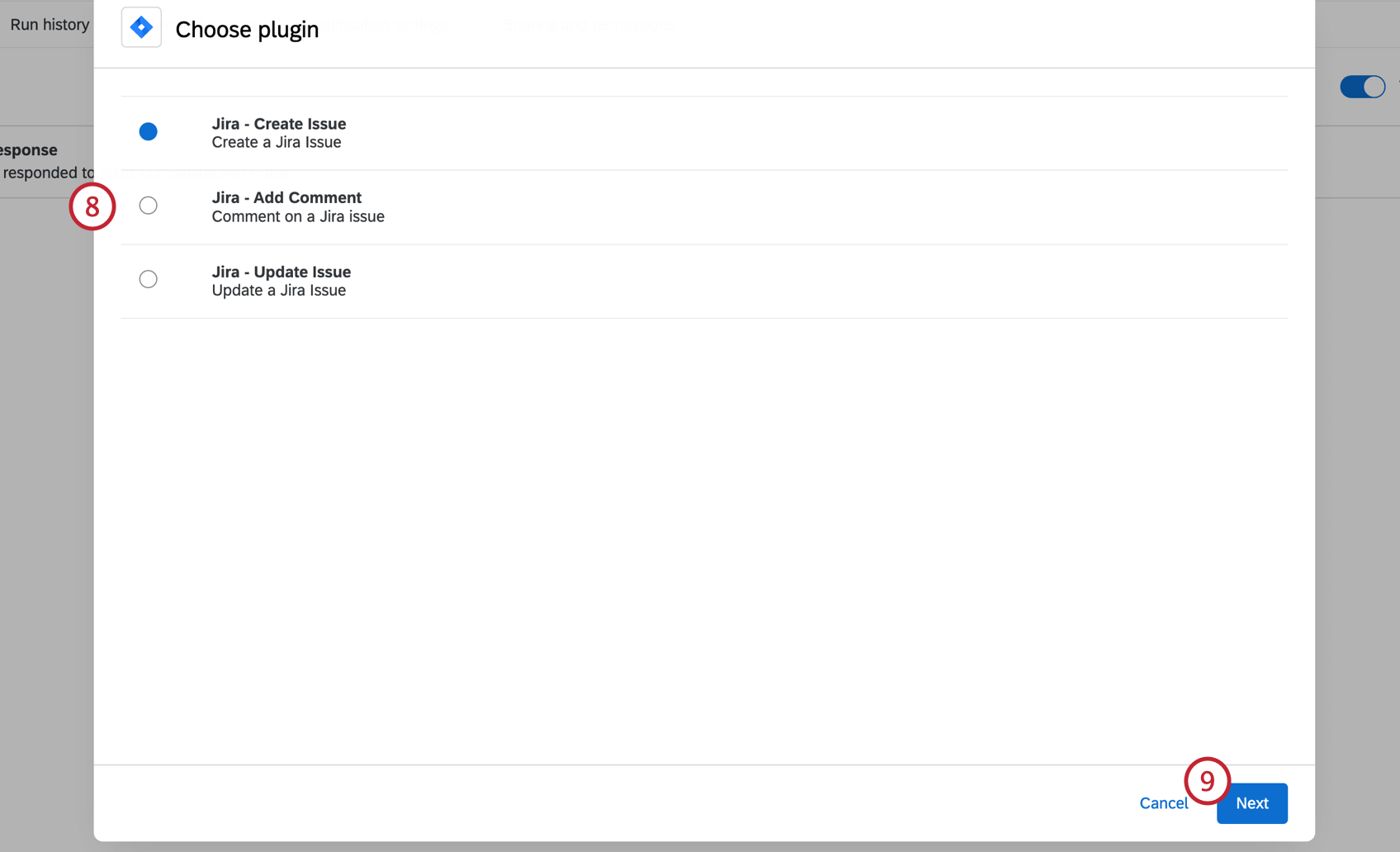
- Click Next.
- Select the account you’d like to connect to.
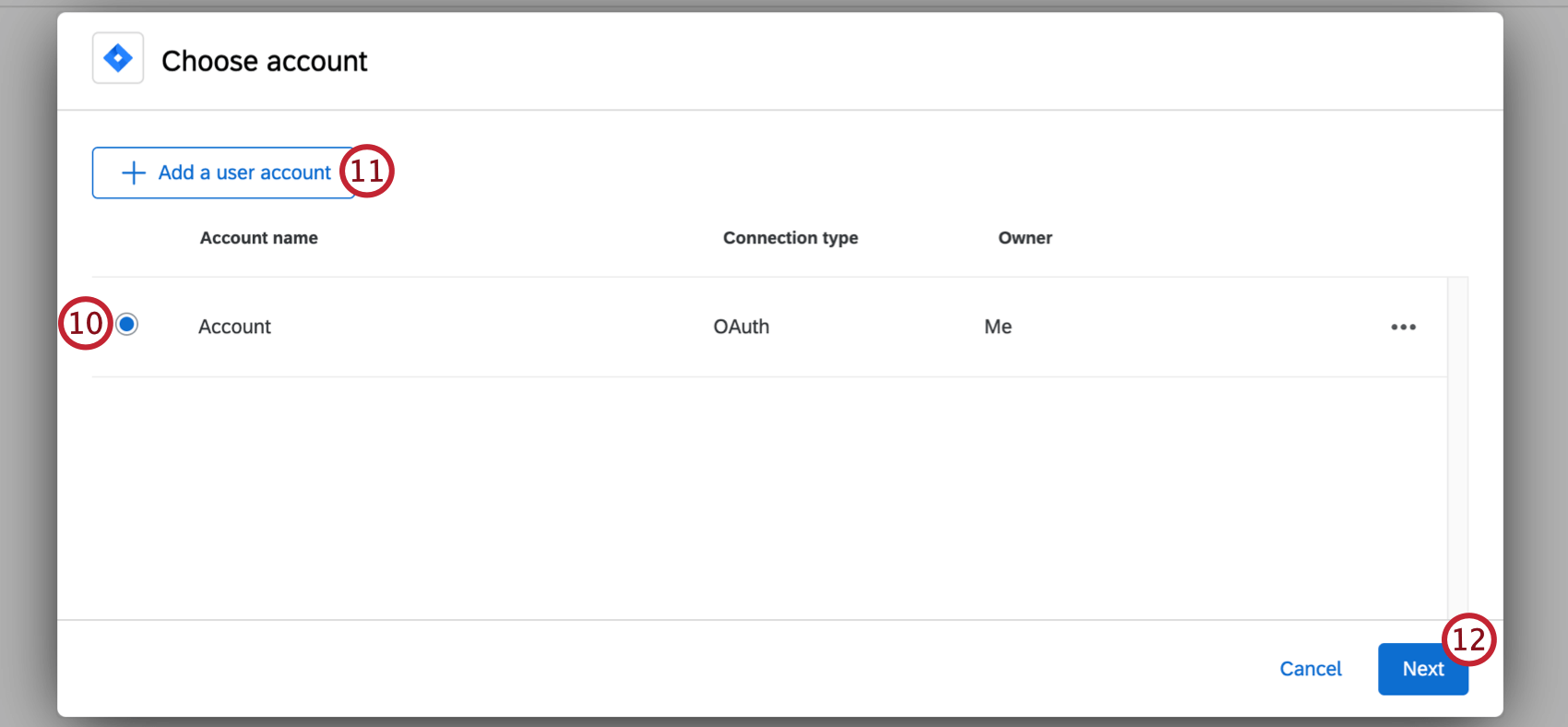
- Click Add a user account if you have a Jira account you’d like to link that isn’t on the list. Note that any accounts you add here will be only be accessible to you; in contrast, accounts added by brand admins on the Extensions page can be used by the whole brand.
- Click Next.
- Select the instance you’d like to create an issue on.
CREATE ISSUE
- Select the Jira project you’d like to create an issue for.
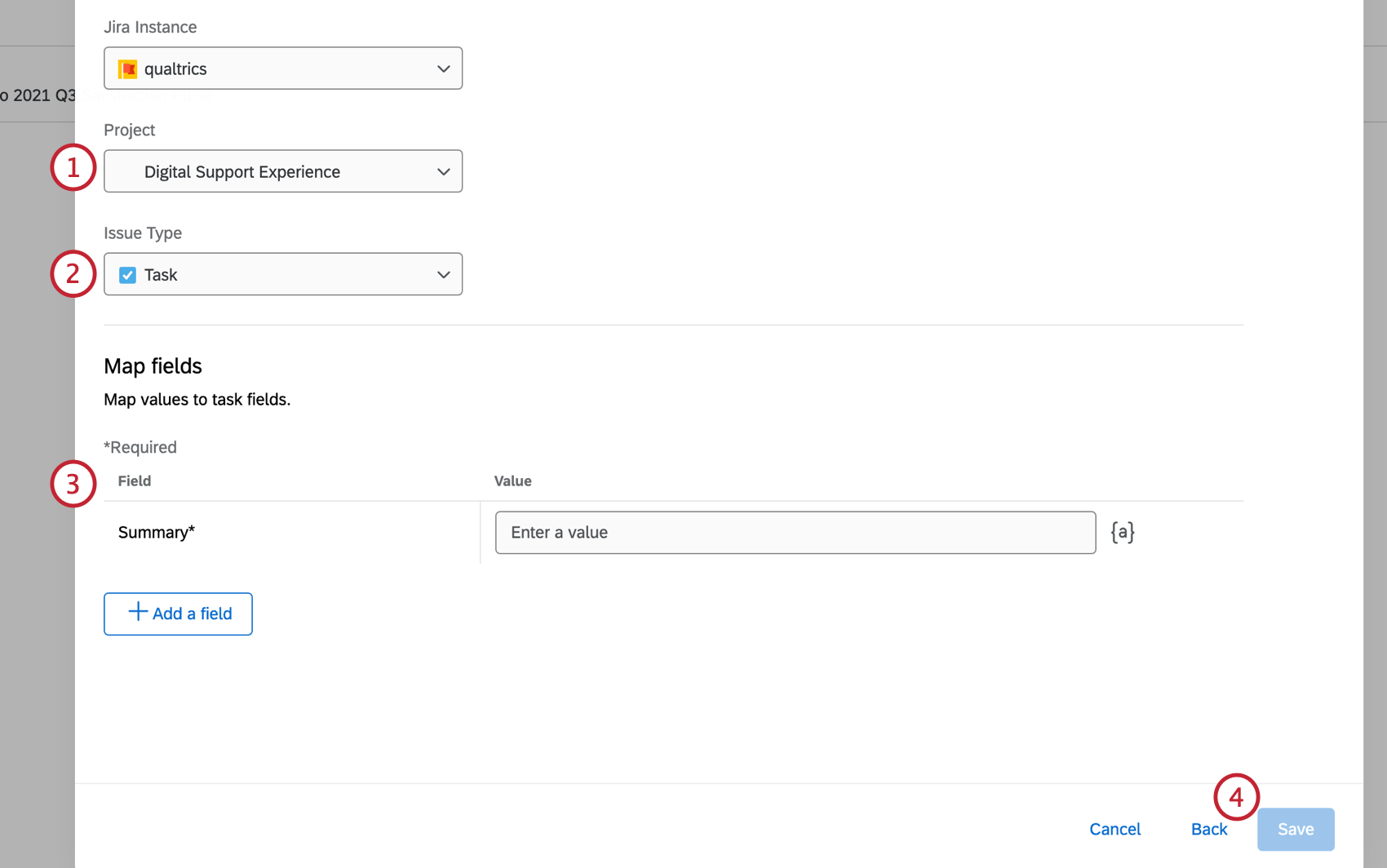
- Select the type of issue you’d like to create.
- Map your fields and values. See Mapping Issue Fields and Values for more information.
- When finished, click Save.
ADD COMMENT
- Provide the key of the issue you would like to add a comment to. An example of an issue key is QLTRCS-123.
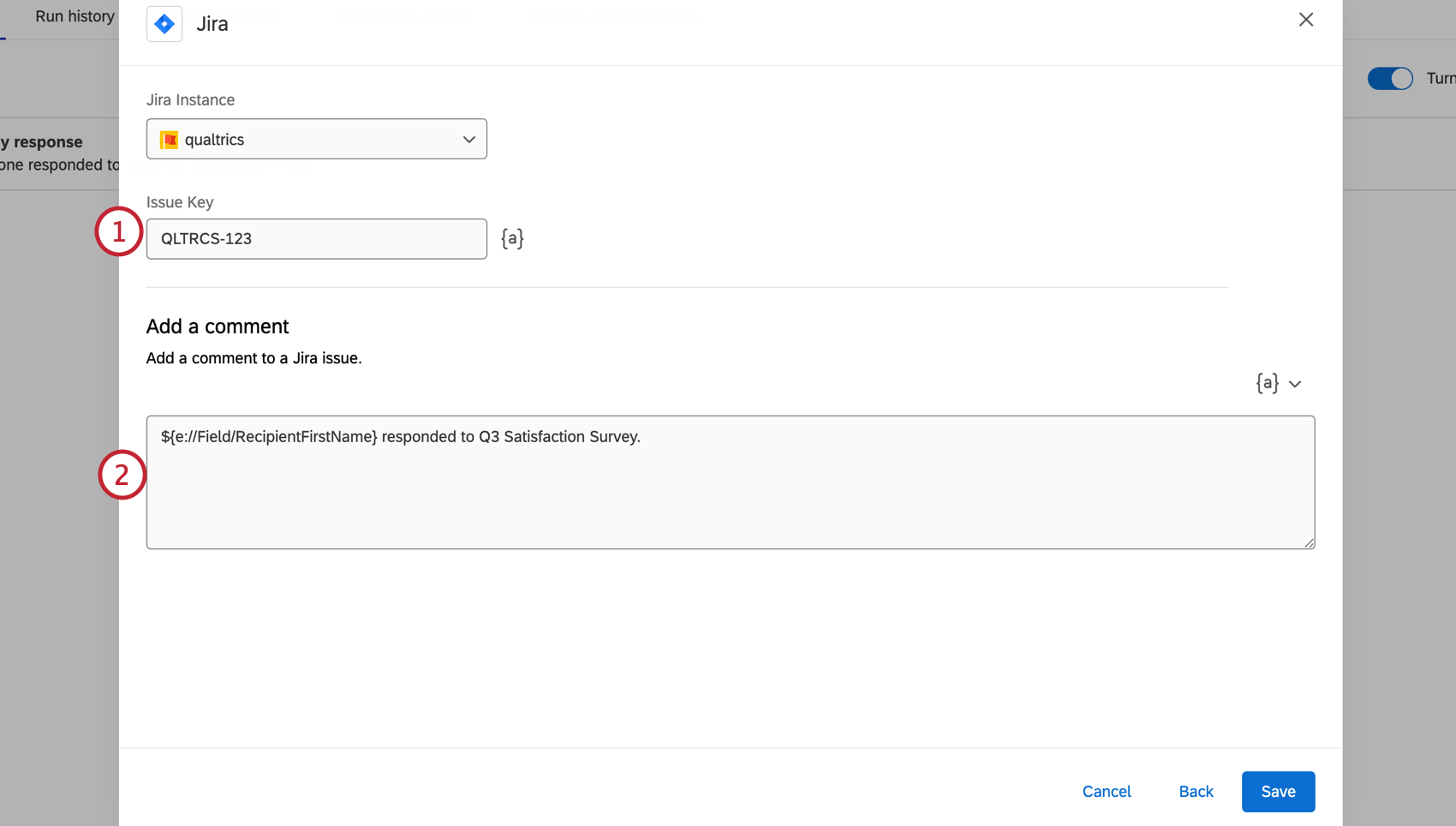 Qtip: If the issue key is being saved in the response as survey data, you can also use Piped Text ( {a} ) to retrieve the key.
Qtip: If the issue key is being saved in the response as survey data, you can also use Piped Text ( {a} ) to retrieve the key. - Input the comment that will be attached to this issue. You can use Piped Text ( {a} ) to include data from the survey in your comment.
UPDATE ISSUE
- Select the Jira project of the issue you are updating.
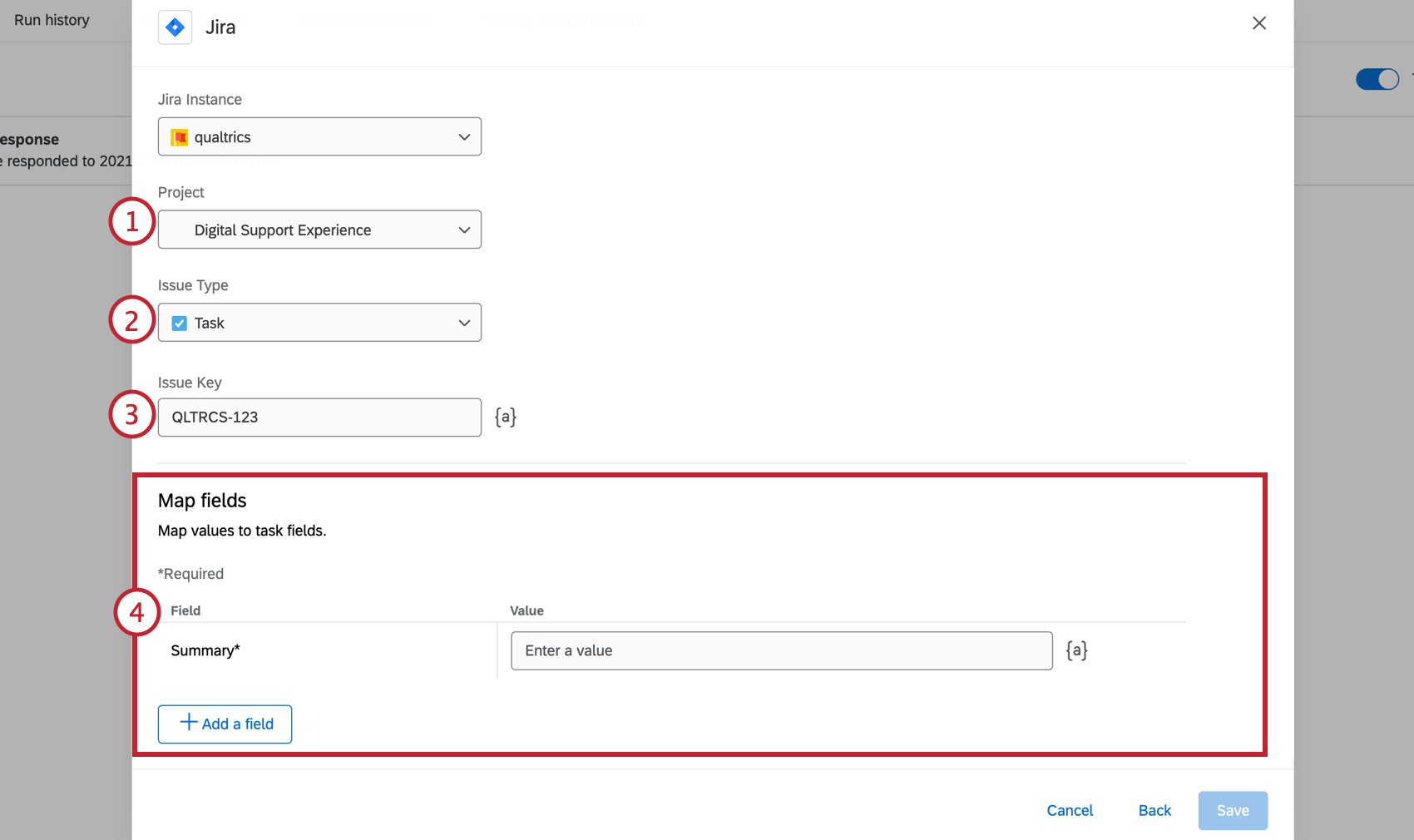
- Select the type of issue you are updating.
- Provide the key of the issue you would like to update. An example of an issue key is QLTRCS-123.
Qtip: If the issue key is being saved in the response as survey data, you can also use Piped Text ( {a} ) to retrieve the key.
- Map the fields and values that you would like to update. See Mapping Issue Fields and Values for more information.
Mapping Issue Fields and Values
Required fields are marked with a red asterisk ( * ). If you do not fill out a required field, you cannot create the Jira task.
- Fields Required When Creating Issues: All issue types require a Summary, which is the name of the issue, or a brief title that explains what you will accomplish. Sub-Tasks also require you add a Parent. This is the issue ID (not issue key) of the task you want to add your sub-tasks to.
- Fields Required When Updating Issues: You must add at least one field with a value of your choosing in order to be able to update an issue.
After the required fields are filled out, you can add any fields you want to the issue. Additional fields you can map vary by instance and project. Examples of common fields provided by Jira include:
- Epic Link: The epic link you want to add to an issue.
- Assignee: The Jira user you want to assign the issue to. You can search a user by their name and select them from the dropdown. Alternatively, you can paste in the user’s account ID (accountId), a 24-digit unique identifier.
- Description: Write a general description of the issue, such as the work involved and the actions that will be taken to resolve it.
- Linked issues: Link the issue to another issue in Jira to keep track of related work. Select what type of link you would like to relate the issues by, then select which issue to link to.
Qtip: When using piped text to reference Jira IDs created within the workflow, the piped text for Issue Key must be used.
Adding Fields
- Use the piped text button ( {a} ) to set the value of a field based on information collected in the survey.
Qtip: If the workflow’s event is not based on survey responses, the piped text fields will be based on the source of your event, e.g., ticket data fields for ticket update events.
- To specify the value of more fields in the issue you are creating, click Add Field.
- To remove a field, click the minus sign ( – ). You cannot remove default fields.
Click Save to finish setting up your Jira task.