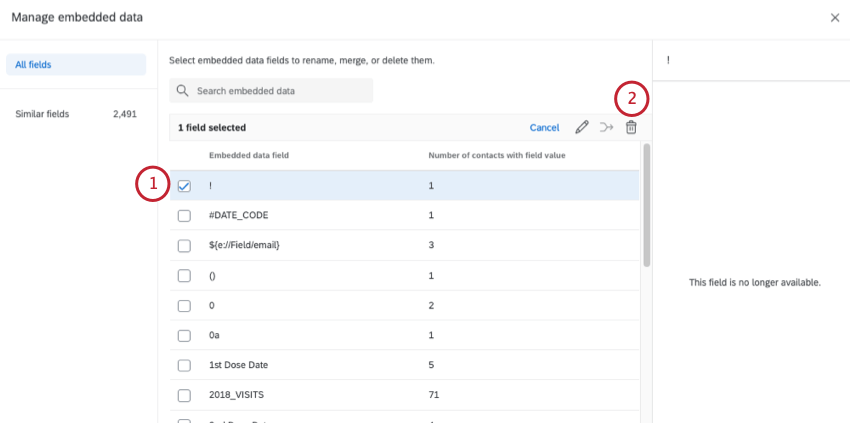XM Directory Data Usage & Best Practices
About XM Directory Data Usage and Best Practices
This page has best practices on how to manage data in XM Directory. Ensuring data collection is consistent across your Qualtrics license will make managing data in XM Directory easier. On this page, we’ll cover topics from how to keep your directory data organized to how that data is used across the Qualtrics platform.
Clean Up Directory Embedded Data
Qualtrics recommends you remove empty embedded data fields and merge embedded data fields where applicable. This will help reduce duplicate embedded data fields and encourage data standardization across your organization.
Removing Empty Embedded Data
Fields not being actively used within the directory or any surveys can be removed. The Manage Embedded Data directory option allows you to remove and merge embedded data. This window shows the number of contacts using that field. If the number of contacts is zero, then that field is currently not in use. You may want to check with your users to make sure no one is planning on using the field in the future.
Once you have confirmed that the field is not in use, you can quickly remove a field that has zero values by selecting the checkbox and clicking the trash icon.
Merging Embedded Data
You can choose to manually select fields to merge, or you can see the fields Qualtrics has already flagged as potentially similar. Merging similar fields reduces the amount of embedded data in your directory and streamlines your survey design. For example, fields like “zip” and “Zip Code” can be merged together.
See Manage Embedded Data.
Surveys should be updated to use the most current version of the embedded data field. If the current field is not the one being used in the survey, it is suggested to add the current field to the survey in addition to the previous field. These fields can then be combined within the survey data.
Utilizing Transactional Data
Transactional data allows for the storage of historical values within an embedded data field, so historical records for each contact are stored in their touchpoint timeline instead of being overwritten. These data points help you track experience data for a contact over time. Transactional data is useful for limiting the overall number of embedded data fields in the directory. Instead of having to create a new embedded data field for every interaction, you can store all of the contact’s data within the one transaction field.
Standardizing Embedded Data Across the Directory
Providing your users with a list of standardized embedded data fields will help cut down on the number of additional and unnecessary embedded data fields added to your directory. While some projects may need very specific embedded data fields, fields like “StreetAddress” and “AccountNumber” are easily standardized.
Using Embedded Data with XM Directory
Embedded data is included with contacts when they’re added to your directory. This section will cover how to use embedded data in Qualtrics with your directory.
Embedded data in your survey
Embedded data is any extra information you would like recorded in your survey data in addition to question responses. You can use embedded data to include additional demographic information, flag responses as having met certain conditions, and mark responses with survey information such as the URL used to access the survey.
The values for your embedded data fields can be built-in fields provided by Qualtrics, or values set in the survey flow. If you have embedded data attributes saved with a contact in XM Directory, you can dynamically pull those values into their survey response.
Example: In the example below, we have an embedded data element that is saving embedded data values from multiple locations:
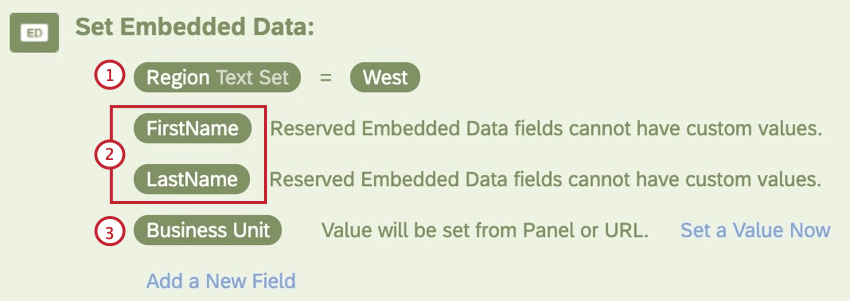
- Region: This field is manually defined in the element with a value of “West.”
- FirstName and LastName: These fields are reserved embedded data fields. You cannot set values for reserved fields manually.
- Business Unit: If no value is manually set, then the respondent information will be pulled from the contact list, survey URL, or website intercept.
Embedded data fields have a Variable Type, defined in the embedded data options, which determines the format the data is saved in and how you can use the field in Qualtrics. For example, save a field as text type to perform text analytics, or a number type to perform statistical analysis. Visit the linked page for more information about each data type.
Saving Data from your Survey to the Directory
You can utilize the XM Directory task in Workflows to load data into XM Directory after a respondent completes a survey. This is a great option for intake surveys which add or update contacts in your directory. If updating and adding contacts this way, make sure you have automatic deduplication rules configured so you do not create duplicate contacts.
In order to utilize the XM Directory task, you will need to create a mailing list to capture the contacts created or updated with that task. Lists are organizational tools for contacts in your directory, and if a contact’s embedded data is updated in one list, it will be updated across any lists that contact belongs to, as well as the contact in the directory.
Once you have created an XM Directory task, you can copy the workflows so you do not have to configure it again. You can enter the Workflows Page from your navigation menu in the top left corner to see all workflows you have created. Once here, you can copy an existing workflow and then edit it to make any necessary changes.
You can also use the load B2B account data into XM Directory task to import contact data from an external data source. More information about importing external data into Qualtrics can be found on the Using Workflows Tasks to Build ETL Workflows page.
Embedded Data from Salesforce
Qualtrics provides a number of out of the box solutions for integrating your survey data with Salesforce. For example, the extract data from Salesforce task allows you to pull data from Salesforce, and then import it into XM Directory using the previously described load B2B account data into XM Directory task.
In addition to updating XM Directory with data from Salesforce, you can also distribute a survey based on a Salesforce event and send survey response data to Salesforce. Please see our page on the Salesforce task for more information.
Directory Automations Best Practices
Using a contact import automation paired with a distribution automation removes much of the manual work currently required to upload a contact list and send out a survey. With the automations, you simply need to place the contact list file on the specified location and Qualtrics will pick up the file, import it as a contact list, and distribute the survey to those new contacts.
Contact import automations require the utilization of an external file service, either Google Drive, a Qualtrics-hosted SFTP, or an SFTP hosted by your team. Once configured, contact import automations linked to distribution automations allow you to utilize transactional data.
For more information, see Automations Best Practices.
Transactional Data
Transactional data is similar to embedded data. It can be pulled into your survey results and used for filtering, display logic, breakouts, and any other function currently available with embedded data. However, transactional data allows you to record multiple values for the same field without overwriting historical values. Transactional data is also excluded from the embedded data of your directory, meaning that managing your directory’s embedded data can be simplified by migrating some fields to transactional data.
Please note that you can manually upload transactional data using the Transactions Tab in the XM Directory. By creating transaction groups, you can record interaction data about events associated with your contacts by representing a specific interaction at a specific moment in time.
You can also save survey response data as a transaction for your contacts using an XM Directory task.
Distribution Reporting Best Practices
Respondent Funnel
The Respondent Funnel is the latest feature for distribution reporting. It allows you to report on distributions from all of your survey projects in one place and begins collecting distribution data from the moment it is enabled in your directory settings.
Once the respondent funnel is enabled on your account, a Brand Administrator needs to enable the feature for all users that should have access to the funnel. They will also need to enable the respondent funnel dashboard in the directory settings in order to begin collecting distribution data. Data will only be recorded for distributions sent after the funnel was enabled.
The respondent funnel allows for reporting on transactional data and automated distributions. You will need to add embedded and transactional data fields to the respondent funnel configuration before you can report on these in your respondent funnel dashboards.
Once you have enabled and configured your data fields, anyone with access to the respondent funnel can create respondent funnel dashboards to get brand-wide insights into distributions. Respondent funnel dashboards can be filtered to operational data, such as date range, survey instance, or customer group, or to experiential data, such as NPS groups, in order to gain more granular insights.
Distribution Reporting (Deprecated)
Distribution Reporting allows you to map distribution sources directly to survey response data dashboards. Please note that this is a legacy feature, and we do recommend that you use the respondent funnel instead.
Segments Best Practices
The Segments feature allows for the division of contacts according to demographics, priorities, common interests and other criteria. These segments are defined automatically based on the criteria you define, and are frequently being used in lieu of creating multiple directories in order to allow different groups to segment their contacts from the larger directory while respecting deduplication and contact frequency rules.
We recommend you base your segments on common demographic or behavioral data which you can save as contact embedded data. A possible list of fields include: Age, Gender, Occupation, Salary, last survey taken, last time they visited your store, Country, Language, and NPS group.