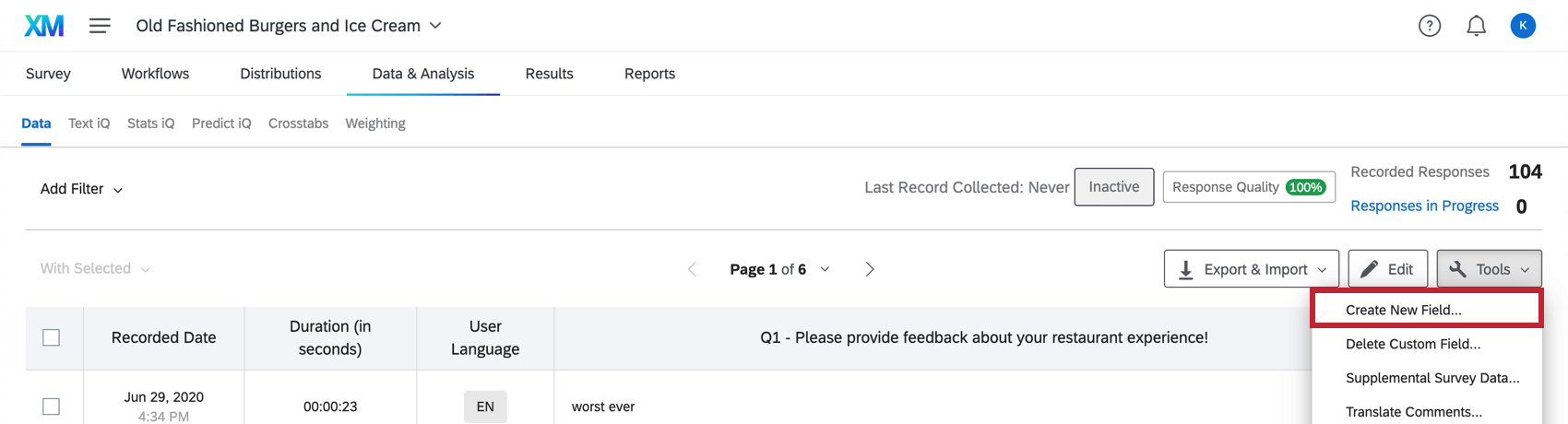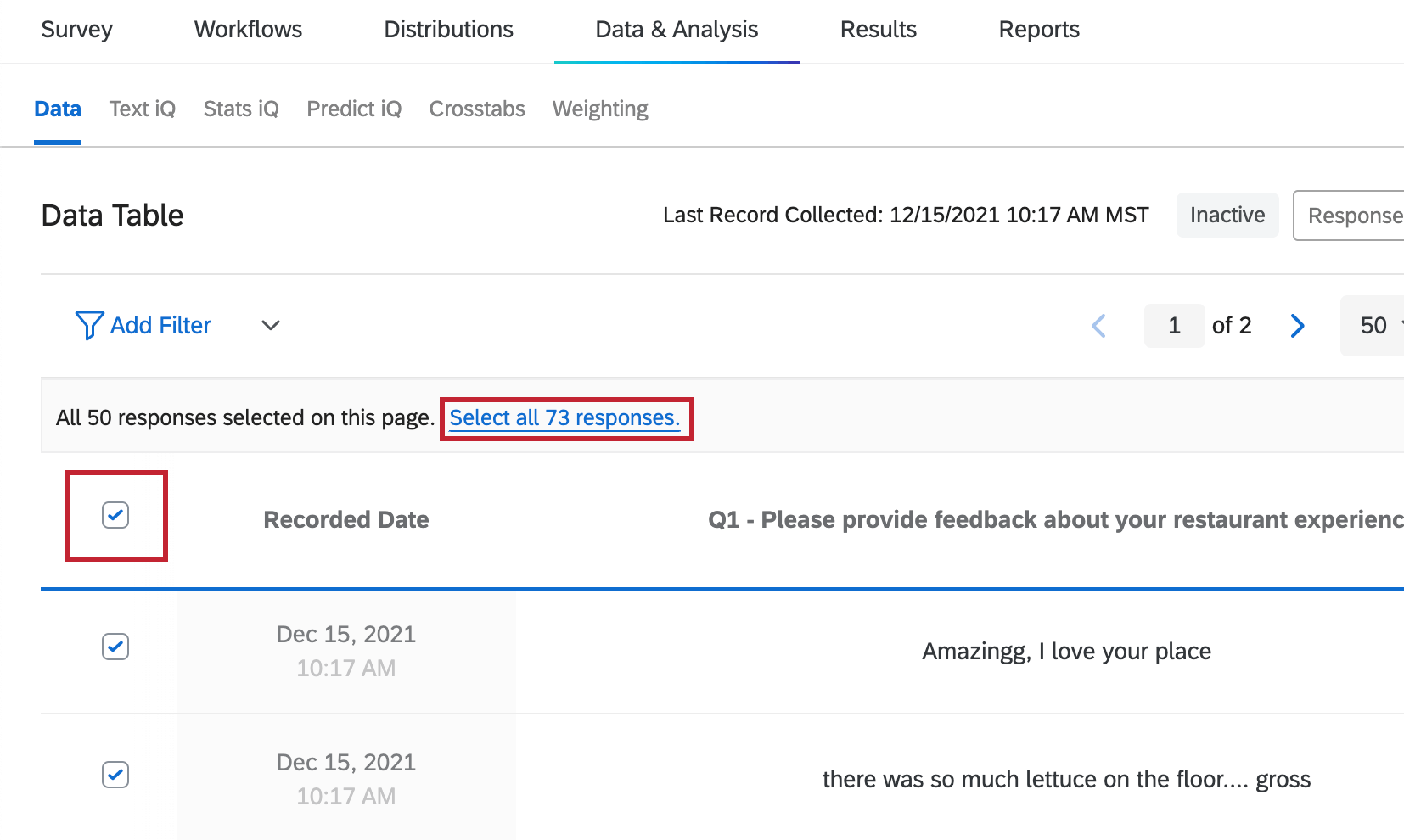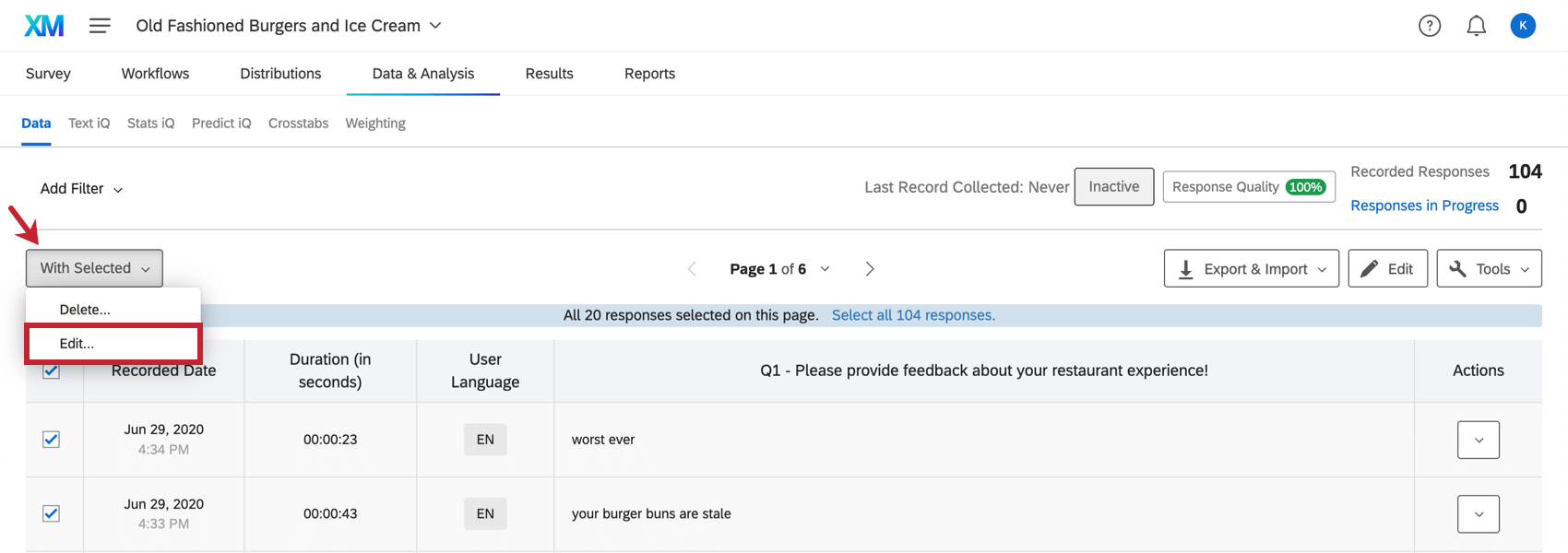Custom Field Creation
About Custom Field Creation
Creating custom fields allows you to add new variables to responses after they’ve already been recorded. You can categorize based on items like age, dates, or certain answers to questions without having to set up branch logic and embedded data fields before launching the survey. You can also annotate responses or easily categorize text entry data.
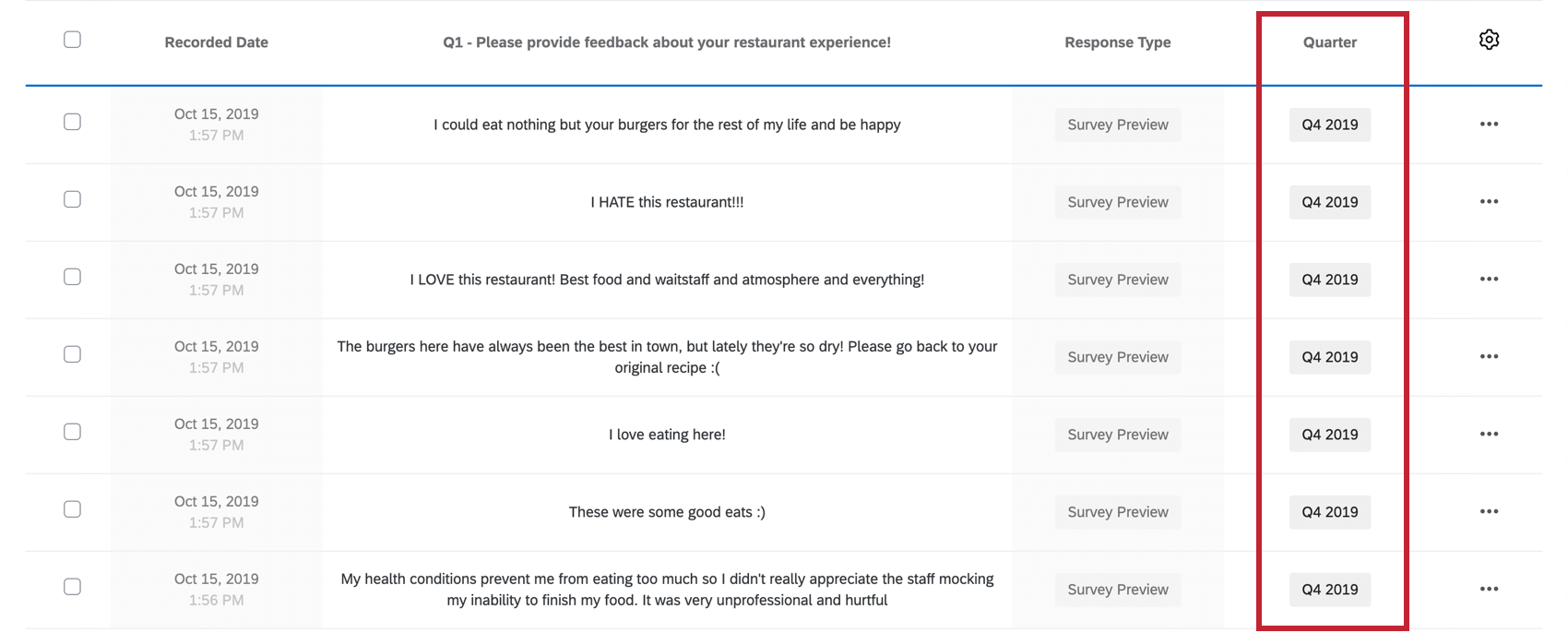
Field Types
To add new information to a survey response, you must first create custom fields to hold the new data. You can add 4 types of custom fields:
- Manual: Creating a new field that allows you to manually add tags to whichever responses you would like.
- Bucketing: Creating a new field that gives each response a grouping based on a categorical question or field in the response so responses can be categorized for reporting or filtering.
- Formula: Creating a new field that is a formulaic combination of other fields in a survey so that new derived fields are created in the survey after collection is complete.
- Combine: Creating a new field that is a combination of 2 or more fields in your dataset. This can be done before, during, or after data collection.
Types of Manual Fields
The Manual custom field comes in four variations.
- Date: Accepts date information and has all the breakout options (date, month, quarter, year, etc.) available to date metadata info in the Reports tab.
- Number: Accepts any combination of characters 0–9 and has access to the statistics table and gauge chart visualizations.
- Text: Accepts any text, number, or symbol characters and have the same reporting options as text entry questions.
- Tags: Allows you to enter multiple separate tags information, similar to the way a multiple choice question can have multiple answers at once. Tag fields also have access to all the same visualizations as multiple choice questions with multiple answers.
Depending on the type of field you select, you’ll have different visualization options in the Results section, as well as different filtering options.
Creating a Manual Custom Field
- Navigate to the Data section of the Data & Analysis tab.
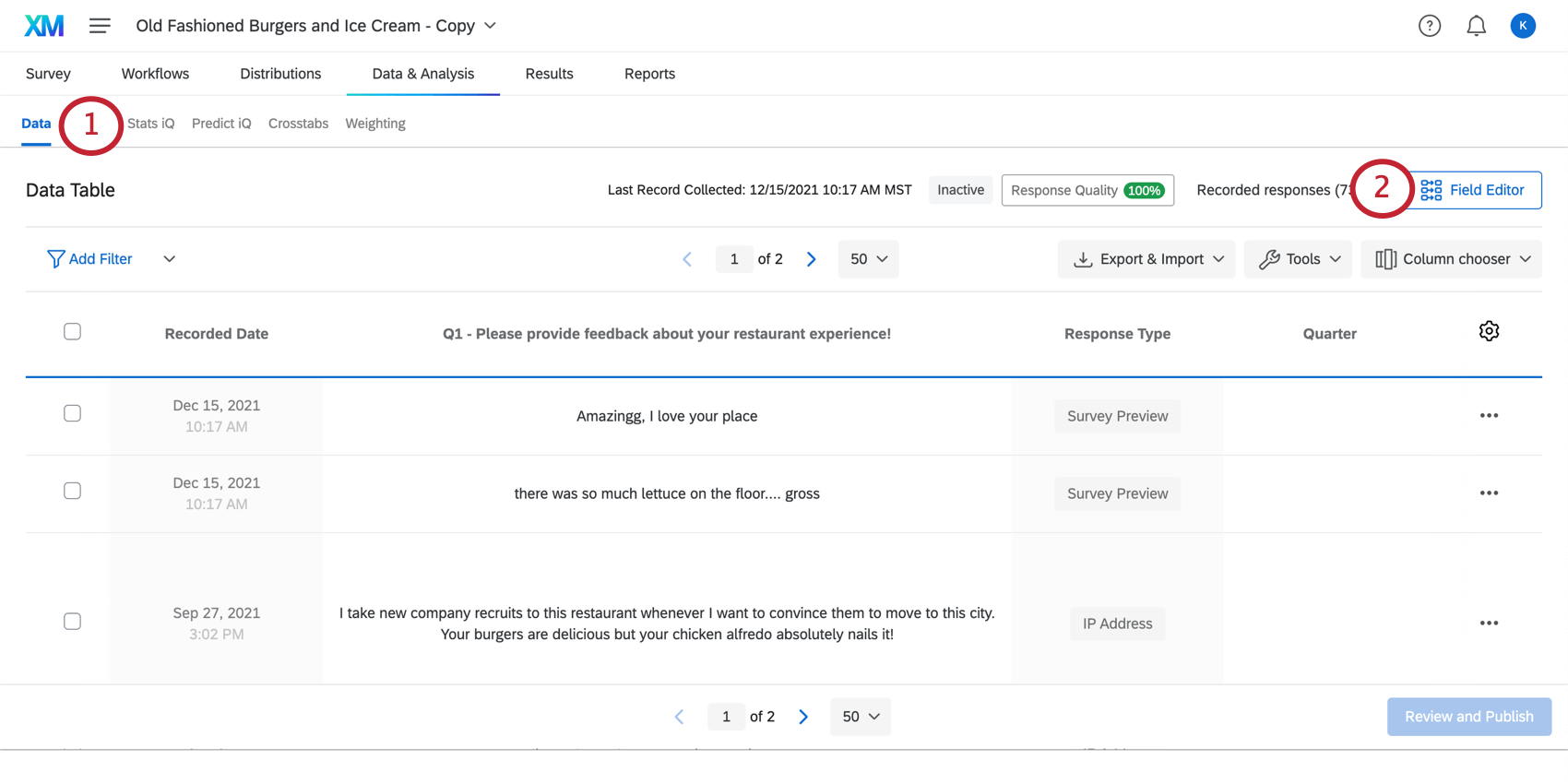
- Select the Field Editor.
- Select Create Field.
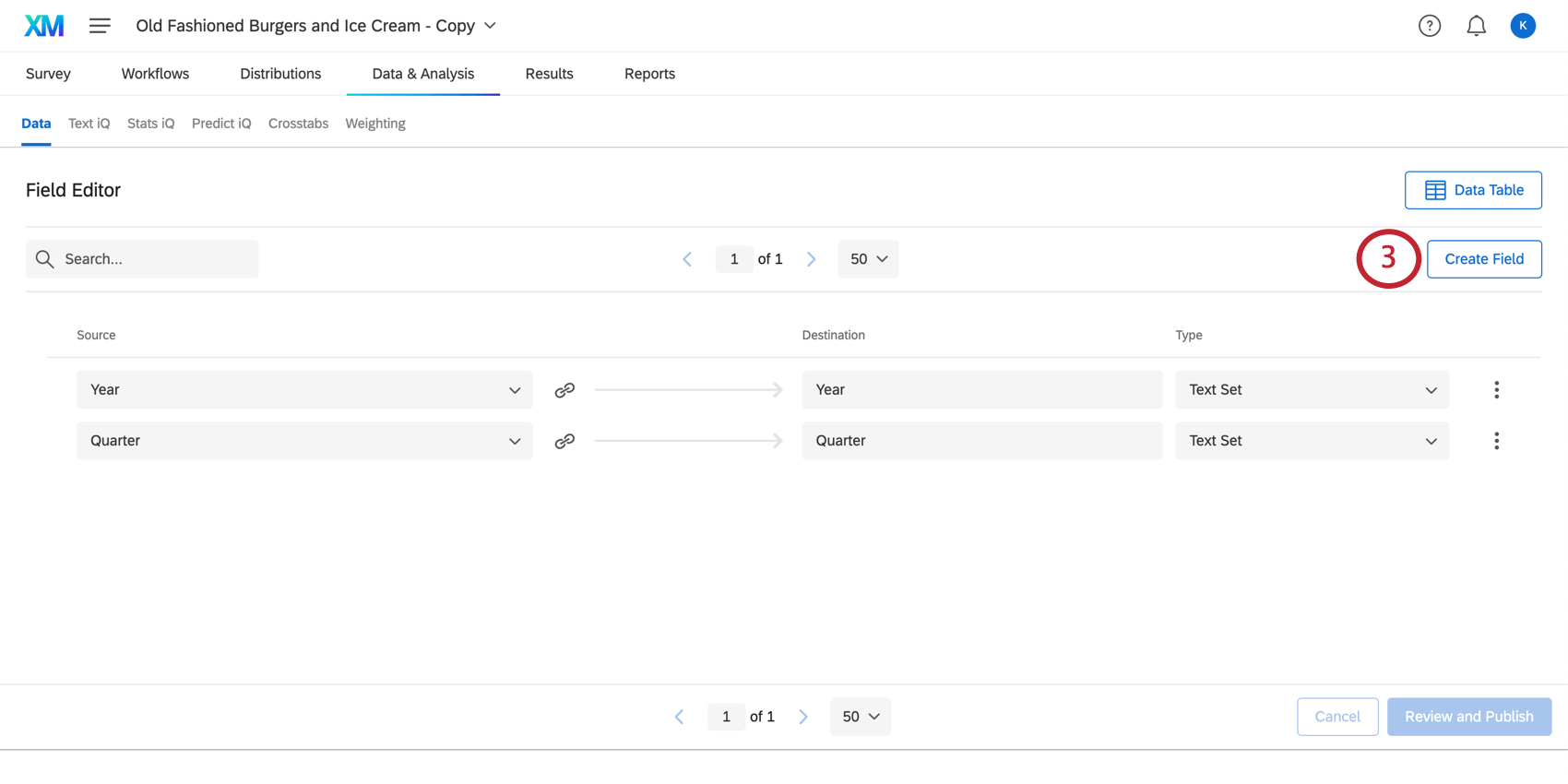
- Choose Manual.
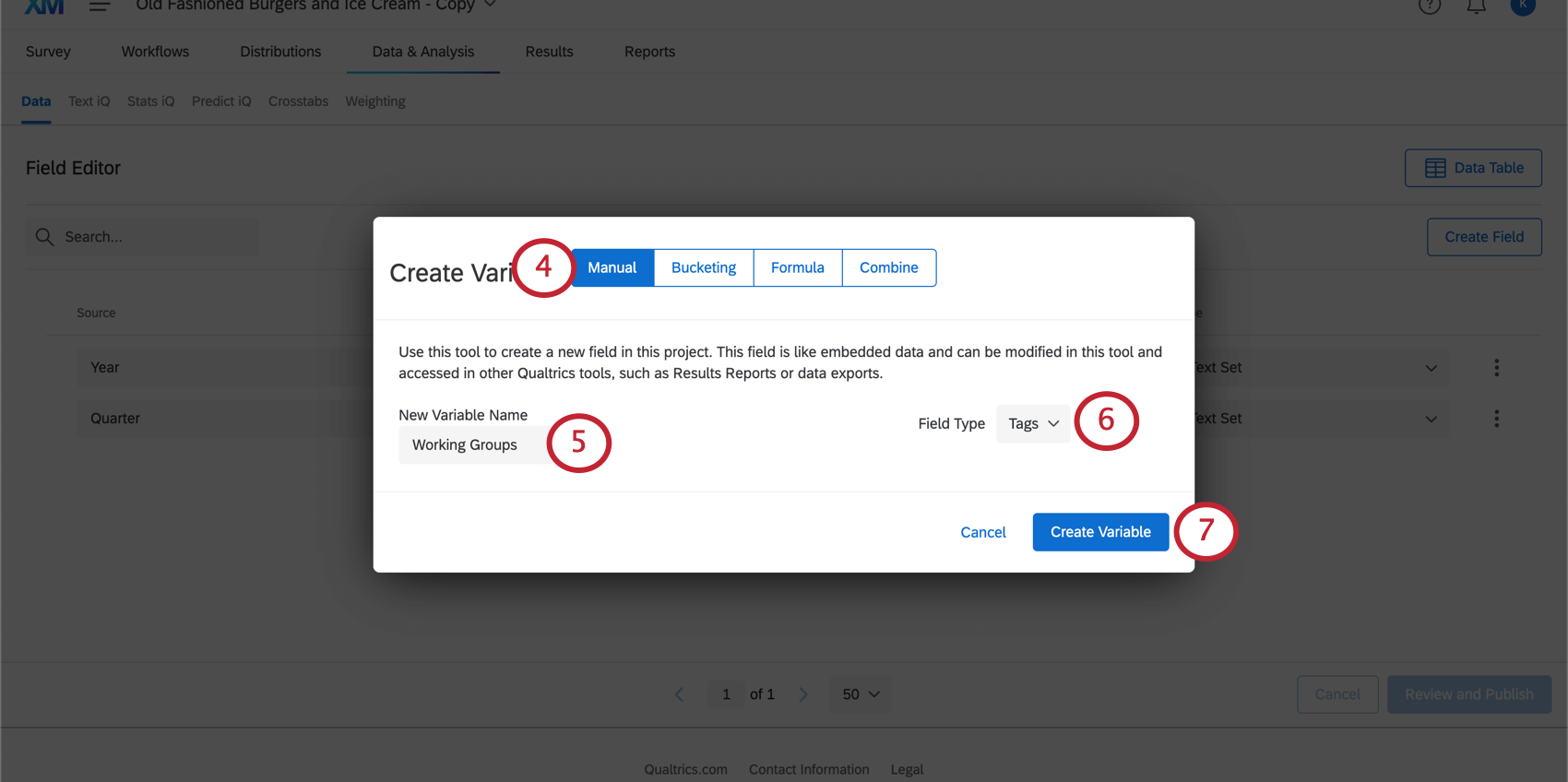
- Add a name for your variable.
- Choose a field type. See our list of manual fields.
- Select Create Variable.
- Click Review and Publish to review the new field you made.
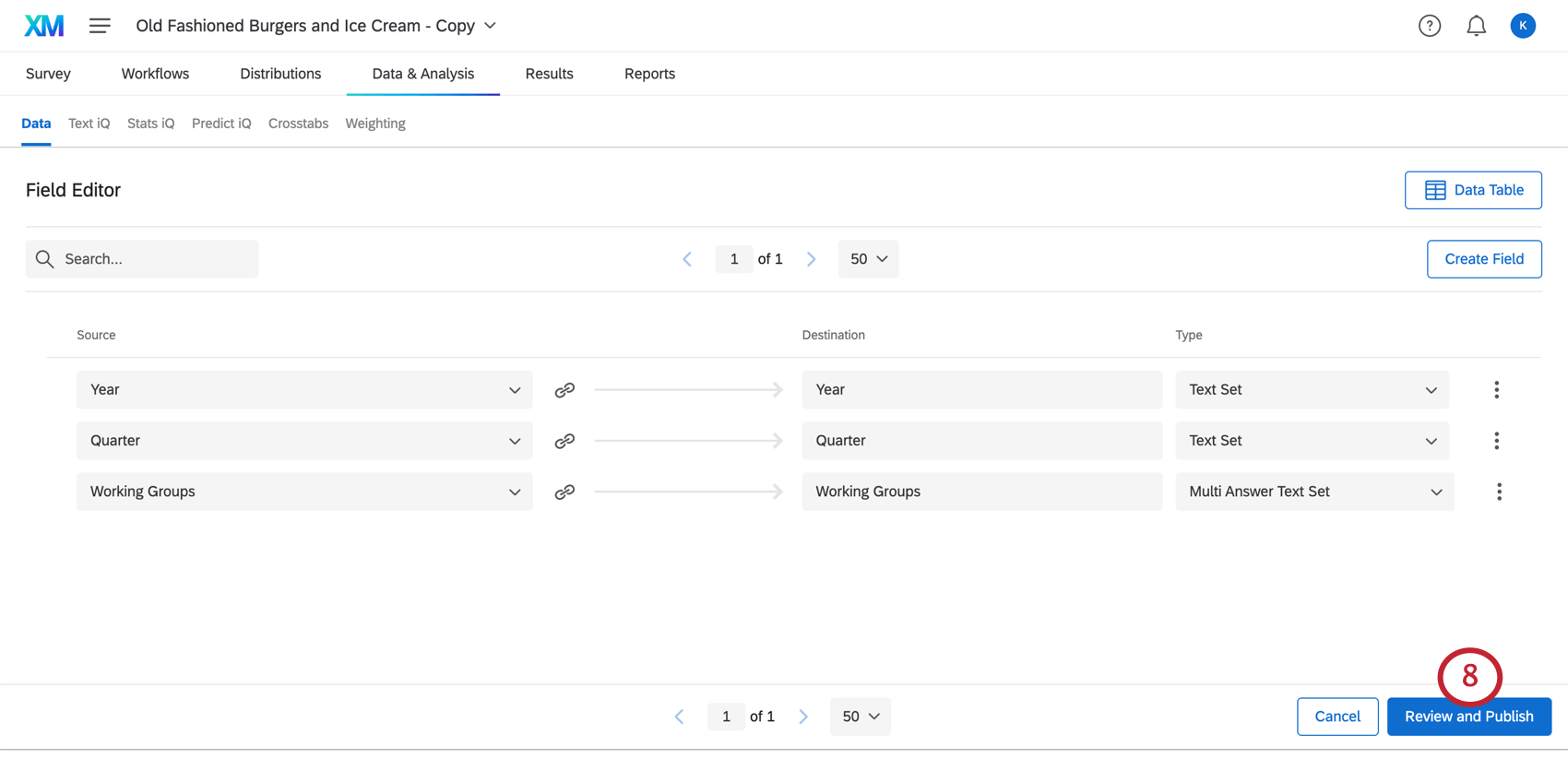
- Click Publish your Changes to save your new field.
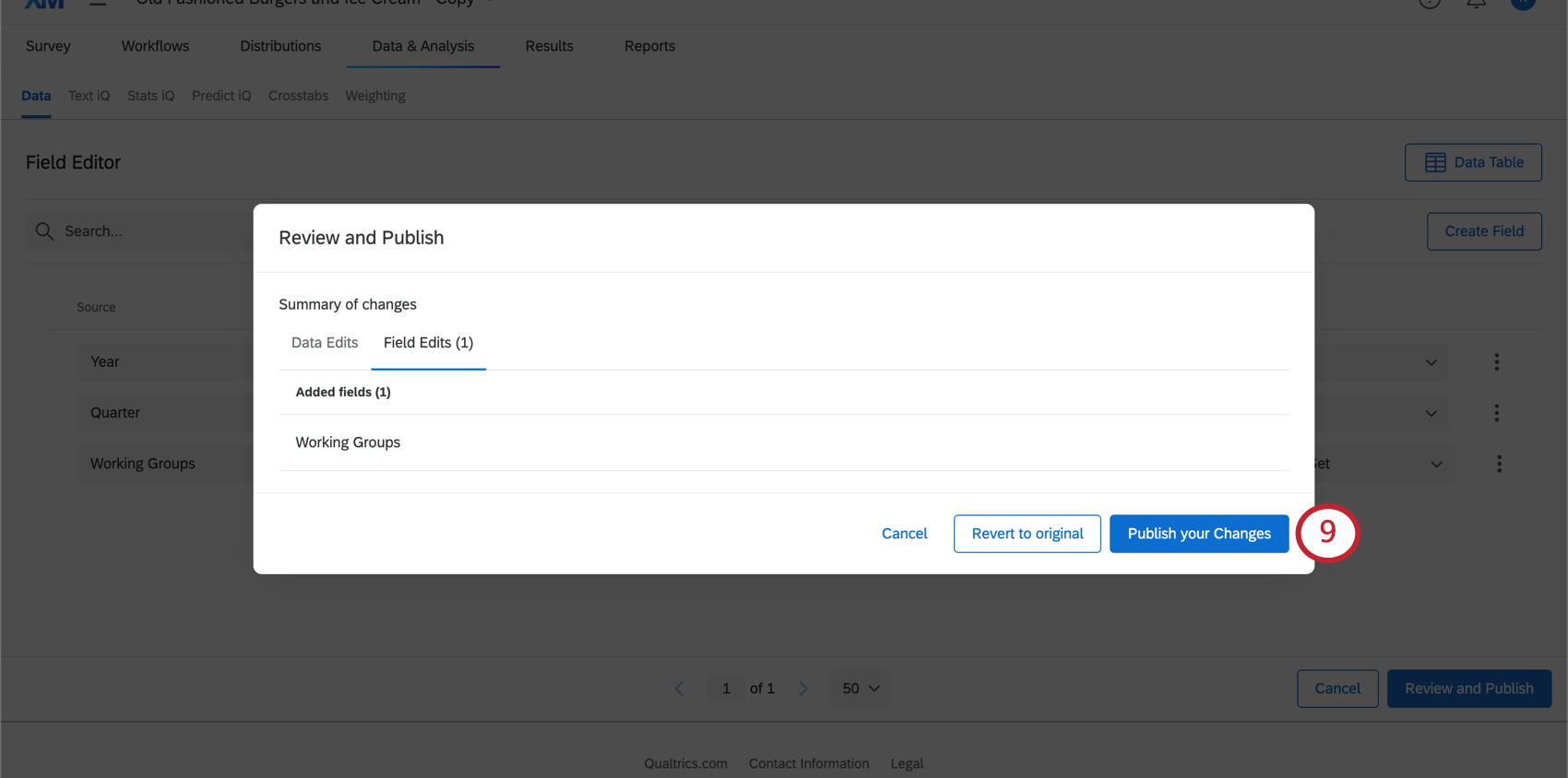 Qtip: You can also select Revert to original to revert your field edits.
Qtip: You can also select Revert to original to revert your field edits. - Click Data Table to return to your data table.
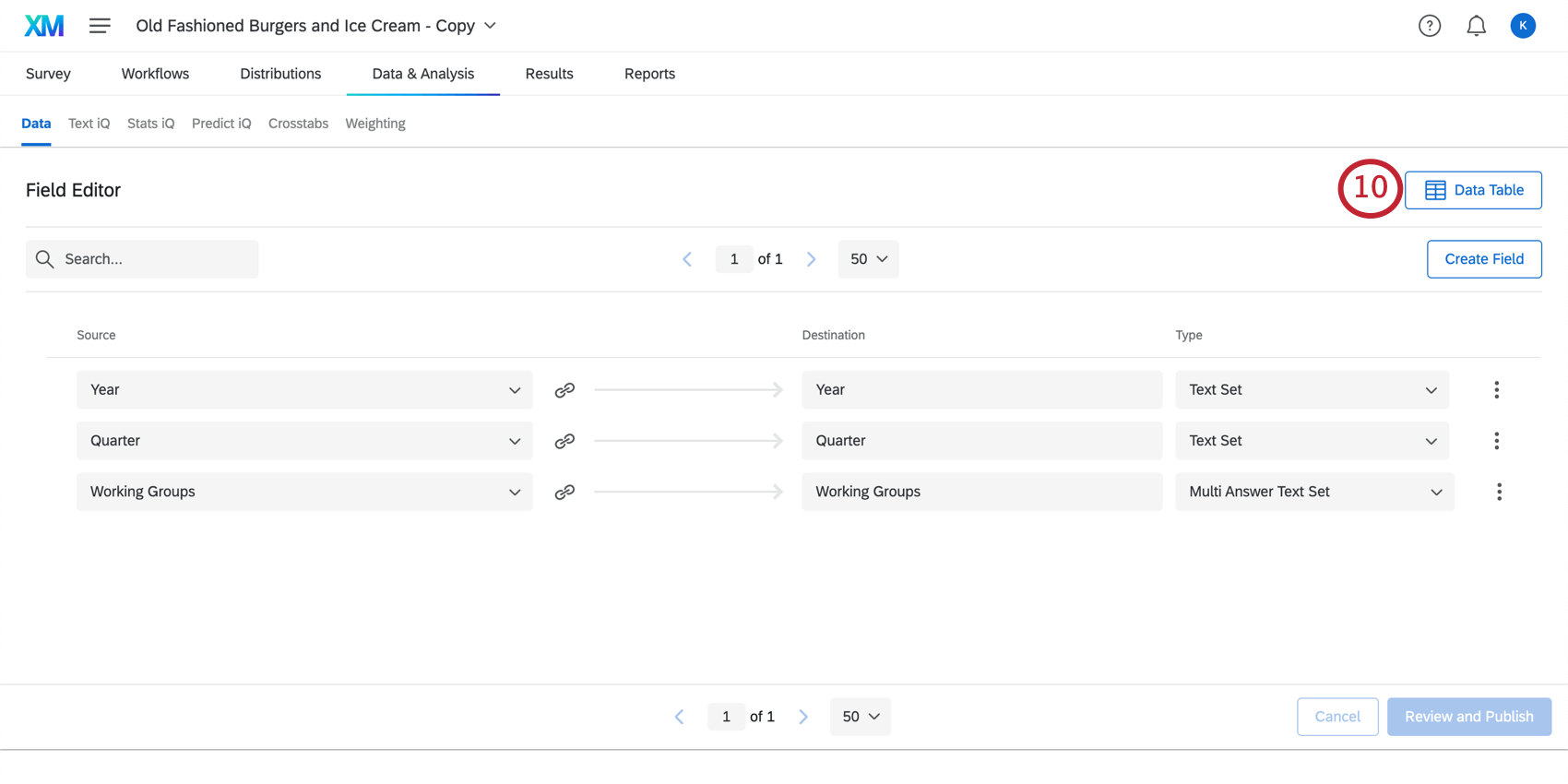 Qtip: It may take some time before your dataset is finished updating. It is safe to leave this page while you wait.
Qtip: It may take some time before your dataset is finished updating. It is safe to leave this page while you wait. - Now you can add values for a response or multiple responses at once.
Adding Manual Field Values for an Individual Response
- Navigate to the Data section of the Data & Analysis tab.
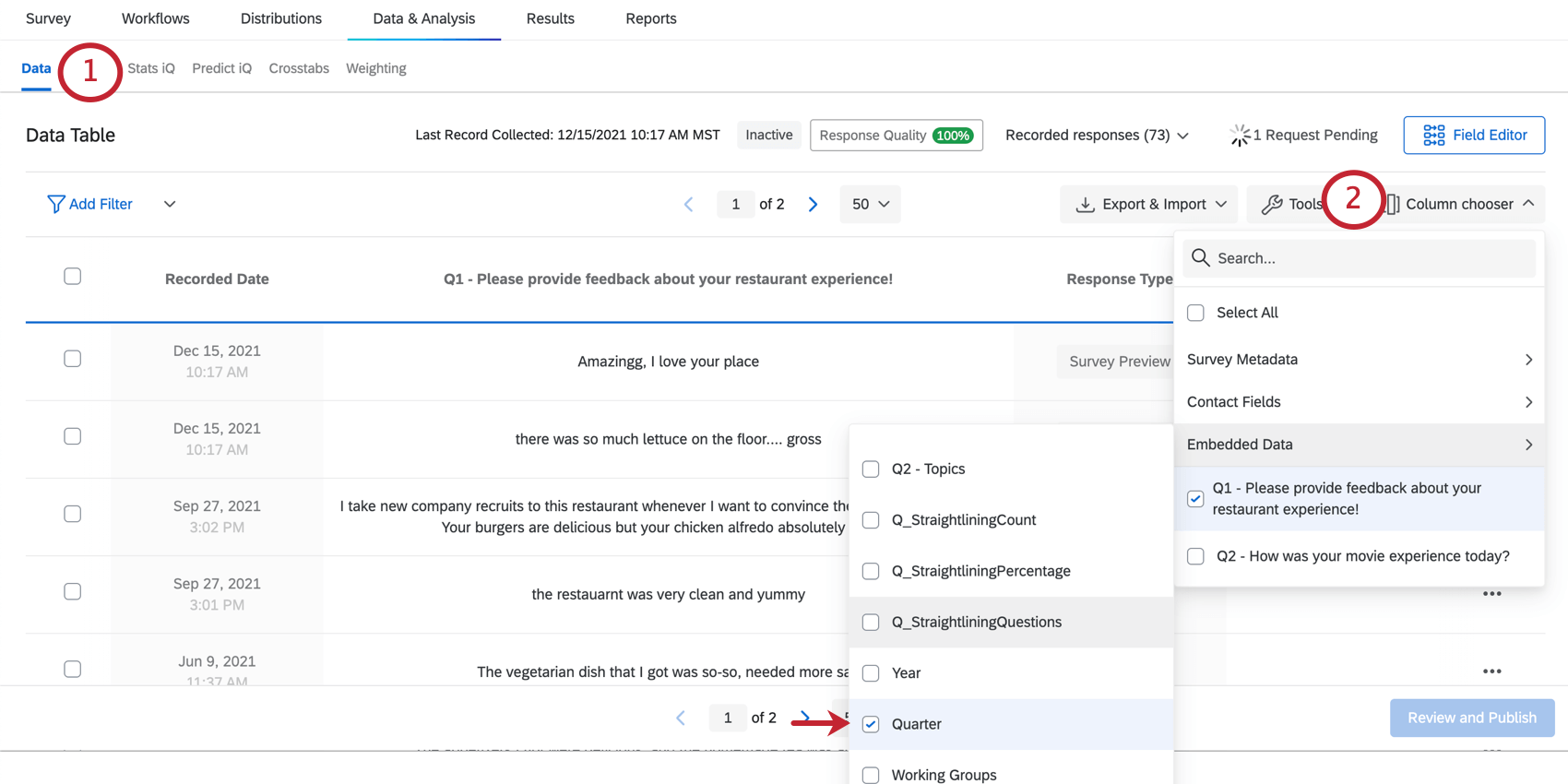 Qtip: If you haven’t already created your custom field, you can do so by following the steps above.
Qtip: If you haven’t already created your custom field, you can do so by following the steps above. - Choose columns, look under Embedded Data, and make sure to display the field you just created.
- Find the response you want to edit.
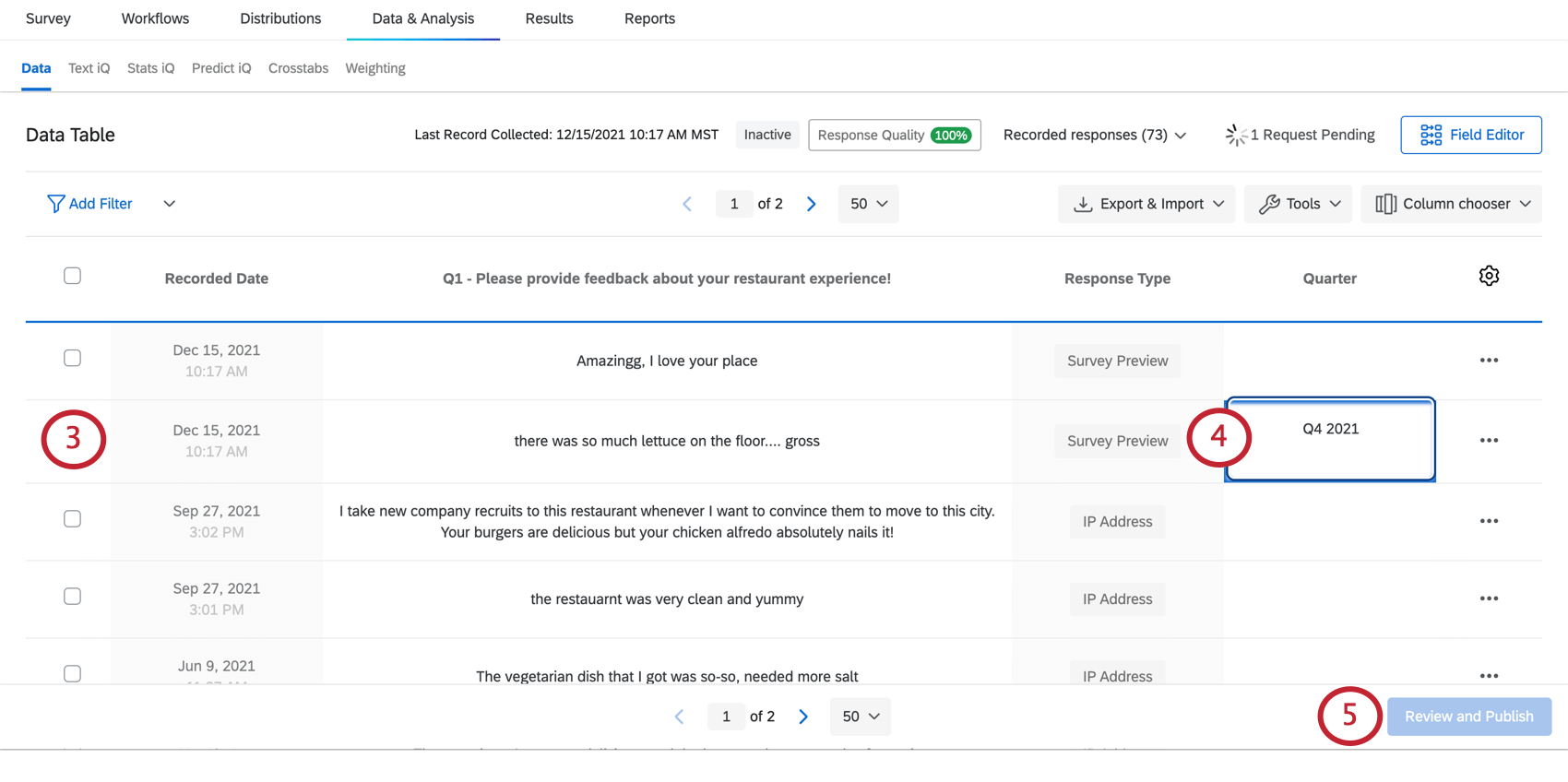 Qtip: You can do this by manually navigating through pages or filtering your data.
Qtip: You can do this by manually navigating through pages or filtering your data. - Type in the desired value for each response.
Qtip: Hitting Tab or Enter (Windows) / return (Mac) twice will move your cursor to the next field box immediately below.
- Click Review and Publish.
Qtip: You may need to click somewhere outside of the field you just edited before this button will become clickable. For example, click the whitespace on the footer of the page, or click the browser’s scrollbar.
- Click Publish your Changes to save your changes.
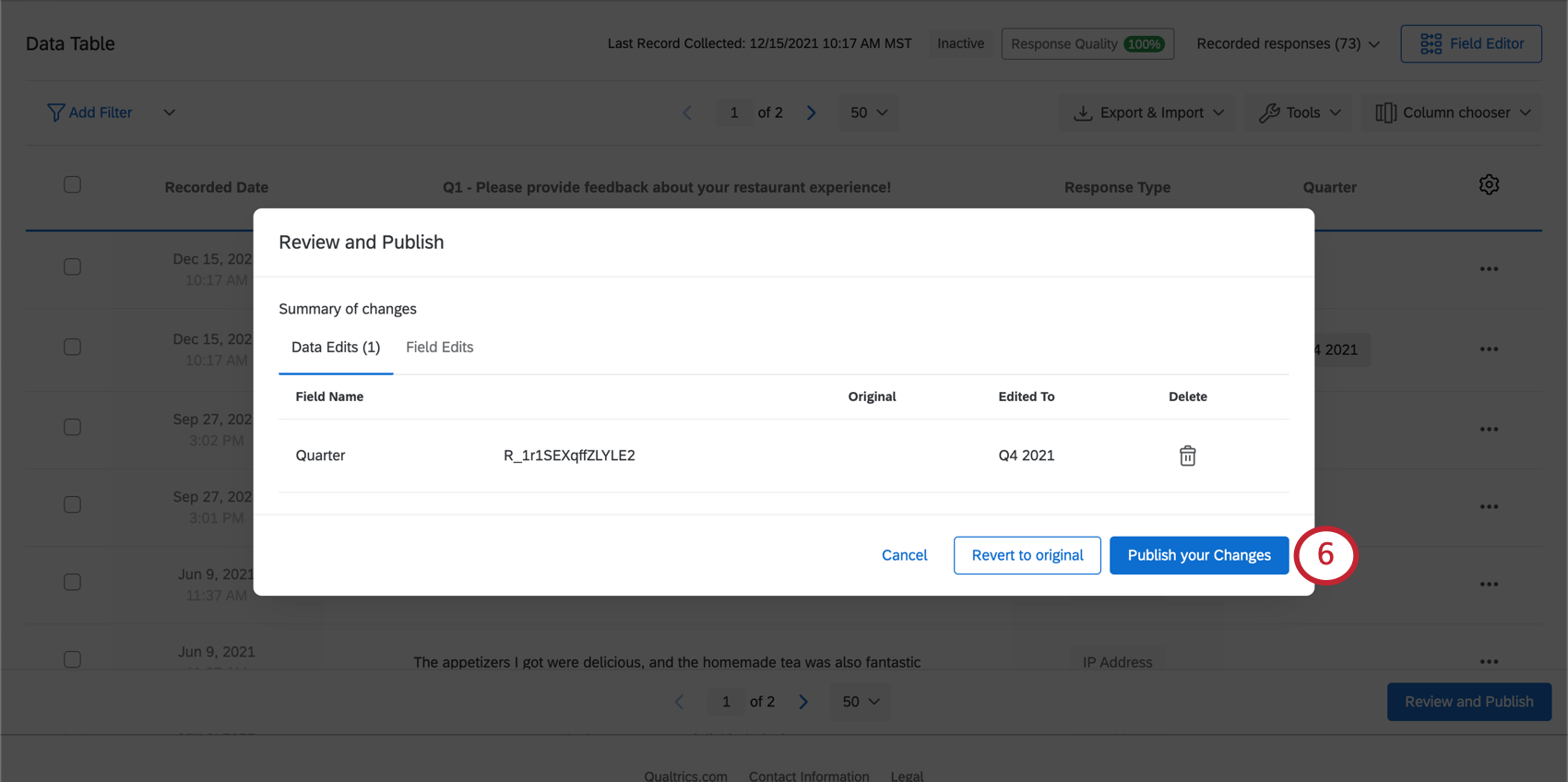
Adding Manual Field Values for Multiple Responses
- Navigate to the Data section of the Data & Analysis tab.
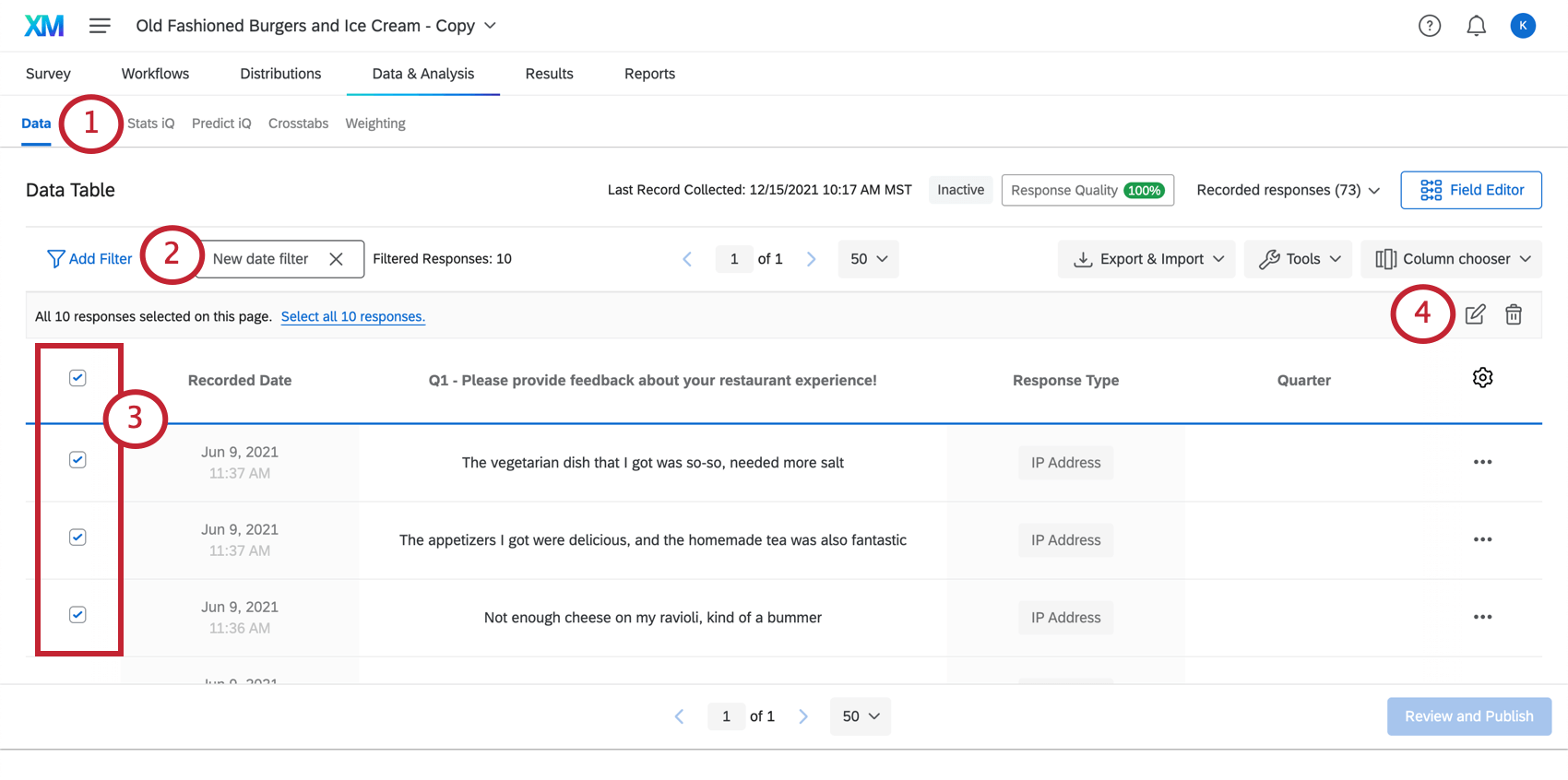 Qtip: If you haven’t already created your custom field, you can do so by following the steps above.
Qtip: If you haven’t already created your custom field, you can do so by following the steps above. - If you want, you can filter for the responses you want to edit.
Example: Filter for all responses collected between January 1, 2020 and December 31, 2020 to tag them with the same label all at once.
- Select the responses you want to edit.
- Click the edit icon.
- Under Field Name, select the field you want to edit.
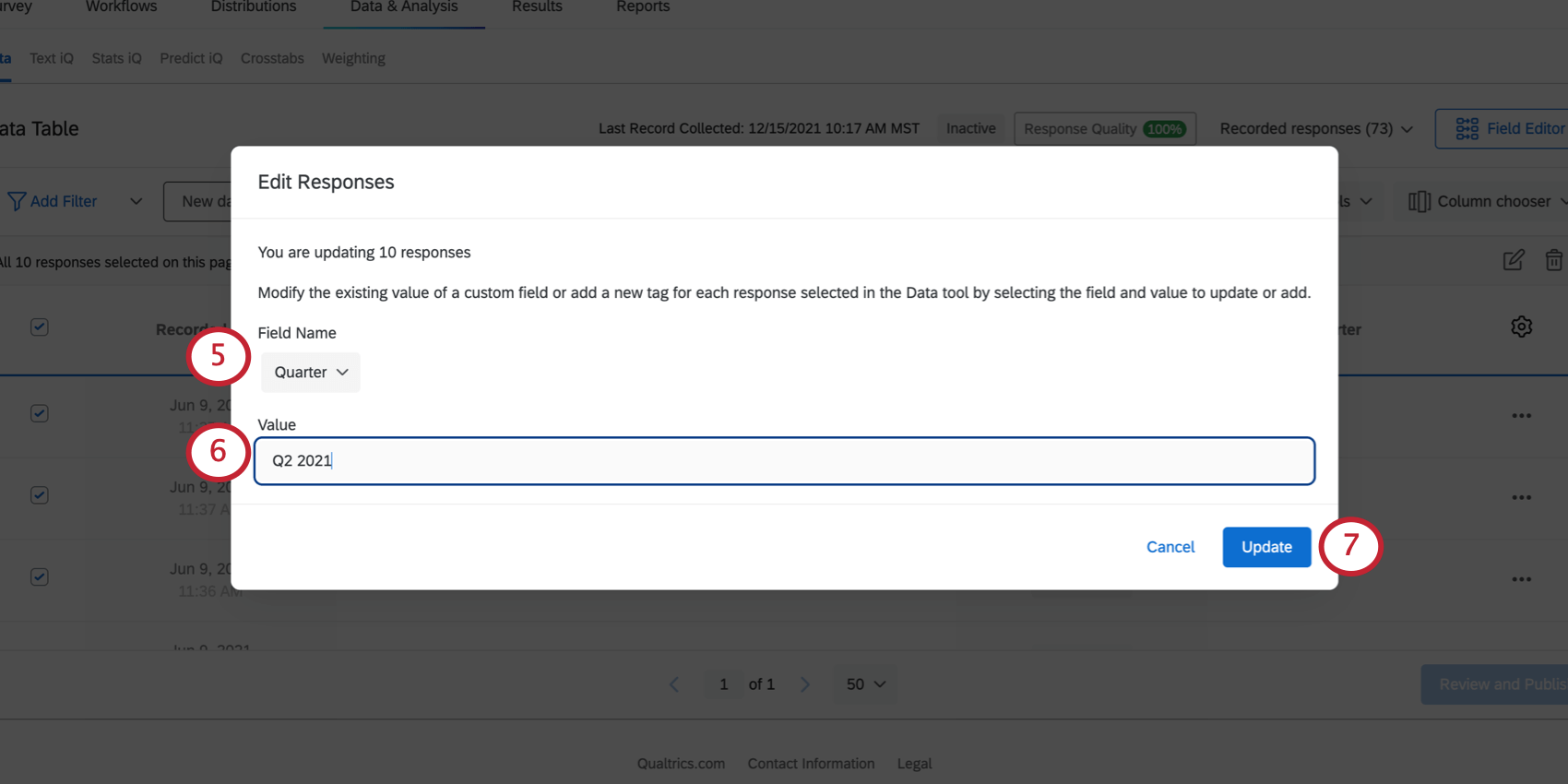
- Type in the value all these responses should have.
- Click Update.
Projects Where You Can Create These Custom Fields
Data & Analysis is available in many different types of projects. The options described on this page are available in:
- Survey projects
- XM Solutions
- Imported data projects
- 360 projects
Qtip: See Creating New Fields (360) for more details.
- Conjoint
- MaxDiff
While the functionality is technically available, we do not recommend using these custom fields with other types of Employee Experience projects. See Creating New Fields (EX) for more details.