Sharing Workflows
About Sharing Workflows
You can share your workflows with other users in your Qualtrics license to easily collaborate on your workflows. When sharing your workflow, you can choose the level of access your collaborator has. You can also view a history of each time the workflow’s sharing permissions have changed.
Workflow Sharing Methods
This section will cover the two different methods to share workflows. Read this section carefully, as the two different methods give your collaborators different levels of access to your workflows.
- Sharing an individual workflow: This is the recommended method for sharing workflows. You can share an individual workflow with a user in your license and choose the level of access they have. You can limit if they can edit the workflow and what information they have access to in reporting. Note that this option is only available for stand-alone workflows.
- Collaborating a project: When you share a project with a user in your license, you can choose to give them editing access to your project. If the collaborator has edit access to your project, they will have full editing and reporting access for all workflows located in the Workflows tab of that project. Instructions on how to collaborate differ depending on the product you’re using:
Sharing a Workflow
- Click the three dots next to the workflow you want to share.
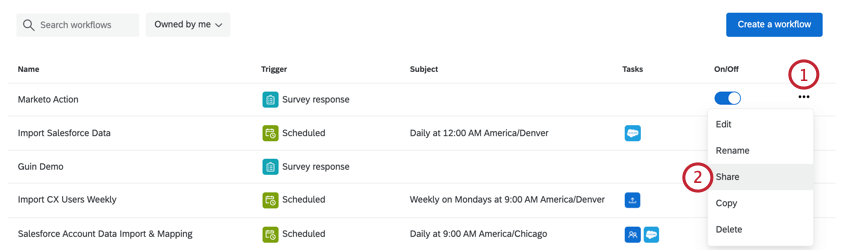
- Select Share.
- Go to the User Permissions section.
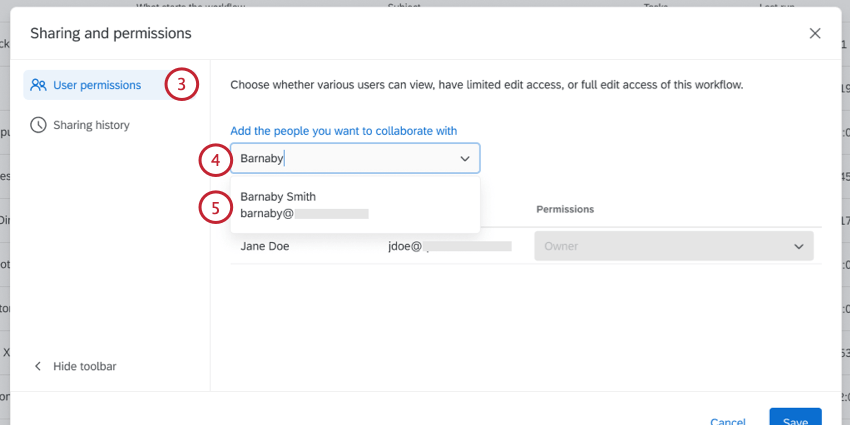
- Search for a user on your license by typing in the box. You can search by the user’s Qualtrics username.
- As you type, a list will populate with search results. Once you’ve found the desired user, select them in the list.
- Use the Permissions dropdown to choose your collaborator’s level of access. Your options include:
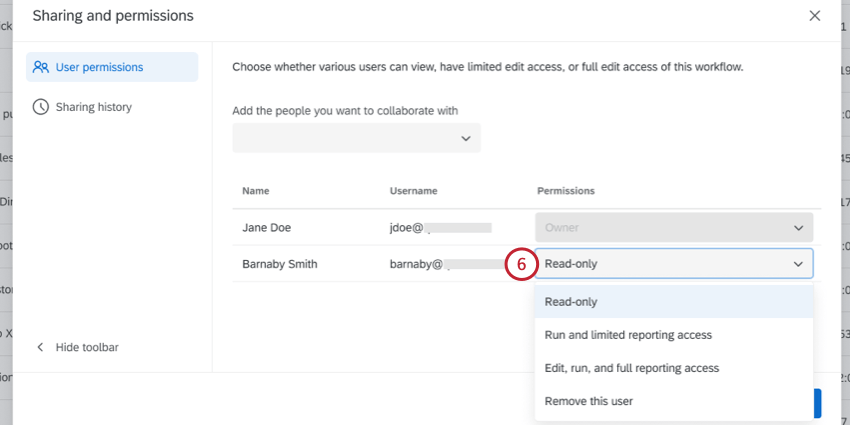
- Read-only: Grants the user view-only access to the workflow and some reporting details. See sharing permissions for more information.
- Run and limited reporting access: Grants the user ability to perform some additional functions, but not directly edit the workflow. See sharing permissions for more information.
- Edit, run, and full reporting access: Grants the user the ability to edit the workflow. See sharing permissions for more information.
- Remove this user: Revokes access from the user. See sharing permissions for more information.
- When finished adding collaborators, click Save.
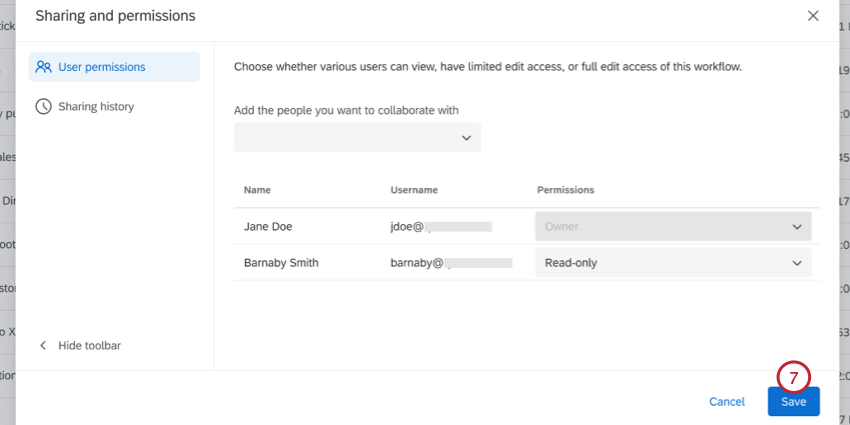
Sharing Permissions
When sharing your workflow, use the below table to determine the level of access you want to give collaborators.
| Read-only | Run and limited reporting access | Edit, run, and full reporting access | Owner | |
| View access | Yes | Yes | Yes | Yes |
| View revision history | Yes | Yes | Yes | Yes |
| View run history | Yes | Yes | Yes | Yes |
| View JSON details | No | No | Yes | Yes |
| Copy workflow | Yes | Yes | Yes | Yes |
| Run scheduled workflows | No | Yes | Yes | Yes |
| Retry workflows | No | Yes | Yes | Yes |
| Cancel workflows | No | Yes | Yes | Yes |
| Enable / Disable Workflows | No | Yes | Yes | Yes |
| Edit workflows | No | No | Yes | Yes |
| Modify workflow notifications | No | No | No | Yes |
| Delete workflows | No | No | No | Yes |
| Rename workflows | No | No | Yes | Yes |
| Share workflows | Yes | Yes | Yes | Yes |
| Remove sharing | No | No | No | Yes |
Email Notifications
An email notification will be sent when a workflow’s sharing settings are updated. Both the workflow owner and the user whose permissions were updated will receive an email letting them know of the change.
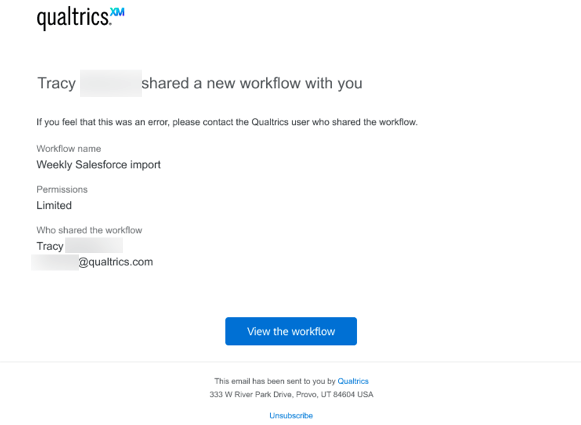
The email includes:
- Workflow name: The name of the workflow that has been shared.
- Permissions: The sharing permissions that have been given.
- Who shared the workflow: The user who shared the workflow.
Click View the workflow to be brought to the workflow in Qualtrics.
Sharing History
The Sharing history section displays a log of every time sharing permissions changed for the workflow.
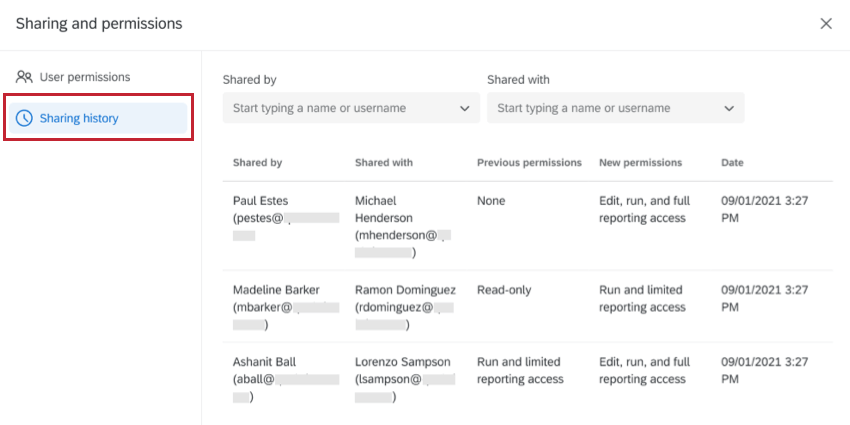
This table includes:
- Shared by: The user that shared the workflow.
- Shared with: The user the workflow was shared with.
- Previous permissions: The workflow permissions the “shared with” user had before the change.
- New permissions: The workflow permissions the “shared with” user had after the change.
- Date: The date and time the change took place.
To help narrow down your log, you can use the “shared by” and “shared with” filters at the top of the page to search for a specific user.
