Trend Chart Widget (CX)
About Trend Chart Widgets
The trend chart widget displays data from one or more fields across a set time period. These data trends can be displayed in various ways, allowing for a wide range of customization.

Field Type Compatibility
The trend chart widget is compatible with the following field types:
- Numeric Value
- Number Set
Only fields with the above types will be available when selecting the lines for the trend chart widget.
Widget Customization
Basic Setup
- To decide what field you’d like to break out over time in your trend chart, click Select a field. Only numeric value and number set fields will be listed as options.

- Determine how you’d like time periods on your x-axis to be grouped. For example, days, weeks, months, or years.

- Determine what date field should be used to break out the data under the Using date field dropdown.
- To add more metrics to the chart to layer over one another, you can click add line.
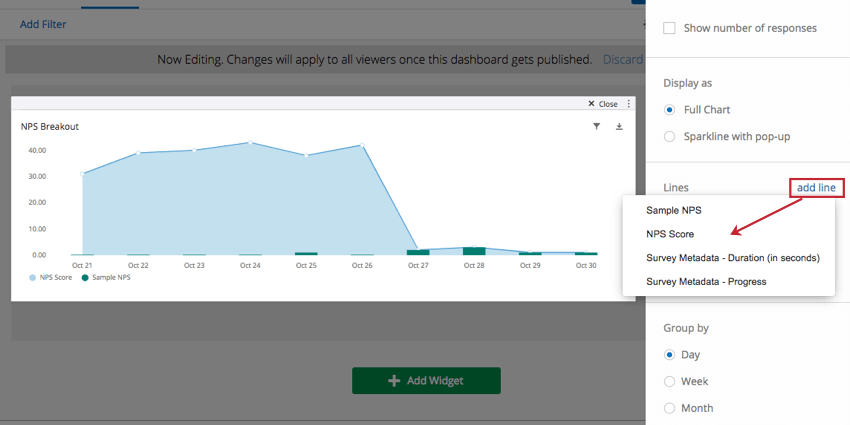
Adjusting Metrics
By default, when you add lines to the trend chart widget, they will default to count. This is just a count of how many responses were collected for that particular field (or how many rows / records there were in your imported data file). If you click on the field, you can choose from another metric, such as:
- Count: Display response counts from the selected fields.
- Average: Exhibit the average value for a selected field.
- Minimum: Show the minimum value of a selected field.
- Maximum: Present the maximum value for a selected field.
- Sum: Pull in the sum of all values for a selected field.
- Net Promoter Score: Identify the detractors, passives, and promoters from NPS questions.
Formatting How Data is Displayed
Click on a line you’ve added. Under Display As, you can choose between four different ways of displaying the field in your trend chart widget:
- Line: Display values for this field as points on a line graph.
- Spline: Display values for this field as points on a line graph, but with rounded corners.
- Bar: Display values as bars on a graph.
- Area: Connect values as a line graph, then shade the area underneath.
Choosing different display options for each line on your chart can make them easily distinguishable. Don’t forget to also adjust the color for each metric you add.
You also have the option to change how the chart itself is displayed. There are two options for displaying a trend chart:
- Full Chart displays the entire chart, including axes and labels.
- Sparkline with pop-up displays a simplified version of the chart with axes and labels removed. When the chart is clicked, a full version of the chart displays in a pop-up.

Vertical Range
Setting min and max values in the Vertical Range section allows you to manually specify the minimum and maximum values of the chart’s y-axis.
Axis Options
- Show horizontal axis: Deselect to hide the x-axis.
- Show vertical axis: Deselect to hide the y-axis.
- Enable secondary axis: This is most useful when you have multiple lines added to the widget. Once you’ve enabled this feature, a second y-axis will be added to the widget, where you can separately chart one of your additional lines. See in the screenshot below how you can click a metric and determine whether it should be plotted against the secondary axis.

Chart elements to show
- Points (on lines): Add points to lines and splines. Deselect to show lines without points.
- Background grid: Add a grid to the chart.
- Legend: Add a legend to the bottom of the graph that explains what color corresponds to what line. Most useful for graphs with multiple lines.
- Tooltip: Allows dashboard users to hover over points to learn more about the data values.
- Horizontal reference line: Add a reference line to the widget. This static value will be set against the primary y-axis, if you have two on your widget.

