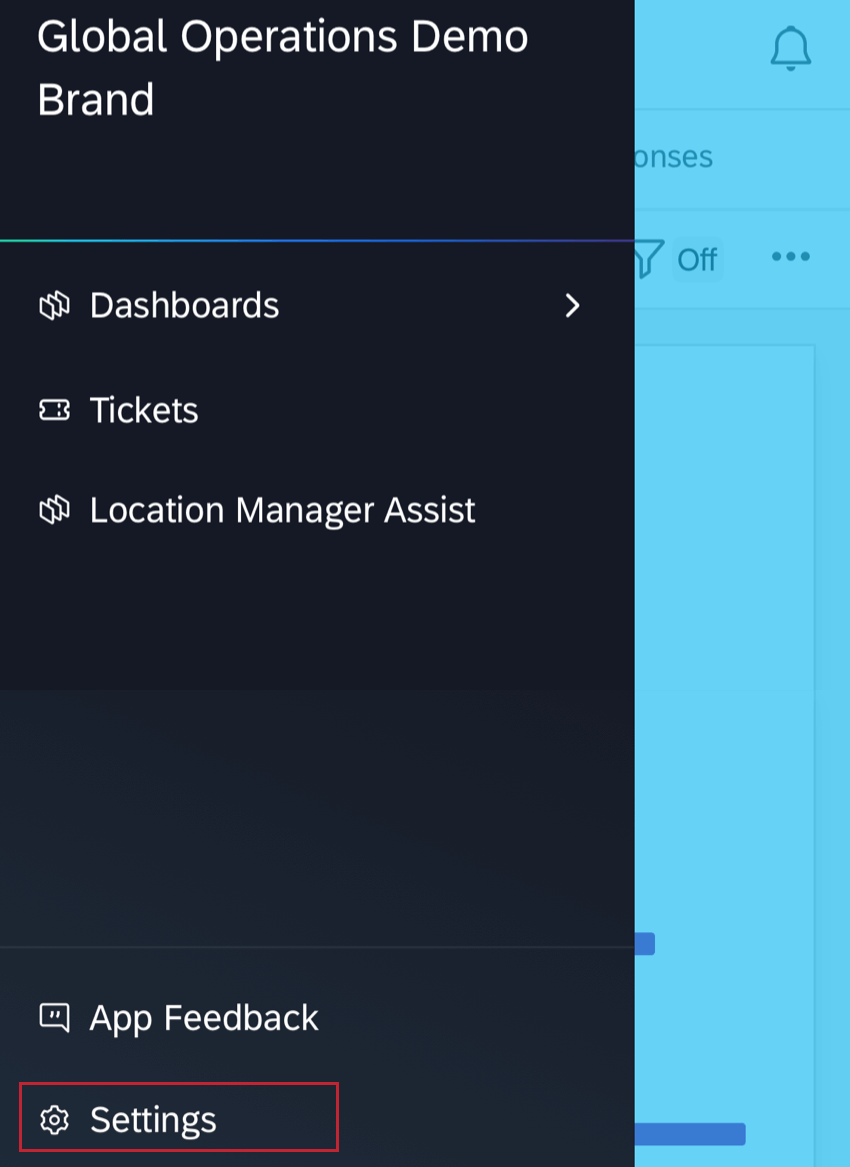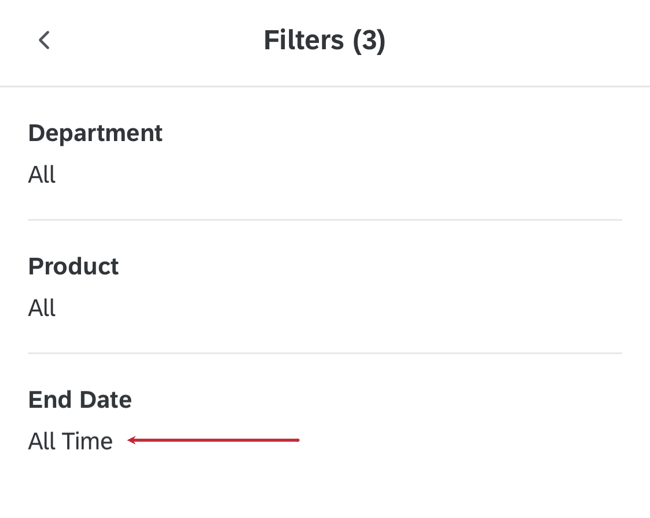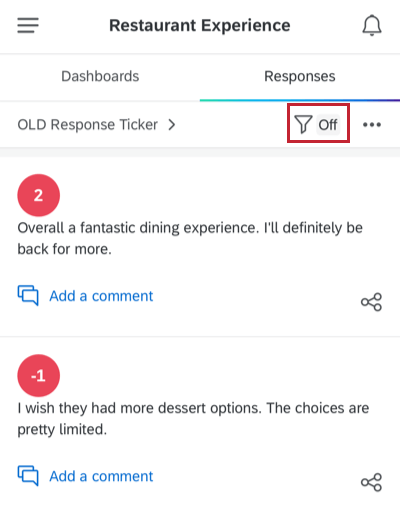Qualtrics XM App
About the Qualtrics XM App
The Qualtrics XM App lets you and your colleagues view your dashboards on the go. With this app, you can view widgets, filter pages, switch between dashboards, and even check out your dashboard’s text analysis!
This app is available for almost all kinds of dashboards, including CX and EX dashboards. Only results dashboards are not compatible.
Downloading the App
The minimum operating system requirements for the Qualtrics XM App are iOS 14+ or Android 9.0+. Any devices that run on these or later systems will be compatible with the app.
Downloading the App
You can find the app in the Android or Apple store. In the example steps below, we are downloading the app in the Apple store. However, the workflow for Android is extremely similar.
- Using your smartphone, open either the Apple (iPhone) or Android app store.
- Search the app store for Qualtrics XM.

- Once you’ve found the Qualtrics XM App, click Get on Apple or Install on Android to download the app for free.
Logging into the App
Qtip: If the app won’t let you log in, even after opening and closing or updating the app, you might not have permission to use it. Talk to your Brand Administrator to find out if your organization has permission to use the Qualtrics XM App. (Note: This is different from the Offline App.)
The XM app offers a few quick and easy login options.
Standard Login
Upon opening the app, tap Username / Password to enter your normal Qualtrics username / password to log in.
SSO Login
If your organization uses SSO to log on (e.g., when logging into Qualtrics, you are redirected to your company’s login portal), you should tap Organization ID instead. See the Logging in with your Organization ID page for more details.
Qtip: If you don’t remember your organization ID, don’t worry! Click Forgot organization ID? to be emailed a link you can use to login instead.
Sign in Without a Password
You can log in without a password – instead, we’ll send a link to your email address that you can click to access your account. You can use this option regardless of whether you use SSO or a standard login!
- Tap Need help? We’ll send you an email link.

- Enter the email address of your Qualtrics account.

- Tap Next.
- Tap Send link.

- Visit your email in an app or mobile browser, and open the email sent from Qualtrics.
- Click Sign In in the email, or copy and paste the login link from the email.


Logging in as a Gov1 User
Gov1 users can log into the XM App by first selecting I work for a US government agency. You can then log in using any of the methods described above – including standard login, single sign-on (SSO), and the alternative sign-in method that sends a link.
Unlocking the App
As an extra security measure, we may ask you to re-authenticate into the app. This generally happens when the app has been open in the background for about 60 seconds or more, or if you have just logged in.
If you have a PIN, Face ID, or Touch ID enabled on your phone, you will be asked to use this same authentication method to re-enter the app. This is to ensure that only you are logging onto your phone to see your data.

Although we do not advise disabling this setting, if you no longer want to use it, follow these steps:
Enabling Dashboards for Mobile Viewing
This section describes how you enable both CX dashboards and EX dashboards for the app.
- While editing your Dashboard, click the Mobile Preview button to access your dashboard’s mobile options.

- Check the Enable dashboard in mobile app setting. If you would like your dashboard to be disabled in the Qualtrics XM App, uncheck this option.

- If you’d like, use the dropdown to enable or disable specific pages within the dashboard.
Qtip: This option is disabled in brands by default. To get it enabled, please reach out to Account Services.

Previewing how a dashboard will look on mobile
Before you publish a dashboard to mobile, make sure you approve of how it looks on mobile. Click the Mobile Preview button in the dashboard toolbar.
While previewing the mobile dashboard view, you can do the following:
- The mobile view of your dashboard. Scroll through the view to make sure your widgets display properly on mobile.
- To navigate to a different dashboard page, click the page name.
- Use the Enable dashboard in mobile app option to determine whether this dashboard will appear in the XM App. When disabled, users will not see this dashboard in the XM App. As noted above, you can also use the dropdown to include / exclude specific pages from the mobile dashboard.
- Click the X to exit the mobile preview and return to the regular desktop view.
Viewing Mobile Dashboards
Once logged in, you can use the Qualtrics XM App to scroll through your dashboards. All widgets will do their best to meet the dimensions defined on the desktop, but may look a little different or require scrolling.
Navigating Dashboards
To navigate between different dashboards:
- Tap the menu icon in the top left corner.
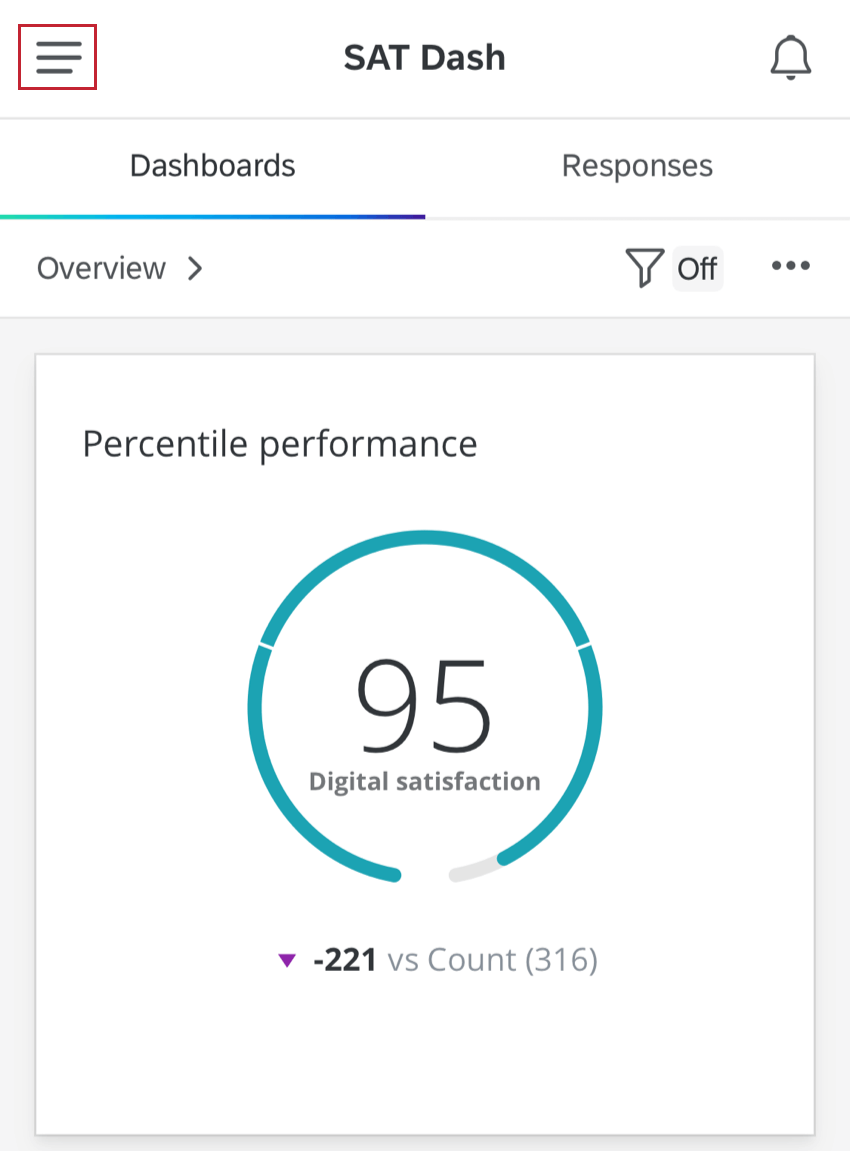
- Select Dashboards.
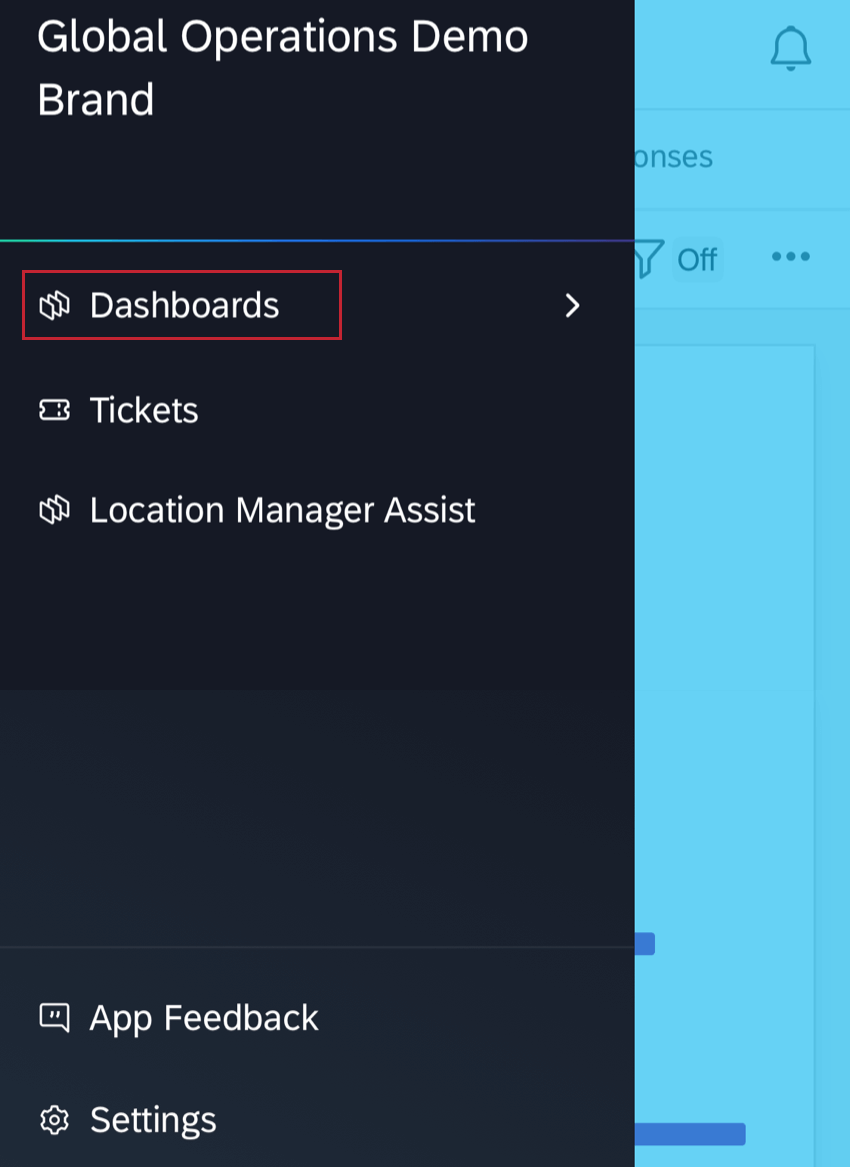
- From this menu, choose the dashboard you’d like to view.
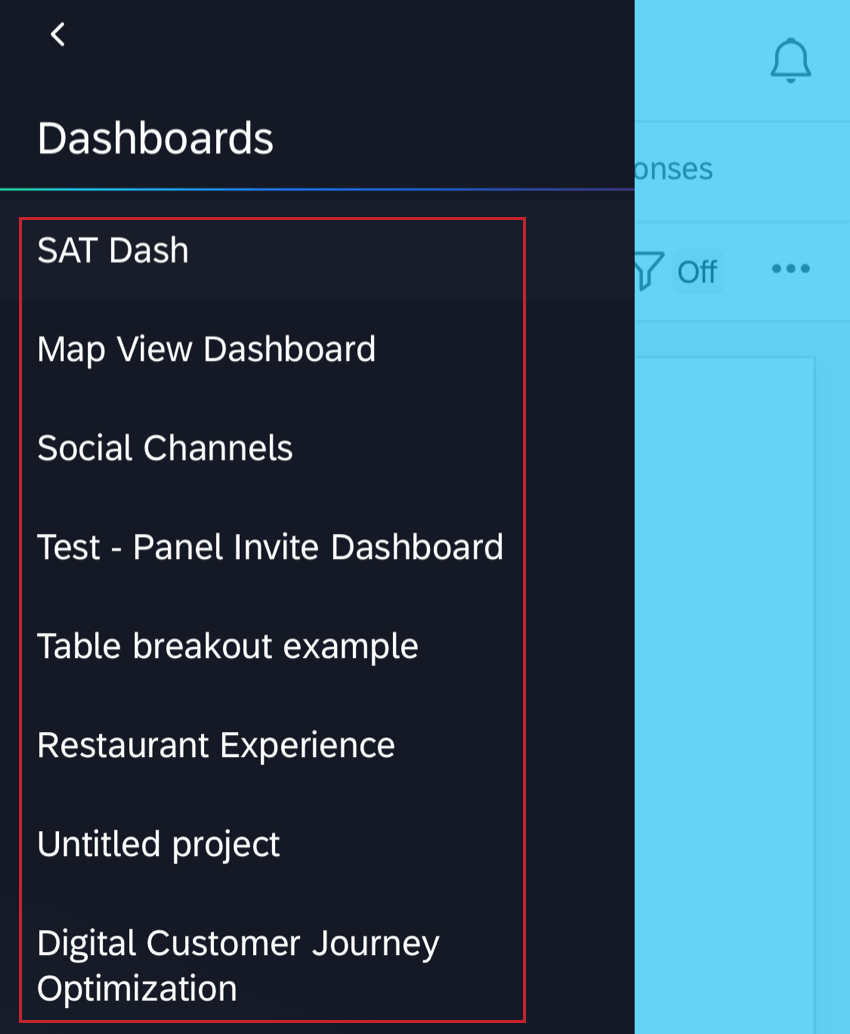
Navigating Pages
To change pages, tap the current page name at the top of your dashboard.
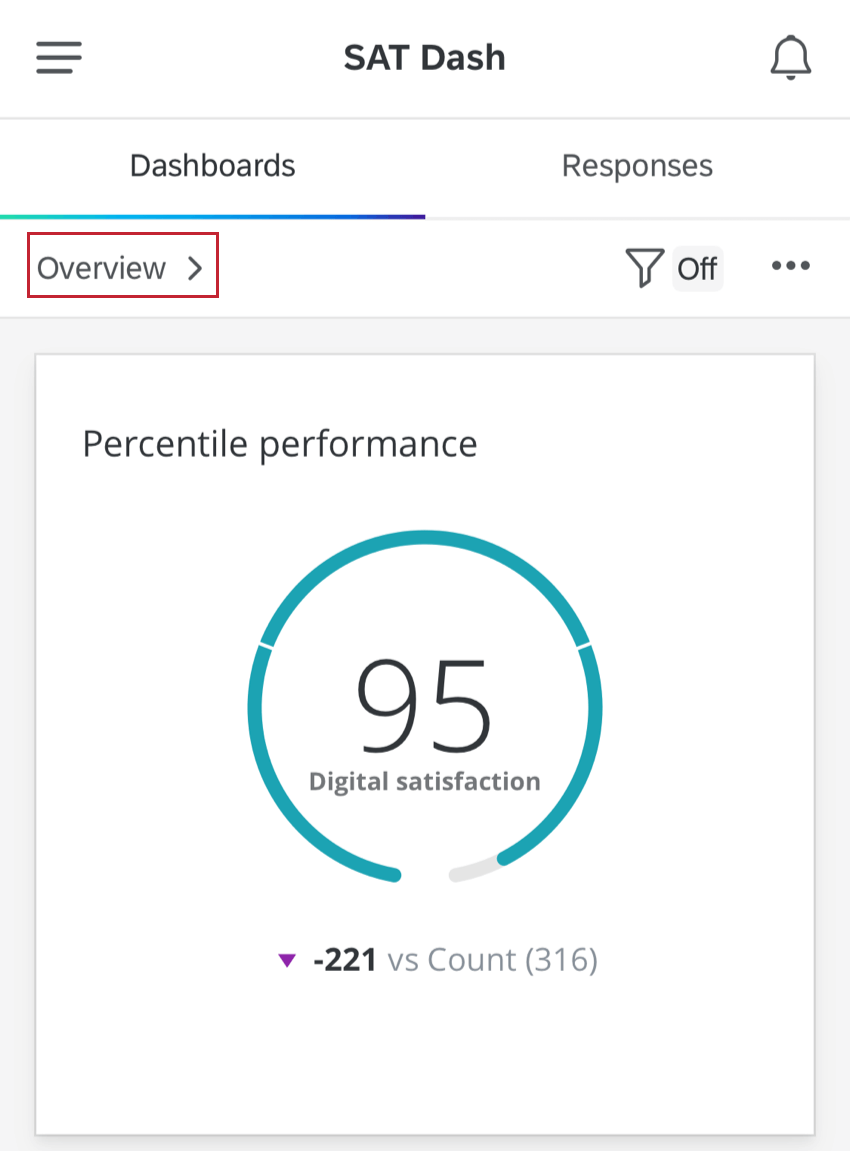
Once you tap the page name, a list of the dashboard’s pages will appear. Select the page you’d like to see from the list.
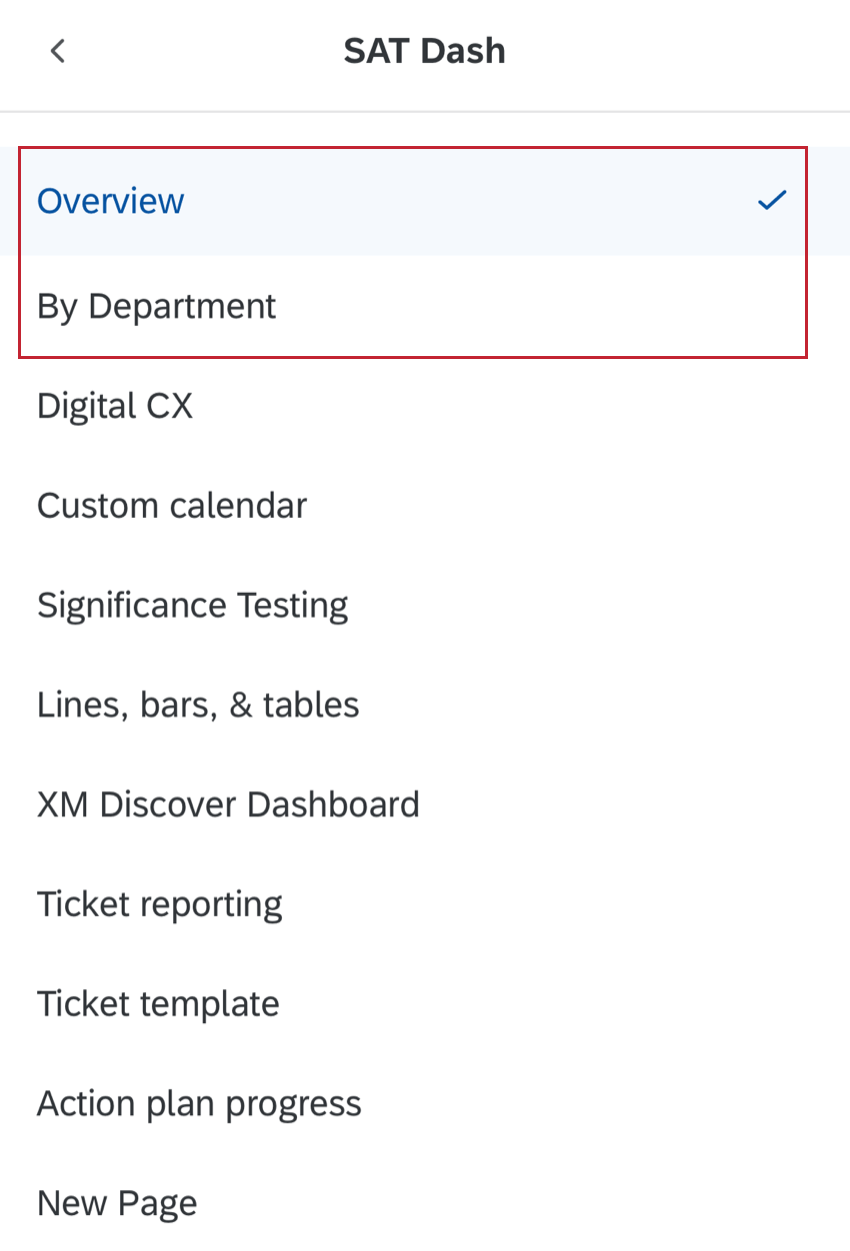
Filtering
If your dashboard page has filters added to it, you can click the filter icon on the upper-right to start using them.
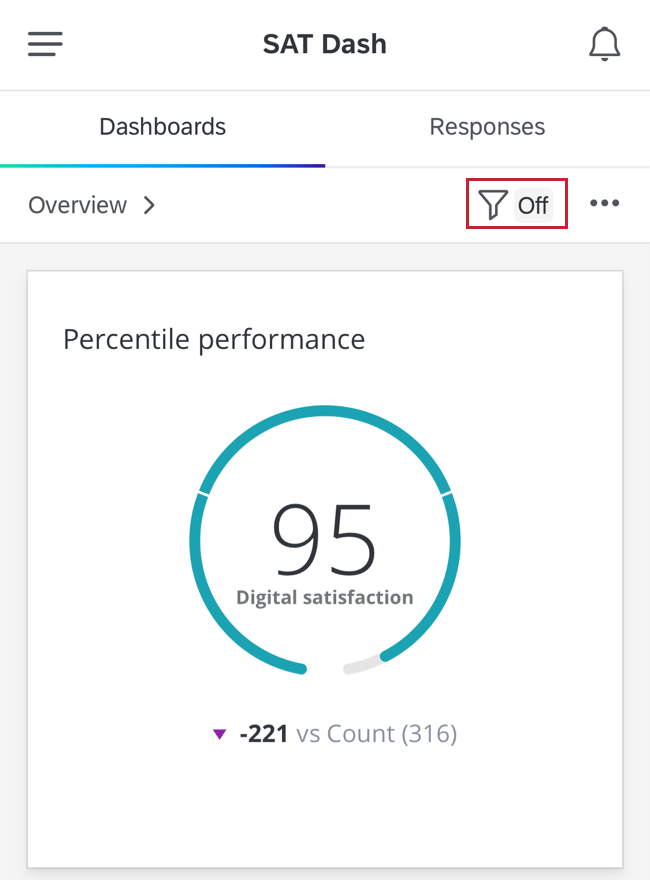
You will see a list of possible filters you can adjust. Here, we have a filter for NPS Group and Response Date. Let’s apply a filter for Response Date. To apply a filter, tap the filter name.
Tap and type to adjust your filter settings. For filters with many options, you can type to search for your preferred selection. When you’re finished, click the blue Done button at the bottom of the screen.
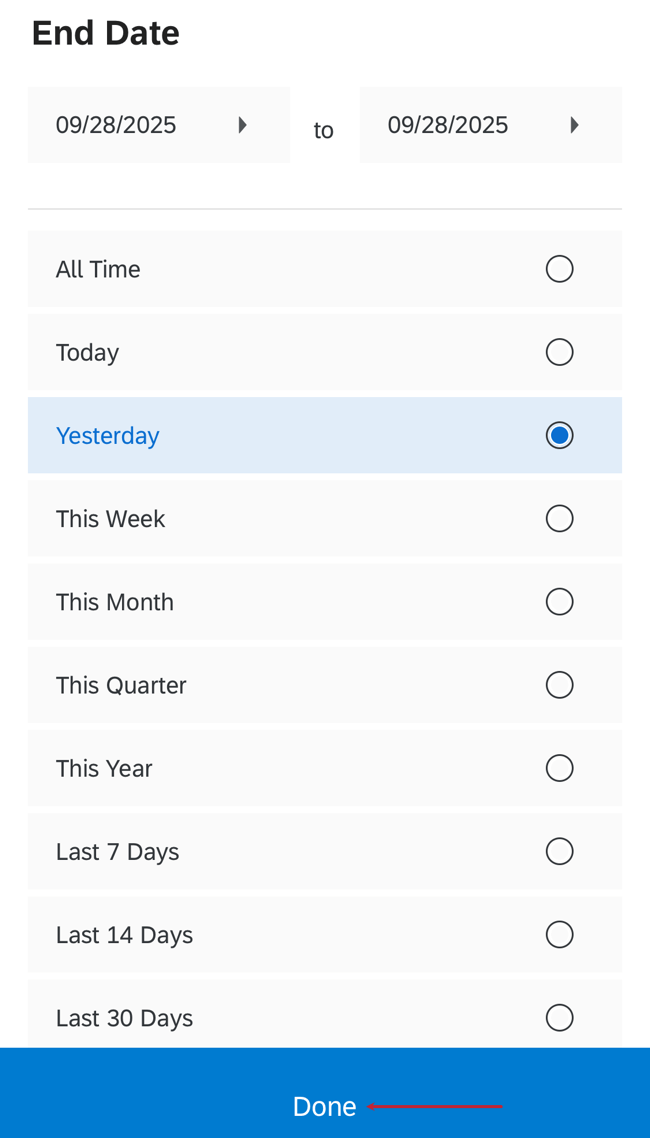
Sharing the Dashboard
The Qualtrics XM App also lets you share parts of your dashboard through text, email, and other apps on your device! First, center the part of the dashboard you’d like to take a snapshot of. Then click the dots in the upper-right and select Share.
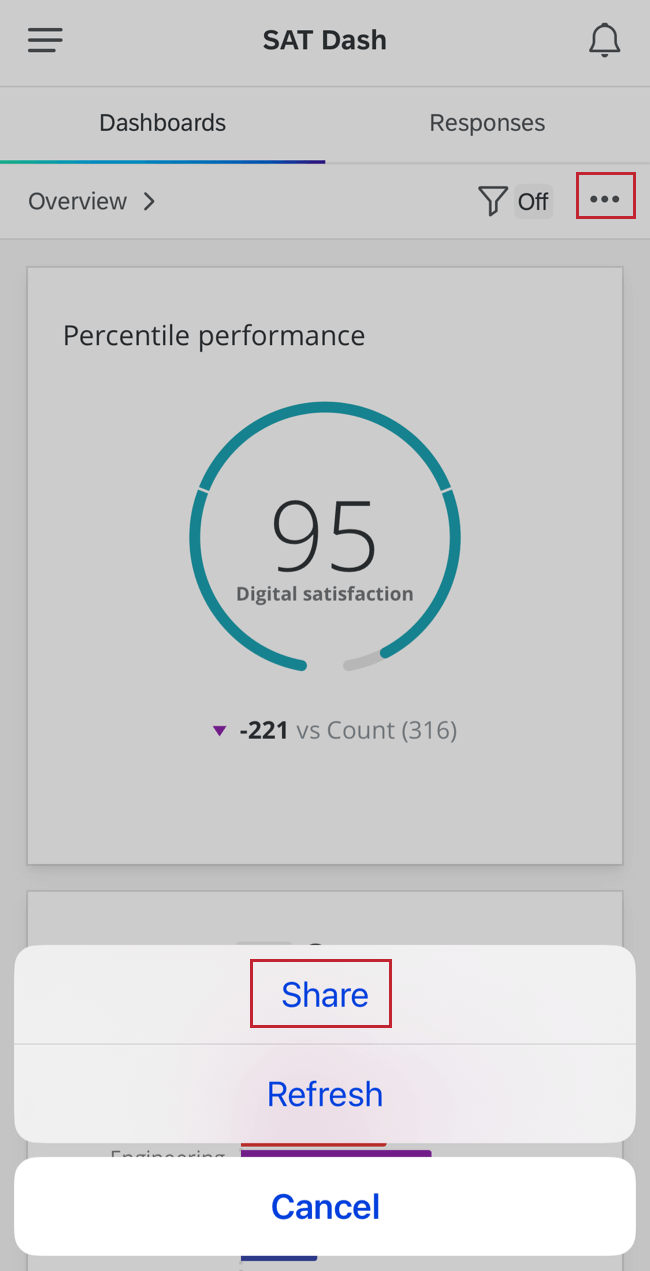
In addition to a screenshot of the content, it will also send a link that allows the recipient to log in from a mobile browser.
Mobile App Notifications
The Qualtrics XM App allows you to be notified when various events in Qualtrics take place. This includes events such as a survey being shared with you, a workflow beginning, or a ticket being assigned to you.
To view your notifications and change your notification settings, click the bell icon in the top right hand corner.
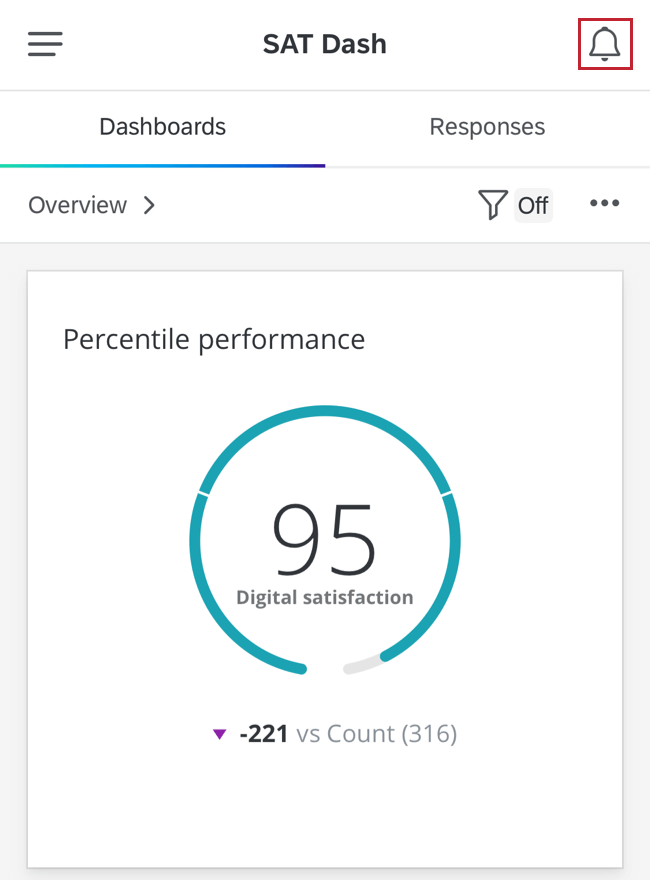
This is your Notification Feed, where you will see your notifications and can action them. Tap a notification for more information about it.
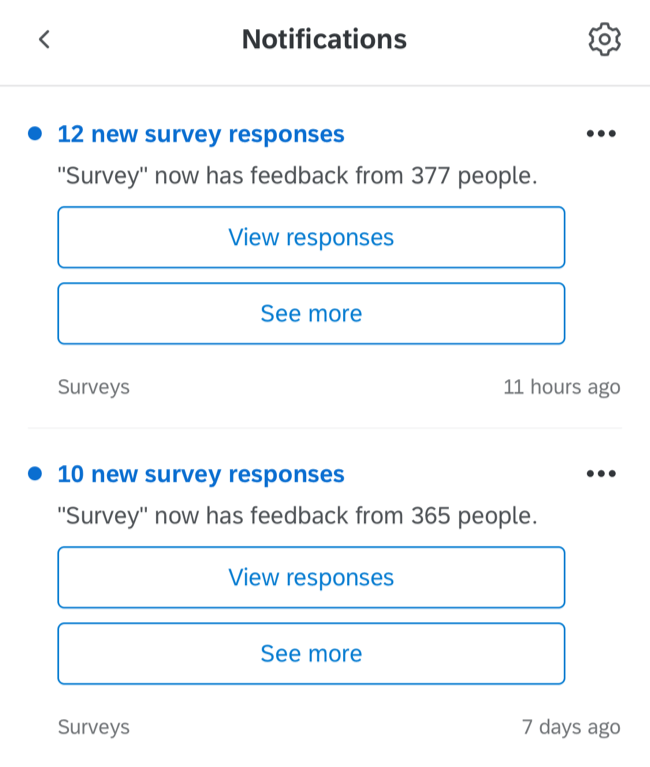
Notification Settings
To change your notification settings, such as what events cause notifications and how you receive notifications, click the gear icon in the top right hand corner of the Notification Feed.
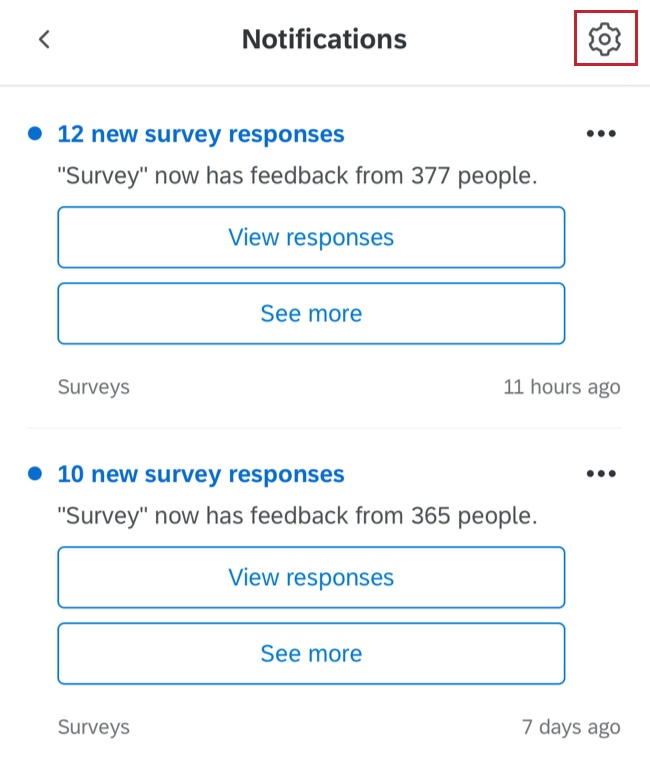
You can then change the following settings:

- Notifications: Decide if notifications are turned on or off.
- Email notifications: Decide if you’d like to receive notifications via email.
- Mobile notifications: Decide if you’d like to receive push notifications to your device via the mobile app.
Qtip: This functionality is currently unavailable to gov1 users.
- Notification types: Determine what types of notifications you receive. See the linked page for a comprehensive list; this is the same on desktop and mobile.
Widget Compatibility
Not all widgets are compatible with mobile dashboards. This section will cover compatible vs. incompatible widgets.
CX Widget Compatibility
This section explains which CX widgets are compatible or incompatible with mobile viewing via the app.
Compatible
- Simple Chart widget
- Number Chart widget
- Pie Chart widget
- Star Rating widget
- Breakdown Bar widget
- Gauge Chart widget
- Simple Table widget
- Record Grid widget
Qtip: Although Record Grids with multiple columns are compatible with the Qualtrics XM App, instead of multiple columns, you will see content broken into multiple rows. Below, you’ll see how feedback, a Sentiment Score, and a Sentiment Polarity column are split by row, with dividers separating different responses.

- Focus Areas widget
- Key Drivers widget
- Rich Text Editor widget
Qtip: Hyperlinks added to rich text editor widgets will not work in the XM app. - Image widget
- Response Ticker widget
Qtip: To use the Response Ticker widget in the XM App, you have to use the legacy version of the widget. This can be found in the Deprecated section when selecting a widget.
- Word Cloud widget
Incompatible
- Scatter Plot widget
- Trend Chart widget
- Breakdown Trends widget
- Pivot Table widget
- Breakdown Table widget
- Multiple Source Table widget
- Image Slideshow widget
- Map View widget (both legacy map view and new map widget)
- Distributions Table widget
EX Widget Compatibility
This section explains which EX widgets are compatible or incompatible with mobile viewing via the app. Action Planning pages are compatible with the Qualtrics XM App so long as the widgets on the page are compatible.
Compatible
- Simple Chart widget
- Number Chart widget
- Pie Chart widget
- Gauge Chart widget
- Simple Table widget
- Key Drivers widget
- Rich Text Editor widget
Qtip: Hyperlinks added to rich text editor widgets will not work in the XM app. - Image widget
- Heat Map widget
Qtip: You can click the name of a category to see a breakdown of scores by statements in that category. - Engagement Summary widget
- Participation Summary widget
- Question List widget
- Record Grid widget
Qtip: These widgets are for Action Planning Pages only. - Scorecard widget
- Word Cloud widget
- Response Ticker widget
- Focus Areas widget
Incompatible
Mobile Dashboard Text iQ
If you have Text iQ enabled for your dashboard, you can check this out on the Qualtrics XM App, too! Here, dashboard viewers with Text iQ access can see open text responses, their sentiment scores, and text topics.
Navigating to Text iQ
To open Text iQ on your dashboard, select the 3 horizontal dots within the Responses tab and then tap Text iQ.
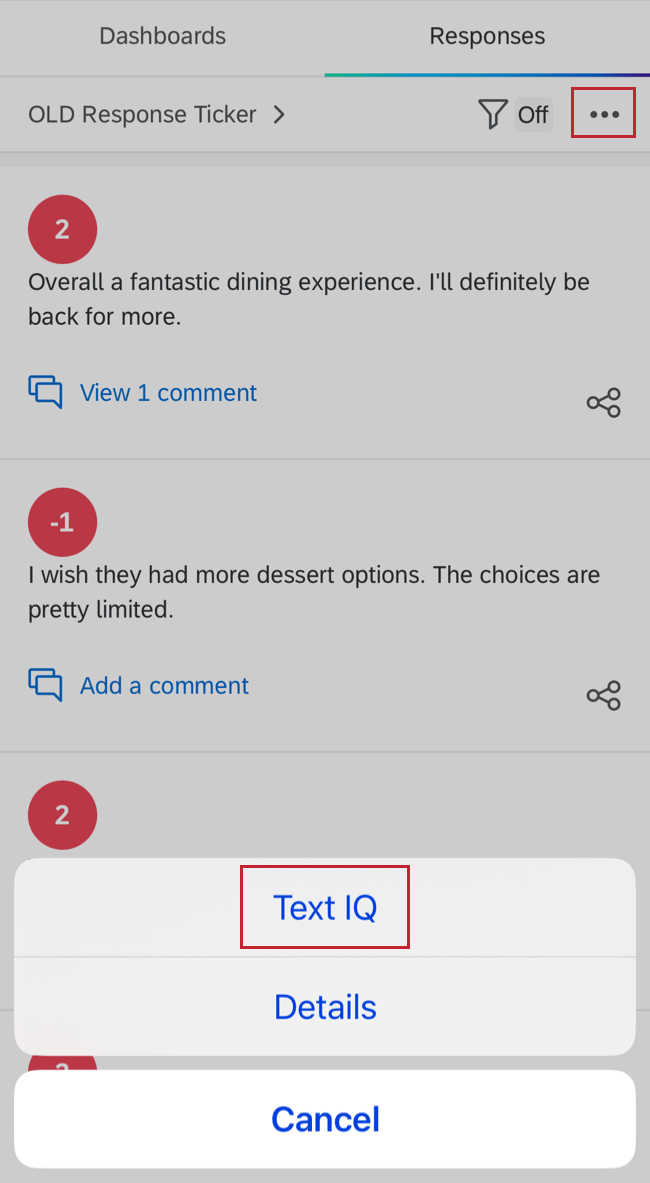
Topic Widgets
When you enter Text iQ, you will see a bubble widget containing all your topics. The color borders represent the percentage of comments belonging to each type of sentiment: positive (green), negative (pink/red), neutral (gray), and mixed (yellow).
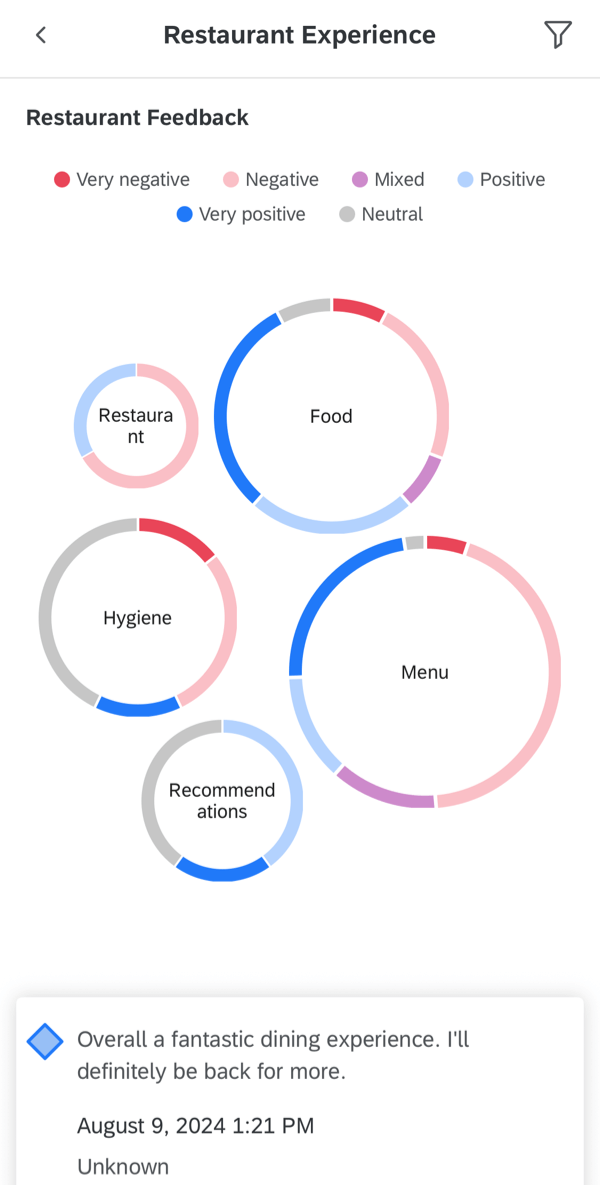
Click a bubble to narrow down the comments you see.
Comments and Sentiments
Scroll down the page to look at open text feedback. To the left of each piece of feedback will be a sentiment score.
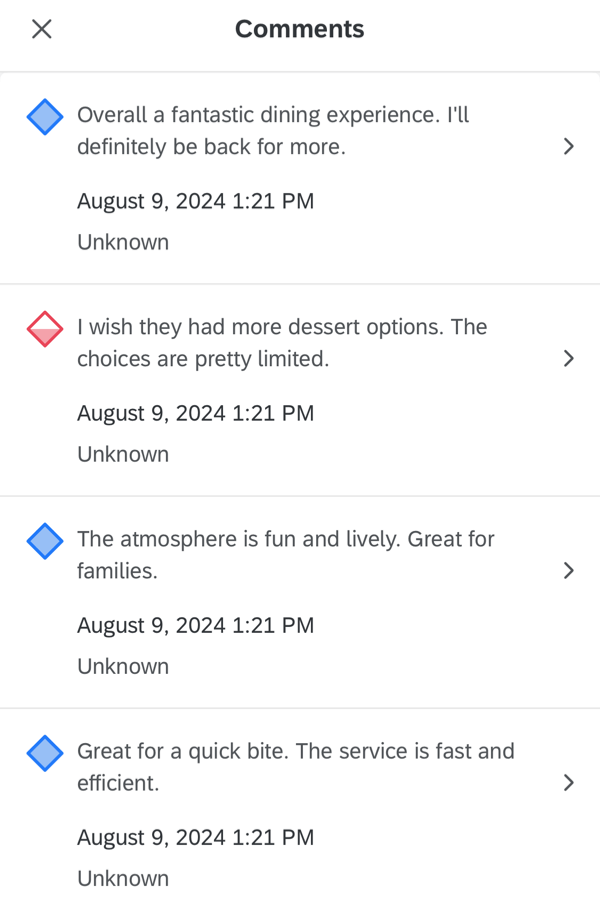
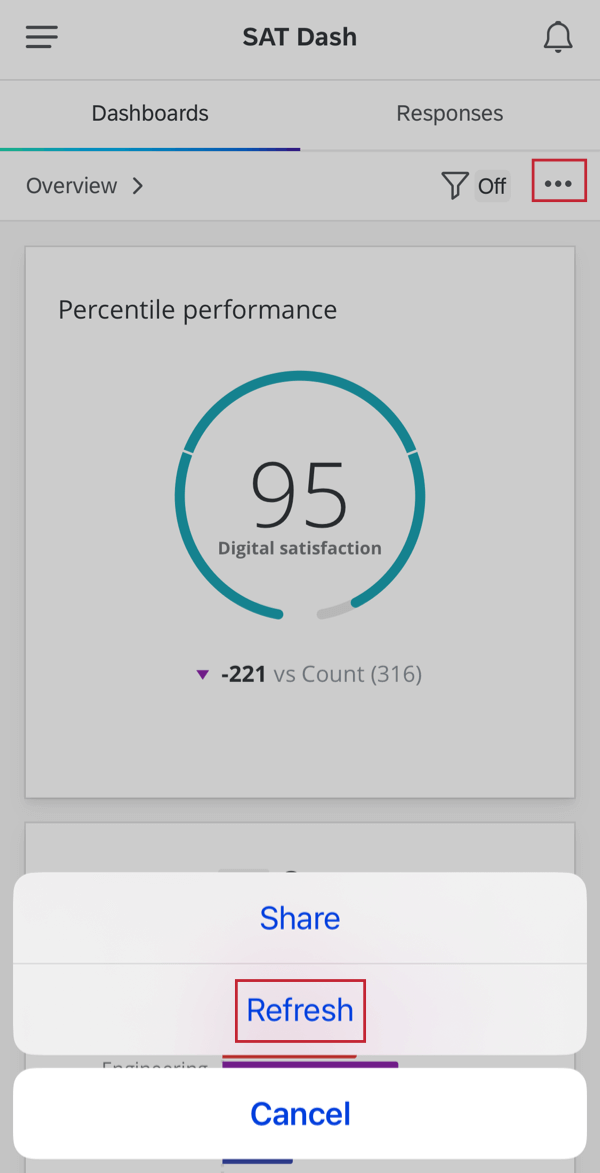
When you click a comment, you can share it by clicking the icon in the upper-right.
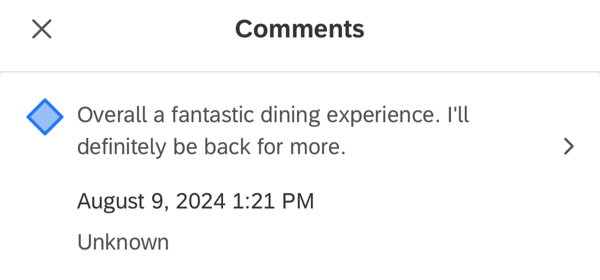
Viewing and Commenting on Responses
You can view responses on the XM app and keep track of the latest feedback that comes in. In this section, we’ll cover how to set this up in your dashboard, and then how to view these responses on the XM app.
Dashboard Setup
Attention: Right now, this functionality only works with Legacy Response Tickers, not standard response tickers.
To make this feature available to your dashboard viewers, all you need to do is add a legacy response ticker widget to any of the dashboards you’ve made available in the app.
For guided setup, see the linked support pages.
Viewing Responses
Responses are sorted from newest to oldest. The date is dependent on the date field used in the response ticker widget.
- In your dashboard, select Responses.
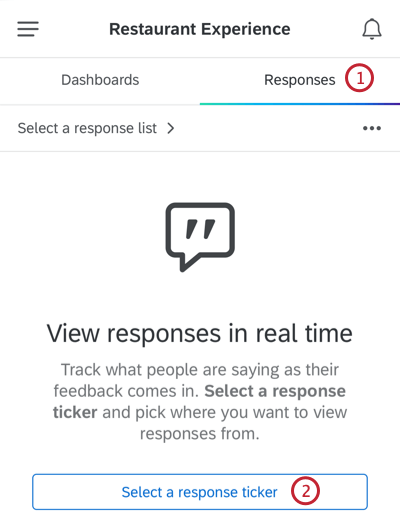
- Tap Select a response ticker.
- Choose your desired response ticker widget from the list.
 Qtip: You will see the name of the Response Ticker and the name of the dashboard page where this widget can be found.
Qtip: You will see the name of the Response Ticker and the name of the dashboard page where this widget can be found. - You can now scroll through your responses! Click a response to expand it.
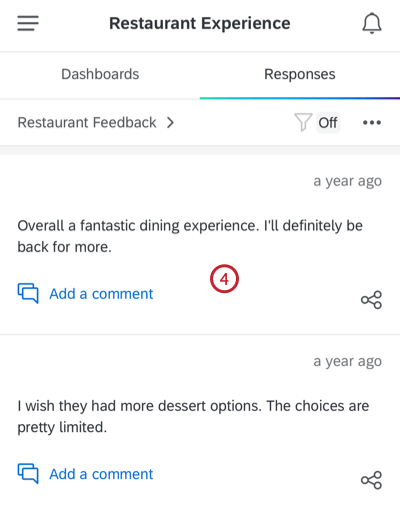
- If desired, share a screenshot of the response through all the sharing methods available on your phone (such as text, email, apps, etc.).
 Qtip: You can only share the response or read the full response if the person who made the dashboard made that option available.
Qtip: You can only share the response or read the full response if the person who made the dashboard made that option available. - If desired, click See all questions and answers to read the full response.
 Qtip: The fields displayed are based on how the full response records were customized for the widget. Column configurations are not retained since they are not mobile-compatible, but section names and the list of selected fields will be the same.
Qtip: The fields displayed are based on how the full response records were customized for the widget. Column configurations are not retained since they are not mobile-compatible, but section names and the list of selected fields will be the same. - If there are any tickets associated with the response, then they will be listed here. Click the ticket to view it or make appropriate changes.

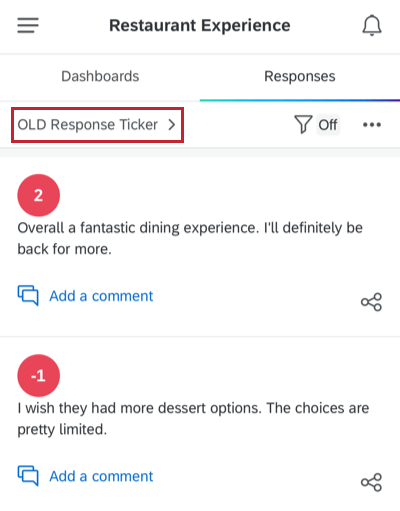
Filtering Responses
You can filter your responses the same way you would your mobile dashboard pages. These filters will be pulled from the dashboard page where your response ticket widget is set up.
Commenting on Responses
Just like on desktop, you can comment on responses on the XM App.
- Navigate to a dashboard.

- Go to the Responses tab.
- Select a response set, if there are multiple in the dashboard.
- Find the response where you want to leave a comment and click Add a comment.
- Click the field to start typing your comment.

- To mention a user in a comment, type @ followed by their name (e.g., @Barnaby).

- Select the user from the list provided.
- When ready, click the button to submit the comment.

To delete a comment, click the dropdown, then select Delete. You can only delete comments you wrote.
Ticketing in the XM App
After logging into the app, you will be able to filter, sort, and search through all of the tickets assigned to you, as well as view and act on tickets directly from your mobile device. For more information on creating tickets or following up on tickets, please visit their respective pages.
- Searching: Select the magnifying glass to keyword search through all of your tickets. This will search the names, Embedded Data fields, and comments of any tickets that are assigned to you or your team.
- Sorting: Select Sort from the menu at the top of your screen. Currently, you are able to sort by Creation Time, Time of Last Update, and Priority.
- Filtering: Select Filter by from the menu in the top right corner. Currently, you are able to filter based off of Status, Priority, or Owner.
Simply click on any ticket to view all of the associated information. Once a ticket is selected, you can change the status by clicking on the current status or add any comments using the text box at the bottom of your screen.
Viewing Customer Activity
If a ticket is generated for a specific contact in your XM Directory, you can view that contact’s information from directly within the ticket in your Qualtrics XM App.
To view a contact’s information, click View Customer Activity at the bottom of the ticket.
A window will appear that has that specific contact’s information. In the Profile section, you can see any of the contact’s attributes. This includes their first name, last name, email address, opt-in status, reference ID, phone number, language, and any additional embedded data.
The Touchpoints section contains all of the points of interaction for your contact. The touchpoint timeline relevant to the selected ticket will be listed first, and any other touchpoint timelines for the contact will appear underneath.
You can click on any touchpoint to see more details about that specific interaction.
If you click on a survey response touchpoint, then you can click View full response to see the entire response.

Using Ticket Templates
The XM app allows you to use saved library messages when you send emails from a ticket.
- Find the ticket you want to respond to, and click into it.

- Select Send email.

- Select Email template.

- Choose the library your message is saved in.

- Choose the message. Only messages set to the type “Ticket” will display here.

- If you have your message translated into multiple languages, choose the language you’d like to send the email in.

- When you’re ready, send your message using the button in the top-right of the screen.
Qtip: Ticketing in XM App does not support 2-way emails, even if 2-way emailing is set up in the account that the XM App is linked to (emails always only send 1-way). If you have 2-way emails set up and would like the reply to go back to the ticket, we recommend that you send emails from the desktop version of Qualtrics.
App Settings
The app settings allows you to turn notifications for the app on and off. You can also log out here.
- Tap the menu button in the top left hand corner.
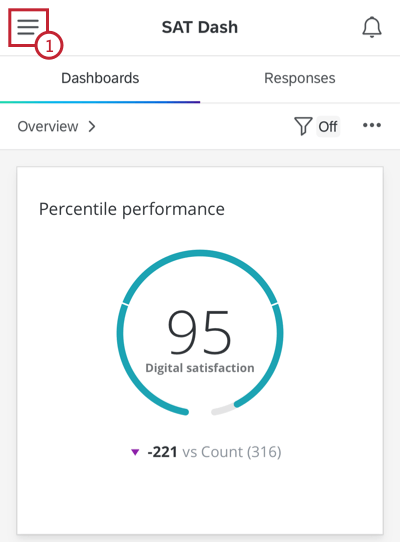
- Tap Settings.
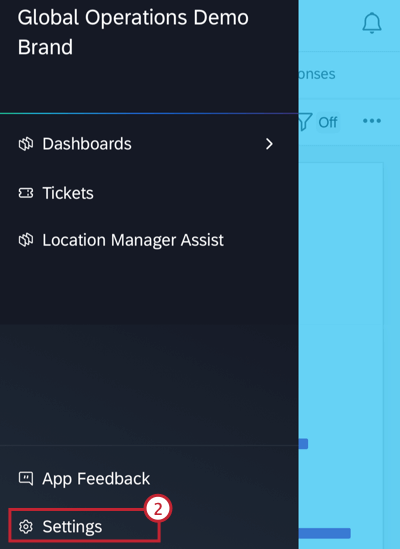
- Decide whether or not to enable Notifications. See Mobile App Notifications for more details about these notifications.

- Determine if you want to use the same lock screen as your phone (PIN, Touch ID, Face ID) to authenticate. This happens when you first log in and after 60 seconds of inactivity when you try to use the app. You can also select Set Up Face ID if you have not already.
Qtip: If you disable this setting, then after 60 seconds of inactivity, you will be logged out of the app instead of being asked to re-authenticate. This is to ensure that even users without the lock screen enabled have an added security measure.

Logging Out
To log out of the app:
- From the Settings menu, tap the three dots in the top right hand corner next to your name.

- Select Log Out.
App Language
The language of the app matches the language you have set inside your Qualtrics account. On desktop, go to your Account Settings to change the language. You may need to close the app and reopen it before you see your changes.